安装步骤
双击 android-studio-bundle-143.2739321-windows.exe 安装
根据图例,下一步(注意请配合说明进行安装)


红色箭头依次说明:
Android Studio: 强制选项,为IDE工具部分 Android SDK: 可选选项,为SDK工具包部分Android Virtual Device: 可选选项,为虚拟机部分 Performance: 可选选项,为intel 虚拟机硬件加速部分
建议: 全选安装<喎�"http://www.2cto.com/kf/ware/vc/" target="_blank" class="keylink">vc3Ryb25nPg0KCTxwPjxiciAvPg0KCTxpbWcgYWx0PQ=="这里写图片描述" src="http://www.2cto.com/uploadfile/Collfiles/20160418/20160418153020139.jpg" title="\" />
说明:为 android studio IDE的安装目录,可根据自己的需求选择安装目录 为 android SDK 的安装目录,可根据自己的需求选择安装目录

说明:
此为配置 虚拟机运行的内存大小的设置 如果电脑内存比较富余,可以更大,但尽量不要低于2GB




建议:
如果电脑没有翻墙的情况下,建议不要立即打开Android Studio,后续设置参考 “配置Android Studio部分”
配置Android Studio
第一次打开Android Studio的配置步骤
强烈建议: 如果大家的电脑没有翻墙,请到你的Android Studio的安装目录下,找到bin目录下的idea.properties文件,打开文件在文件末尾添加以下代码:#———————————————————————-
# 设置打开android studio后不联网检测
#———————————————————————-
disable.android.first.run=true
第一次打开Android Studio 会有以下提示

说明:
针对的是已经有IntelliJ IDEA(Android Studio 只是IDEA的一个分支)使用经验的人,用来导入自己习惯的配置的 基本上针对的是没有自己的习惯配置的开发人员可根据自身情况来选择
第一次打开Android Studio SDK的安装提示过程


说明:
安装过程偏慢,请耐心等候
进入了Android Studio的开始页面
-
说明:
- 安装过程偏慢,请耐心等候
进入了Android Studio的开始页面
说明:
- 新建 android studio项目
- 打开 已经存在的android studio项目
- 导入 android 的代码示例
- 检出 项目源码(可以从 svn,git等流行的代码仓库中检出)
- 导入 eclipse项目
- 配置studio
- 文档说明
Android Studio的SDK环境配置
- 打开Android Studio,按照下图示例进行配置
说明:
* 第一个输入框为你本机中Android SDK的目录,确保和你SDK安装目录一致
* 第二个输入框为你本机中JDK的目录,确保和你JDK安装目录一致, 需要强调的是,你本机中必须安装JDK7,这个地址必须指向JDK7,不能使用JDK6
Android Studio文件编码的设置
文件编码格式一直以来是一个很重要但很容易被忽略的一个问题。在eclipse的经验下,我们的文件编码格式习惯通常是UTF-8,但eclipse默认会和操作系统相同(默认GBK),由于GBK编码的原因,会带来或多或少的乱码情况。因此,一个不成文的规定就是,用通用的编码格式UTF-8.
设置步骤:

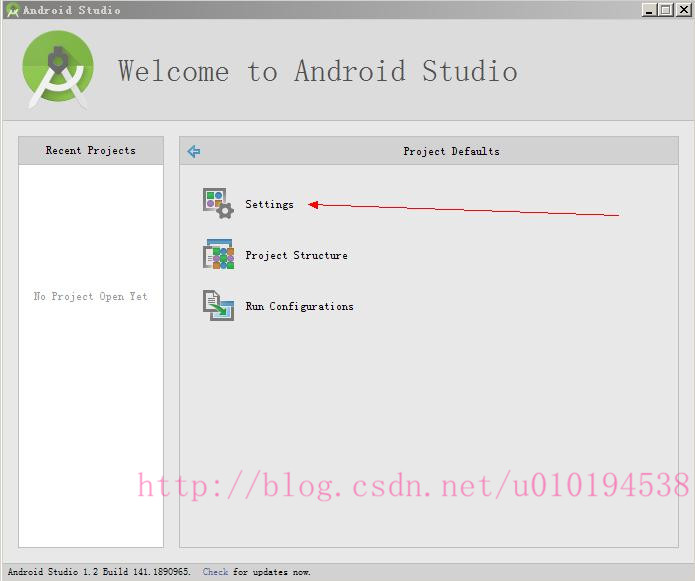
说明:
1. 选中 Editor —> File Encoding
2. 在右侧中,选择Project Encoding的编码格式为 UTF-8
3. 在右侧中,选择Default encoding for properties files编码格式为 UTF-8
4. 点击Apply保存配置,点击ok退出
配置
大家在用Android Studio难免有些不顺心的时候,下面我就给大家讲解下我个人的配置,希望对大家有帮助
禁用Windows中Ctrl+Space切换输入法的快捷键
Windows的Ctrl+Space快捷键(切换中文输入法)有时候会和IDE的冲突,所以需要禁用,按照下图那样修改注册表即可。
修改idea.properties文件
找到<android-studio>\bin\idea.properties文件,打开,改成这样:
# 禁止第一次运行Android Studio时,自动检查和升级Android SDK
disable.android.first.run=true
# 下面两个是Android Studio的设置、插件和运行时产生的其他文件存放的目录
# 不改的话,Windows中默认在 C:\Users\<username>\.AndroidStudio.2\ 里面
# ${idea.home.path}表示Android Studio程序的主目录,注意目录分隔符要用正斜杠“/”
idea.config.path=${idea.home.path}/.AndroidStudio.2/config
idea.system.path=${idea.home.path}/.AndroidStudio.2/system设置主题,窗口大小,动画效果
修改主题 ②修改全局窗口字体(窗口字体必须是中文)字号 ③ 窗口动画(我这里是禁止了动画效果)
修改menu或者toolBar
这里我是添加了创建class,fragment,activity的ToolBar,这个根据个人情况进行修改
然后
打开工程设置:按图配置
① 用自动打开上次关闭工程 ,禁用退出提示
② 打开新项目提示方式
禁用自动检查更新:按图配置
显示行号,显示方法分隔线
①显示行号②显示方法分隔符
代码折叠
①取消方法自动折叠
代码智能提示
① 敲什么都提示:敲什么字符会提示,All(大小写全部符合),None(不管大小写,符合就提示),(First letter)(第一个字符符合就OK,其他随意)
② 提示时间设置:时间设置根据自己电脑性能.
自动导包
Optimize imports on the fly:优化导包,格式化代码时会删掉多余的导包。Add unambiguous imports on the fly:敲代码时,敲简单类名就帮你把包导了。
修改代码字体
修改控制台字体
修改注释位置
禁用“语句堆一行”
Comment at frist column:启用的话,注释符号就会在行首,否则就按照缩进来注释。Control statement in one line:格式化代码的时候,会把些很短的语句合并成一行。这样影响代码可读性.
修改变量前后缀
静态成员是s,普通成员是m,转换成成员变量的时候自动加上m,生成setter,getter的时候会忽视m,很好很强大.
取消Android Lint 检查
一定加快速度
修改新建文件文件头
每次建新类,会加上这样的头信息
修改文件编码为UTF-8
小伙伴们都统一改为UTF-8吧。
添加管理插件
Svn添加移除项目
配置Gradle安装路径,离线模式,本地Gradle仓库
优化-取消同步
优化-提供构建速度










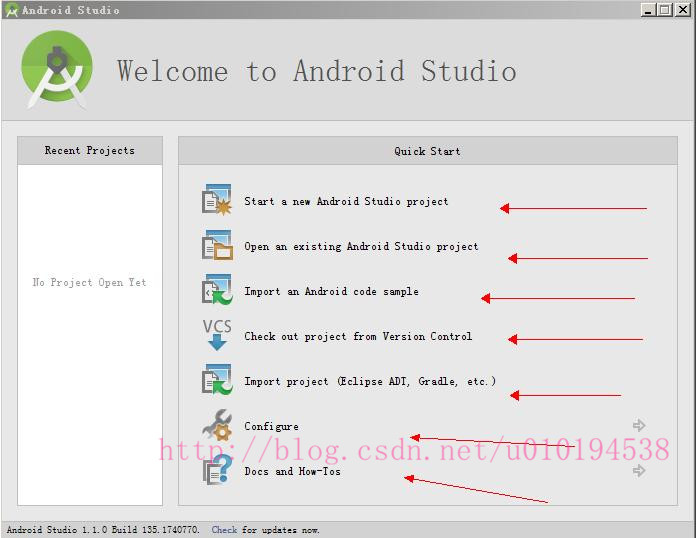

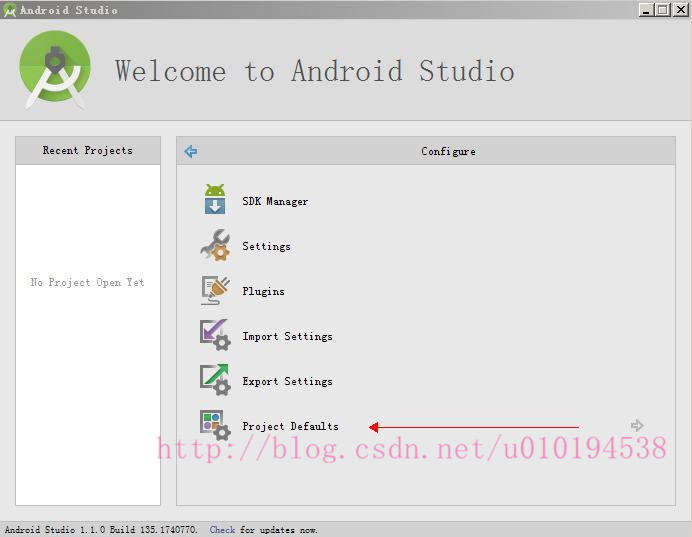
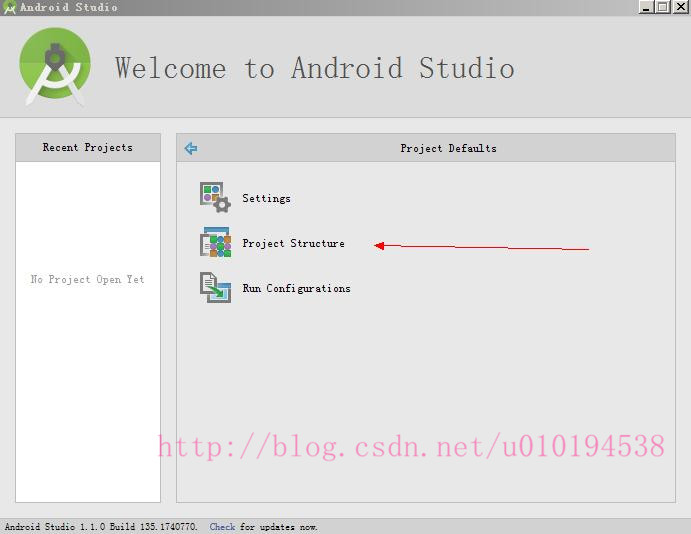
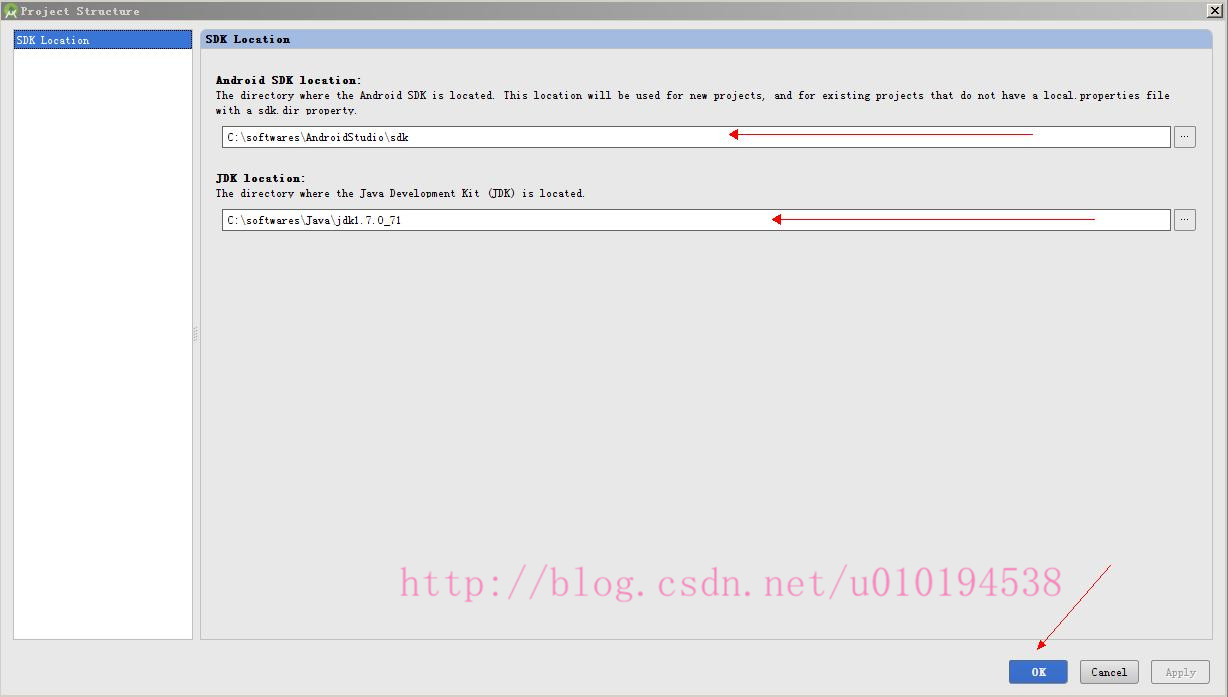
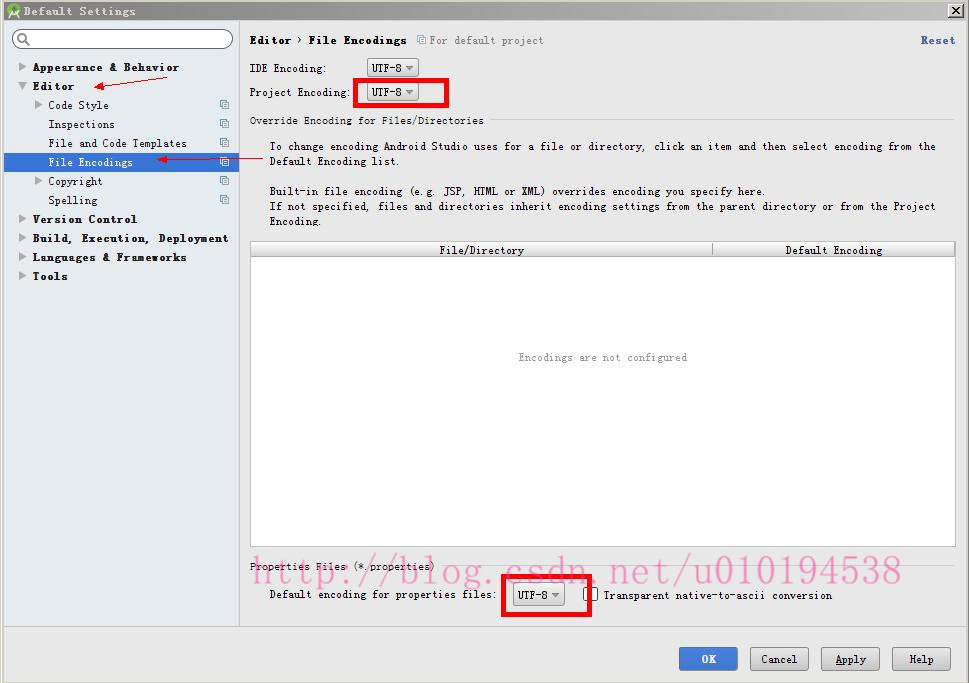




































 3698
3698

 被折叠的 条评论
为什么被折叠?
被折叠的 条评论
为什么被折叠?








