VMware虚拟机安装centOS7
- 打开VMware虚拟机
- 创建新的虚拟机
3.选择处理器的数量:我选择的是两核
4.根据自己电脑的内存选择虚拟机的内存,建议大一点,内存小的会很卡
5.选择网络模式:
NAT网络:宿主机与虚拟机均能访问网络 但是虚拟机只能和宿主机之间通信
桥接模式:宿主机与虚拟机均能访问网络,虚拟机与宿主机在同一网段下,还可以与其他机器通信。所以我选择的桥接模式
6.选择磁盘大小
6.完成
7.点击“编辑虚拟机设置”按钮,然后点击CD/(IDE),在右侧选择“使用ISO镜像文件”,点击“浏览”按钮,找到下载好的CentOS7的镜像
点击“确定”后,点击“开启此虚拟机”按钮,开始启动虚拟机
之后会出现语言选择界面,往下拉,选择中文即可,我选的是英文
点击“Continue”按钮,进入“INSATLLATION AUMMARY”。这里的选项如果没有特别要求,采用默认值即可,时间选项可以设置成 亚洲 Asia, "SOFTWARE SELECTION"可以选择服务器加桌面版。如果无法点击“Begine Installation”,把上面选项出现暗灰色的按钮点击一下,选择“Done”即可。
点击“Begine Installation”按钮,进入设置root用户密码和创建用户界面,这里可以设置一下root帐号的密码和创建用户。
左侧的页面为设置root密码,右侧为添加用户的信息,用户名和密码
如果给用户分配权限,则打√
等一段时间,系统安装完成,点击“重启”就可以进入CentOS7系统,就安装完成了







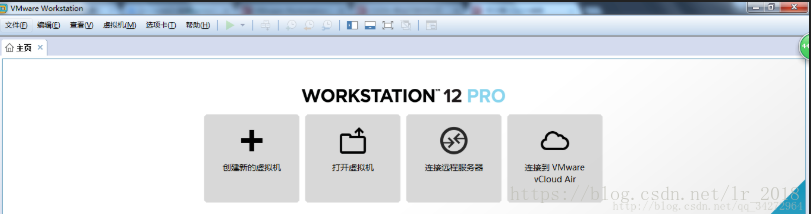
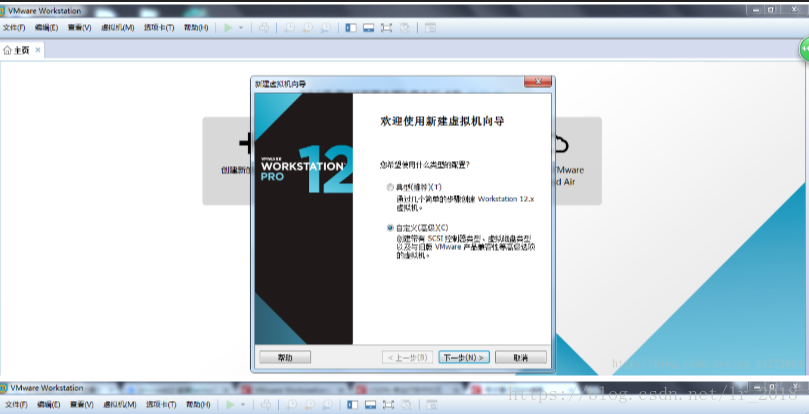
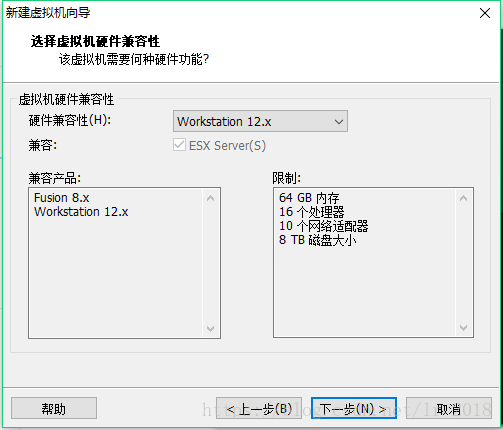
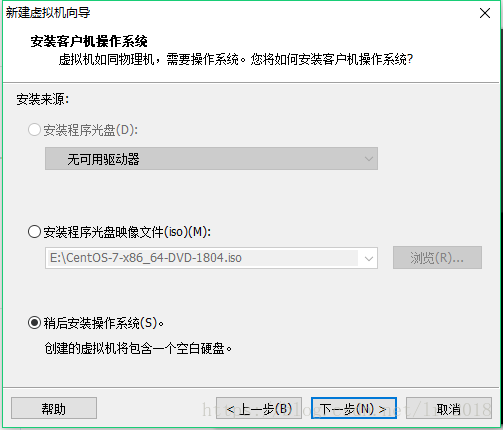
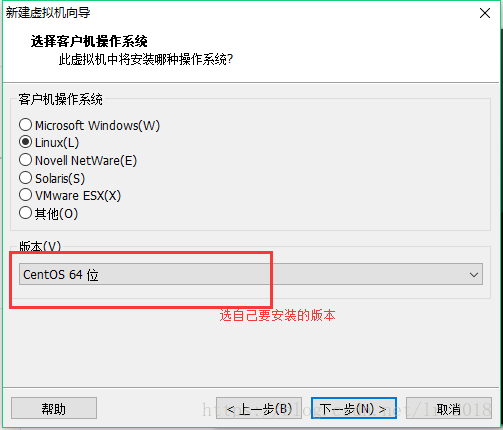
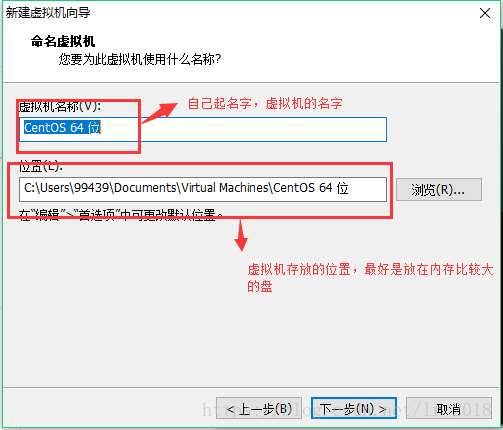
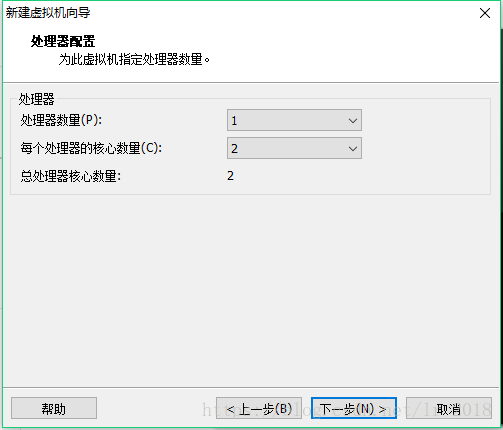
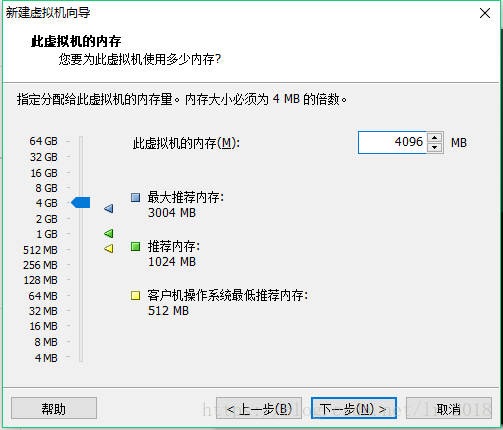
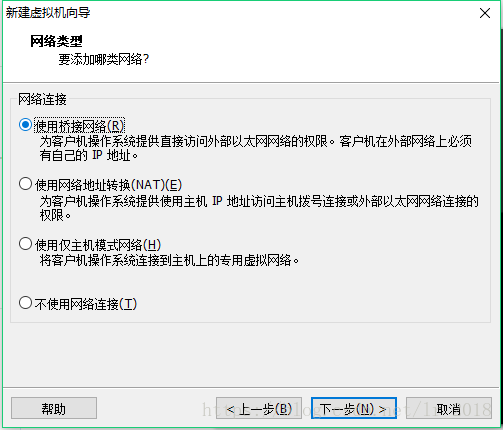
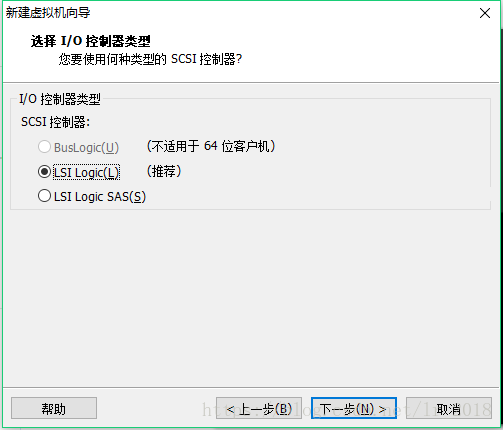
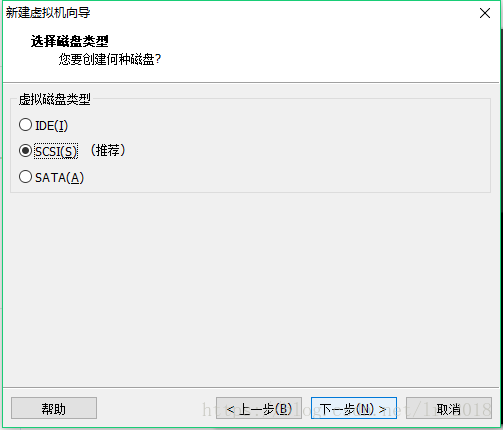
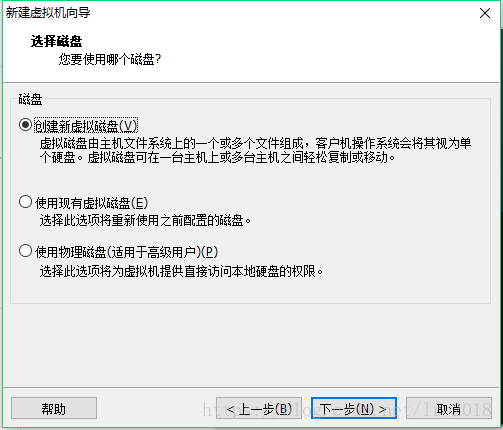
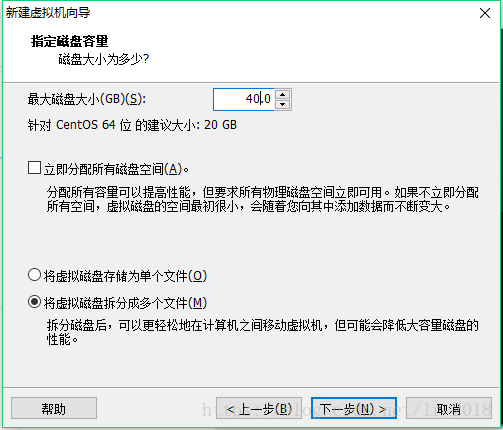
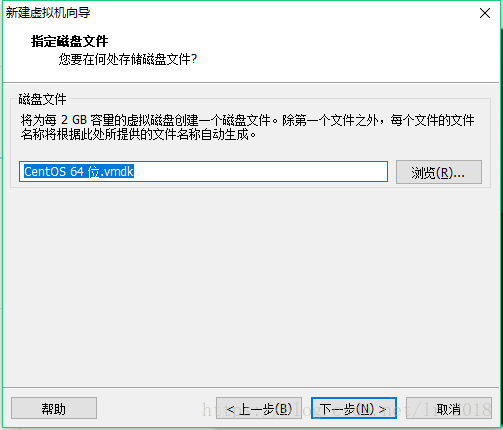
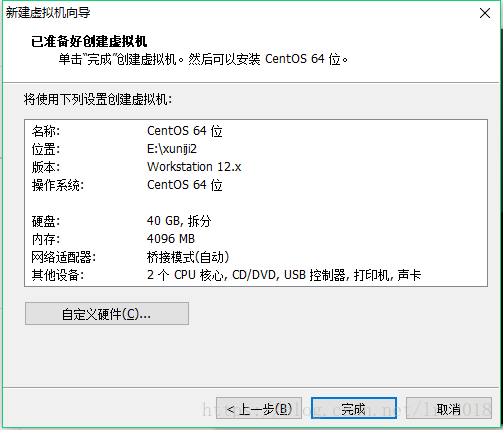
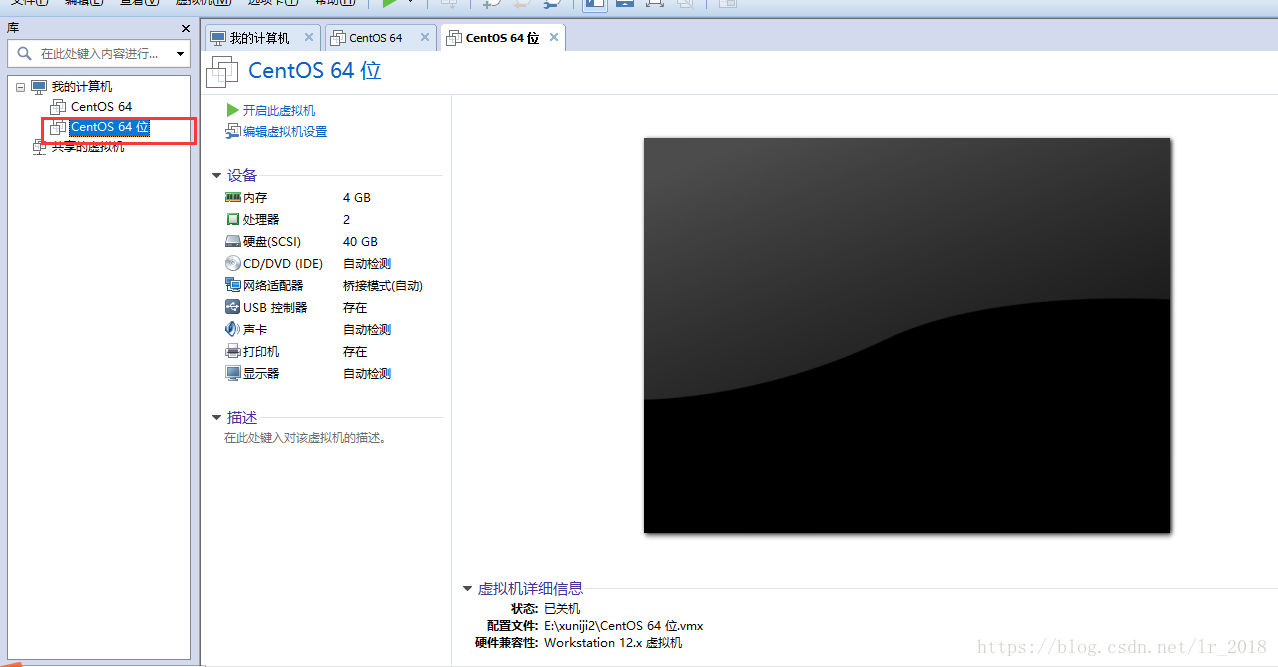
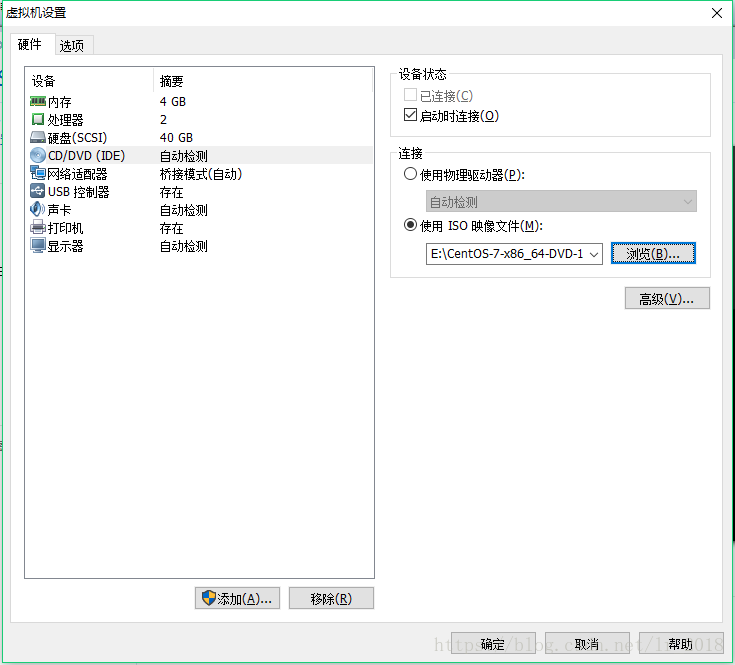
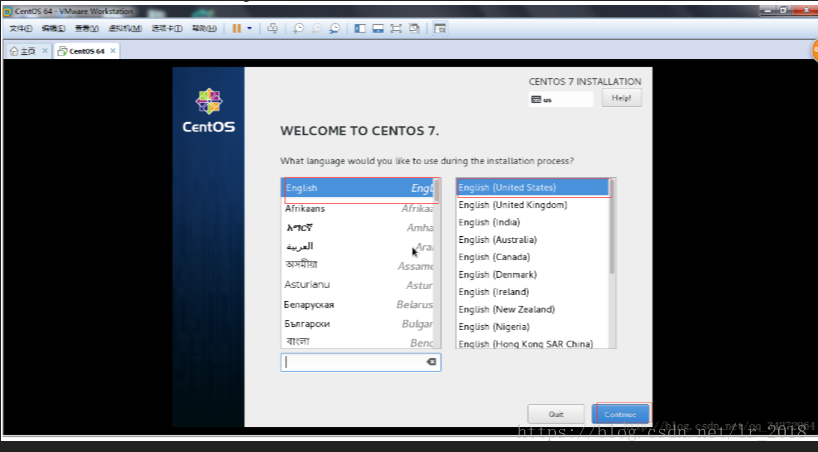
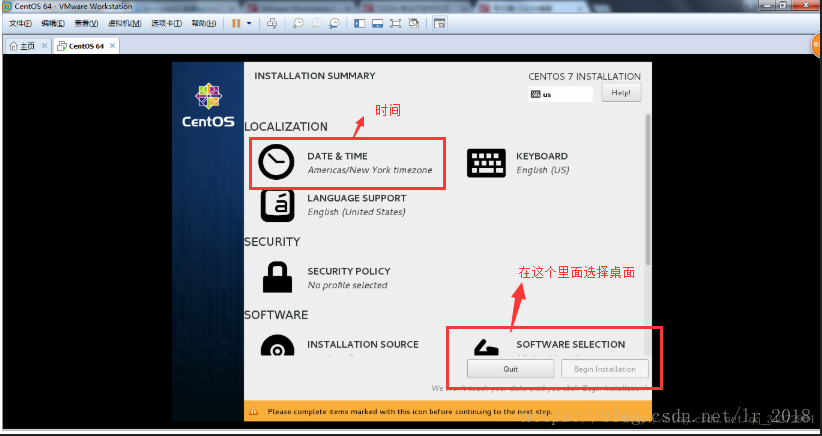
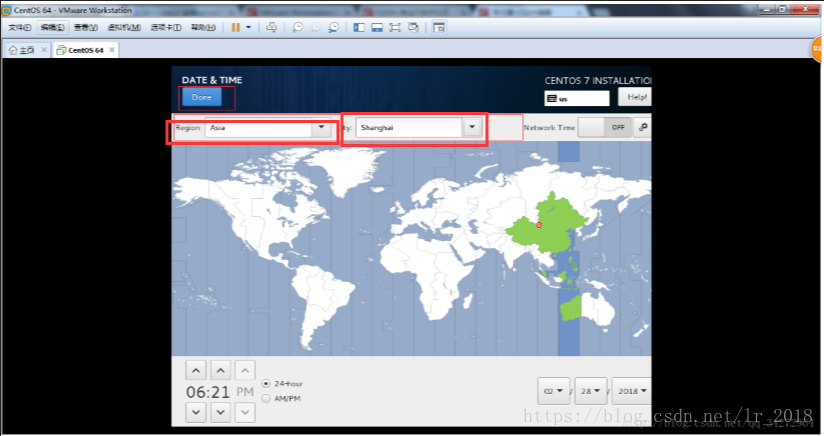
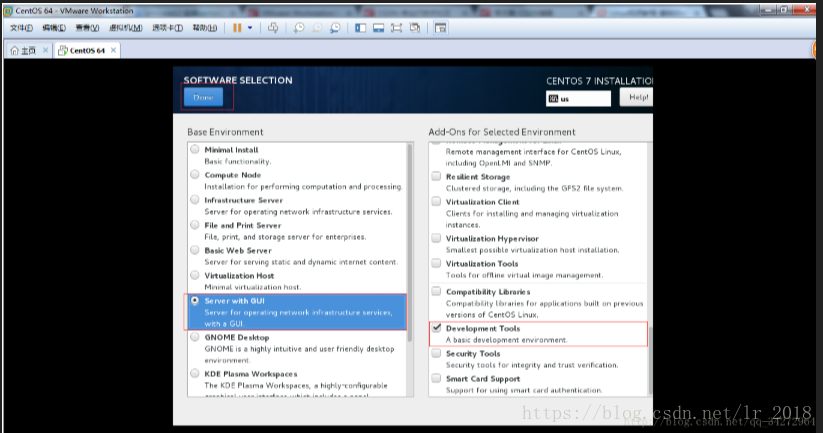













 1万+
1万+











 被折叠的 条评论
为什么被折叠?
被折叠的 条评论
为什么被折叠?








