工具版本:
- Qt5.8.0:qt-opensource-windows-x86-mingw530-5.8.0.exe
- Opencv3.2:OpenCV-3.2.0-vc14.exe
- CMake:cmake-3.8.0-rc3-win64-x64.msi
第一步:安装Qt、CMake、解压opencv
第二步:配置环境变量
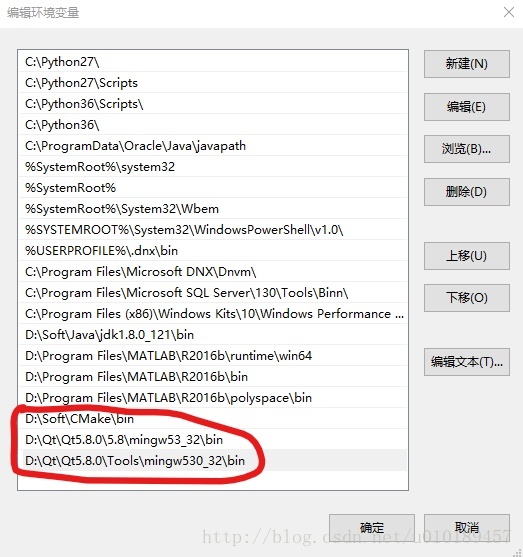
图1: CMake和Qt环境变量配置
注:此时需要使环境变量生效,有两种方式:
- 设置环境变量后重启电脑
- 打开DOS终端, 如果是设置环境变量“PATH”,则在修改完成后,在DOS窗口命令行中输入:set PATH=C: ,然后关闭DOS窗口。再次打开DOS窗口,输入:echo %PATH% ,可以发现“我的电脑”->“属性”->“高级”->“环境变量”中设置的 PATH 值已经生效。(DOS窗口中的环境变量只是Windows环境变量的一个副本,通过对副本的修改可以引发Windows环境变量的刷新,所以只是环境变量刷新了一次,不用担心DOS窗口中的修改会使得系统环境变量的值变成了”C:”)
第三步:CMake操作
图2:打开CMake
Where is the source code:选择OpenCV解压的源文件文件夹位置;
Where to build the binaries:选择自定义的空文件夹用于保存生成对象
点击左下角Configure按钮,会出现如下界面
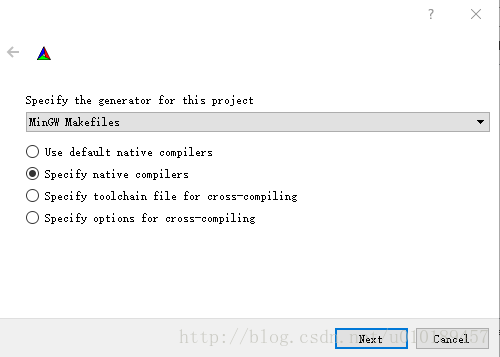
图3:选择工具集
点击Next按钮,会出现配置编译器gcc和g++的界面,gcc和g++在Qt安装目录下:
D:\Qt\Qt5.8.0\Tools\mingw530_32\bin\gcc
D:\Qt\Qt5.8.0\Tools\mingw530_32\bin\g++
点击finish按钮开始Configure
图4:第一次Configure后的结果图
图5:选择WITH_OPENGL和WITH_QT支持选项
再次点击左下角Configure按钮
图6:第二次Configure的结果图
再次点击左下角Configure按钮
图7:第三次Configure的结果图
然后点击左下角Generate按钮
图8:点击Generate按钮后的结果图,MakeFiles生成成功
CMake操作结束,关闭CMake的操作界面
第四步:mingw32-make操作
打开CMD窗口,进入生成OpenCV目标文件的文件夹,输入mingw32-make开始编译,需要半个小时左右
图9:编译开始
图10:编译完成结果图
输入mingw32-make install命令并回车,开始安装,该过程较快
图11:安装完成
图12:生成目标文件夹下的install文件夹即为安装文件夹
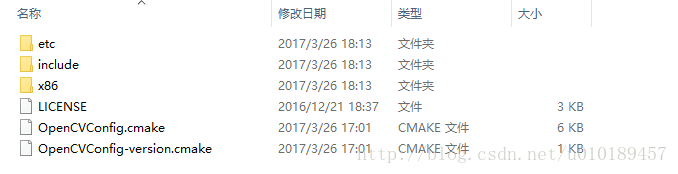
图13: OpenCV安装文件,即上一步编译安装生成的install文件夹内部文件结构
可将该文件夹install复制到指定位置即可完成OpenCV安装
第五步:测试
用Qt Creator新建项目如下:
图14:新建测试项目
1.在项目*.pro文件中添加如下语句,注意将路径替换成自己放置install文件夹的路径
- 1
- 2
- 3
- 4
- 5
- 1
- 2
- 3
- 4
- 5
2.在*.cpp文件中代码如下:
- 1
- 2
- 3
- 4
- 5
- 6
- 7
- 8
- 9
- 10
- 11
- 12
- 13
- 14
- 15
- 16
- 17
- 18
- 19
- 20
- 1
- 2
- 3
- 4
- 5
- 6
- 7
- 8
- 9
- 10
- 11
- 12
- 13
- 14
- 15
- 16
- 17
- 18
- 19
- 20
编译运行可能会提示如下错误
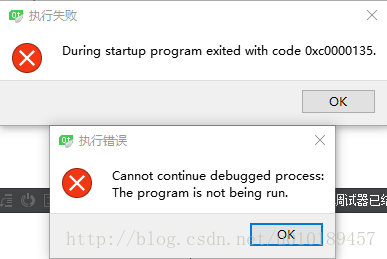
直接找到Debug目录下的EXE运行出现
图15:提示不能执行debug
这是链接库链接不成功导致的,可将缺少的库复制到生成的可执行文件的文件夹下来解决问题,可通过点击可执行文件来根据提示发现缺少哪些库文件,然后从OpenCV安装文件夹下x86\mingw\bin找到这些库文件复制过来即可
图16:将链接失败的库放置到可执行文件所在的文件夹下
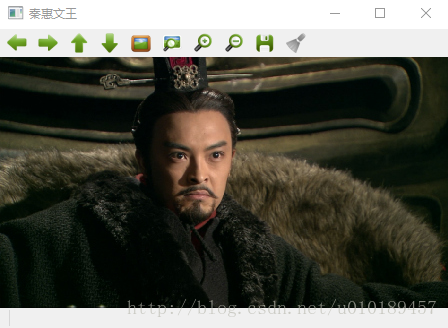
图17:运行效果图
安装配置结束








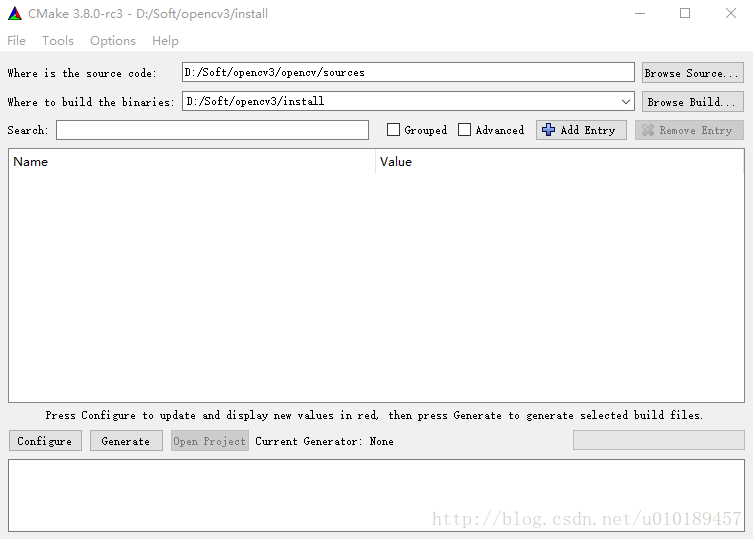
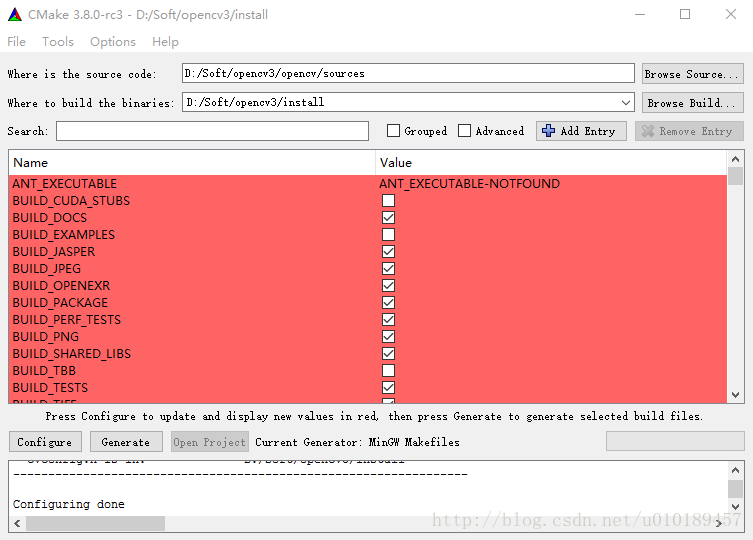
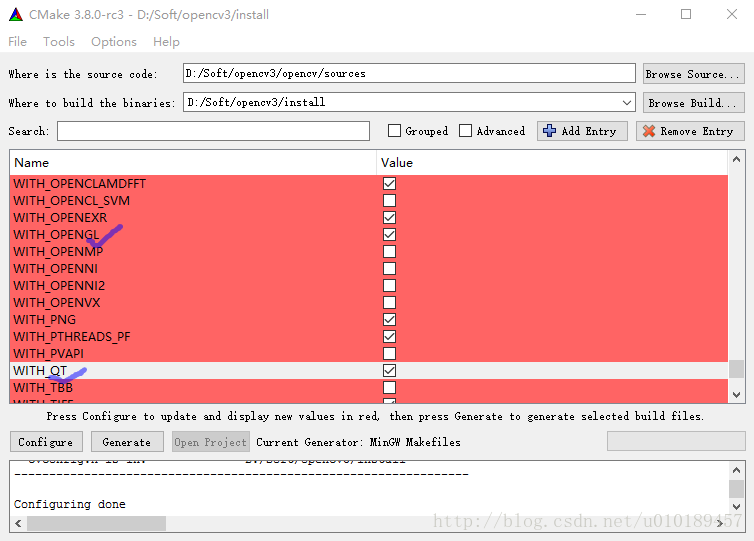
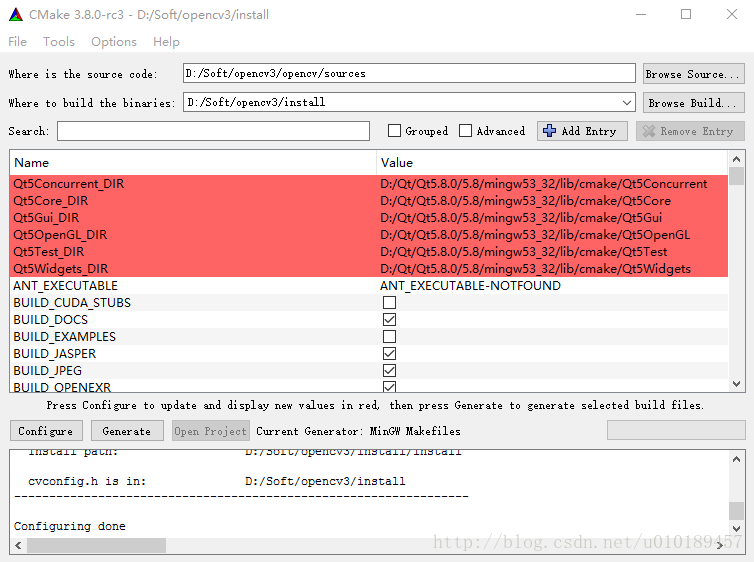
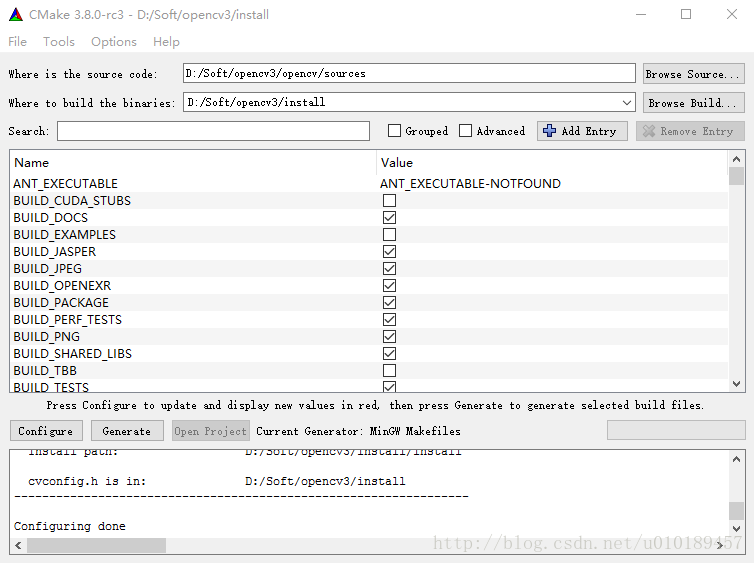
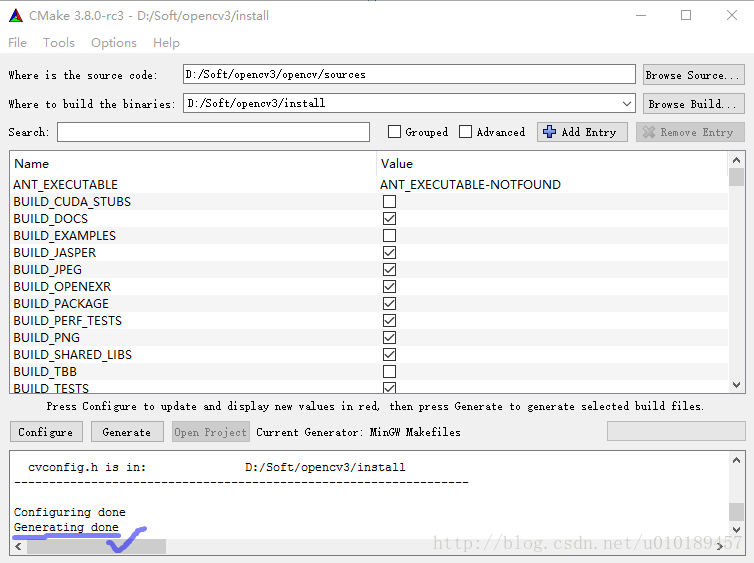
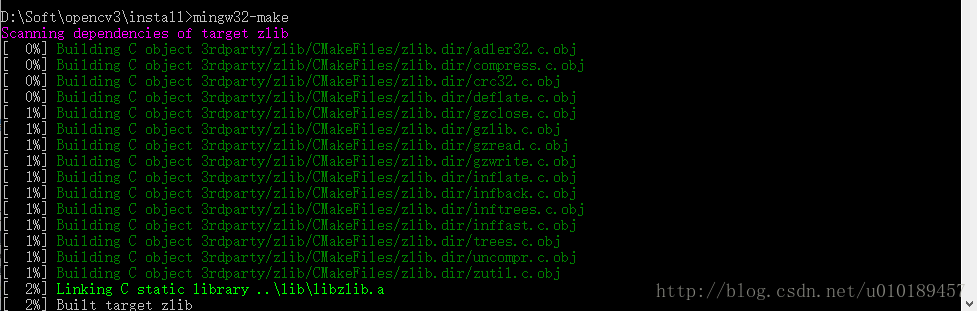
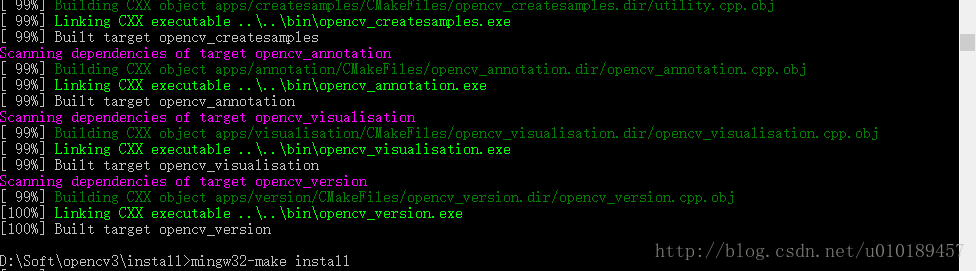
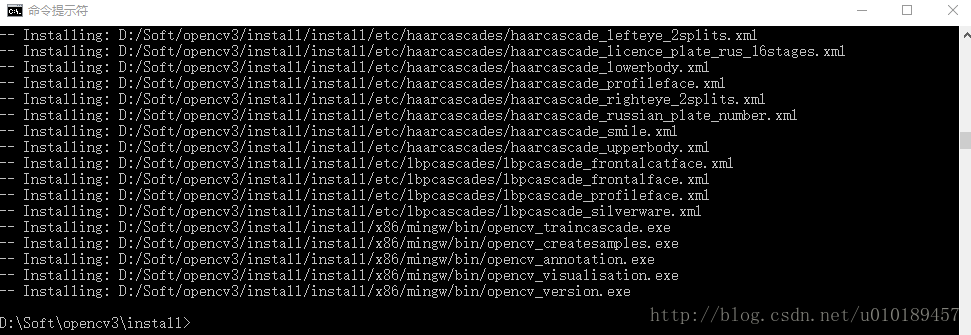
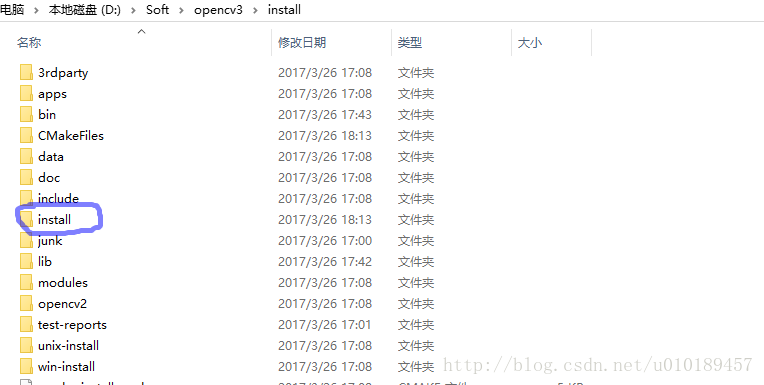
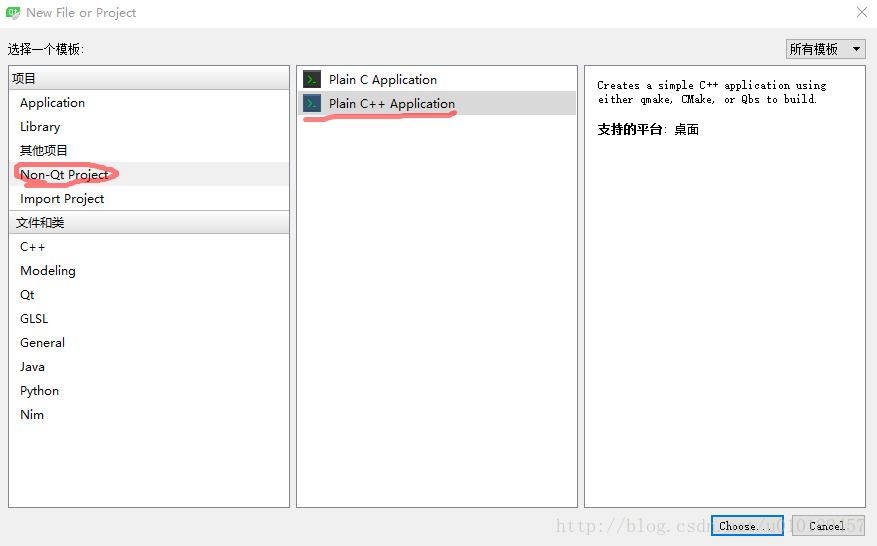

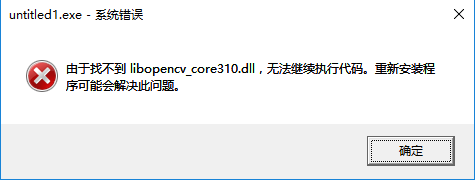
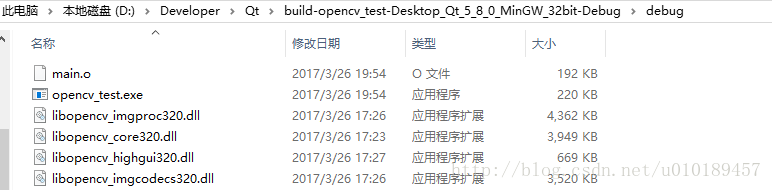
















 4337
4337

 被折叠的 条评论
为什么被折叠?
被折叠的 条评论
为什么被折叠?








