哈喽,大家好!今天给各位小伙伴测试了一屏幕录制的小工具——ApowerREC。它是一款专业同步录制屏幕画面及声音的录屏软件。界面简洁,操作简单,支持实时编辑屏幕录像、创建计划任务、录制摄像头高清视频等功能。废话不多说,我们一起来学习下吧。
一、准备工作
演示操作系统:Windows 7
win10、11和winXP的小伙伴不用担心,操作一样,不影响使用
系统类型:64位
演示版本:绿色版
演示版本号:v1.6.3.19
二、开始学习
1、打开
首先我们先看看学习包详情

双击打开工具开始学习

这是启动界面图
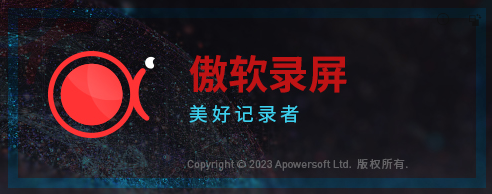
2、设置
老规矩,学习工具之前,第一要务都是找到设置,并修改为符合自己需求或习惯的设置
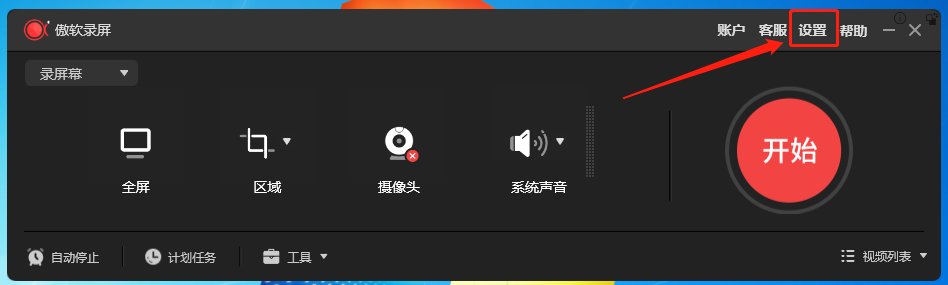
在【输出】设置区,可以对输出目录、视频格式、音频格式、截图等进行操作
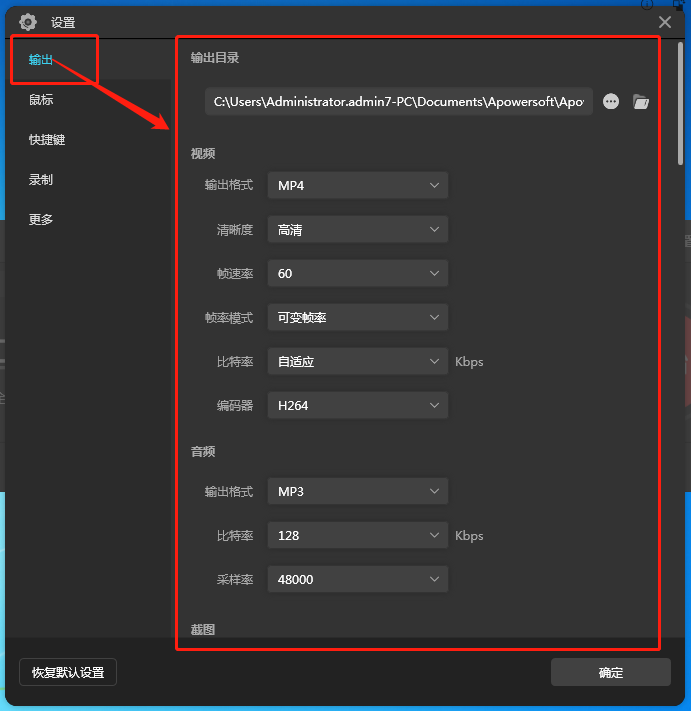
在【鼠标】设置区,可以对录制时的鼠标指针进行操作
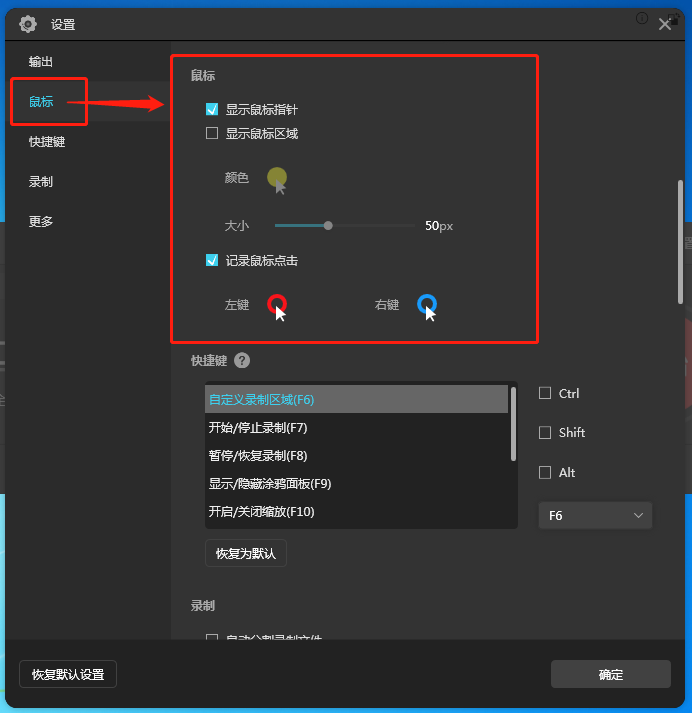
在【快捷键】设置区,可以对快捷键进行设置
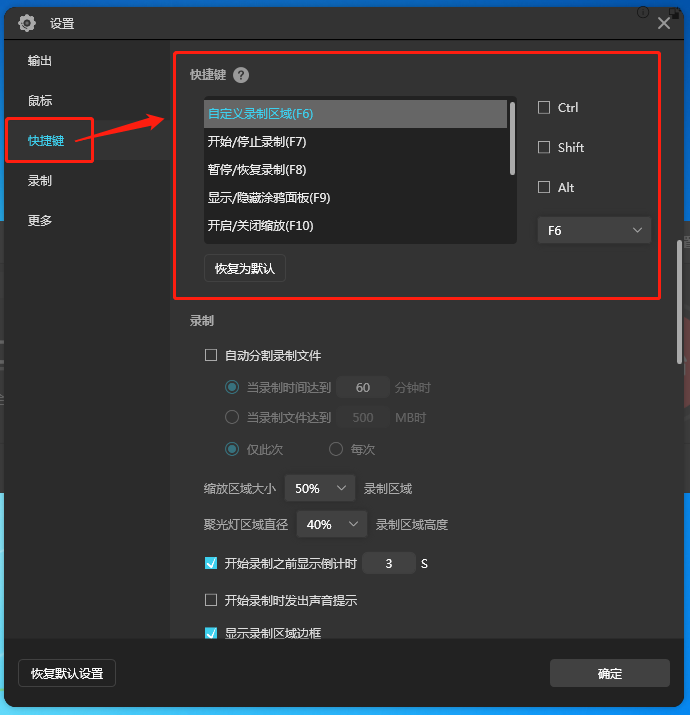
在【录制】设置区,可以对录制时的功能进行操作
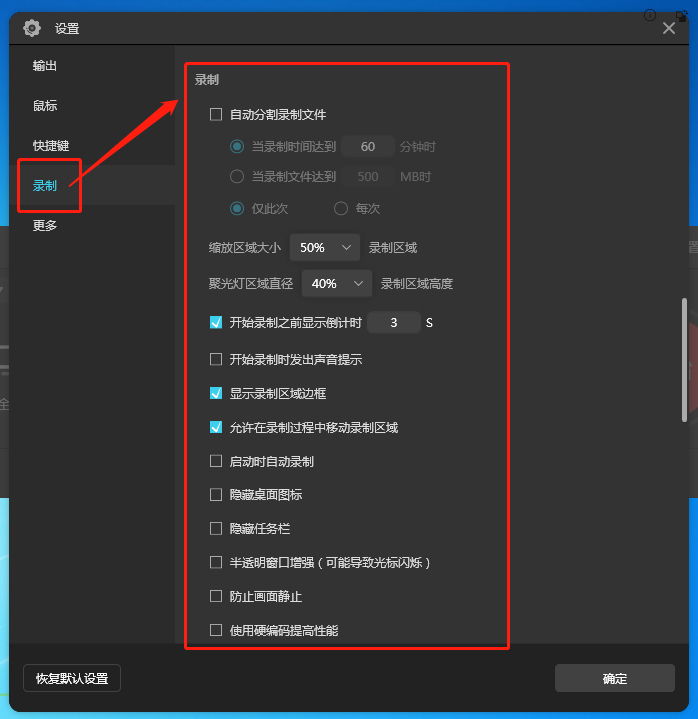
在【更多】设置区,可以对启动、主面板、悬浮框、语言等进行操作
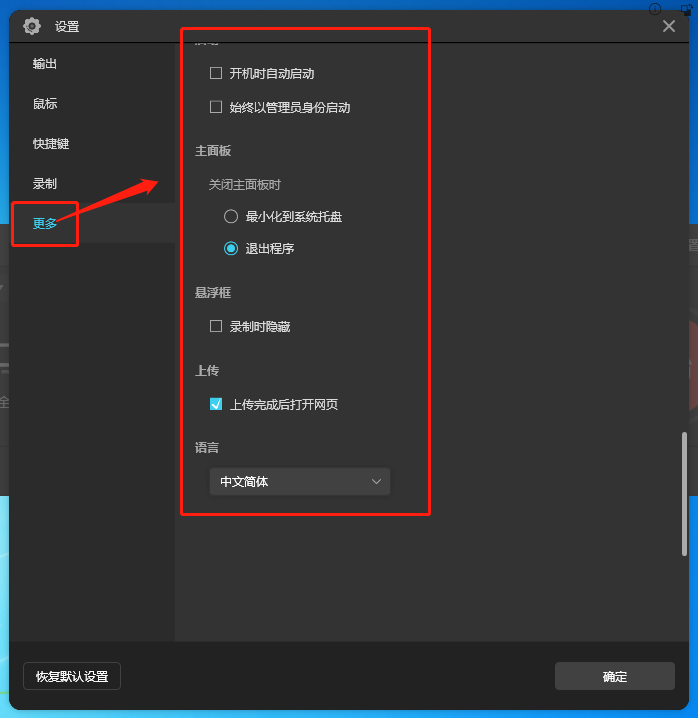
3、录制模式
录制的时候有多类模式可选择
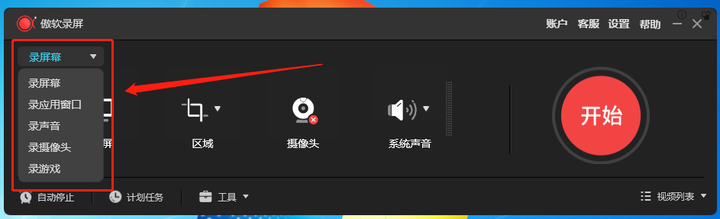
【录屏幕】模式:可以对录制区域、录制声音等进行操作
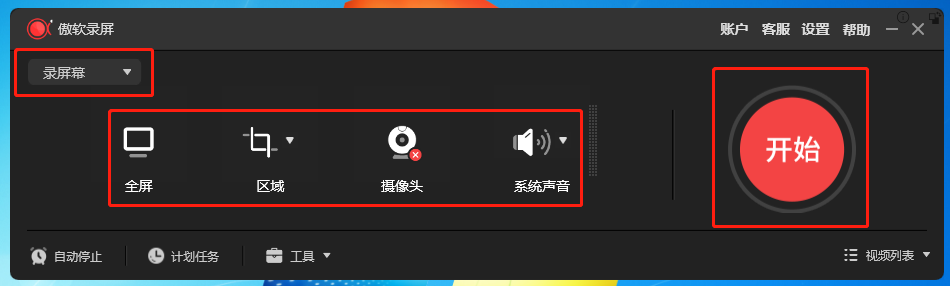
【录应用窗口】模式:可以选择需要录制的窗口
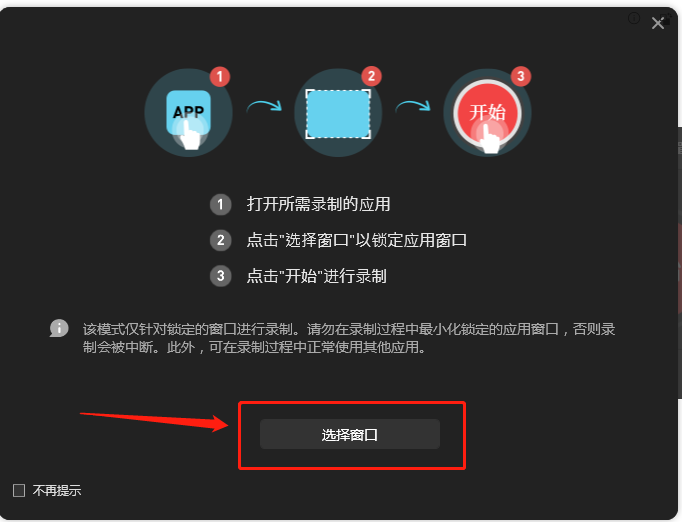
确定选取的应用窗口
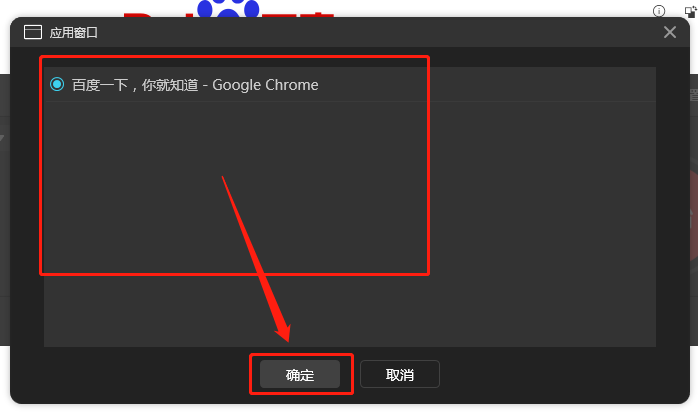
调整好声音,便可以开始录制了
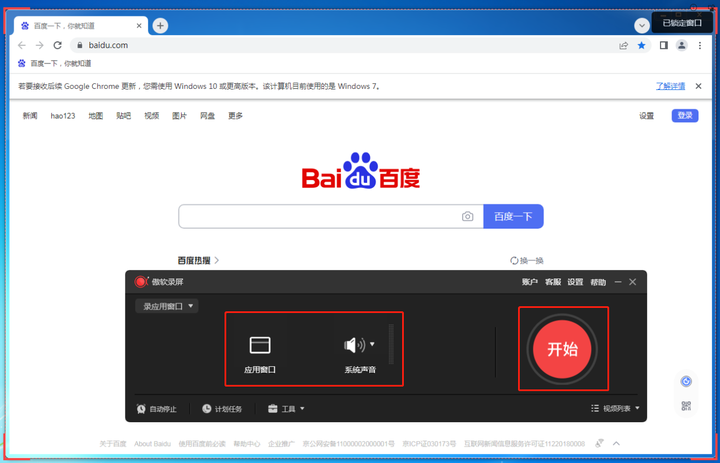
【录声音】模式:相当于录音机的功能,可以录制音频
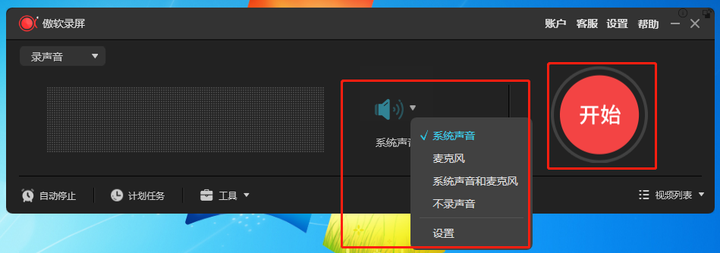
【录摄像头】模式:若装有摄像头的设备中,可录制拍摄画面。反之,此功能不可用
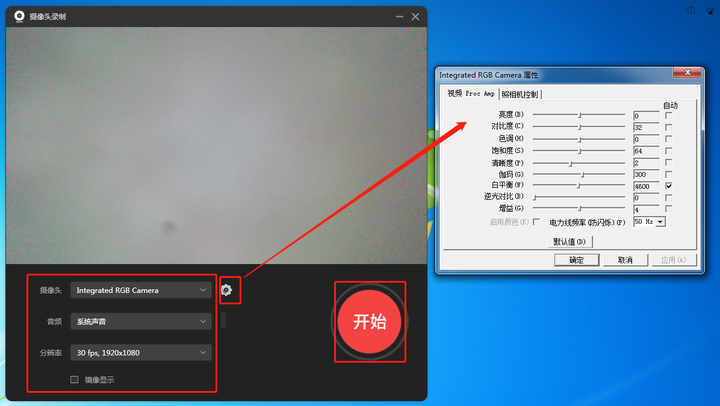
【录游戏】模式:和录屏模式一样
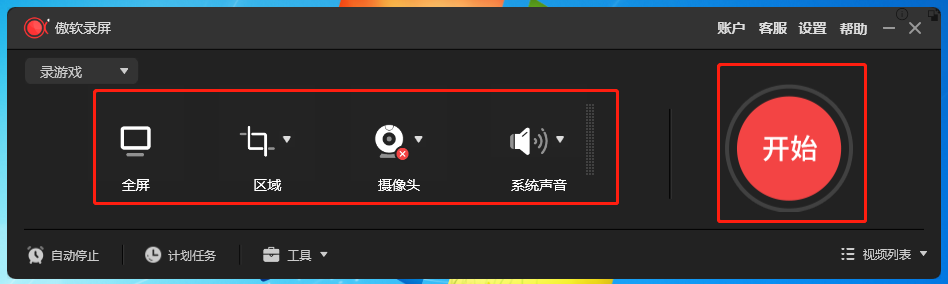
任何模式在录制之前,要先选择好录制区域
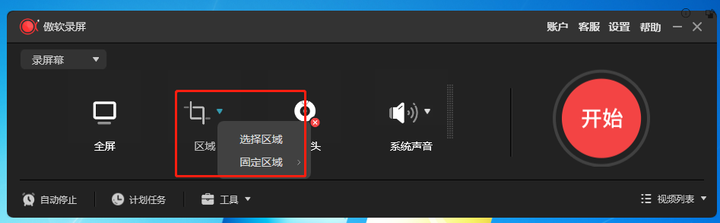
之后选择好要录制声音的方式
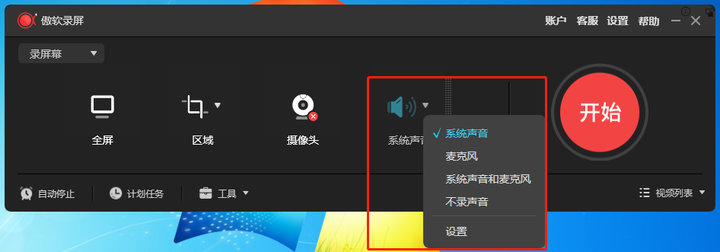
最后,点击【开始】按钮,便会出现录制倒计时

4、视频列表
录制完成,打开视频列表可以查看录制的视频内容
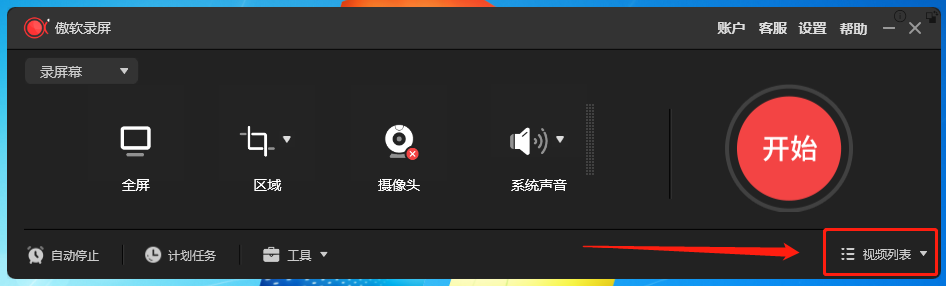
底部有预览视频的操作功能
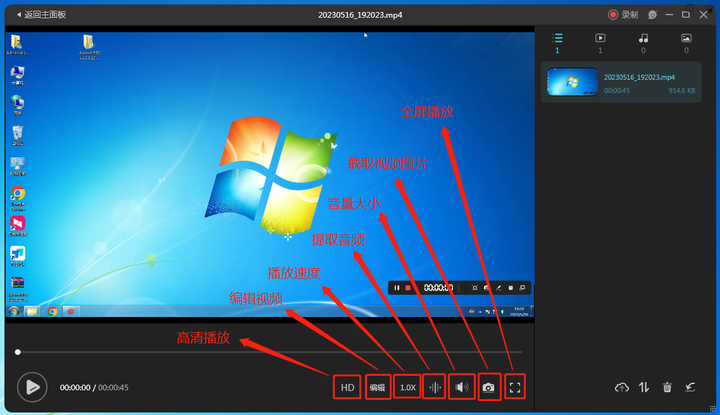
右侧有对视频的操作功能
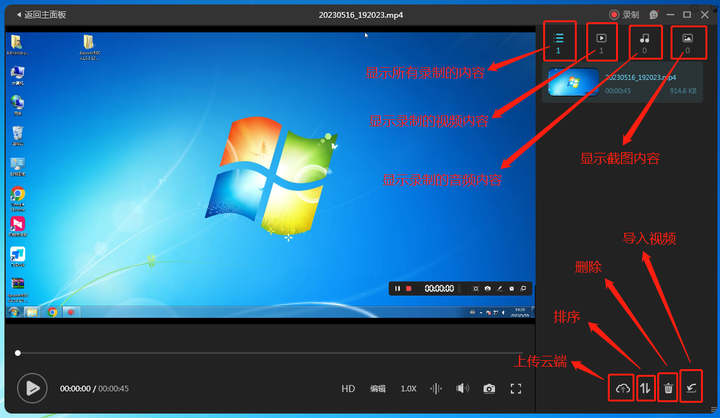
右键选择的视频可以对视频单个操作
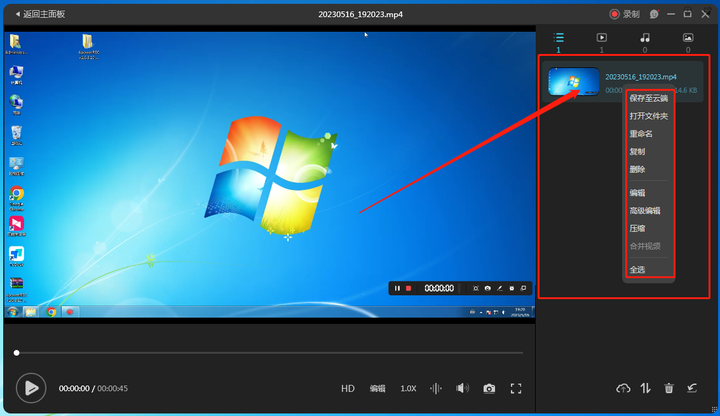
5、自动停止
在主页面【自动停止】可以设置时间

录制完成之后的指令可以在【录制完成】中选择
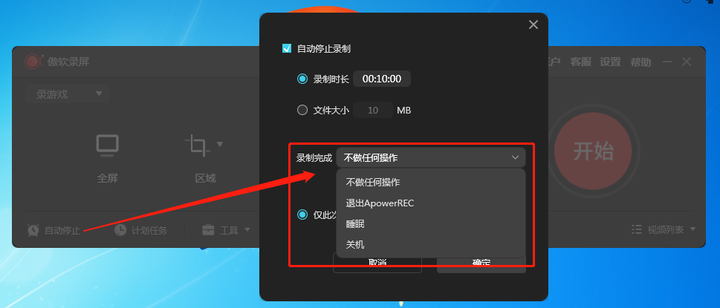
6、计划任务
在主页面【计划任务】中,可以添加我们要录制的计划,从而提高效率
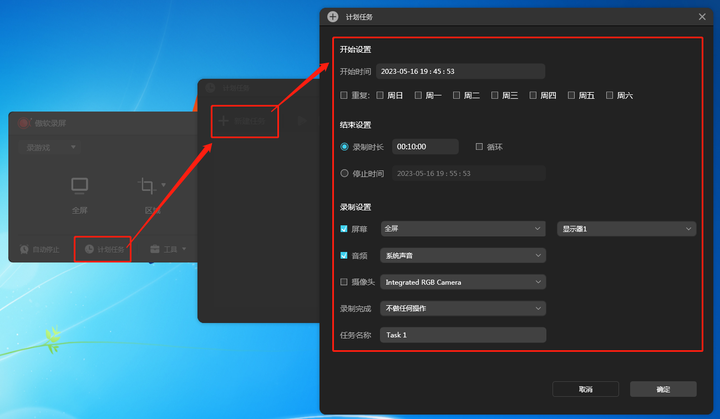
7、其它工具
主面板中还有个【工具】功能,也可以给录制带来辅助
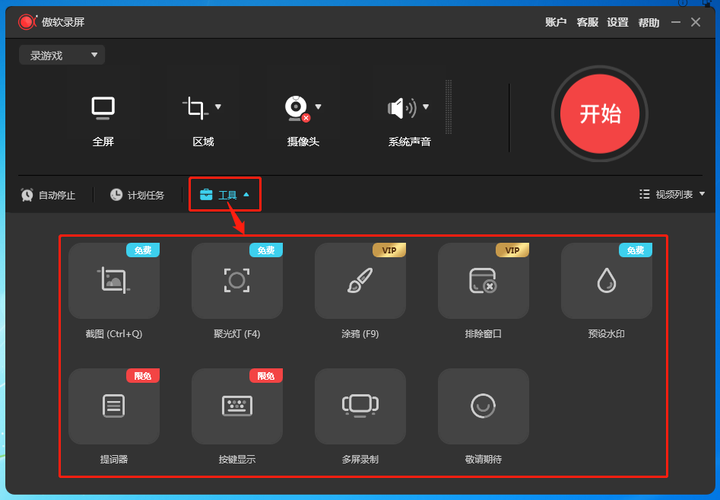
到这里便测试完了,有兴趣的同学可以根据教程自学下
三、学习完后卸载
好了,当我们学习完成之后,可以关闭软件,直接删除文件夹即可,便删除干净了
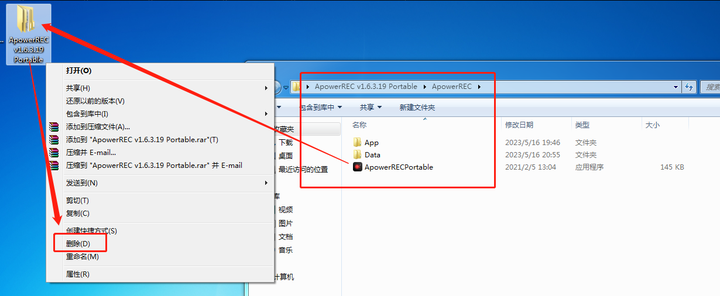
四、学习下载
http://ai95.microsoft-cloud.cn/d/9289114-56063612-983908?p=ai95
(访问密码:ai95)持续更新......--
END





 本文介绍了ApowerREC这款录屏软件的使用方法,包括在不同操作系统上的兼容性,设置如输出目录、视频格式、快捷键等,以及多种录制模式如录屏幕、录应用窗口、录声音和录摄像头。此外,还提到了自动停止、计划任务功能和视频列表的管理。
本文介绍了ApowerREC这款录屏软件的使用方法,包括在不同操作系统上的兼容性,设置如输出目录、视频格式、快捷键等,以及多种录制模式如录屏幕、录应用窗口、录声音和录摄像头。此外,还提到了自动停止、计划任务功能和视频列表的管理。

















 被折叠的 条评论
为什么被折叠?
被折叠的 条评论
为什么被折叠?








