powerdesigner12.5 入门教程
下载powerdesigner12.5
进行破解和汉化:
(1)powerdesigner->tools->lisence
select the type of lisence you want to use :
选择第一个,点击load,寻找lisence路径
下一步,选择所在地 success(也有可能lisence不能用了,那就再去搞一个吧。)
(2)将汉化包里面的exe文件和所有dll文件全部拷到powerdesigner安装路径下,进行文件覆盖,重新启动powerdesigner。ok!
1.4.3 使用PowerDesigner建模
在数据库概念设计中已经分析了本系统中主要的数据应实体对象,通过这些实体可以得出数据表结构的基本模型,最终实施到数据库中,形成完整的数据结构。本系统将使用PowerDesigner工具完成数据库建模,使用的版本为12.5。使用该工具建模的步骤如下:
(1)运行PowerDesigner,并在PowerDesigner主窗口中选择主菜单中的File/New命令,在打开的New对话框左侧Model type列表框中选择Physical Data Model(物理数据模型,简称PDB)选项,在右侧的Model name文本框中输入模型名称JXCManager,在DBMS下拉列表框中选择数据库管理系统。PowerDesigner支持的数据库管理系统非常多,例如常用的MySQL 5.0、Microsoft SQL Server 2005、Oracle Version 10gR2等。企业进销存管理系统选择Microsoft SQL Server 2000作为数据库服务器,单击“确定”按钮,如图1.12所示。
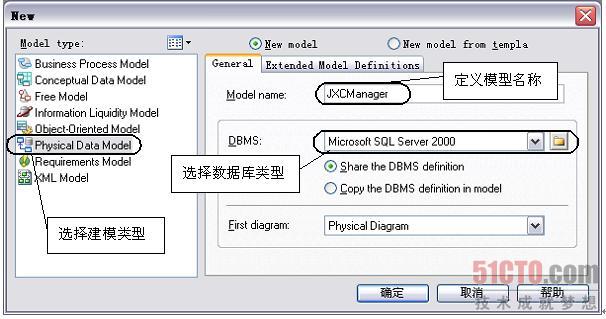
图1.12 New对话框
(2)打开新建的PDM窗口。在该窗口的中心空白区域是模型编辑器,下方为输出窗口。另外还有一个浮动的工具面板,其中包括常用的建表工具、建视图工具和主外键引用工具,如图1.13所示。
(3)在图1.13中单击“建表工具”按钮 ,这时鼠标指针将显示为 ,在模型编辑器的合适位置单击,此时在图形窗口中将显示如图1.14所示的数据表模型。
 图1.13 工具面板
图1.13 工具面板
[img]http://new.51cto.com/files/uploadimg/20080706/114442138.jpg[/img图1.14 表符号
注意:细心的读者可以发现,此时的鼠标指针仍然是 。如果再次单击还将出现类似图1.14所示的表符号。如果想取消该指针,可以单击工具面板中的 按钮或单击鼠标右键。
(4)在图1.14所示的表符号上双击鼠标左键,将打开Table Properties(表属性)对话框。默认情况下选中的是General选项卡,在该选项卡的Name文本框中,输入表的名称tb_manager,此时在Code文本框中也将自动显示tb_manager,其他选择默认即可。
(5)选择Columns选项卡,首先单击列输入列表的第一行,将自动转换第一行为编辑状态,然后在 Name列输入字段名称为ID,同时Code列也将自动显示为ID,再在Data Type列中选择int选项,最后选中P列的复选框将该数据表字段设置为主键,此时M列的复选框也将自动被选中,它约束字段值不能为空。
(6)按照步骤(5)的方法再添加两个列name和PWD,但是不需要选中P列复选框设置主键,如图1.15所示。
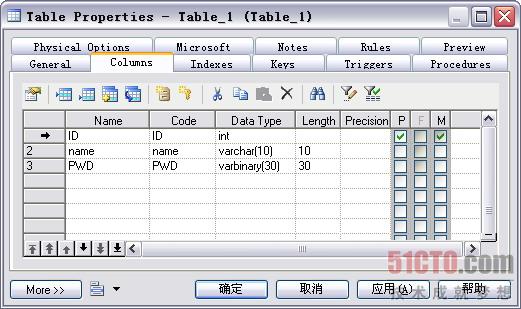 图1.15 Columns(列)选项卡
图1.15 Columns(列)选项卡
(7) 在图1.15中单击“应用”按钮后,选择ID字段,单击左上角的 按钮,将打开Column Properties(列属性)对话框,默认选中General选项卡,在其中选中Identity复选框,此项操作用于设置ID字段使用自动编号。
(8)单击“应用”按钮后,再单击“确定”按钮,关闭Column Properties对话框。
(9)单击“确定”按钮,关闭Table Properties对话框,完成tb_manager表的创建。
(10)按照步骤(3)~步骤(9)的方法创建本系统中的其他数据表,并通过主外键引用工具建立各表间的依赖关系。创建完成的模型如图1.16所示。
技巧:在默认情况下,创建后的表模型中的全部文字均为常规样式的宋体8号字,如果想修改文字的格式,可以选中全部表符号,按Ctrl+T键,在打开的Symbol Format对话框中选择Font选项卡,从中设置相关内容的字体及样式和字号等。
(11)选择PowerDesigner主菜单中的Database/Generate Database命令,将打开Database Generation对话框。在该对话框中设置导出的脚本文件的名称(如jxc.sql)及保存路径(如D:\JXC),选中Script generation单选按钮,如图1.17所示。单击“确定”按钮,会在指定的路径中生成数据库脚本文件。
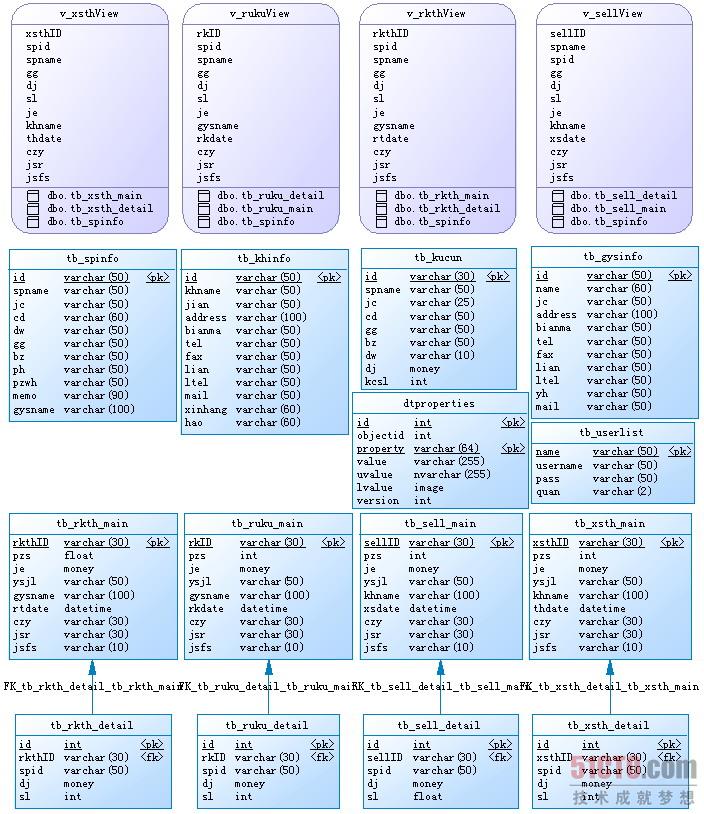
图1.16 企业进销存管理系统的模型
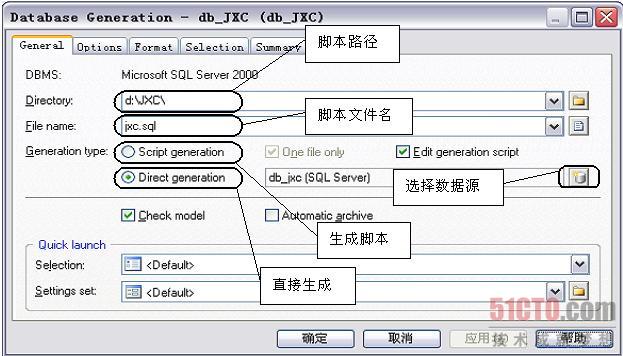
图1.17 Database Generation对话框
(12)在图1.17所示的对话框中选择Direct generation单选按钮,可以使用ODBC数据源直接在数据库管理系统中生成数据表和视图。但是,必须先创建数据库的数据源,然后单击 按钮选择指定的数据源,并单击“确定”按钮。
1.4.4 创建数据库
在导出数据库脚本文件后,就可以在查询分析器中执行该脚本来创建数据库及数据表了。具体步骤如下:
(1)选择“开始”/“所有程序”/Microsoft SQL Server/“查询分析器”命令,在弹出的“连接到 SQL Server”对话框中输入访问数据库的用户名和密码,如图1.18所示。单击“确定”按钮。
图1.18 “连接到 SQL Server”对话框
下载powerdesigner12.5
进行破解和汉化:
(1)powerdesigner->tools->lisence
select the type of lisence you want to use :
选择第一个,点击load,寻找lisence路径
下一步,选择所在地 success(也有可能lisence不能用了,那就再去搞一个吧。)
(2)将汉化包里面的exe文件和所有dll文件全部拷到powerdesigner安装路径下,进行文件覆盖,重新启动powerdesigner。ok!
1.4.3 使用PowerDesigner建模
在数据库概念设计中已经分析了本系统中主要的数据应实体对象,通过这些实体可以得出数据表结构的基本模型,最终实施到数据库中,形成完整的数据结构。本系统将使用PowerDesigner工具完成数据库建模,使用的版本为12.5。使用该工具建模的步骤如下:
(1)运行PowerDesigner,并在PowerDesigner主窗口中选择主菜单中的File/New命令,在打开的New对话框左侧Model type列表框中选择Physical Data Model(物理数据模型,简称PDB)选项,在右侧的Model name文本框中输入模型名称JXCManager,在DBMS下拉列表框中选择数据库管理系统。PowerDesigner支持的数据库管理系统非常多,例如常用的MySQL 5.0、Microsoft SQL Server 2005、Oracle Version 10gR2等。企业进销存管理系统选择Microsoft SQL Server 2000作为数据库服务器,单击“确定”按钮,如图1.12所示。
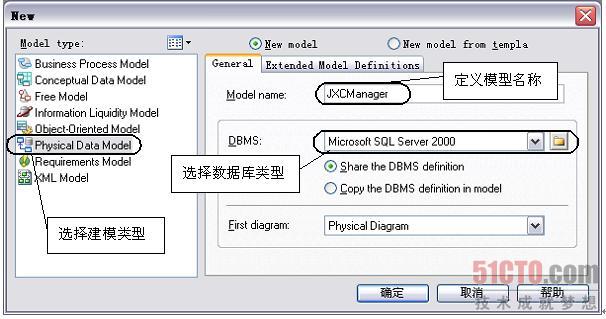
图1.12 New对话框
(2)打开新建的PDM窗口。在该窗口的中心空白区域是模型编辑器,下方为输出窗口。另外还有一个浮动的工具面板,其中包括常用的建表工具、建视图工具和主外键引用工具,如图1.13所示。
(3)在图1.13中单击“建表工具”按钮 ,这时鼠标指针将显示为 ,在模型编辑器的合适位置单击,此时在图形窗口中将显示如图1.14所示的数据表模型。
 图1.13 工具面板
图1.13 工具面板
[img]http://new.51cto.com/files/uploadimg/20080706/114442138.jpg[/img图1.14 表符号
注意:细心的读者可以发现,此时的鼠标指针仍然是 。如果再次单击还将出现类似图1.14所示的表符号。如果想取消该指针,可以单击工具面板中的 按钮或单击鼠标右键。
(4)在图1.14所示的表符号上双击鼠标左键,将打开Table Properties(表属性)对话框。默认情况下选中的是General选项卡,在该选项卡的Name文本框中,输入表的名称tb_manager,此时在Code文本框中也将自动显示tb_manager,其他选择默认即可。
(5)选择Columns选项卡,首先单击列输入列表的第一行,将自动转换第一行为编辑状态,然后在 Name列输入字段名称为ID,同时Code列也将自动显示为ID,再在Data Type列中选择int选项,最后选中P列的复选框将该数据表字段设置为主键,此时M列的复选框也将自动被选中,它约束字段值不能为空。
(6)按照步骤(5)的方法再添加两个列name和PWD,但是不需要选中P列复选框设置主键,如图1.15所示。
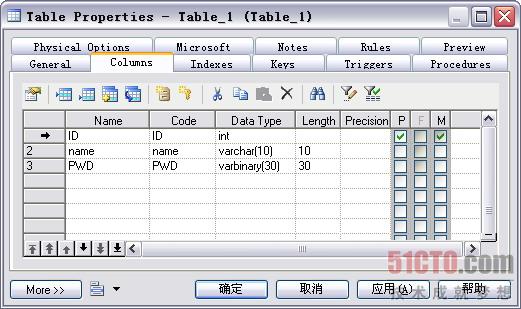 图1.15 Columns(列)选项卡
图1.15 Columns(列)选项卡
(7) 在图1.15中单击“应用”按钮后,选择ID字段,单击左上角的 按钮,将打开Column Properties(列属性)对话框,默认选中General选项卡,在其中选中Identity复选框,此项操作用于设置ID字段使用自动编号。
(8)单击“应用”按钮后,再单击“确定”按钮,关闭Column Properties对话框。
(9)单击“确定”按钮,关闭Table Properties对话框,完成tb_manager表的创建。
(10)按照步骤(3)~步骤(9)的方法创建本系统中的其他数据表,并通过主外键引用工具建立各表间的依赖关系。创建完成的模型如图1.16所示。
技巧:在默认情况下,创建后的表模型中的全部文字均为常规样式的宋体8号字,如果想修改文字的格式,可以选中全部表符号,按Ctrl+T键,在打开的Symbol Format对话框中选择Font选项卡,从中设置相关内容的字体及样式和字号等。
(11)选择PowerDesigner主菜单中的Database/Generate Database命令,将打开Database Generation对话框。在该对话框中设置导出的脚本文件的名称(如jxc.sql)及保存路径(如D:\JXC),选中Script generation单选按钮,如图1.17所示。单击“确定”按钮,会在指定的路径中生成数据库脚本文件。
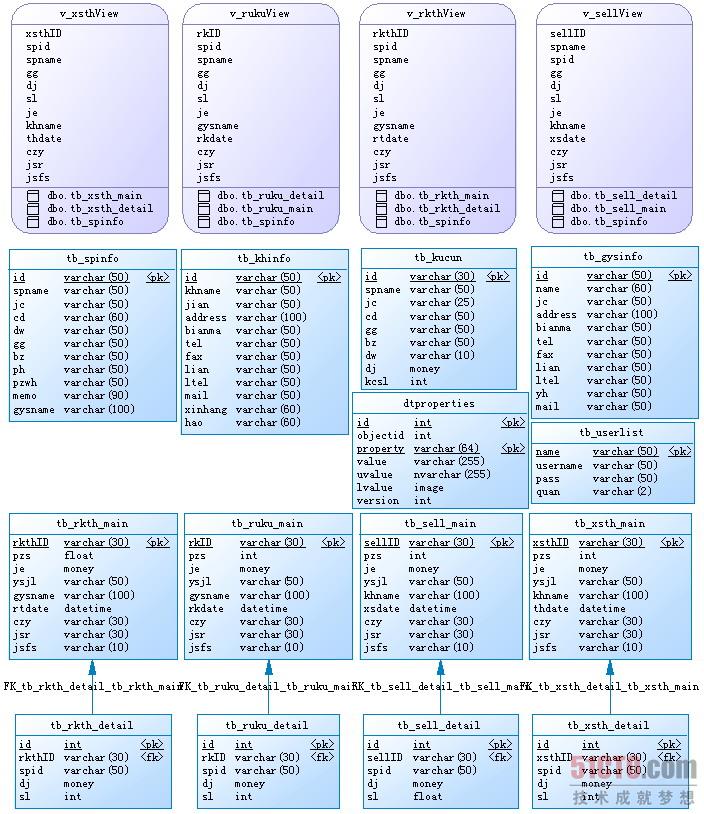
图1.16 企业进销存管理系统的模型
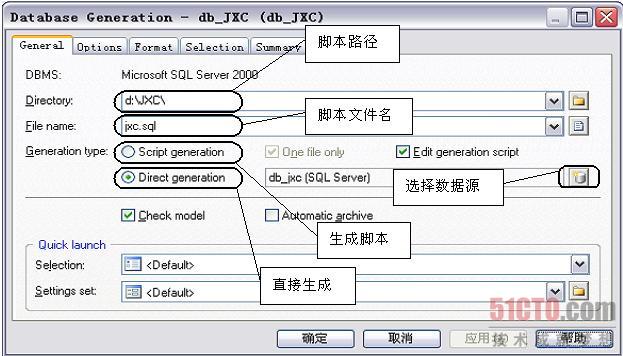
图1.17 Database Generation对话框
(12)在图1.17所示的对话框中选择Direct generation单选按钮,可以使用ODBC数据源直接在数据库管理系统中生成数据表和视图。但是,必须先创建数据库的数据源,然后单击 按钮选择指定的数据源,并单击“确定”按钮。
1.4.4 创建数据库
在导出数据库脚本文件后,就可以在查询分析器中执行该脚本来创建数据库及数据表了。具体步骤如下:
(1)选择“开始”/“所有程序”/Microsoft SQL Server/“查询分析器”命令,在弹出的“连接到 SQL Server”对话框中输入访问数据库的用户名和密码,如图1.18所示。单击“确定”按钮。
图1.18 “连接到 SQL Server”对话框
(2)在打开的SQL查询分析器中选择“文件”/“打开”命令,在弹出的对话框中选择数据库脚本文件,然后单击“打开”按钮,返回查询分析器,选择执行脚本的数据库,然后单击 按钮执行脚本中的命令创建数据库的表结构,如图1.19所示。






















 8555
8555

 被折叠的 条评论
为什么被折叠?
被折叠的 条评论
为什么被折叠?








