新开一年,迈入云计算的大门,所以选择从Docker开始,好歹也得有的集群环境吧
好了,我们开始,从官网下载Docker安装版,原谅我懒得配Linux系统,直接window上的:
https://github.com/docker/toolbox/releases/download/
其实就是github上拿就行了,安全来说,不拿最新的哈哈
直接安装,全安装就行了。初学者,不要讲究太多,钻太深也不能体会,最多记得个名词
安装之后就这三个货。Oracle VM VirtualBox,就是虚拟机上面会有装好的Linux系统,很贴心的Docker也已经安装在这个linux上了
其实说白了,Docker就是只能在linux上跑
好了,接下来直接点击左边那个货,快速启动Docker,其实就当是一个访问linux的界面就行。
第一次可能会启动失败,重启电脑就行,如果还有问题就访问官网,可能是windows版本,或者端口限制,或者虚拟机没有起来等问题
反正我没有遇到。哇哈哈哈哈,人品也很重要啊。
好了,反正我们有了一台如上IP的Linux了,先Ping一下看看网络通不通,这个最关键,还要靠它下镜像撒。
好了,完全没有问题。飞咯,不是很喜欢这个界面还是喜欢SecureCRT,切换(默认的用户名:docker 密码:tcuser)
执行docker search centos 现在最流行的Linux嘛。查了下,排名第一的(STARS最多1882)官方版,就是你了
果断拿下, docker pull centos,看网速了静等拿下
其实我在一开始的Docker Quicky Start里面也pull过,但是不知道为什么失败了,换了SecureCRT顺利获取,不知道为什么。反正只是需要一个环境而已
好啦,看看成果,这下有镜像了,输入docker images
接下来启动一个呗, docker run -d c8a /bin/echo 'Hello World'
成功打出了一串乱码,想要看的话必须用docker logs来看,看我少打了参数docker很贴心提醒我了
但是logs要一个Container ID,那是个啥?打入docker ps查看一下
一片空白,这是怎么回事呢。。明明已经有了images了,run之后不是应该生成Container的嘛。
重新输入一段抄来的循环执行的命令之后再看
有了,写了一个后台一直会运行的命令,现在再来看看log
看到一堆hello world,好吧,这样我们就算大体成功了。
但是,我原本要一堆Container来部署集群,不能每个都运行一个二逼命令吧。
仔细查看了一下命令列表,爷爷的,原来docker ps 只是显示当前运行的Container。让我们来运行一下docker ps -a
看,以前的都在,我们就能在指定的Container上进行操作了哈哈哈。。
#运行命令
这样就能启动一个一直停留在后台运行的Centos了。如果少了/bin/bash的话,Docker会生成一个Container但是马上就停止了,不会一致运行即使有了-d参数。
然后我们可以进入我们这个Centos
进入Centos后,发现竟然没有ifconfig和ssh,网上例子很多参照着来
- ifconfig的安装,执行命令
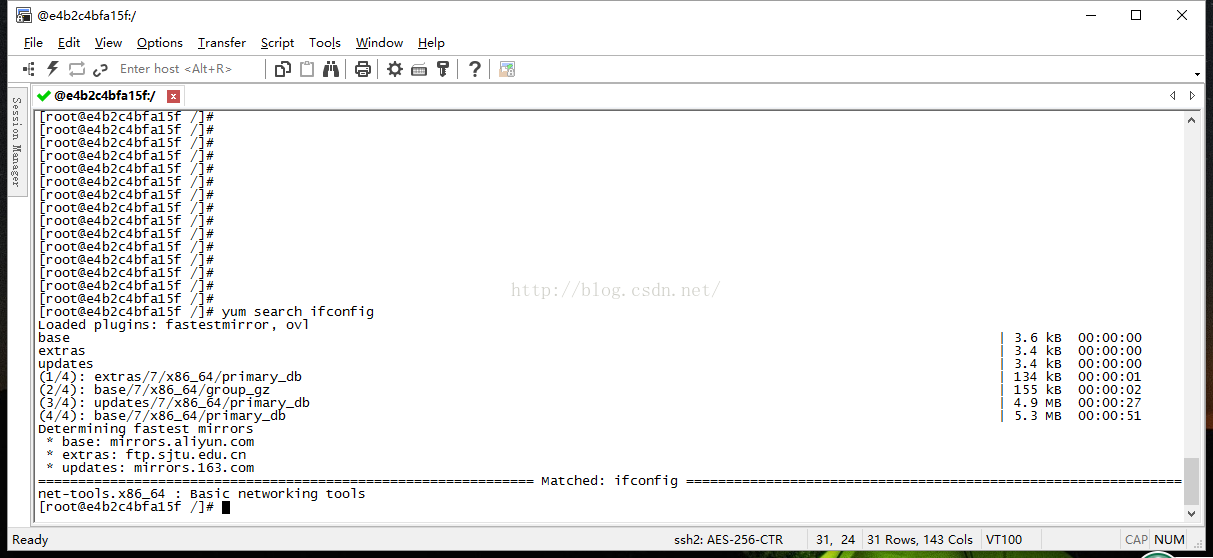
2. 安装ifconfig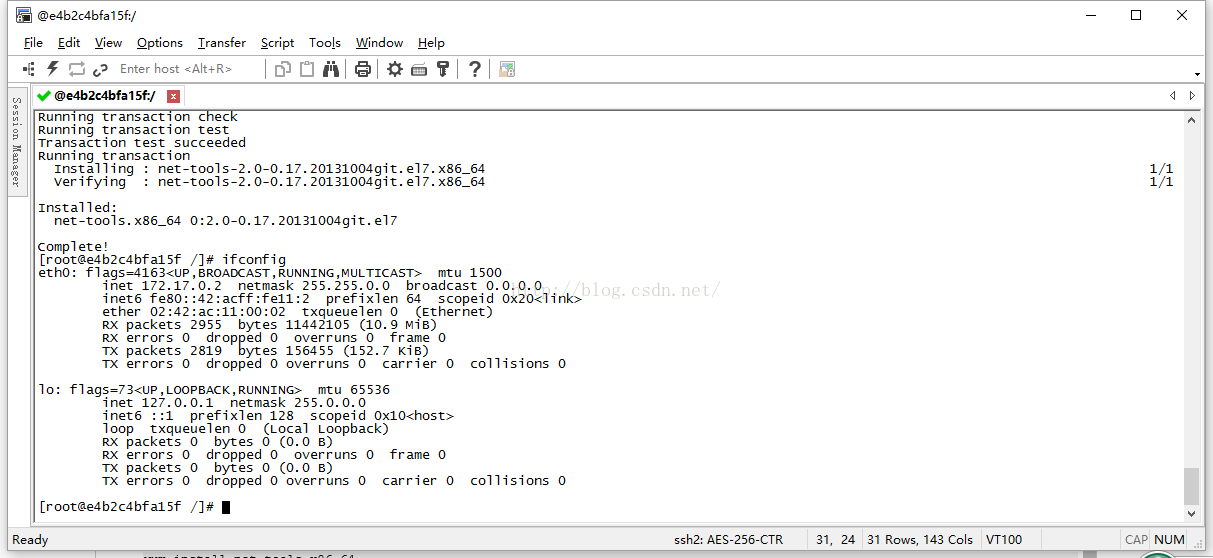
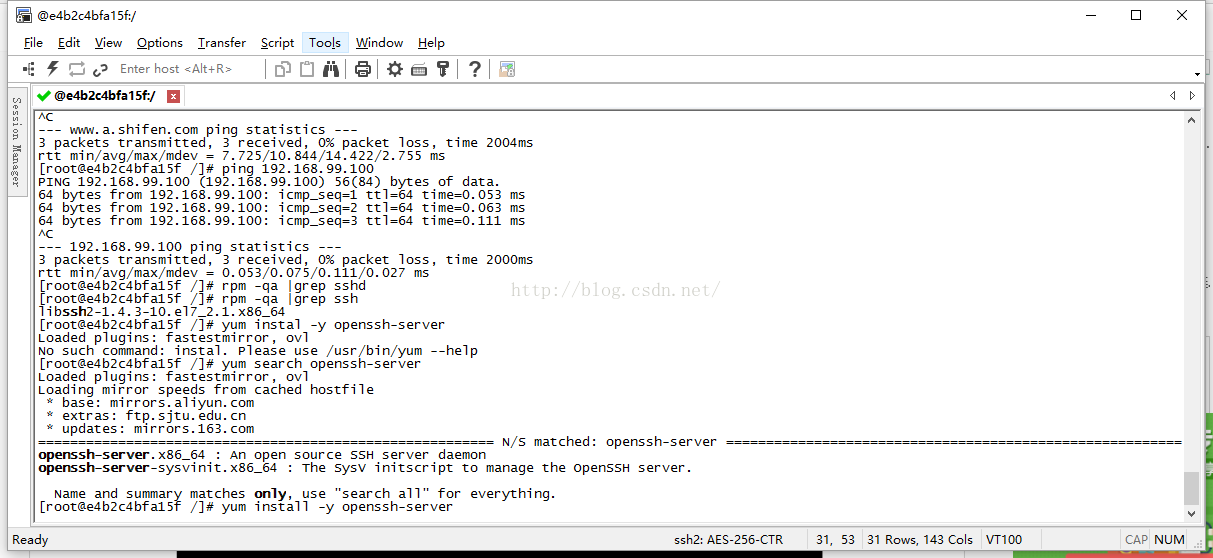
接下来只要启动就可以了
接下来就是常用的命令了,将端口映射到宿主机,我这里就是VM分配的linux系统。
#退出,但不停止容器
Ctrl+P+Q
#回到Docker下面,停止容器
docker stop <容器ID>
#提交当前容器到镜像
docker commit <容器ID> <NAME/VERSION>
#启动新容器,并且进行端口映射
docker run -itd -p 50001:22 <刚才提交的镜像ID> /bin/bash
好了,这样我们在windows下利用ssh工具访问宿主机的IP端口就可以访问到容器了
我这里就是192.168.99.100:50001
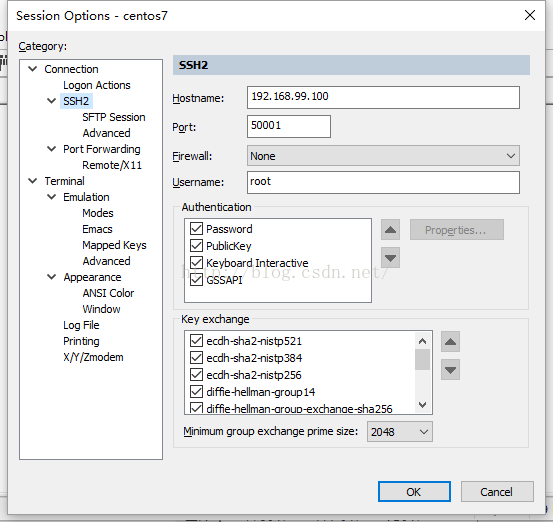






















 5688
5688

 被折叠的 条评论
为什么被折叠?
被折叠的 条评论
为什么被折叠?








