点击关注公众号,回复“1024”获取2TB学习资源!
颜色提取、批量重命名、文件快速索引......这些功能不是第三方软件才有的吗?今天,小编给大家介绍一款微软官方出品的Win10系统增强工具集:PowerToys。

如果你是 Win95、XP时代的老用户,可能对这个微软个官方工具集很熟悉。PowerToys是微软最初发布于Windows 95平台的系统增强工具,它包含了TweakUI、虚拟桌面等小工具,但是这个工具在当时因为Bug多,功能不稳定,于是微软在XP系统之后就将它移除了。直到2019年,微软又重启了这一项目,并在GitHub上开源了PowerToys,加入了更多的实用工具。
这款小工具可在GitHub上找到,进入网址后,找到最新版本下的Assets,后缀名为.exe结尾的文件即是安装文件,最新版本为0.27.1,下载安装即可,下面我们来看看它都有哪些功能吧。
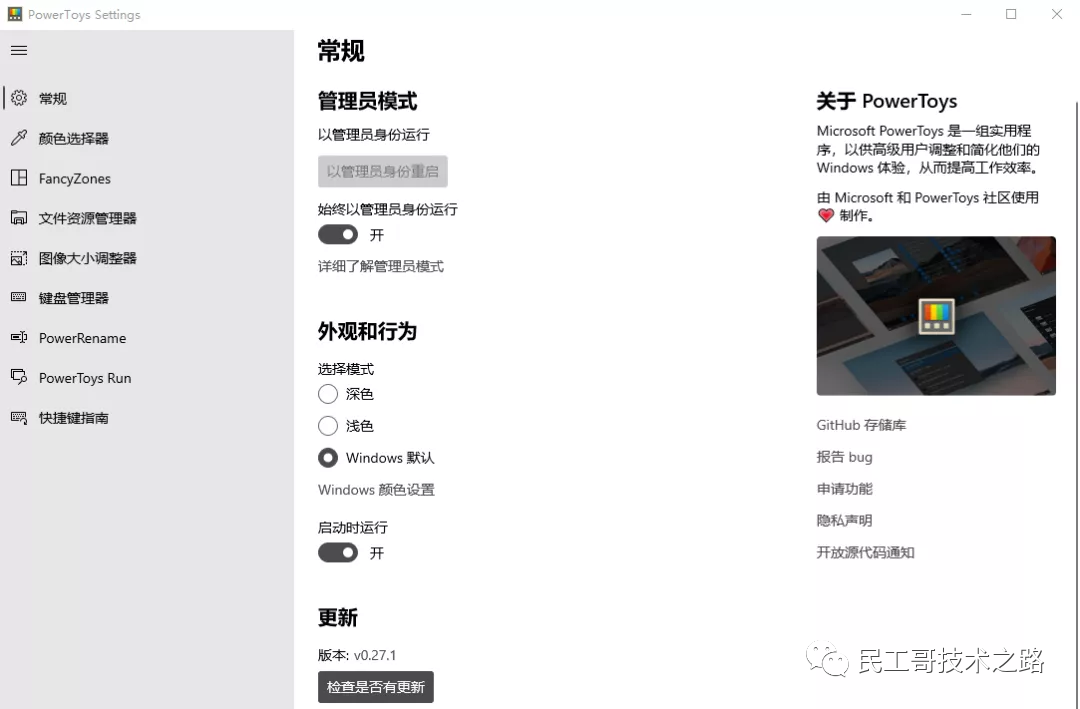
最新版本的PowerToys默认支持中文,不再是全英文界面,小编介绍起来也更方便了。第一个「常规」页面就是小工具的设置界面,可以在里面选择皮肤外观以及跟随开机启动等选项,为了后面的功能正常使用,小编建议先点击「以管理员身份重启」来以管理员身份启动软件。
颜色选择器
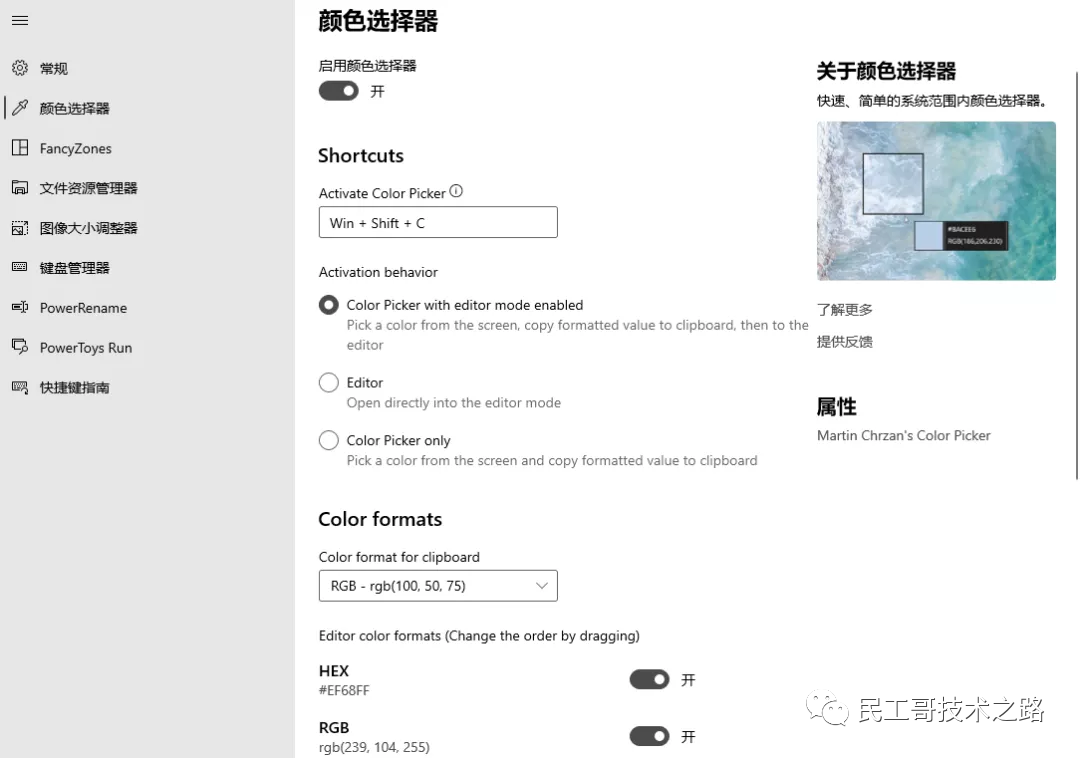
颜色选择器是一个可以在Win10系统全场景下使用的颜色提取工具,默认通过快捷键Win+Shift+C使用。你可以用光标在当前桌面、程序上的任意色块提取颜色,选择想要提取的地方,单击鼠标一次,系统会根据用户的选择自动复制颜色的HEX、CMYK或RGB值,是个非常方便的功能,适合有设计需求的小伙伴,经常做PPT的同学也用得上。

Fancy Zones
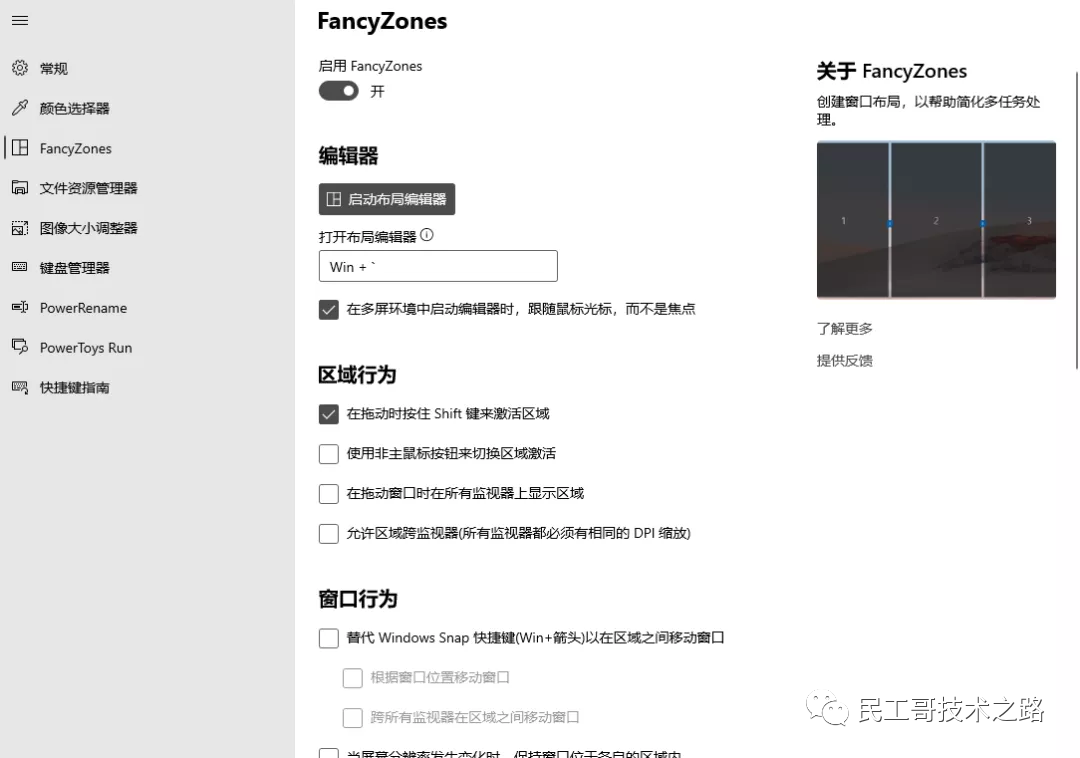
Win10窗口贴靠功能相信大家都很熟悉,并且日常使用中也会经常用到这个功能,Fancy Zones相当于是增强版的窗口靠贴,它能让你快速地将程序窗口按照设置好的布局来调整大小和位置排布,能够比原生的贴靠功能更高效地利用屏幕的面积,管理切换大量窗口时不杂乱,适合大屏幕办公的用户。
Fancy Zones的设置选项比较详细(复杂),除了自定义桌面布局外,活动区域和非活动区域的突出显示颜色也可以手动设置。按下Win+~快捷键打开桌面布局选项,快速调整各种窗口贴靠的位置和组合;之后只需要提前按下Shift键,然后将任何程序窗口拖放到布局的区域中时,窗口便会自动调整大小以填充该区域。

文件资源管理器
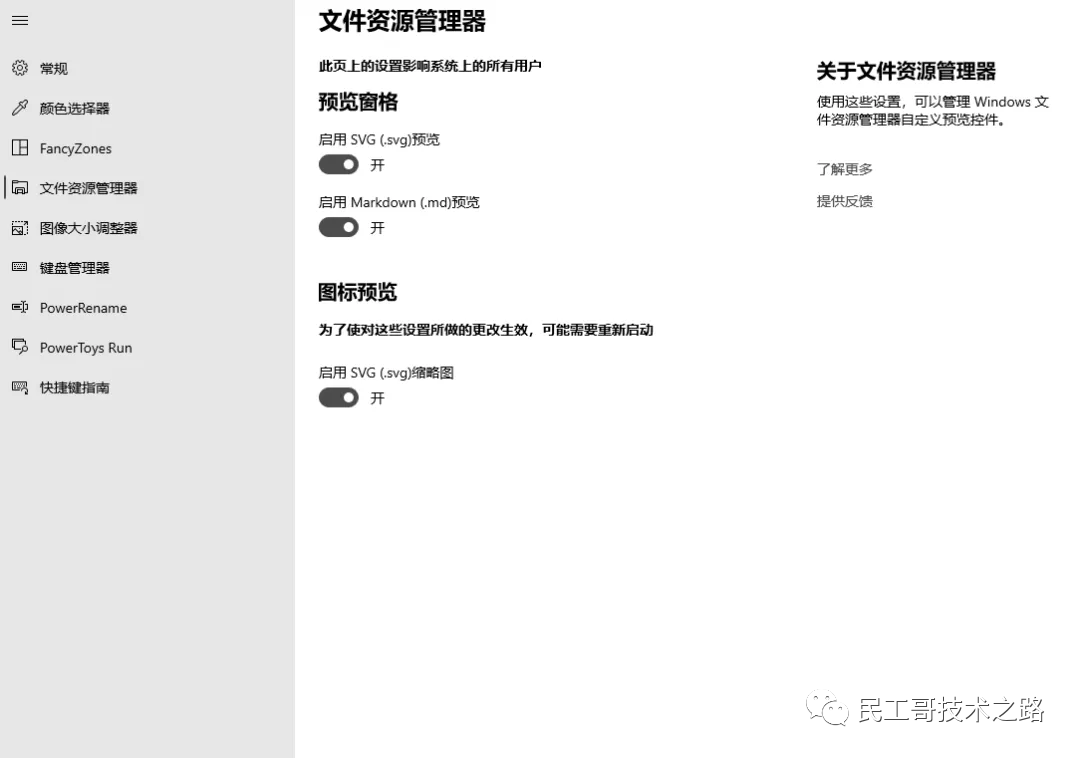
文件资源管理器是一个预览窗口的增强插件,当前的版本主要是在默认格式的基础上,增加支持了.svg图像格式以及.md文件格式的预览查看,目前来说这个功能对我们普通用户的意义不大,不过微软微软希望通过PowerToys扩展文件资源管理器的预览窗格,并在将来添加对其他文件类型的支持。
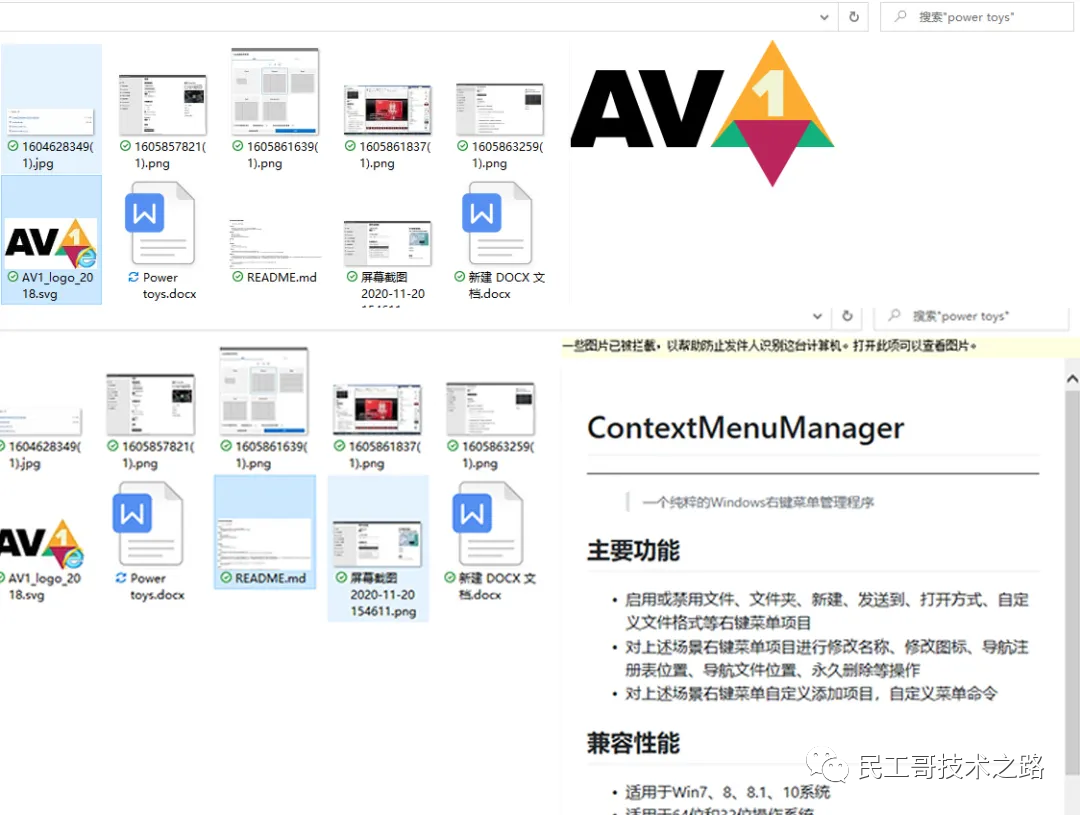
图像大小调整器
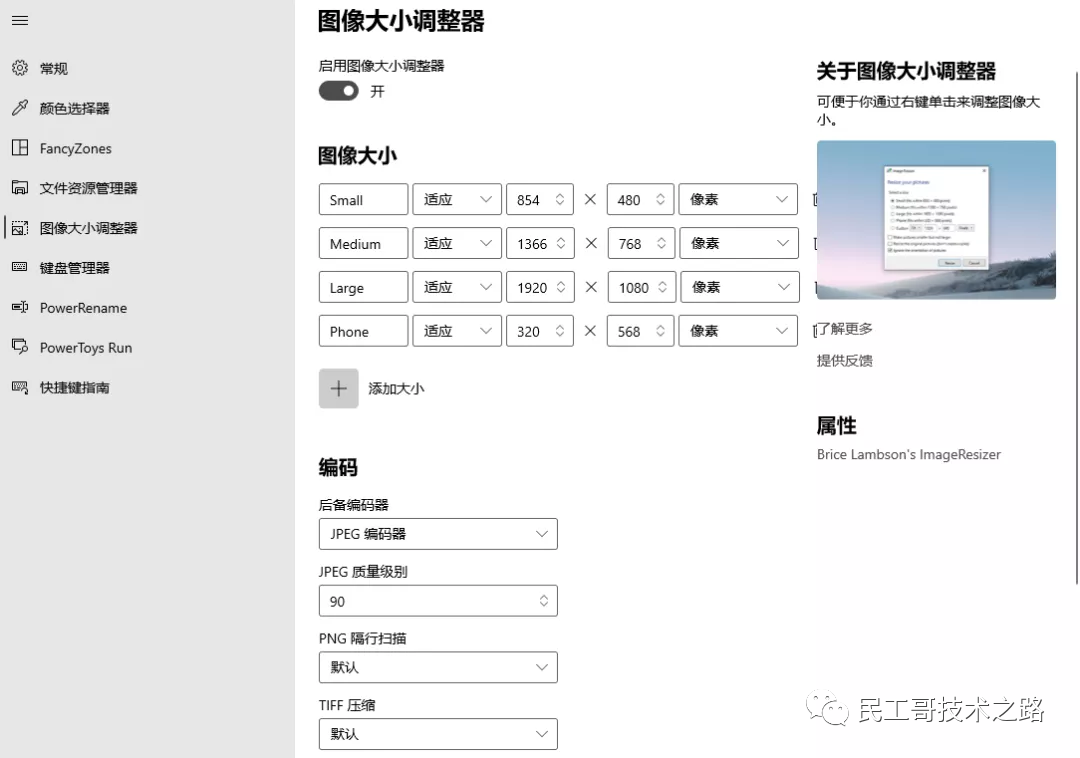
这是一款可以快速调整图片尺寸大小的实用小工具。你只需右键点击图片文件,即可选择修改一张或批量修改多张图片的大小尺寸、旋转图片方向。
软件预设了大/中/小/手机等不同的常用模版,单击确定即可一键完成图片尺寸的批量调整。你也可以点击Settings进入设置,按自己需求的尺寸大小、是否转换格式等来配置自己的常用“模版”。当然,默认设置下进行尺寸调整不会对图片进行裁剪和比例拉伸,只是通过减少图片像素的方式让图片体积变小,适合有批量图片处理需求的非专业用户。

鉴于PowerToys工具集里的小工具比较多,而且一些工具还在持续更新中,所以今天我们只介绍了部分功能,从日常使用的情况来看,颜色选择器、Fancy Zones和图像大小调整器是很实用的功能,后面的几个小工具我们将在下一篇文章中继续介绍,希望能给正好有这方面需求的小伙伴一点帮助。
编辑:胡文滔 来源:电脑报

推荐阅读 点击标题可跳转

PS:因为公众号平台更改了推送规则,如果不想错过内容,记得读完点一下“在看”,加个“星标”,这样每次新文章推送才会第一时间出现在你的订阅列表里。
随手在看、转发是最大的支持!























 1171
1171

 被折叠的 条评论
为什么被折叠?
被折叠的 条评论
为什么被折叠?








