vSphere Replication 介绍
vSphere Replication 是适用于 vSphere 的基于 Hypervisor 管理程序的异步复制解决方案,是 VMware vCenter Server 的扩展,包含在vCenter Server Standard中,可为环境中的所有虚拟机提供灾难恢复和数据保护。
vSphere Replication 可将虚拟机从源 vCenter Server 复制到远程 vCenter Server 以实现灾难恢复,它还可以用作迁移工具。
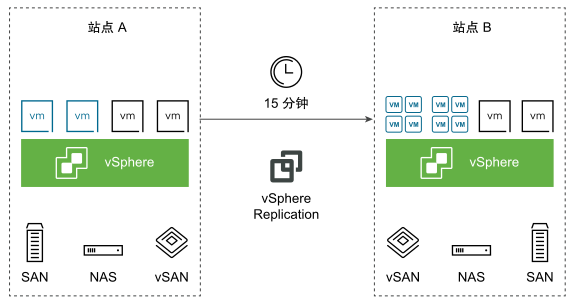
vSphere Replication 使用案例:
- 单个站点内的本地数据保护
- 两个站点之间的灾难恢复和避免
- 服务提供商云的灾难恢复和避免
- 数据中心迁移
vSphere Replication可以设定自定义恢复点目标(RPO)的最小值为5分钟。就是说每5分钟同步增量备份一次虚拟机数据,当虚拟机发生故障时,就可以恢复到故障前5分钟的状态。
测试环境信息
硬件环境信息:
| 序号 | DataCenter | 服务器型号 | CPU | 内存 | 磁盘 | 网卡 | 操作系统版本 |
|---|---|---|---|---|---|---|---|
| 1 | DataCenter01 | Dell OptiPlex 3060 | 6 CPUs | 2*16GB DDR4 | 500G SSD*1 / 2TB SATA*1 | intel I350-T4 | ESXI 8.0 Update 1 |
| 2 | DataCenter02 | Dell OptiPlex 3060 | 6 CPUs | 2*16GB DDR4 | 500G SSD*1 / 2TB SATA*1 | intel I350-T4 | ESXI 8.0 Update 1 |
软件环境信息:
| 序号 | DataCenter | vCenter Server | IP地址 | vSphere Replication | IP地址 |
|---|---|---|---|---|---|
| 1 | DataCenter01 | vCenter Server01 v8.0.1 | 172.16.8.15 | vSphere Replication01 v8.8.0 | 172.16.8.30 |
| 2 | DataCenter02 | vCenter Server02 v8.0.1 | 172.16.18.15 | vSphere Replication02 v8.8.0 | 172.16.18.30 |
软件包名称信息:
| 序号 | 软件包类型 | 软件包名称 |
|---|---|---|
| 1 | ESXI | ESXi-8.0U1a-21813344-standard.iso |
| 2 | vCenter Server | VMware-VCSA-all-8.0.1-21815093S.iso |
| 3 | vSphere Replication | VMware-vSphere_Replication-8.8.0-23263438.iso |
许可证信息:
| 序号 | 许可证类型 | 许可证名称 |
|---|---|---|
| 1 | vSphere 许可证 | vSphere 8 Enterprise Plus |
| 2 | vCenter Server 许可证 | vCenter Server 8 Standard |
环境说明:
- 其中
DataCenter01和DataCenter02分别为两个远距离物理数据中心,分别部署一台服务器作为ESXI和独立的vCenter集群; - 软件包下载问题:方法1是从官方网站下载,但需要有下载权限的账号,方法2是从sysin网站下载;
- 许可证问题:方法1是直接官方购买或订阅,但非企业用户难以承担,方法2是网络上很容易找到许可证license,
注:博通更换为订阅模式后预计此方法会失效; - ESXI硬件兼容性问题:由于使用了DELL台式机,需要自行解决可能出现的网卡和固态硬盘无法识别问题。
整体架构示例如下:
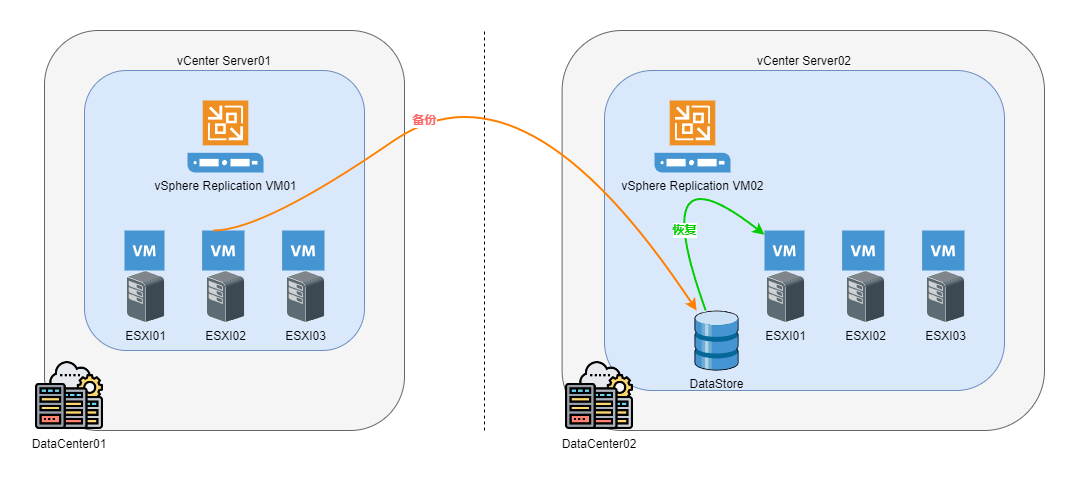
整体实现目标:
- VMware vSphere 虚拟机异地备份
- VMware vSphere 虚拟机跨机房迁移
vSphere Replication 安装
在DataCenter01的vCenter中部署vSphere Replication,准备vSphere Replication ISO VMware-vSphere_Replication-8.8.0-23263438.iso 在桌面上打开。
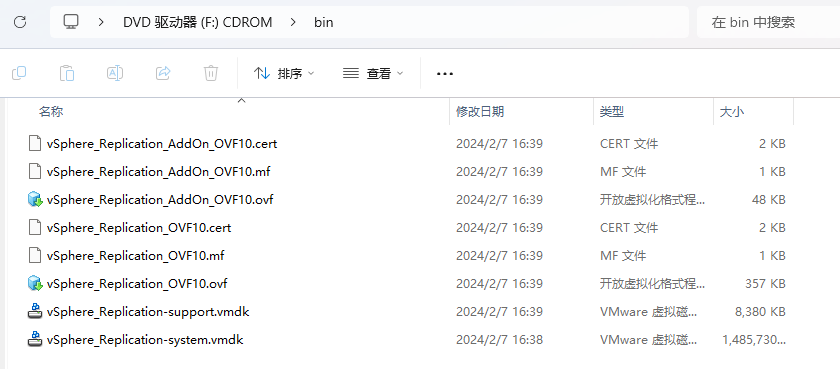
登录vSphere Client界面,在指定主机上右键选择部署OVF模板:

载入镜像,从本地文件导入VR虚拟机的OVF文件。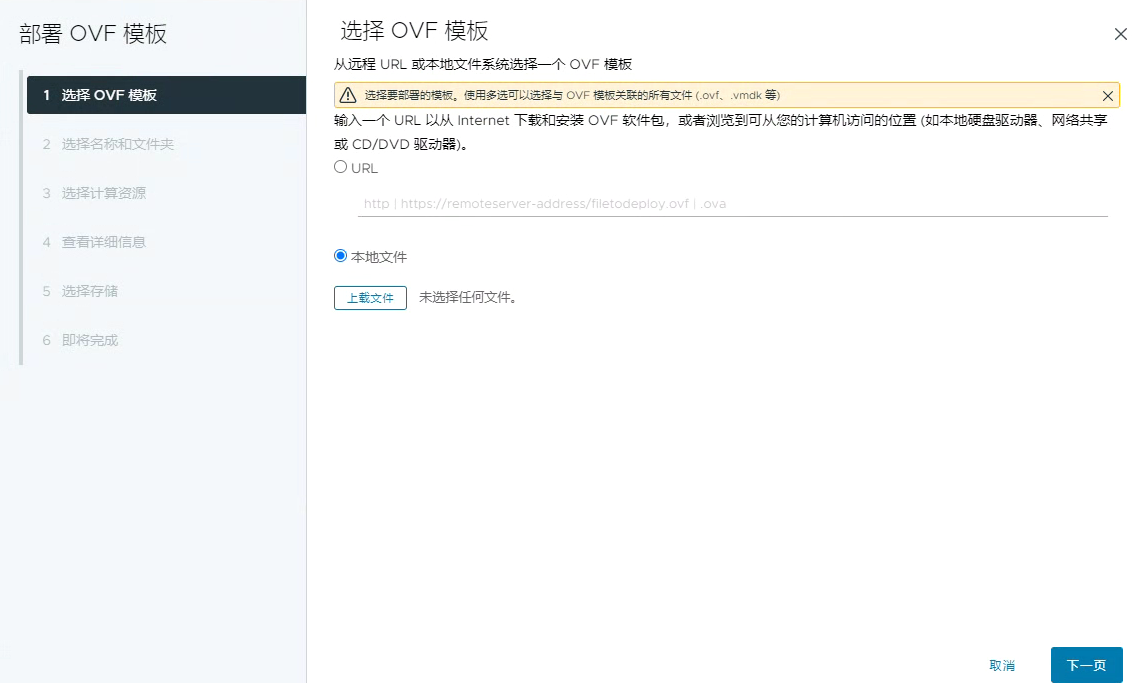
注意需要选定下图中框住的5个文件上载,然后点击NEXT。
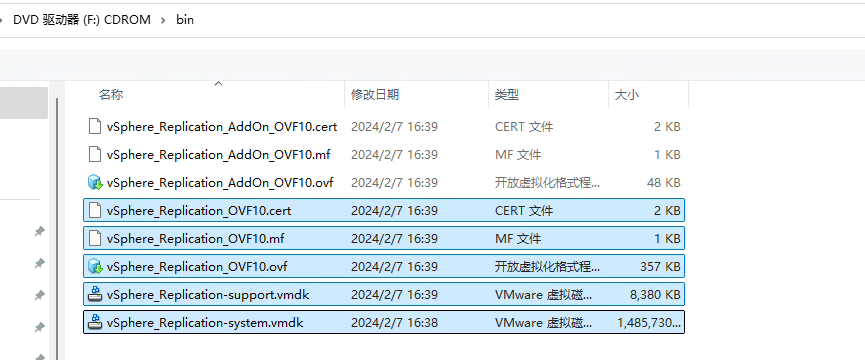
输入虚拟机名称并指定虚拟机放置位置。点击NEXT。
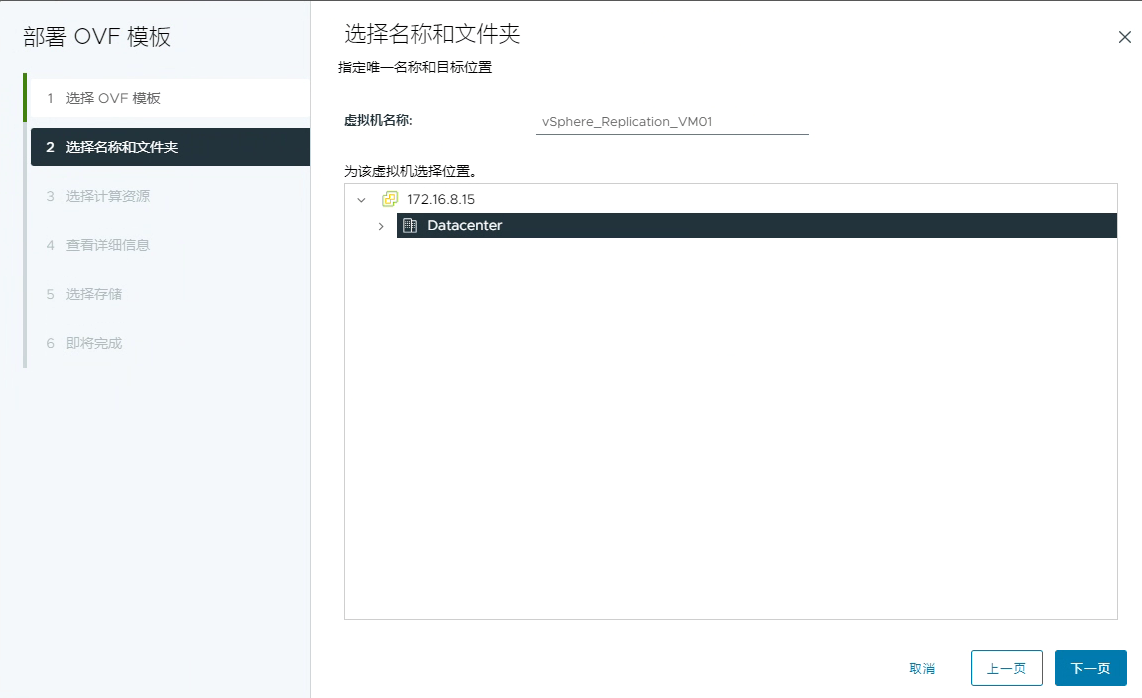
选择VR使用的计算资源,这里根据自身环境的实际情况选择,可以直接选择集群让其自动分配,也可以指定一台ESXi主机。选定后点击NEXT。
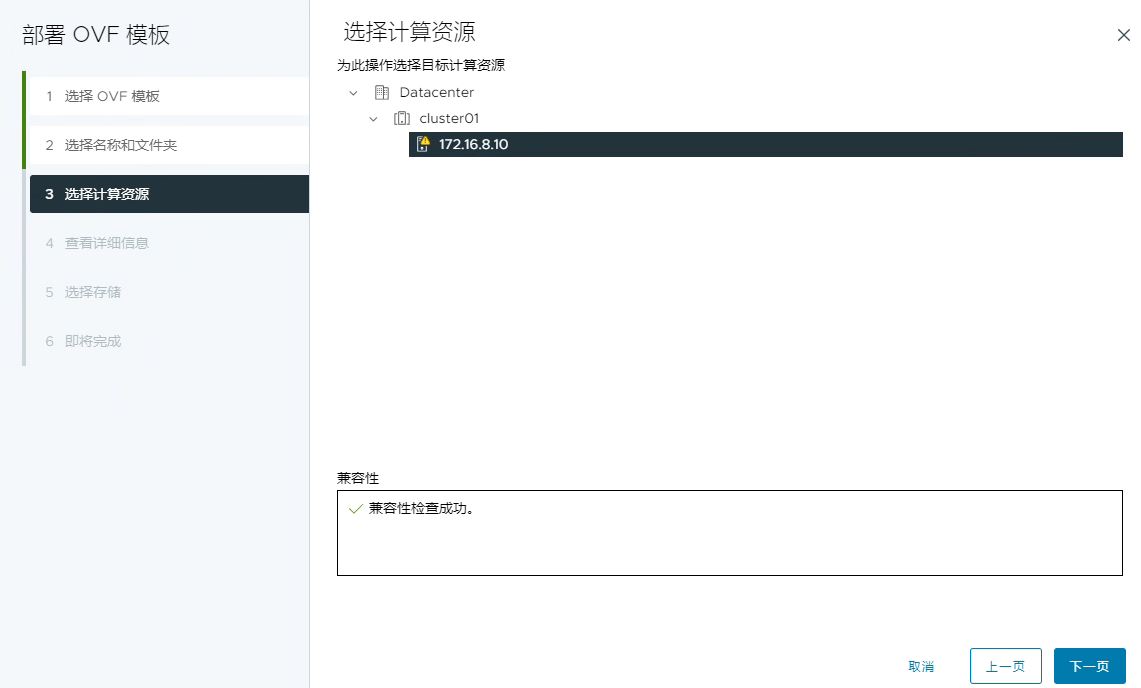
确认导入的OVF文件是否有问题,无误后点击NEXT。
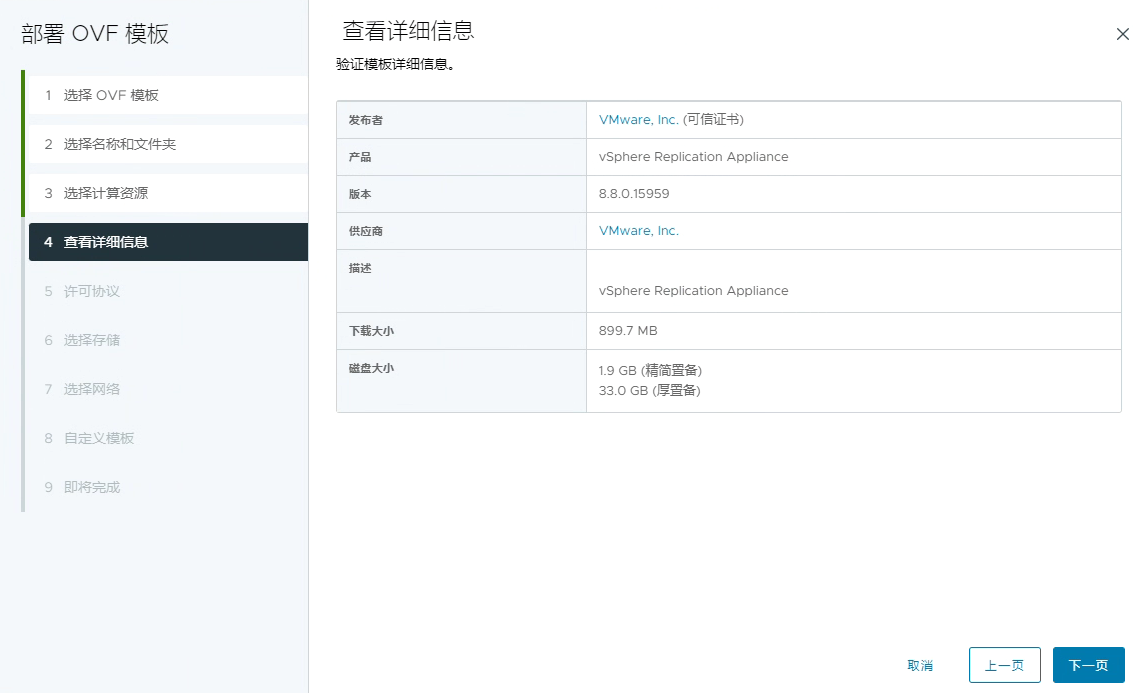
勾选“接受许可协议”后点击NEXT。
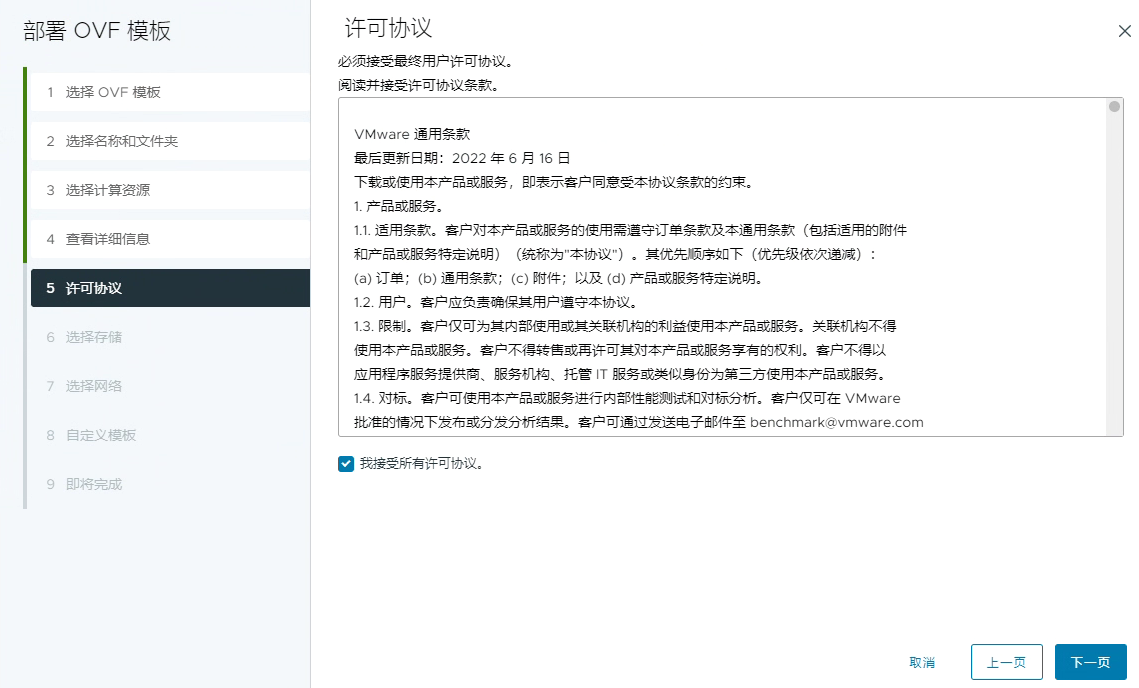
选择VR虚拟机使用的存储。NEXT。
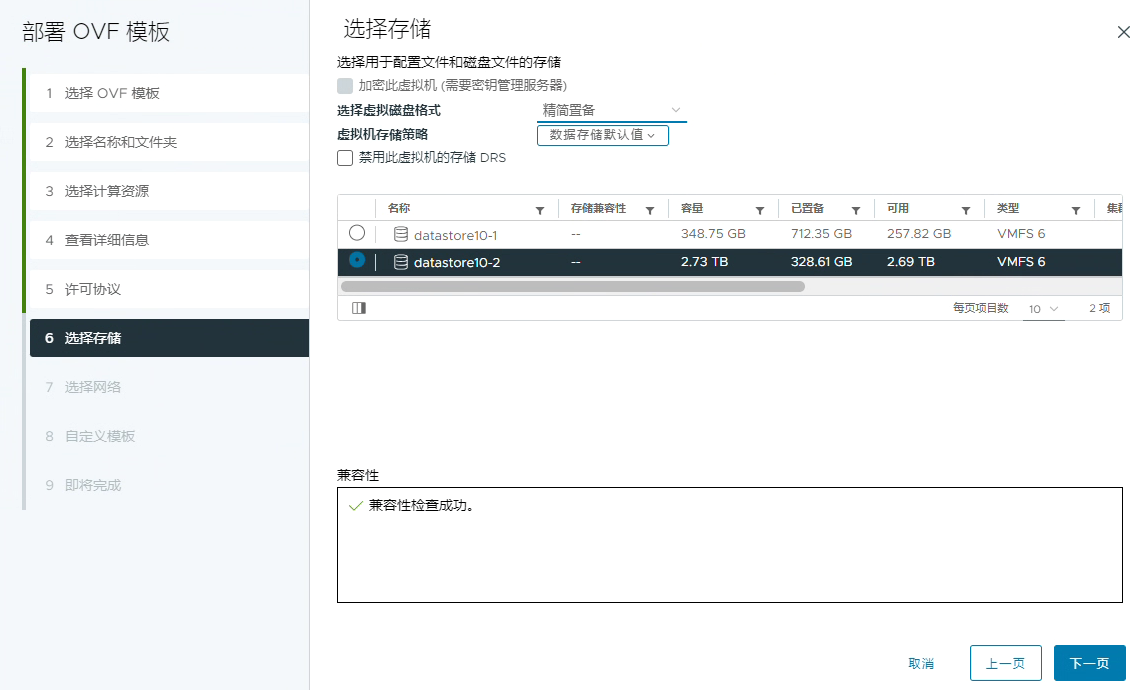
选择VR虚拟机使用的网络。NEXT。
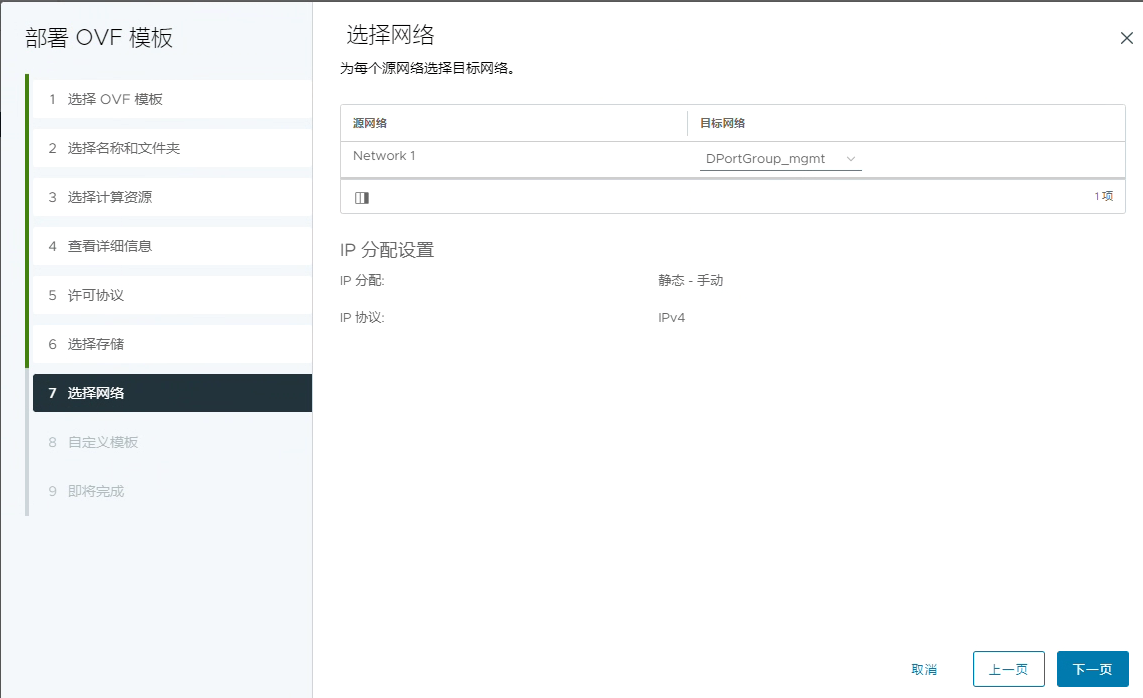
设置VR虚拟机的初始设置,密码自定义:
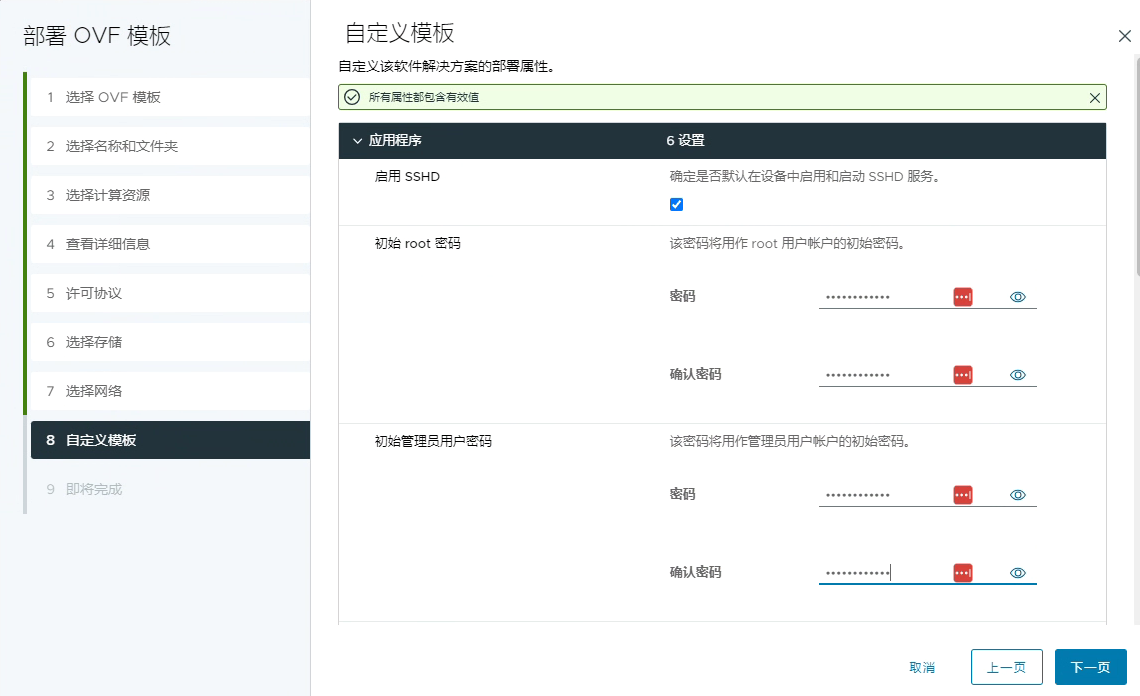
其他参数根据实际情况配置
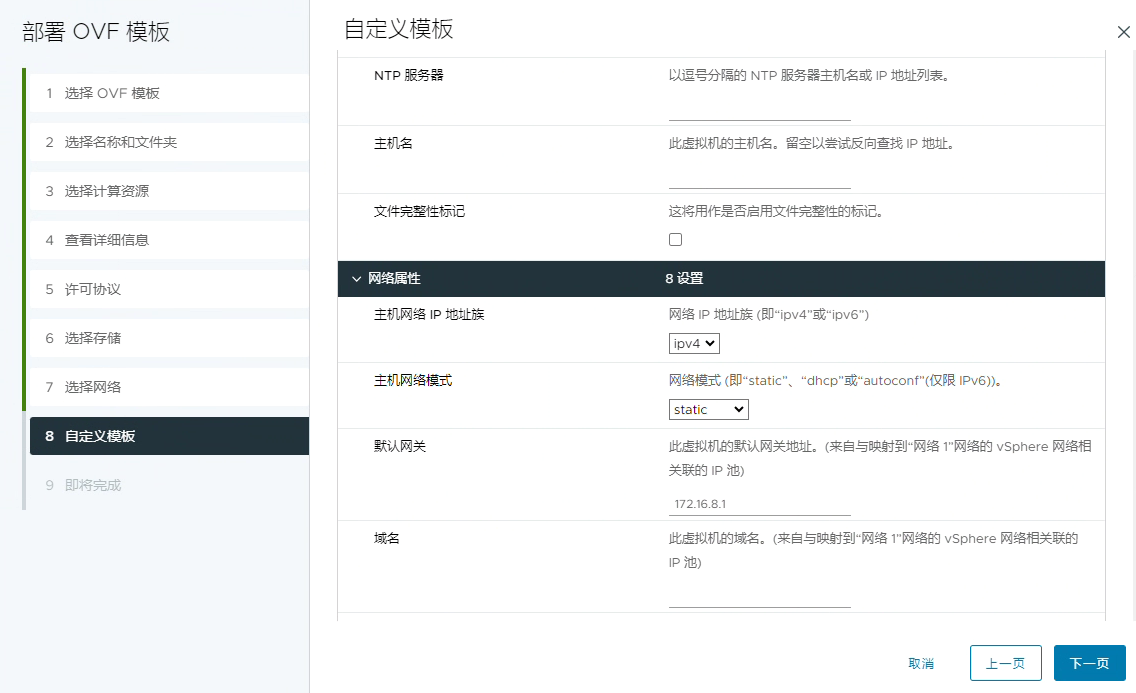
配置静态IP地址
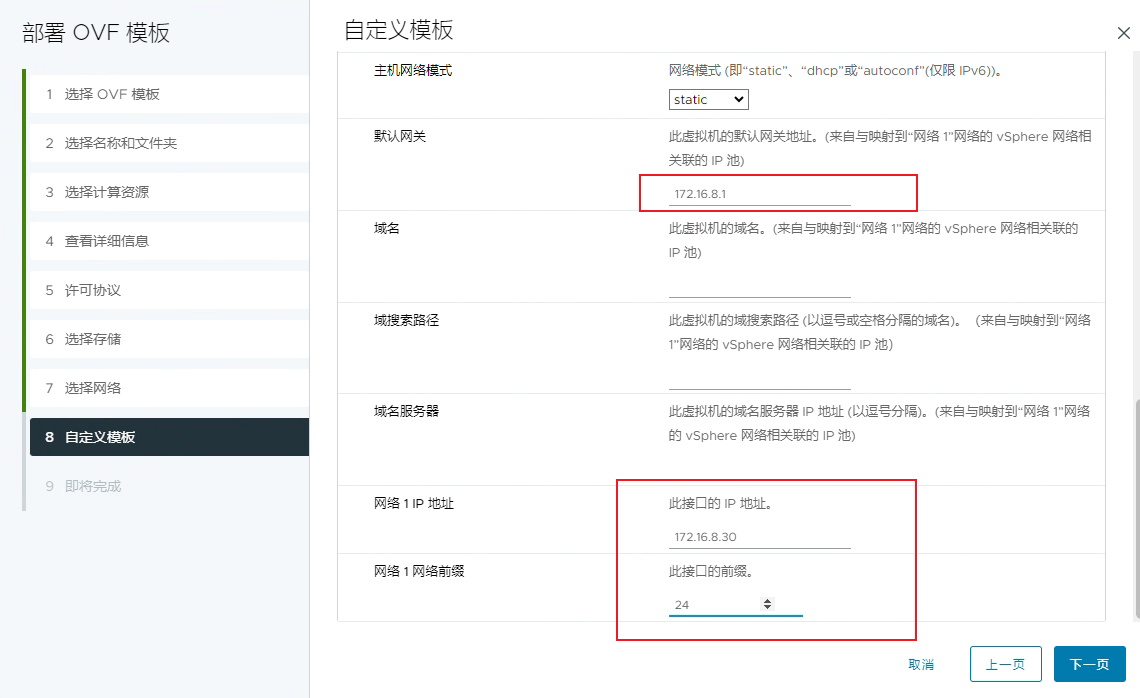
最后,确认无误后点击FINISH。便会开始vSphere Replication虚拟机的部署。
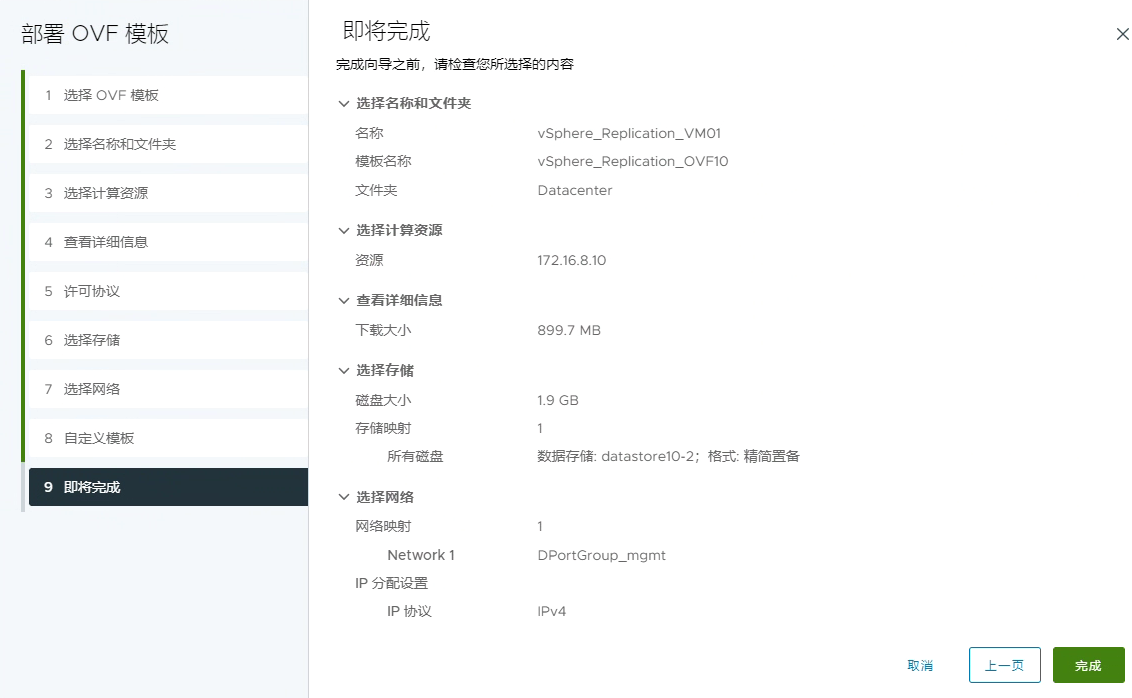
等待模板部署完毕。 手动启动虚拟机
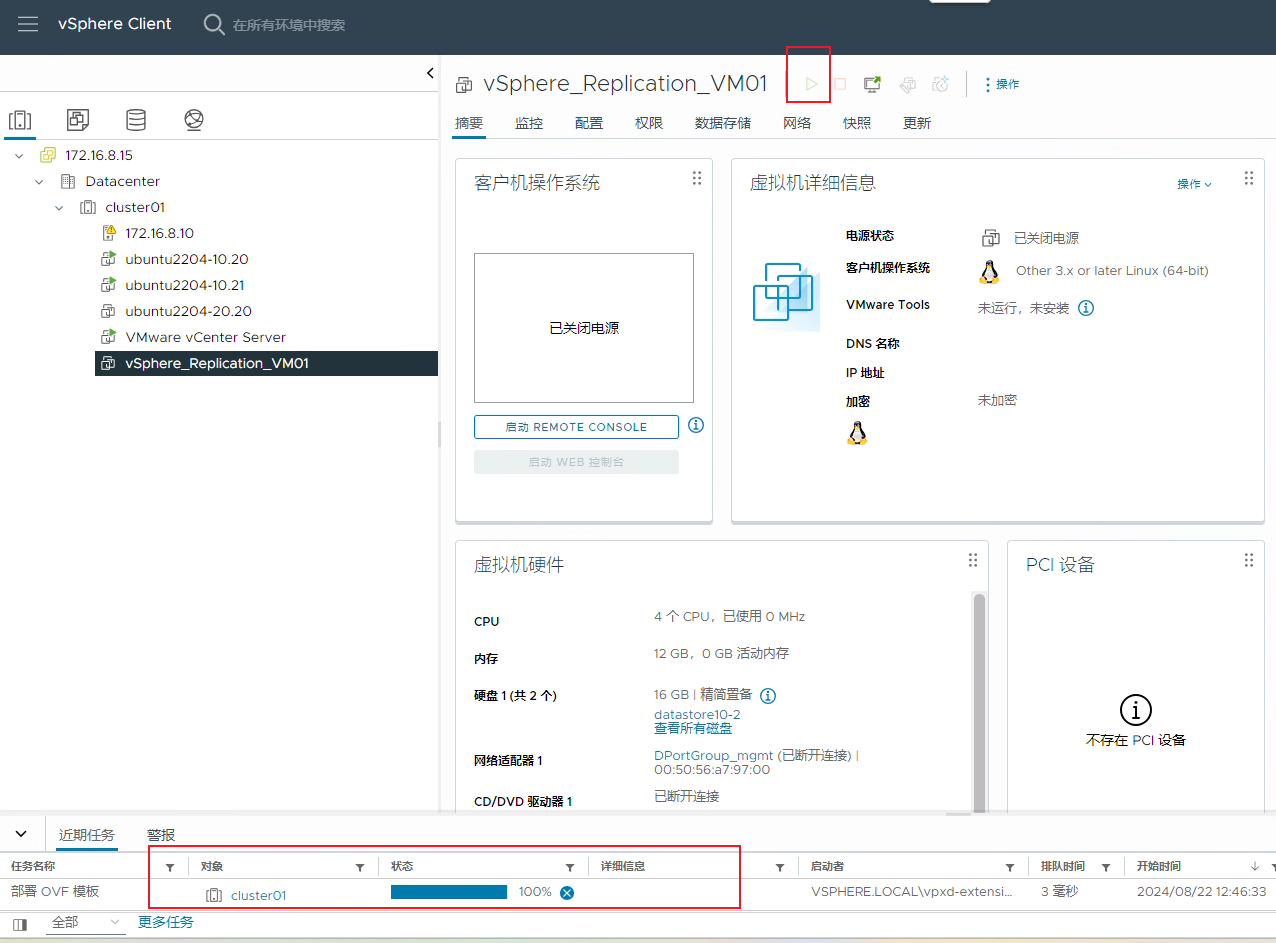
vSphere Replication 服务配置
vSphere Replication虚拟机在集群部署完毕后,需要进行初始配置后才能使用。
打开刚才部署的VR虚拟机后,稍作等待,当控制台显示登录界面时,即代表VR虚拟机启动完毕。
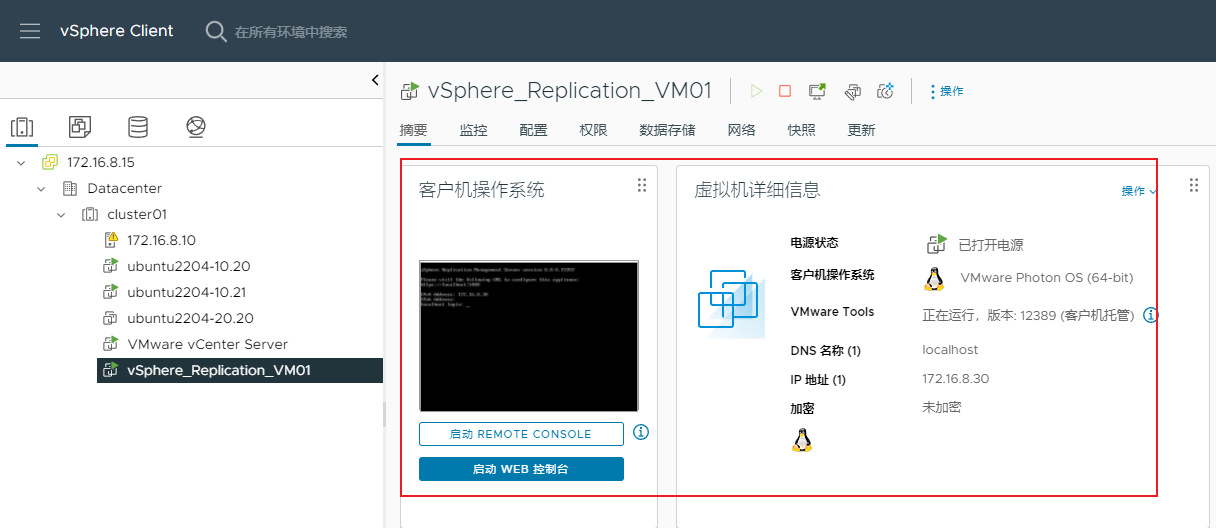
在浏览器中输入vSphere Replication 虚拟机显示的web管理地址,登录虚拟机管理后台。
https://172.16.8.30
如下图所示:
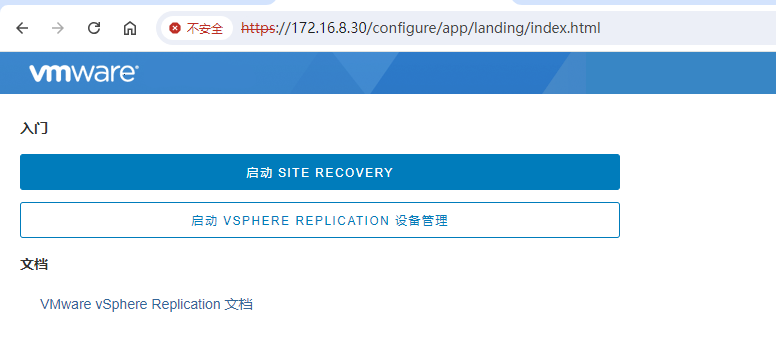
选择第二项:启动 VSPHERE REPLICATION 设备管理,跳转后输入默认用户名admin以及安装时指定的密码
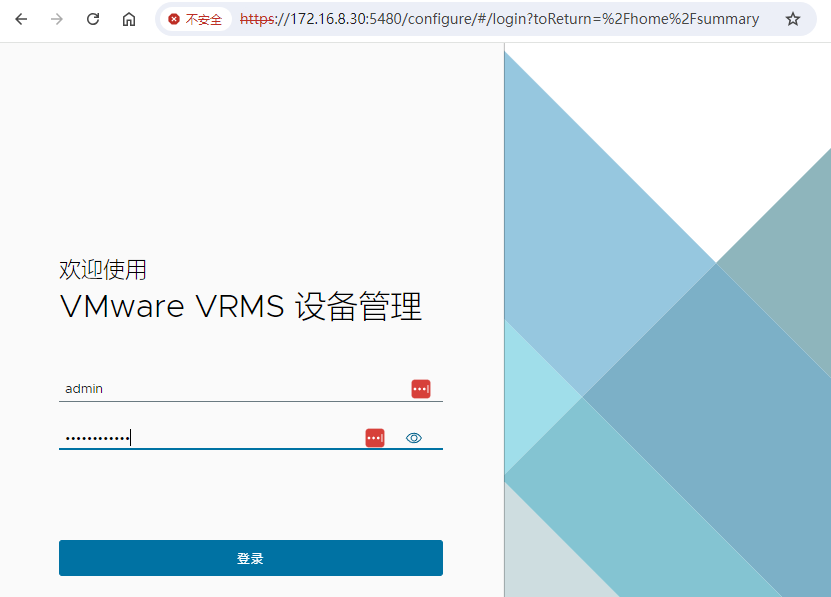
选择摘要页面,点击配置设备。
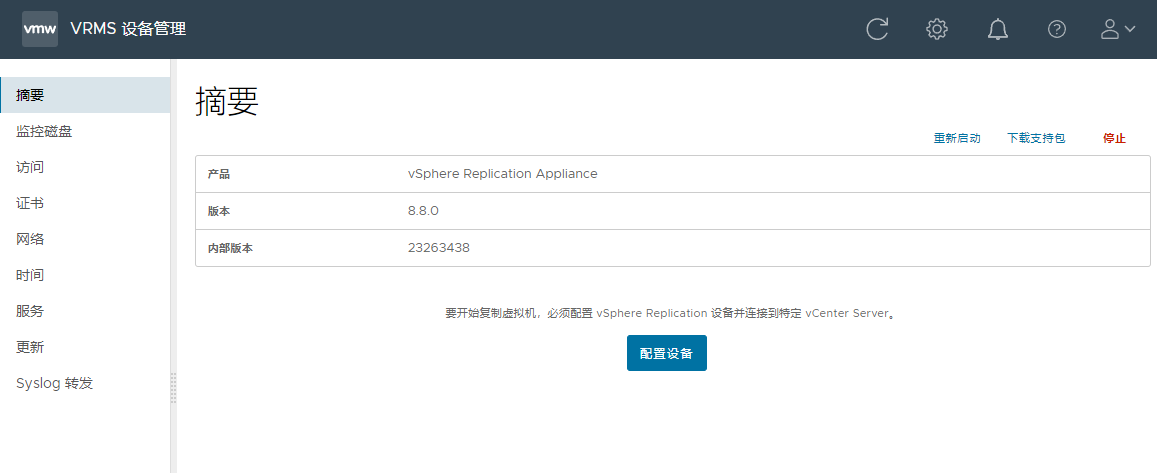
PSC主机名填写vCenter的IP地址或者对应的域名。 点击下一步
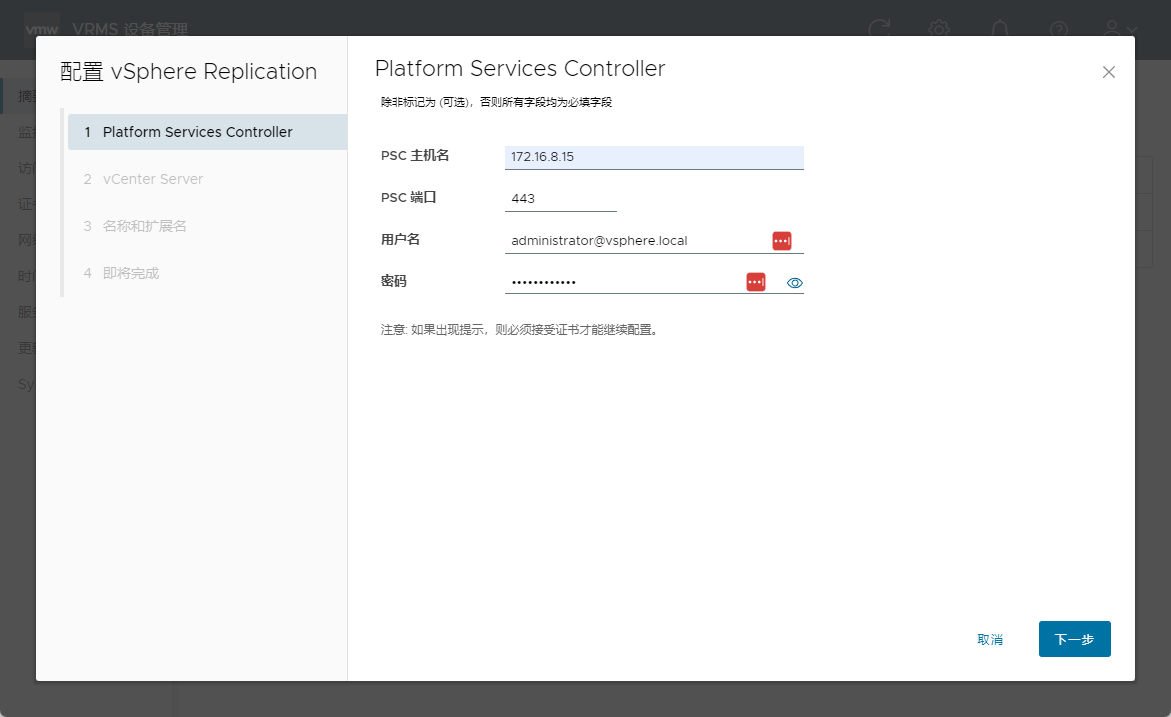
可能会出现安全警示,点击连接即可。
选择使用VR服务的vcenter后点击下一步(示例环境只有一个vCenter,因此没有其他选项。)

填入对应信息,配置站点名称,以便于管理和识别,注意存储流量IP一般填入VR虚拟机ip地址或留空即可。
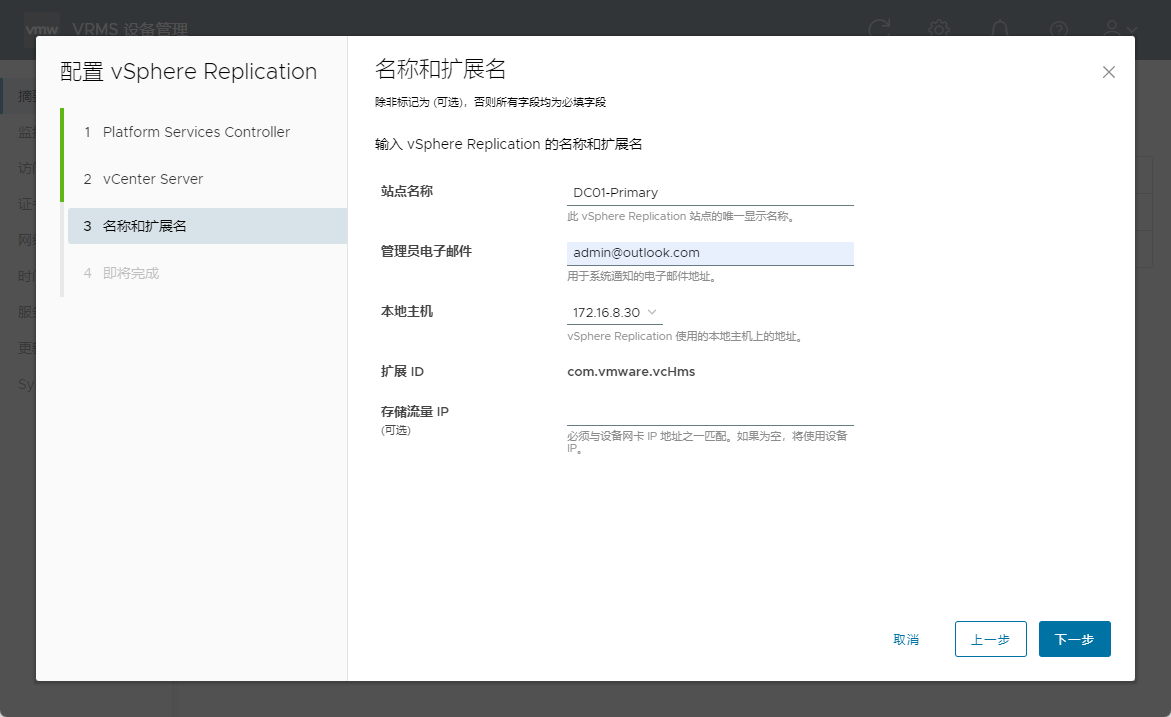
设置无误,点击下一步VR服务器便在vCenter上配置完成。
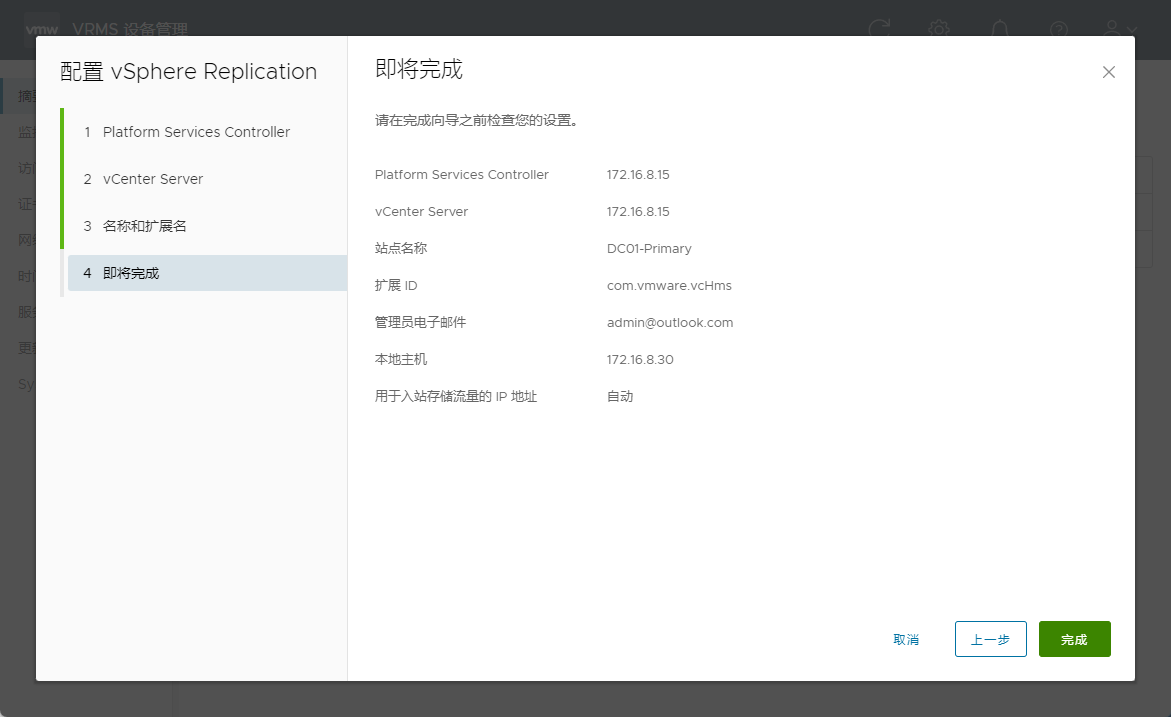
配置成功后摘要页会显示该VR服务器的相关配置。
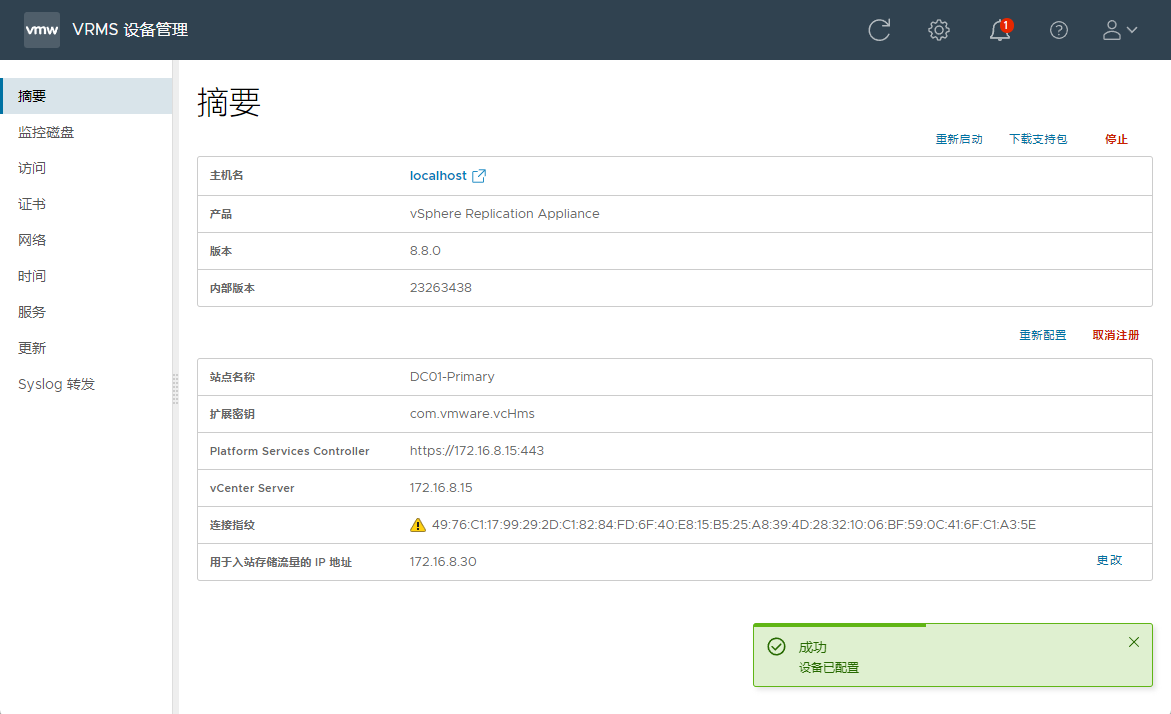
vSphere Replication 状态
重新访问vSphere Replication,点击启动SITE RECOVERY
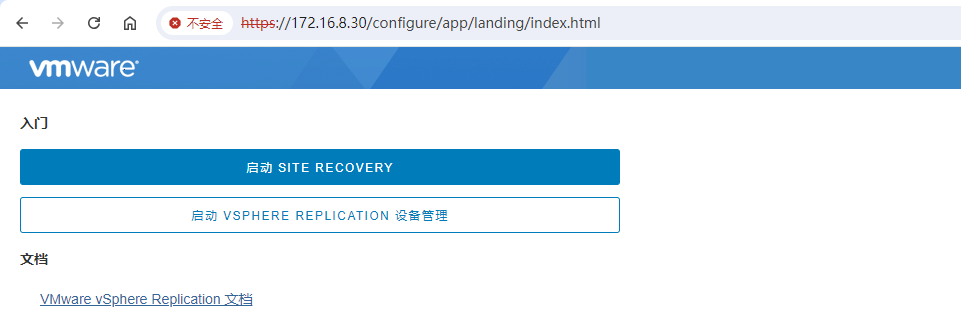
登录后只能看到一个站点,vSphere Replication也可以执行同站点内虚拟机的复制和备份。例如在同一个vCenter内跨集群或数据存储的虚拟机迁移。
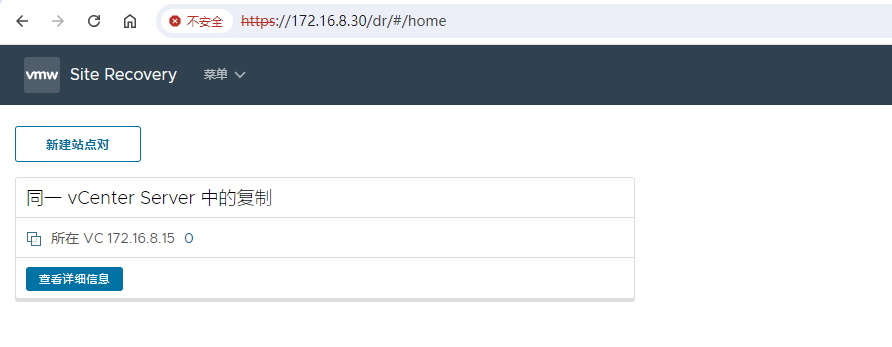
点击查看详细信息
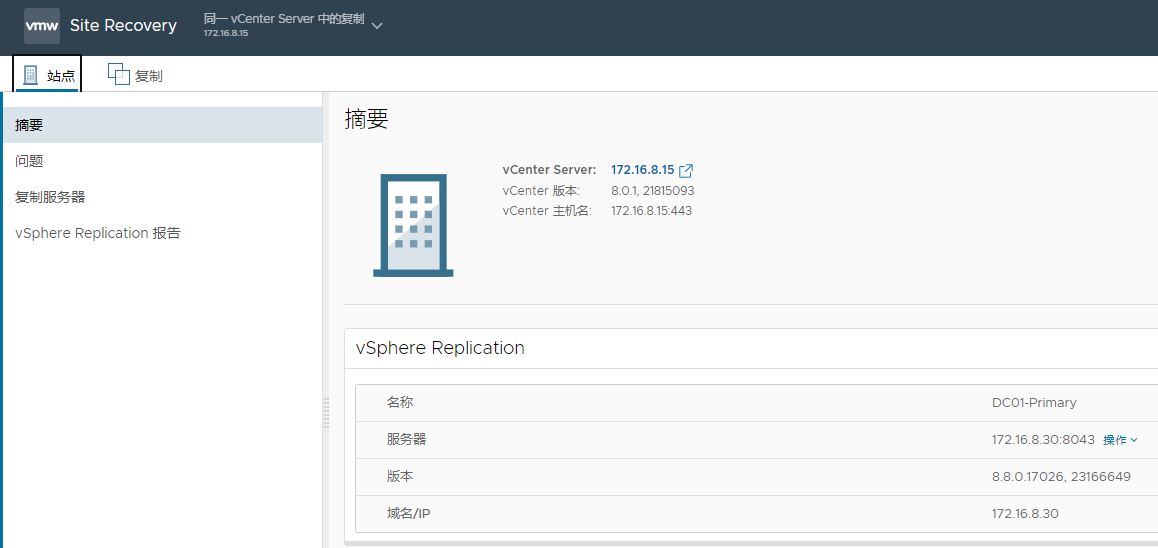
备注:
如果需要将虚拟机备份到目标站点,目标站点也需要按照以上流程部署vSphere Replication,这里已经同时完成了DataCenter02 站点的 vSphere Replication 的部署,不在赘述。
该 DataCenter02 的站点详情如下
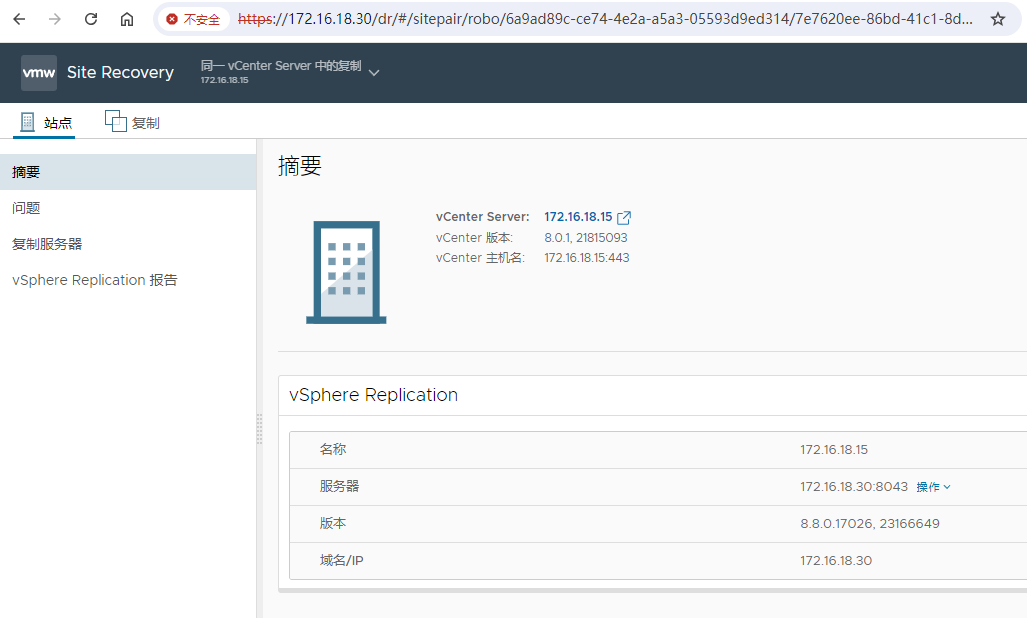
如果只需要在同一个站点内执行虚拟机备份迁移,至此部署已经完成,可以点击复制,新建备份任务。
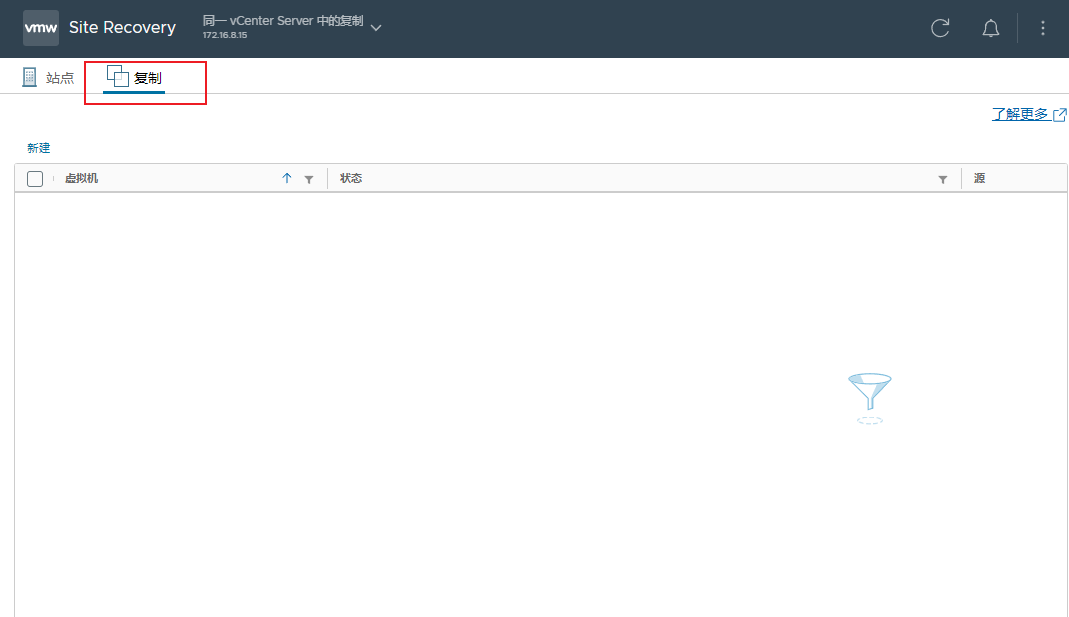
vSphere Replication 站点配对
两个站点的vSphere Replication 就绪后,需要新建站点对实现DataCenter01站点虚拟机备份到DataCenter02的数据存储中。
登录DataCenter01的 vSphere Replication,点击新建站点对:
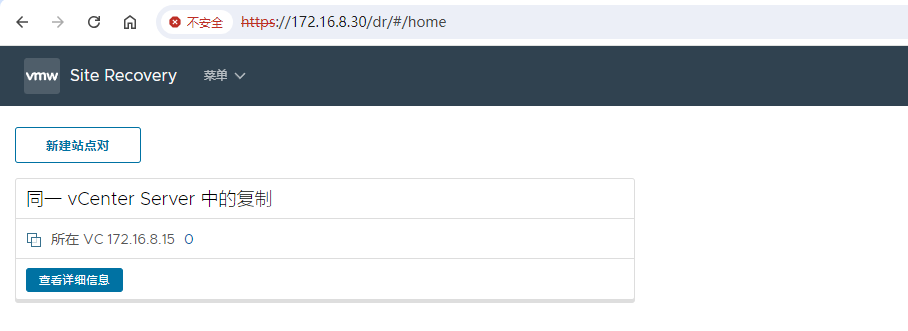
选择配对类型
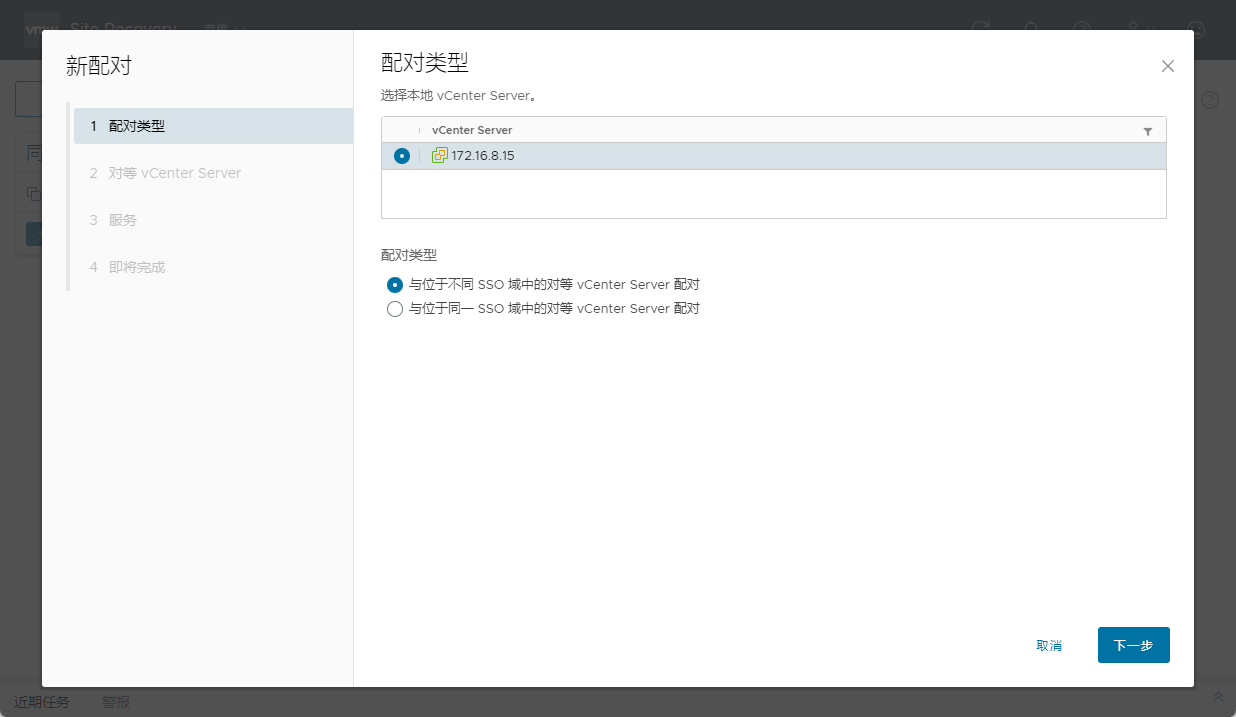
选择目标站点的vCenter Server信息,点击查找VCENTER SERVER实例,可以发现 DataCenter02中的vCenter地址。
注意:源站点和目标站点网络需要打通,例如公网访问或专线,以允许原站点访问到目标站点的 vCenter Server 地址。
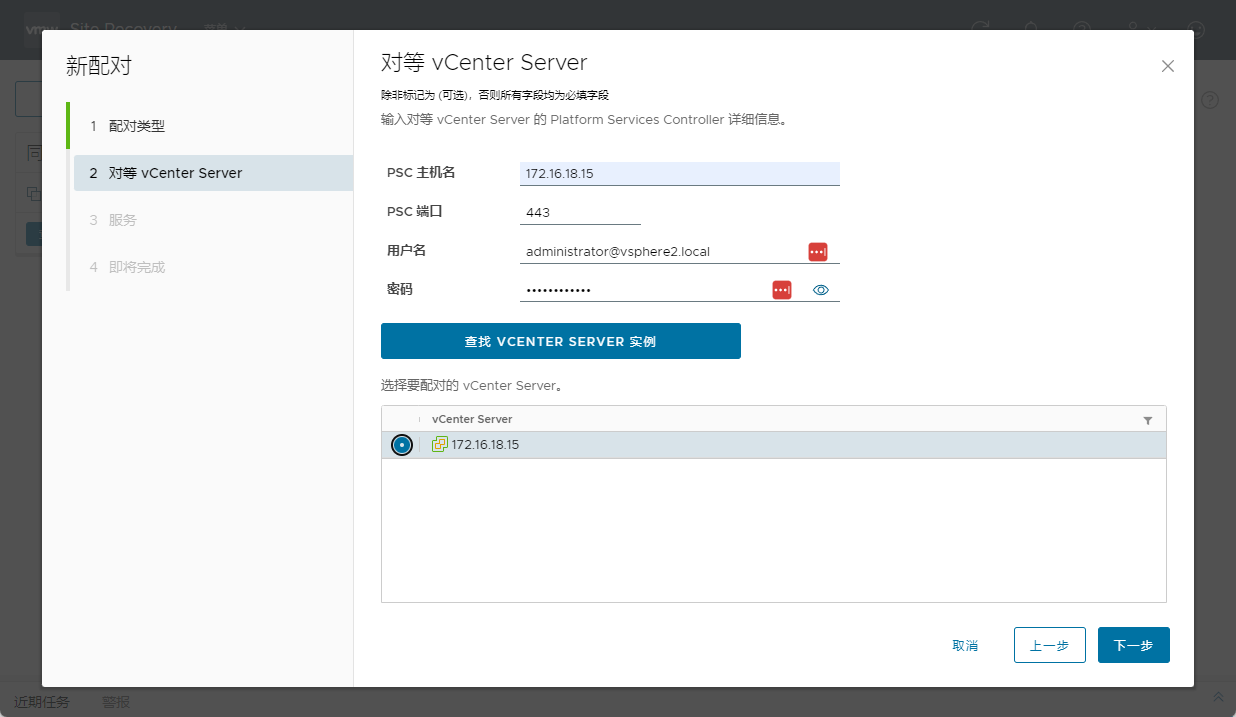
选定要配对的服务

完成配对
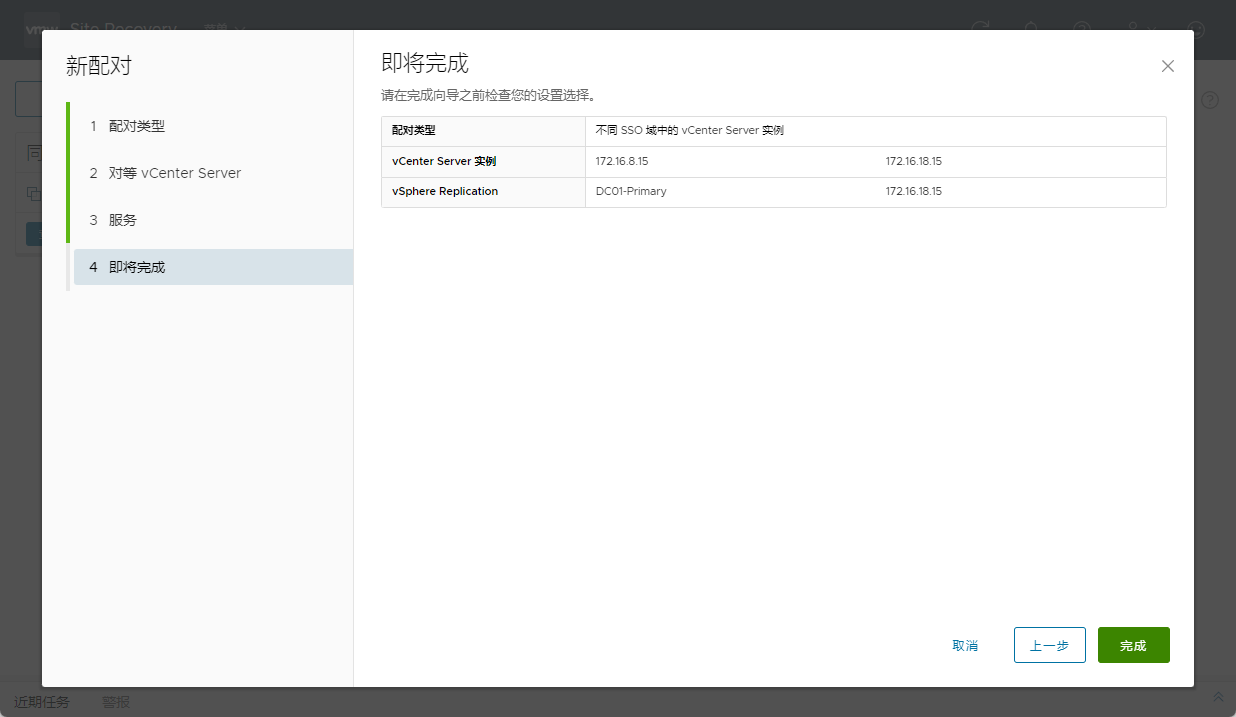
配对完成后如下,出现了新的站点对
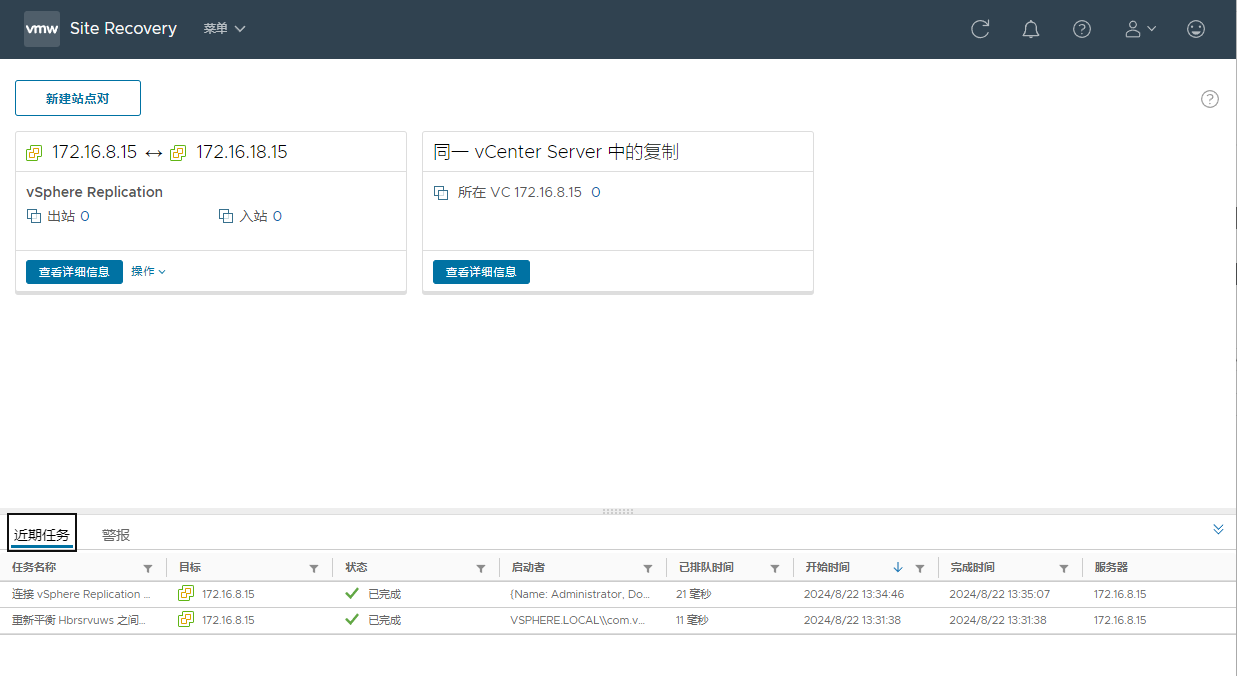
查看配对的详细信息,本端站点名称为DC01-Primary,对端站点名称为172.16.18.15
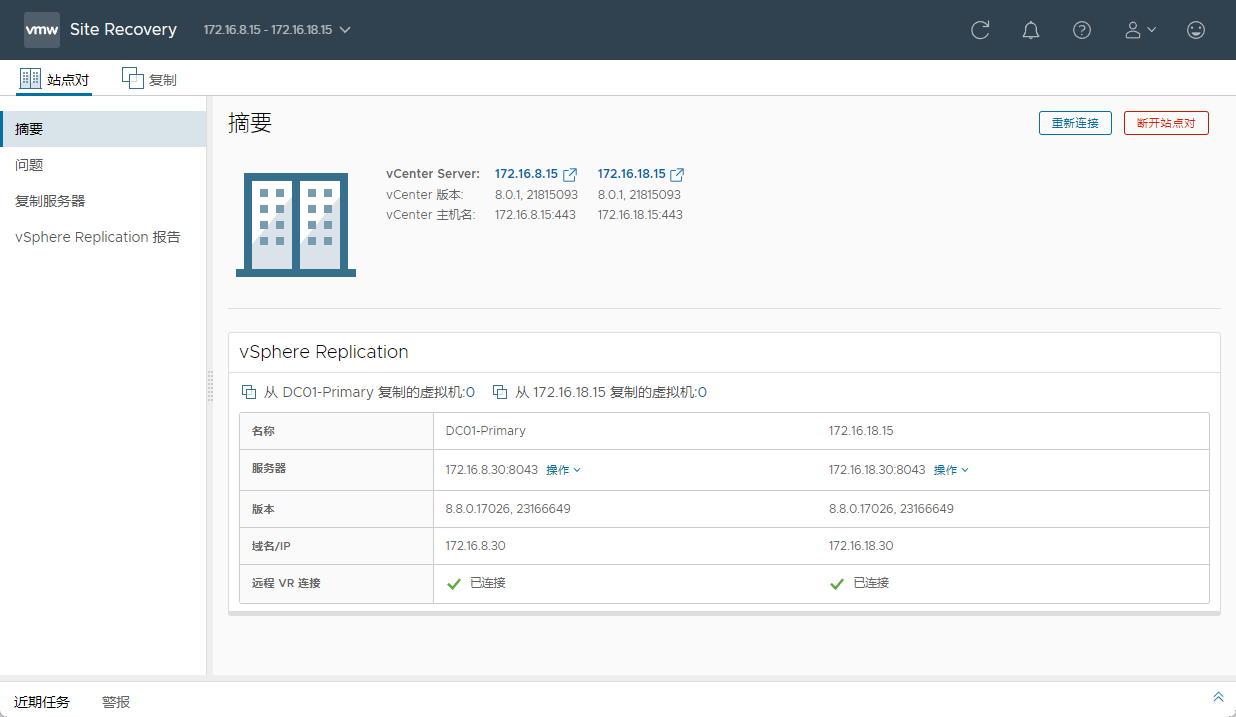
vSphere Replication备份虚拟机
完成站点对创建后,即可将本地站点虚拟机备份以及恢复到目标站点。
我们以DataCenter01中的虚拟机ubuntu2204-10.20为例,该虚拟机位于主机172.16.8.10,数据存储为该主机的本地存储datastore10-1,将其备份并恢复到DataCenter02环境中。
| 备份环境 | DataCenter | 虚拟机名称 | 所在主机 | 数据存储 |
|---|---|---|---|---|
| 备份源 | DataCenter01 | ubuntu2204-10.20 | 172.16.8.10 | datastore10-1 |
| 备份目标 | DataCenter02 | ubuntu2204-10.20 | 172.16.18.10 | datastore11-2 |
源端虚拟机如下:
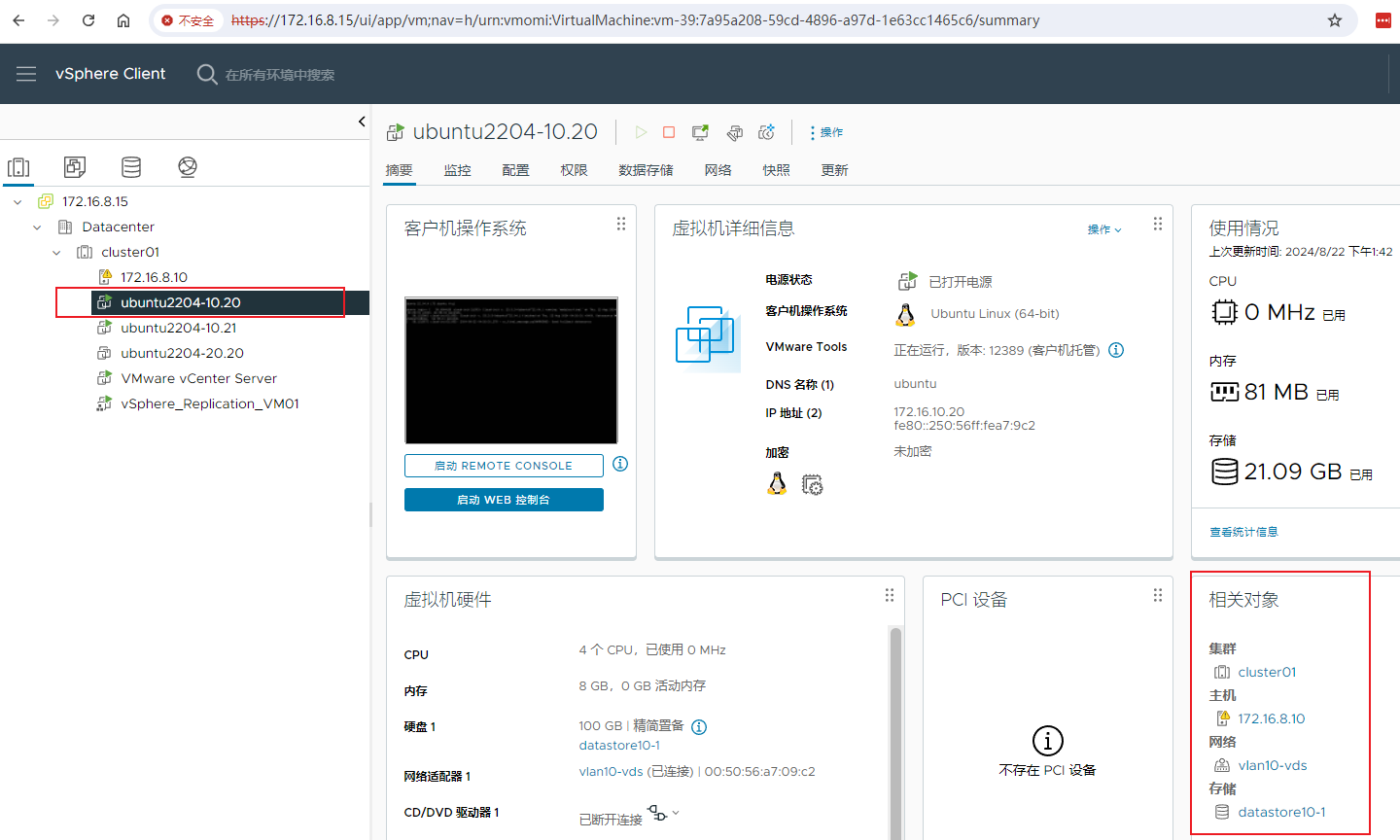
登录到源站点vSphere Replication页面,点击站点对查看详细信息
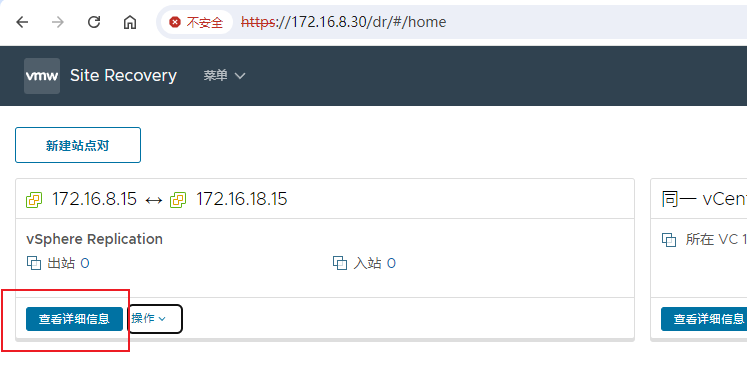
点击复制,选择出站,新建
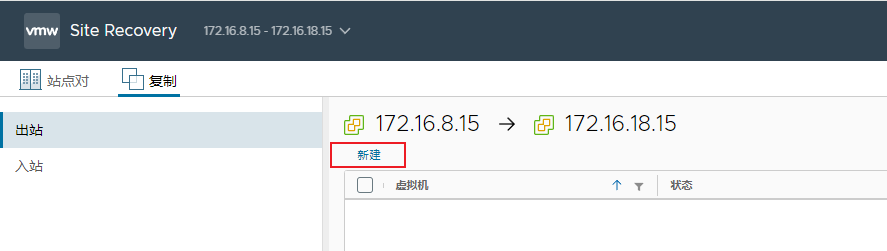
选择目标站点:
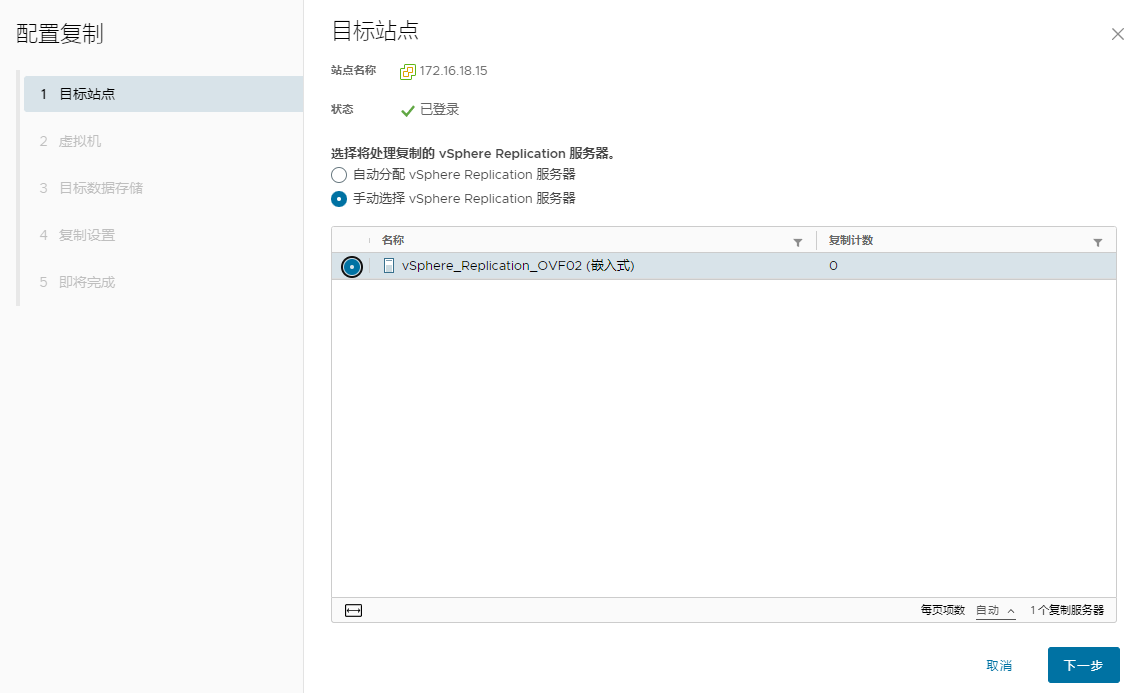
选择源端要备份的虚拟机
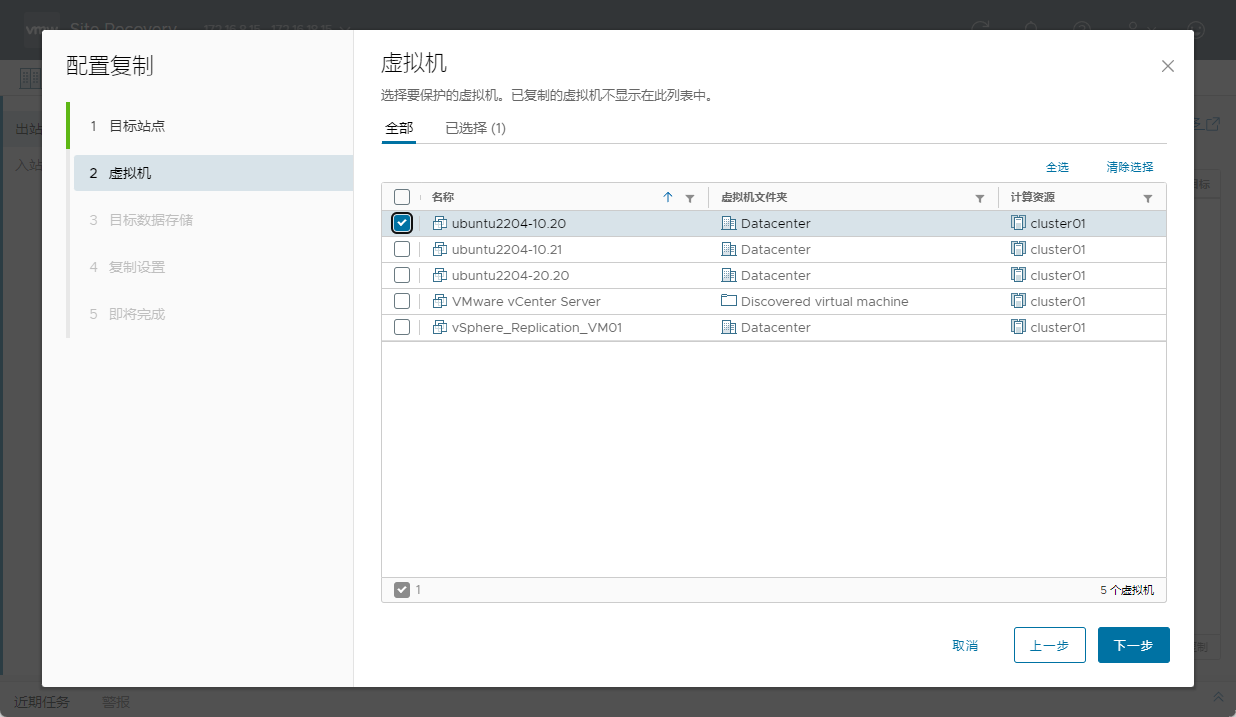
选择要备份到哪个目标数据存储
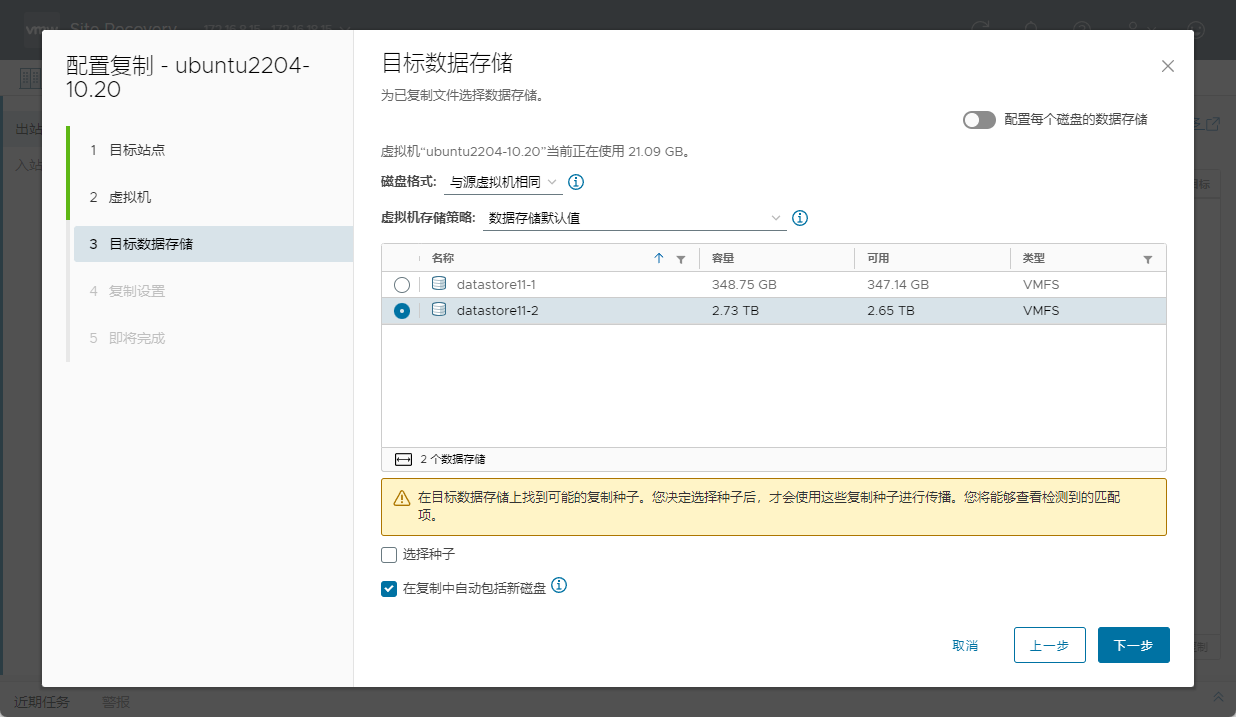
配置复制的恢复点目标RPO,以最短5分钟为例,
RPO为5分钟表示在发生故障时,最坏情况下,最多可能会丢失最近5分钟内生成的数据,意味着系统至少每5分钟会创建一次恢复点,并将数据从源站点复制到目标站点。
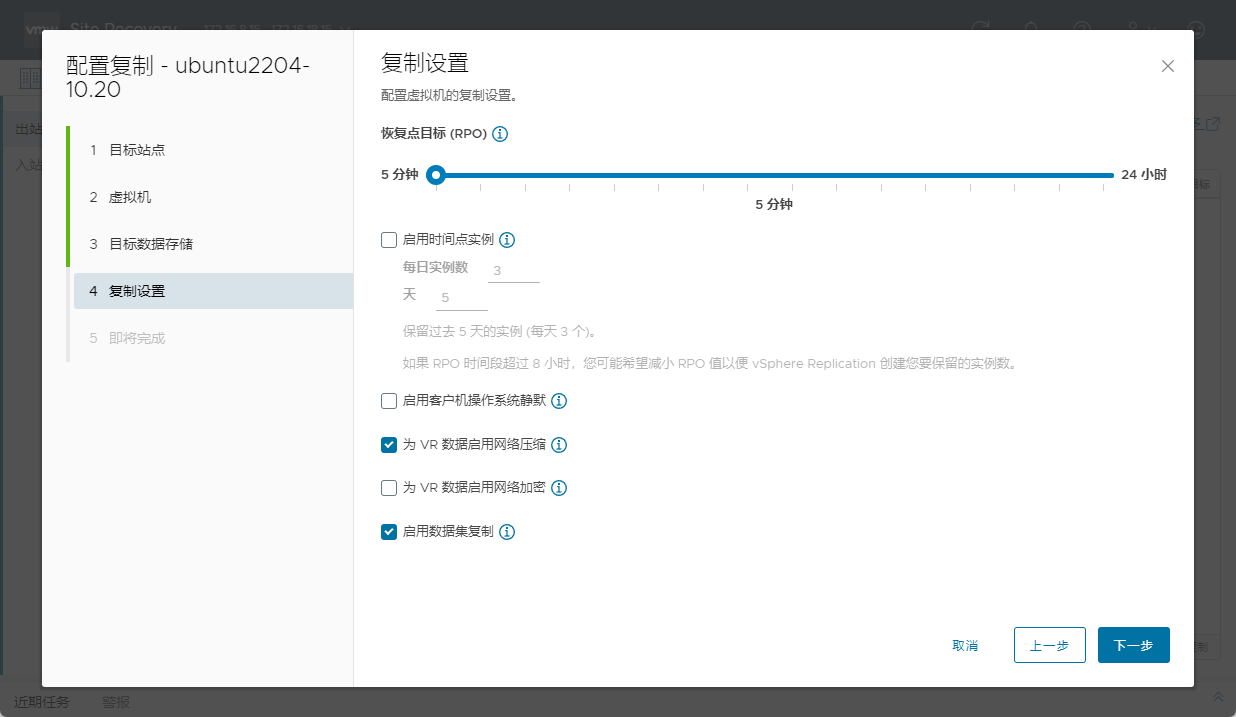
查看摘要信息, 点击完成
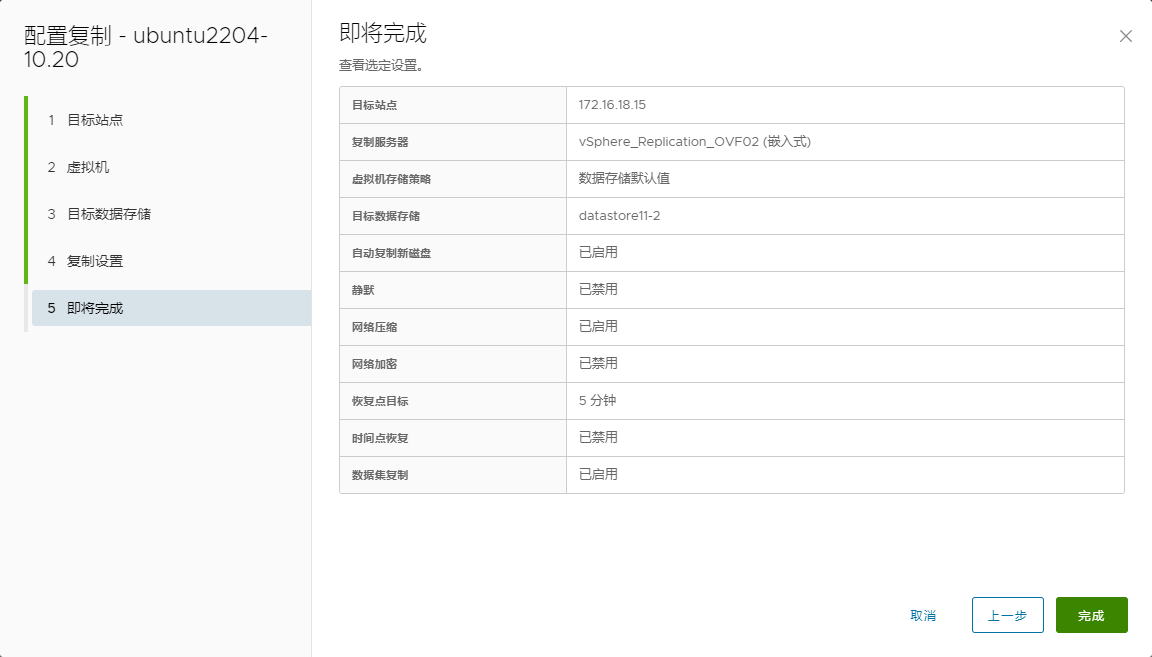
查看初始同步状态
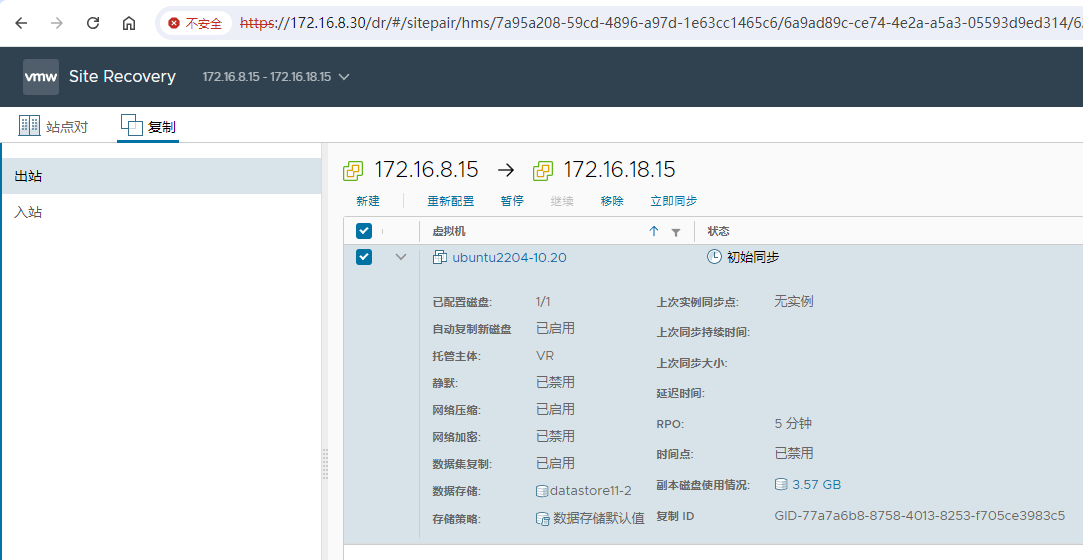
vSphere Replication恢复虚拟机
虚拟机已备份到目标站点,并且一直通过增量方式同步变化的数据块。此时目标站点虚拟机还未运行,必须执行恢复操作才能启动。
例如在源端虚拟机或站点故障时,可以在目标站点执行虚拟机恢复操作。
查看目标站点环境信息:
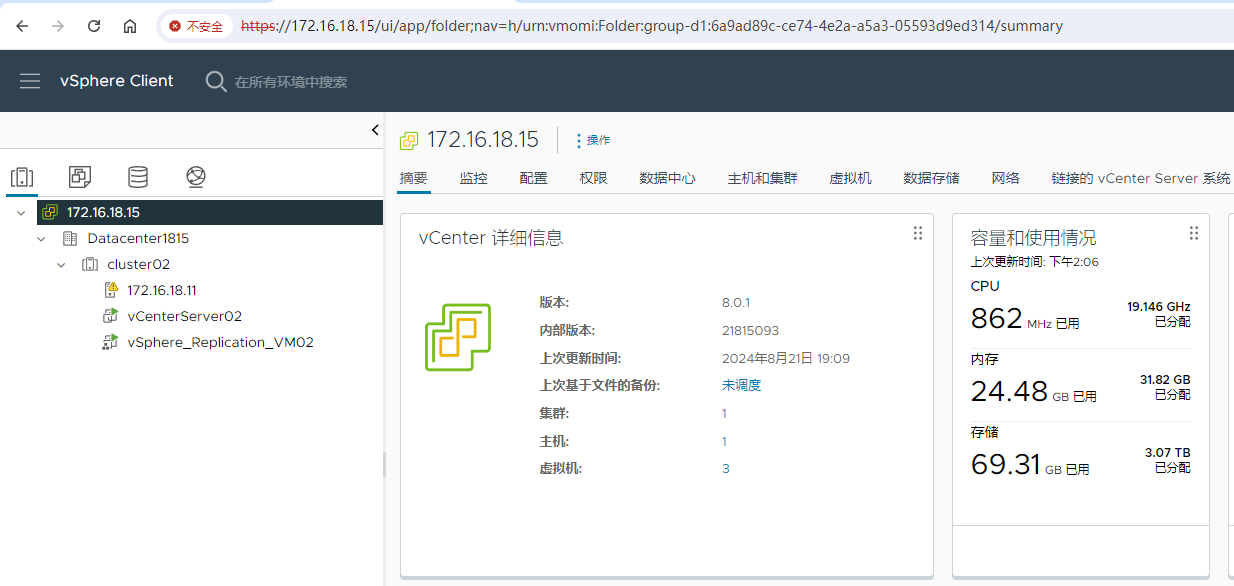
登录目标站点的 vSphere Replication 管理界面,点击查看详细信息
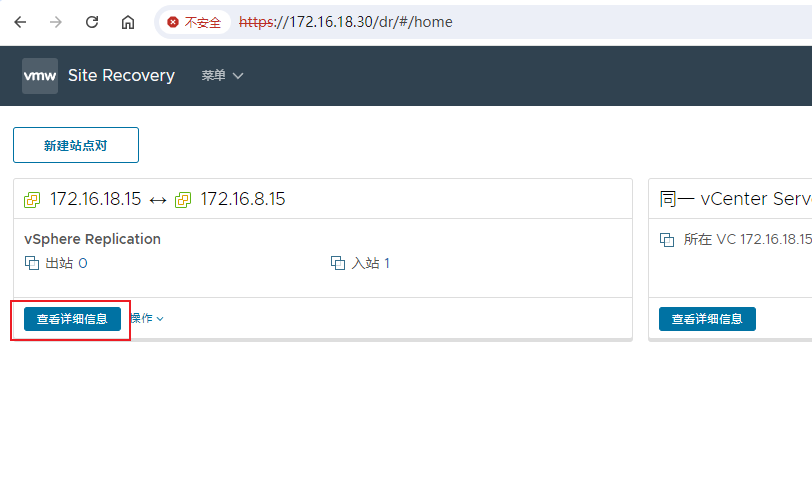
选择复制,入站,可以看到与源端一样的复制任务,点击恢复
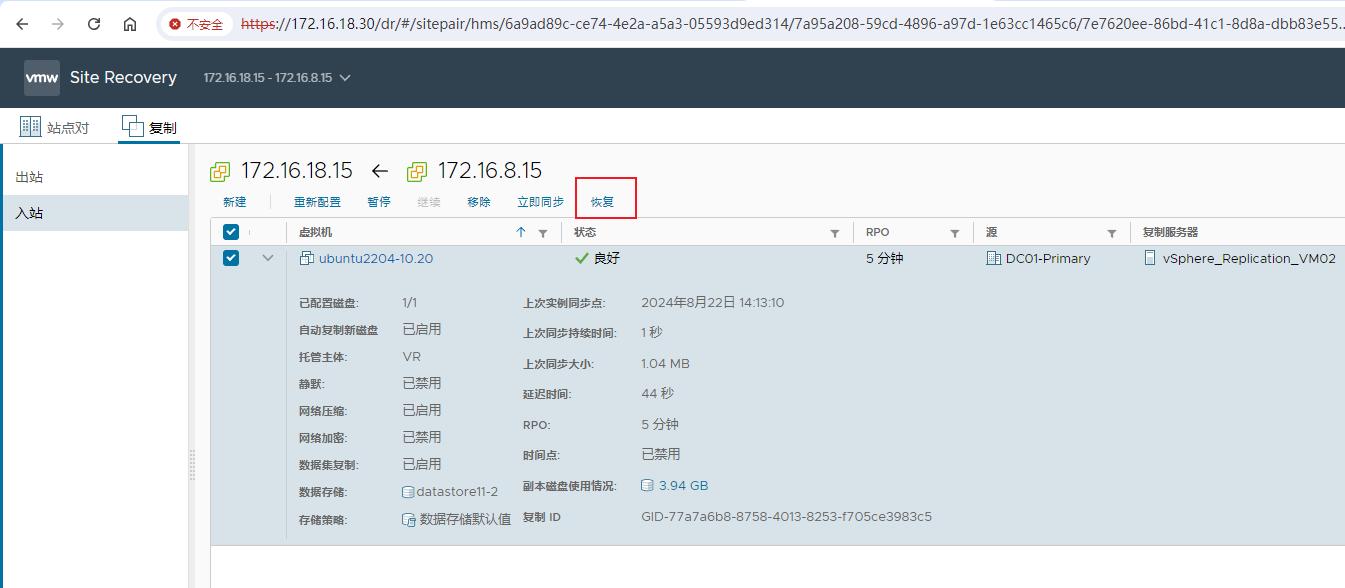
在恢复前需要将源站点虚拟机关机,否则无法恢复
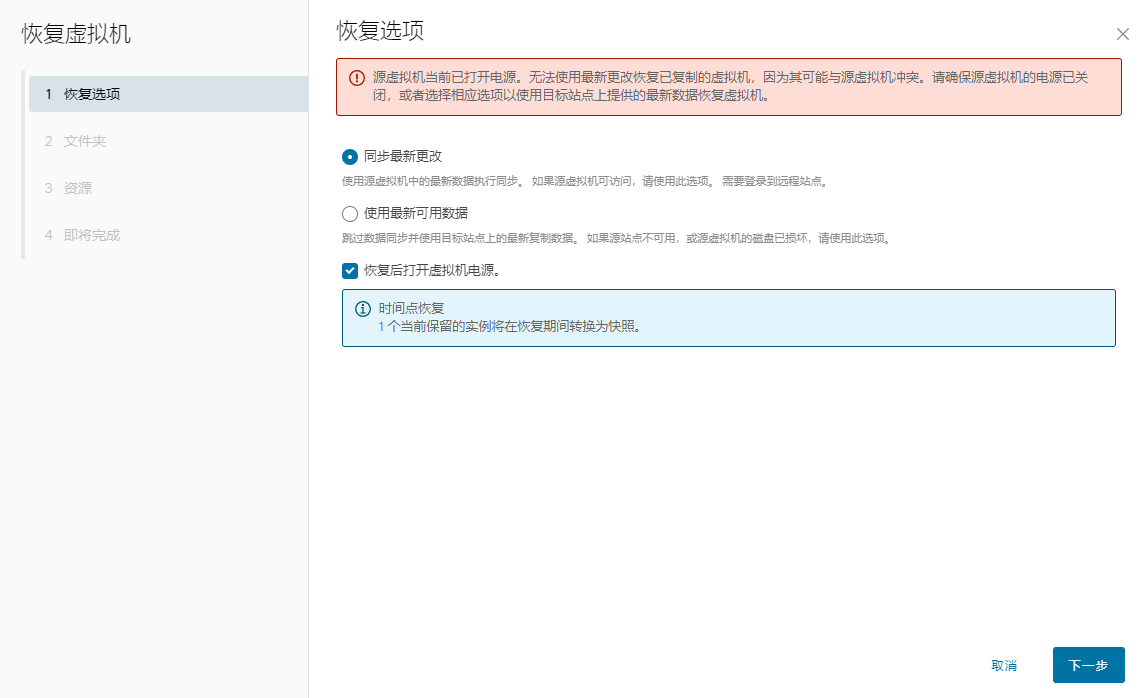
关闭源站点虚拟机
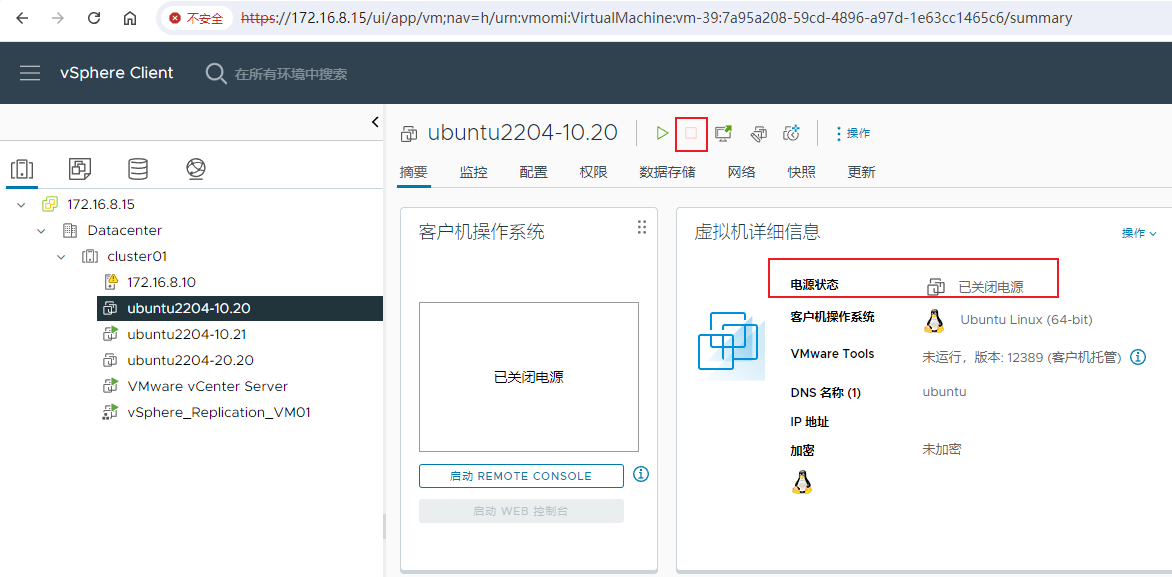
重新执行恢复
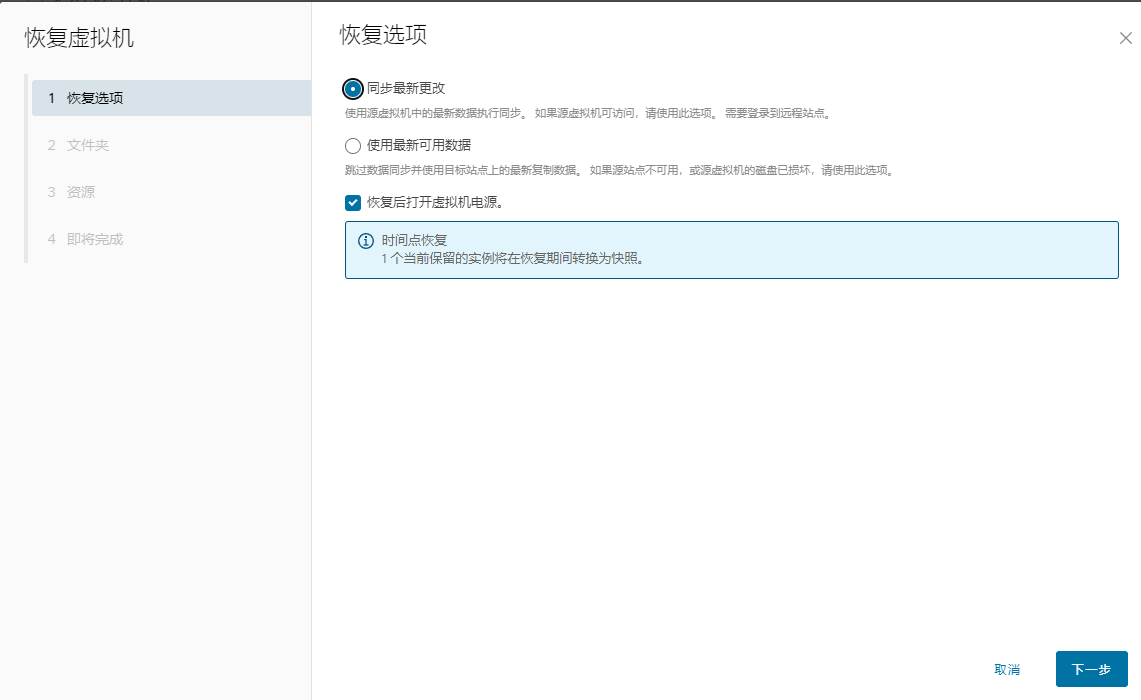
在恢复站点中为此虚拟机指定文件夹
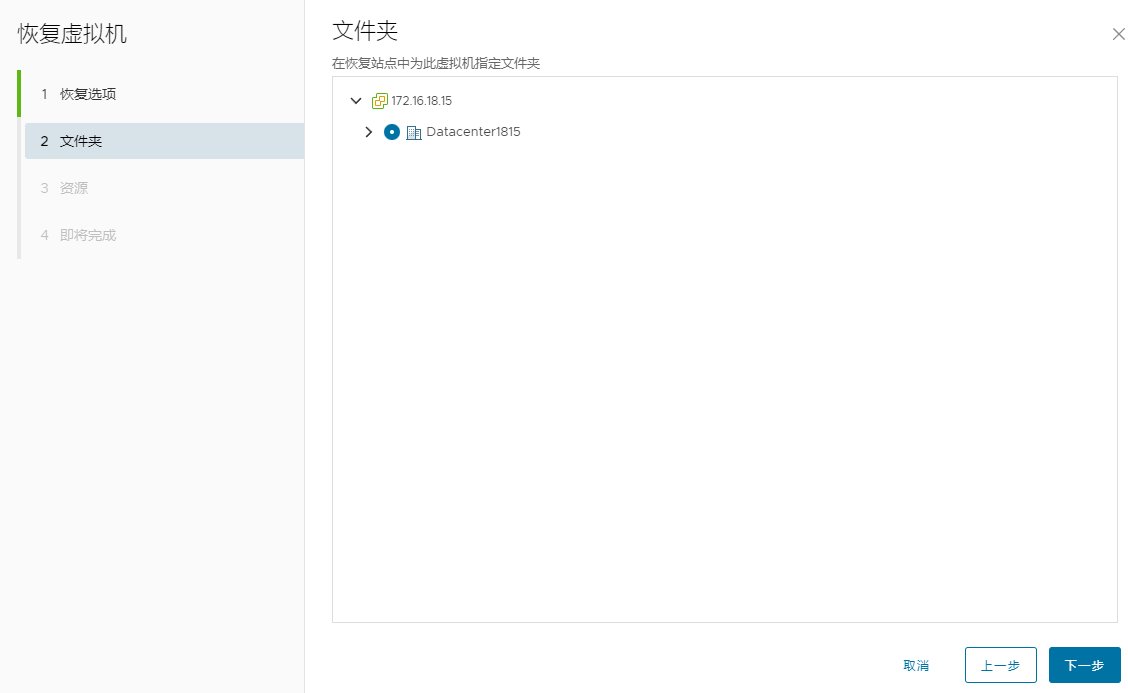
在恢复站点中为此虚拟机指定资源
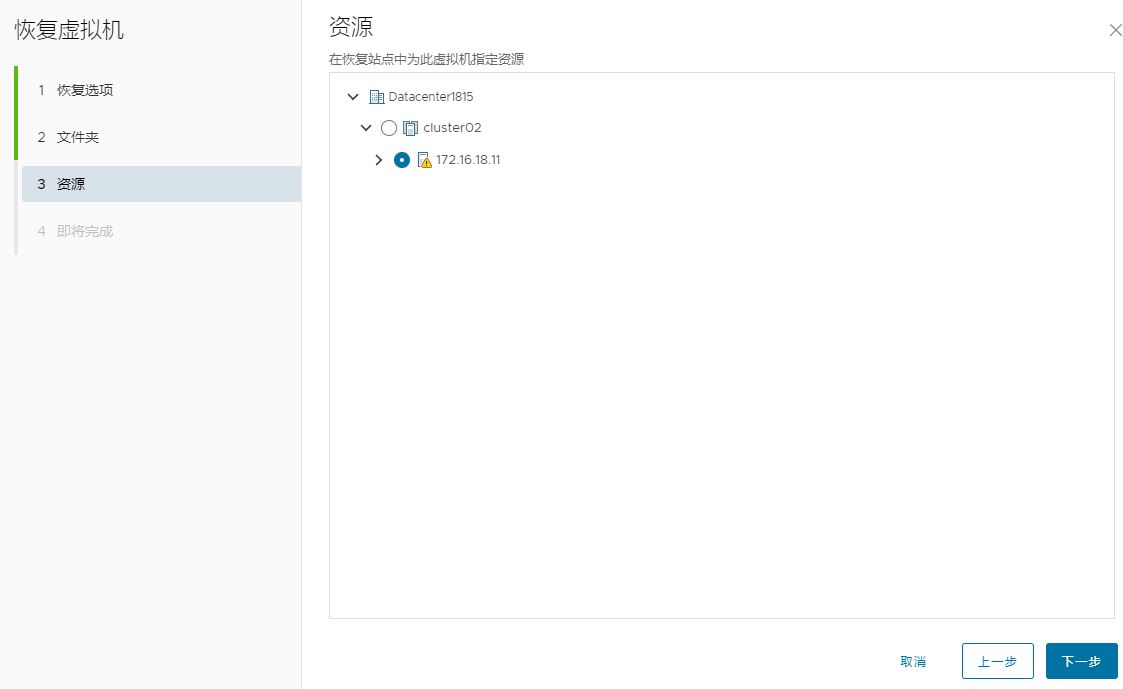
查看选定设置。点击完成
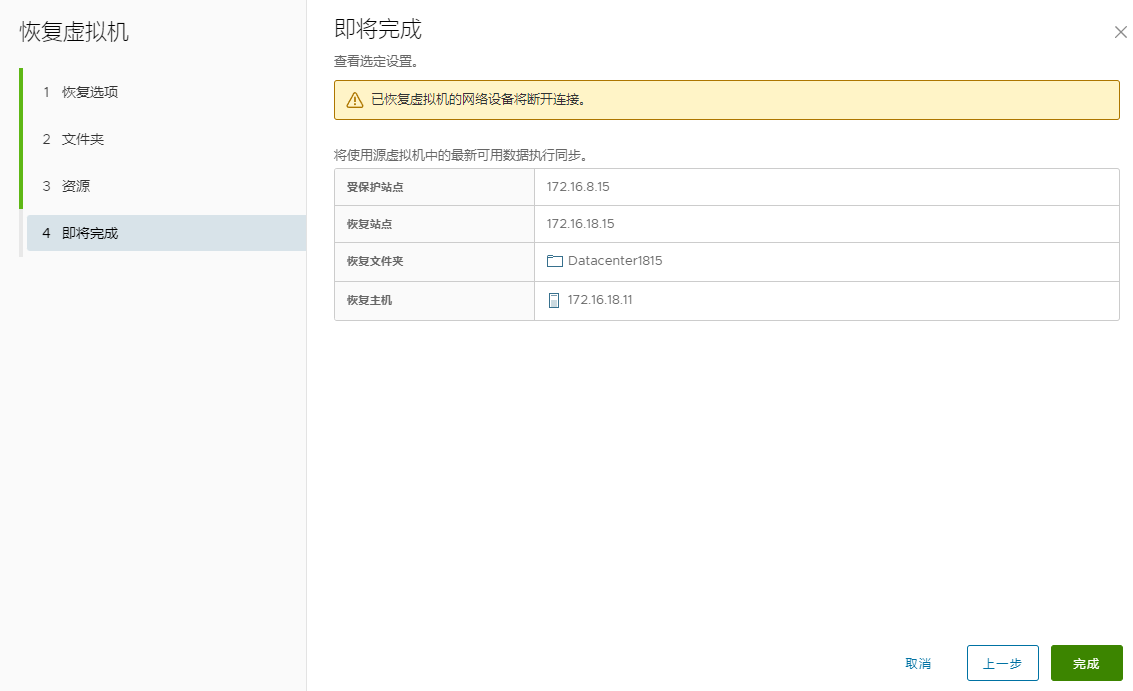
恢复后复制任务无法在进行其他操作,只能进行移除操作。
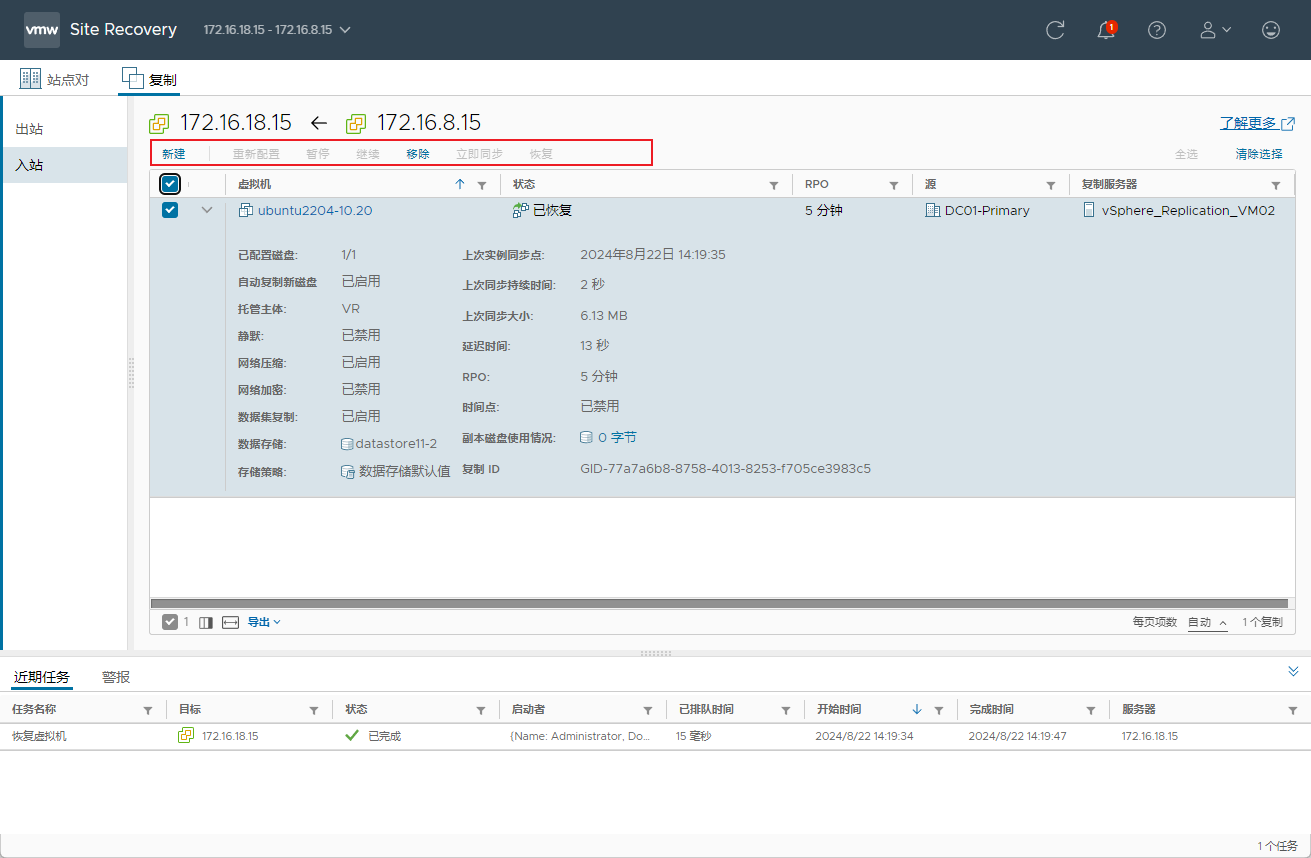
查看恢复后的虚拟机已在目标站点正常启动
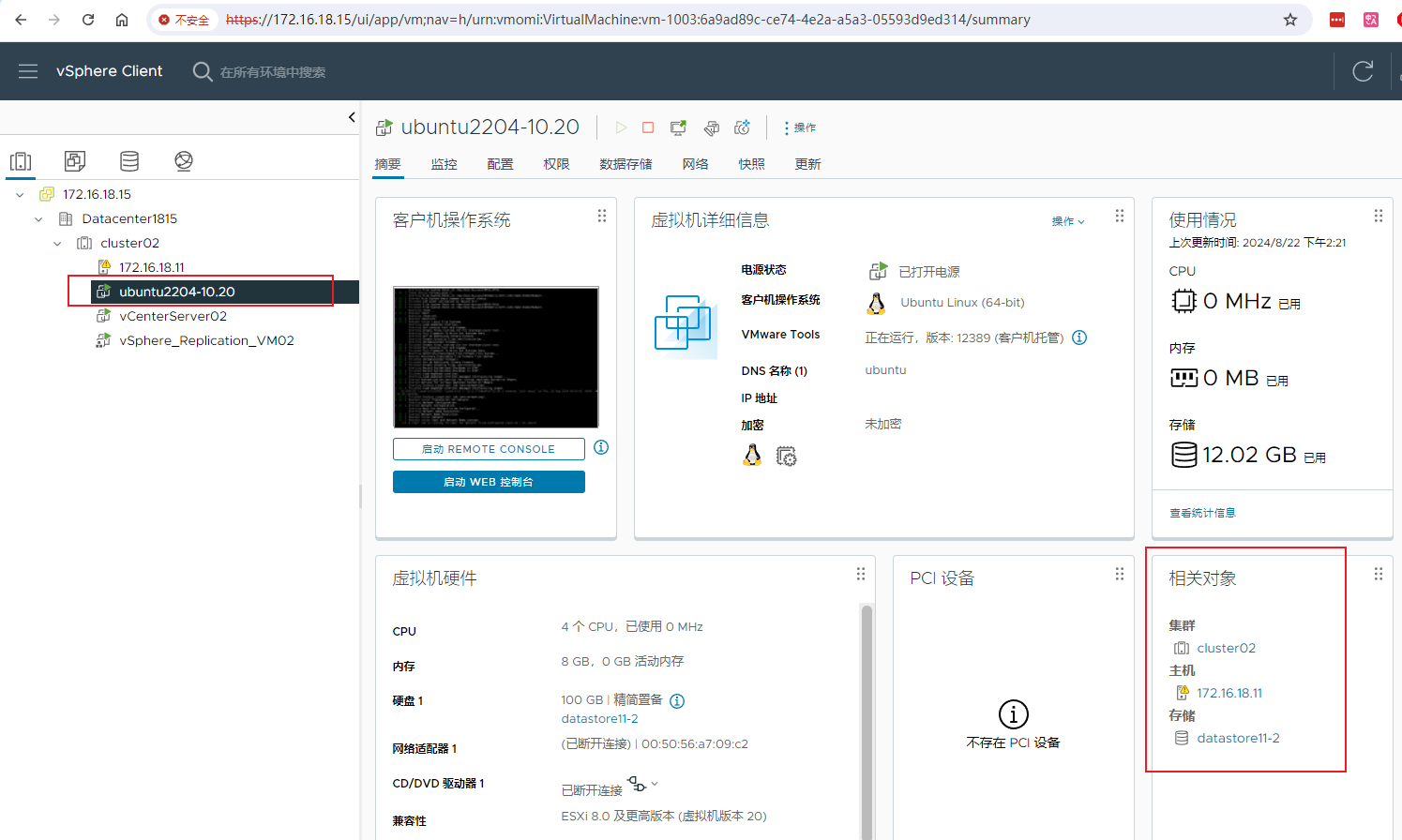
为虚拟机分配新的网络适配器
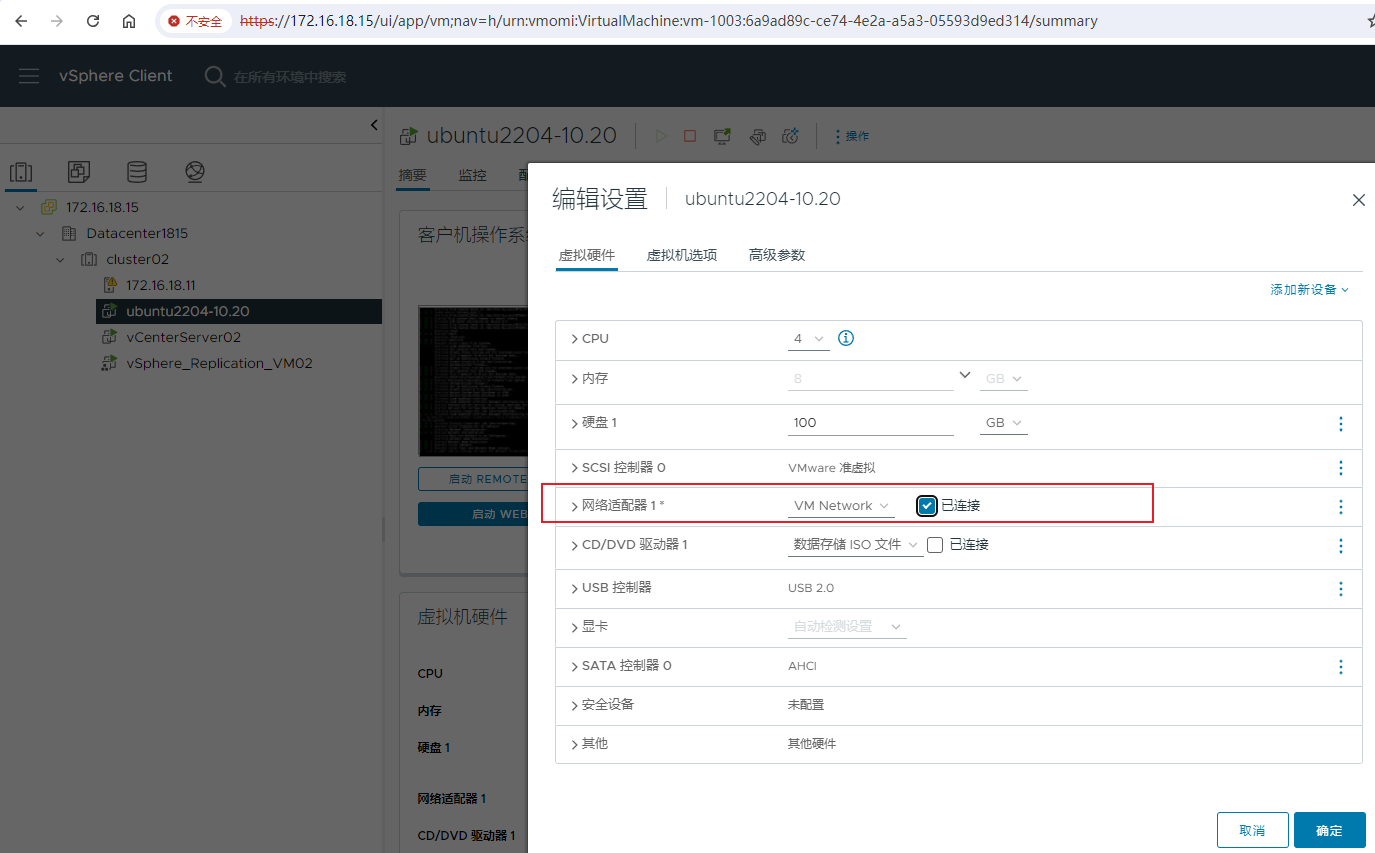
通过WEB控制台登录到虚拟机,验证数据一致性,启用业务应用并完成最终测试。
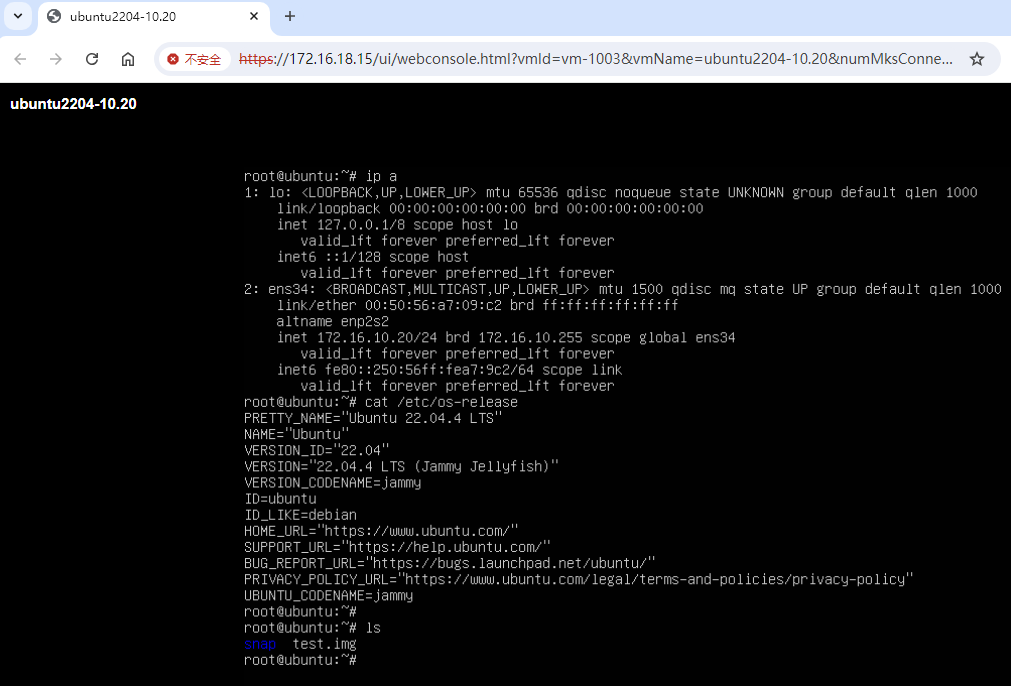
至此,完成了vSphere Replication跨物理数据中心的备份及恢复测试,适用于VMware虚拟机的灾难备份,跨数据中心的虚拟机迁移等场景。

























 7976
7976

 被折叠的 条评论
为什么被折叠?
被折叠的 条评论
为什么被折叠?










