近期注册了AWS提供了一年的免费服务,我们在这里来搭建一个属于自己服务器
- 使用YUM安装pptp服务
- 1
- 2
- 3
- 4
- 1
- 2
- 3
- 4
- 编辑pptp配置文件
- 1
- 2
- 3
- 1
- 2
- 3
- 修改DNS服务器
- 1
- 2
- 3
- 4
- 1
- 2
- 3
- 4
- 配置访问VPN的用户名和密码
- 1
- 2
- 3
- 1
- 2
- 3
- 编辑/etc/sysctl.conf ,设置IPV4转发功能
- 1
- 2
- 3
- 4
- 1
- 2
- 3
- 4
- 重新启动pptpd服务,并设置为开机启动
- 1
- 2
- 3
- 4
- 1
- 2
- 3
- 4
- 开启iptables转发(其中eth0是联网网卡,192.168.0.0/24是准备使用的网段与第2步骤设相同)
- 1
- 1
- 让其可以重启系统后自动生效 【此处我们还要记得要把aws里的1723端口开放,在Security Groups的Inbound开启1723端口 】
- 1
- 2
- 3
- 1
- 2
- 3
到此为止我们就成功的将vpn服务进行搭建完成,下面我来进行测试下,使用windows 7客户端时候可以成功连接VPN,并成功访问google和YouTube
windows 7 客户端创建vpn连接
1. 创建VPN连接
-
右键点击网络连接图标打开“网络和共享中心”。
-
点击设置新的连接或网络进行VPN拨号方式的创建!
-
在弹出的设置连接或网络的选项卡里选择“连接到工作区”。
-
选择“使用我的internet连接VPN”双击后进入下一步。
-
填写VPN服务器的IP地址信息后输入VPN服务器名称,完成后点击下一步。
-
输入VPN服务器管理员分配的用户名及密码后点击记住密码已防止重新输入用户名和密码。完成以上所有操作后点击连接。
-
默认情况下系统会对VPN的服务一个一个的进行尝试直到连接成功为止.(此处我们点击跳过,后面进行设置pptp连接。)
2. 设置快速进行PPTP连接 -
回到网络和共享中心,点击更改适配器设置。
-
右键点击我们刚才建立好的VPN连接图标,先建立一个快捷方式放置到桌面上方便我们进行VPN拨号连接,然后点击属性。
-
在安全选项卡中VPN类型的下拉菜单下选择“点对点隧道协议PPTP”,下放的数据加密类型选择“可选加密(不加密也进行连接)”后点击确定。
-
点击右下脚Internet访问,vpn连接–>连接
-
这里我们获取的ip地址为我们vpn服务器配置的地址
-
下面我们就可以来访问google和YouTube了
-








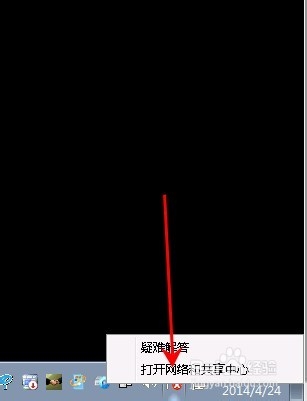
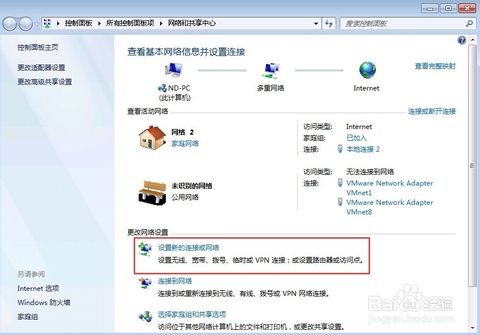
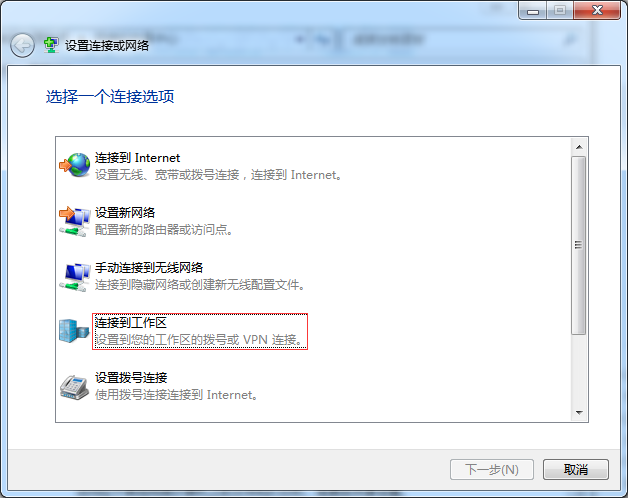
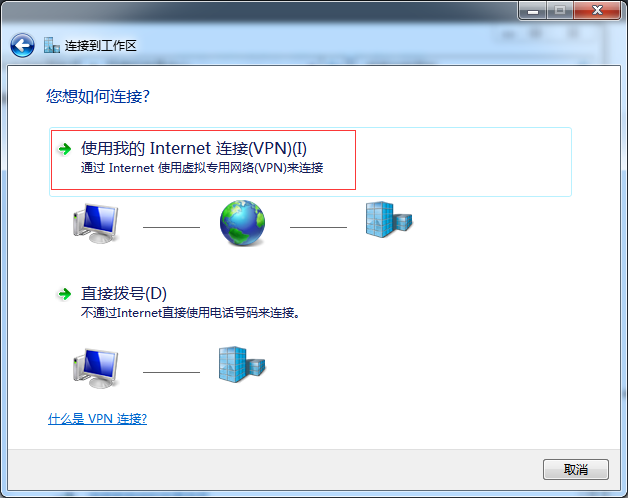
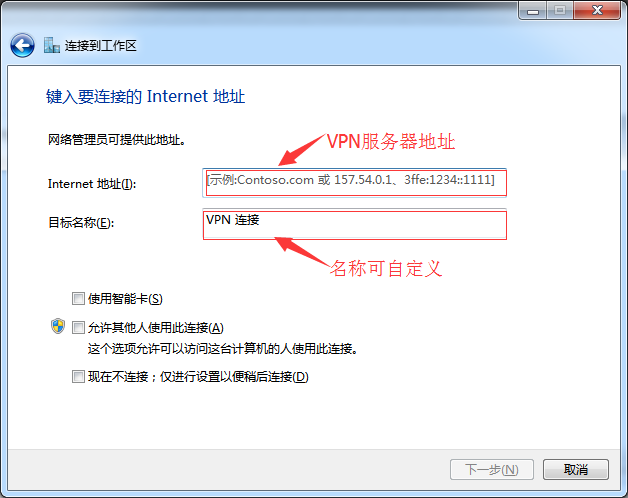
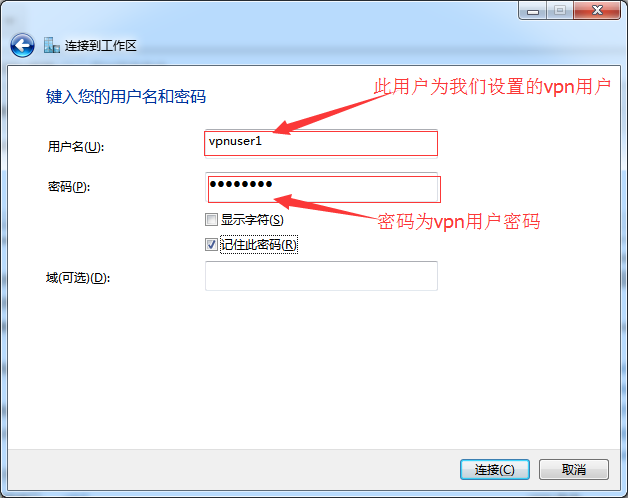
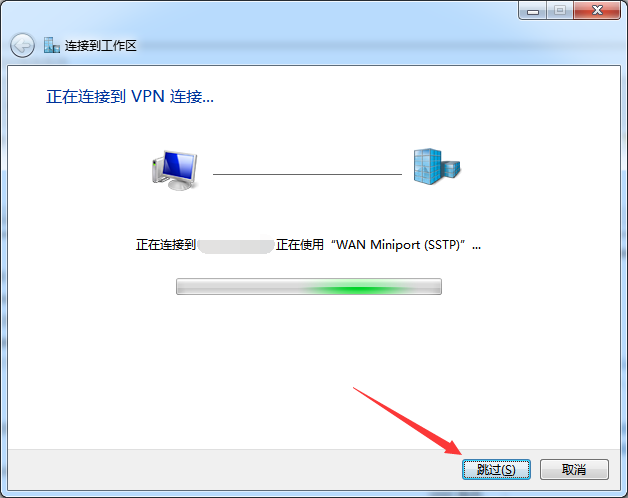
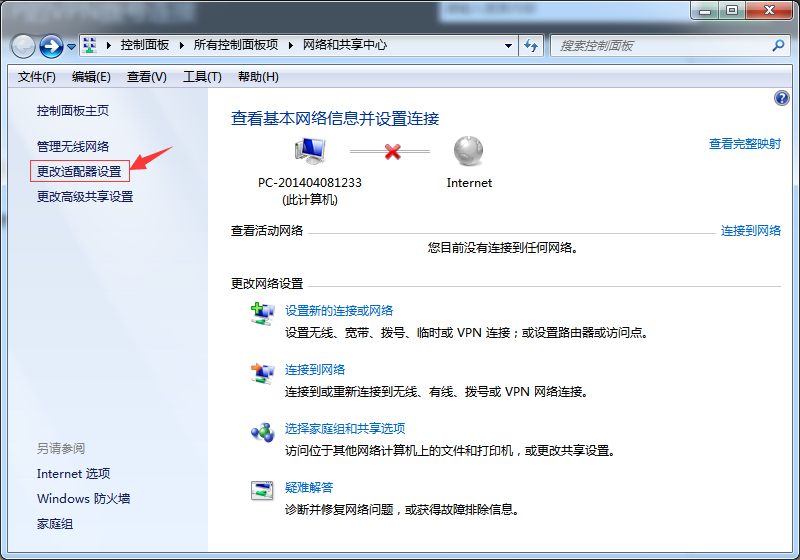
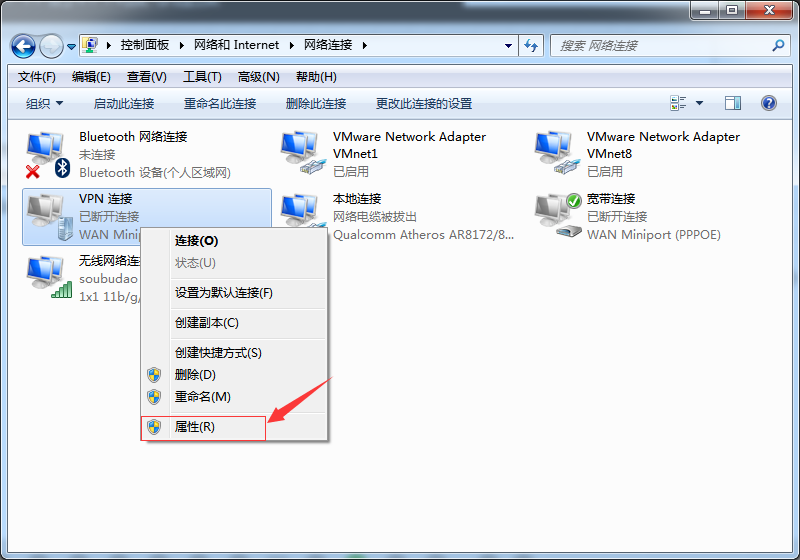
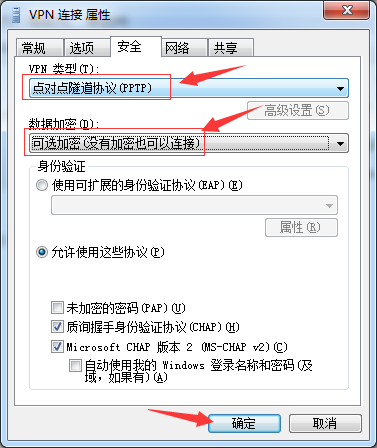
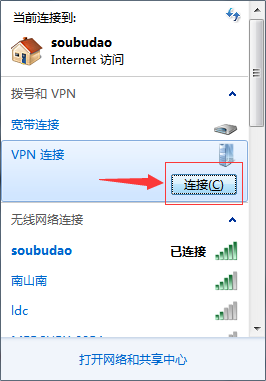
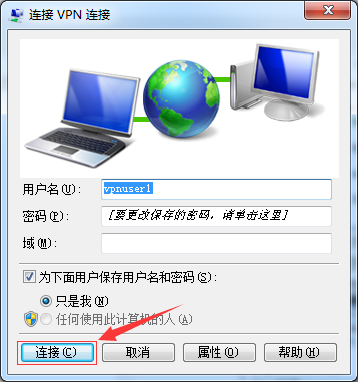
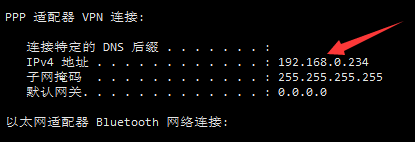














 768
768

 被折叠的 条评论
为什么被折叠?
被折叠的 条评论
为什么被折叠?








