1.目录切换命令
window中通过图形化界面和鼠标可以任意切换需要进入的目录,但Linux必须通过cd命令切换目录。但在学习cd命令之前,我们有必要分清Linux的目录结构(linux目录结构详细说明)
cd usr 切换到该目录下usr目录
cd …/ 切换到上一层目录
cd / 切换到系统根目录
cd ~ 切换到用户主目录
cd - 切换到上一个所在目录
2.目录的操作命令(增删改查)
(1)增加目录操作(增)
命令:mkdir 目录名称
示例:在根目录 / 下 mkdir test,就会在根目录 / 下产生一个test问目录
(2)查看目录(查)
命令:ls [-al] 父目录
示例:在根目录 / 下使用ls,可以看到该目录下的所有的目录和文件
示例:在根目录 / 下使用ls -a,可以看到该目录下的所有文件和目录,包括隐藏的
示例:在根目录 / 下使用ls -l,可以看到该目录下的所有目录和文件的详细信息
注意:ls -l 可以缩写成ll
(3)寻找目录(查)
命令:find 目录 参数
示例:查找/root下的与test相关的目录(文件) find /root -name ‘test*’
(4)修改目录的名称(改)
命令:mv 目录名称 新目录名称
示例:test目录下有一个oldTest目录,使用mv oldTest newTest命令修改
注意:mv的语法不仅可以对目录进行重命名而且也可以对各种文件,压缩包等进行 重命名的操作
(5)移动目录的位置—剪切(改)
命令:mv 目录名称 目录的新位置
示例:在test下将newTest目录剪切到 /usr下面,使用mv newTest /usr
注意:mv语法不仅可以对目录进行剪切操作,对文件和压缩包等都可执行剪切操作
(6)拷贝目录(改)
命令:cp -r 目录名称 目录拷贝的目标位置 -----r代表递归拷贝
示例:将/usr下的newTest拷贝到根目录下的test中,使用cp -r /usr/newTest /test
注意:cp命令不仅可以拷贝目录还可以拷贝文件,压缩包等,拷贝文件和压缩包时不 用写-r递归
(7)删除目录(删)
命令:rm [-rf] 目录
示例:删除/usr下的newTest,进入/usr下使用rm -r newTest
示例:删除/test下的newTest而不需要询问强制删除,在/test下使用rm -rf newTest
注意:rm不仅可以删除目录,也可以删除其他文件或压缩包,为了增强大家的记忆, 无论删除任何目录或文件,都直接使用rm -rf 目录/文件/压缩包
3.文件的操作命令(增删改查)
(1)文件的创建(增)
命令:touch 文件名称 ----- 空文件
示例:在test目录下创建一个空文件 touch aaa.txt
(2)文件的查看(查)
命令:cat/more/less/tail 文件
示例:使用cat查看/etc/sudo.conf文件,只能显示最后一屏内容
示例:使用more查看/etc/sudo.conf文件,可以显示百分比,回车可以向下一行, 空格可以向下一页,q可以退出查看
示例:使用less查看/etc/sudo.conf文件,可以使用键盘上的PgUp和PgDn向上 和向下翻页,q结束查看
示例:使用tail -10 查看/etc/sudo.conf文件的后10行,Ctrl+C结束
注意:命令 tail -f 文件 可以对某个文件进行动态监控,例如tomcat的日志文件, 会随着程序的运行,日志会变化,可以使用tail -f catalina-2016-11-11.log 监控 文 件的变化
(3)修改文件的内容(改)
命令:vim 文件
示例:编辑/test下的aaa.txt文件,使用vim aaa.txt
但此时并不能编辑,因为此时处于命令模式,点击键盘i/a/o进入编辑模式,可以 编辑文件
编辑完成后,按下Esc,退回命令模式
此时文件虽然已经编辑完成,但是没有保存,需输入冒号:进入底行模式,在底行模 式下输入wq代表写入内容并退出,即保存;输入q!代表强制退出不保存。
总结:
vim编辑器是Linux中的强大组件,是vi编辑器的加强版,vim编辑器的命令和快捷方式有很多,但此处不一一阐述,大家也无需研究的很透彻,使用vim编辑修改文件的方式基本会使用就可以了。附:《vi使用方法介绍》和《vim命令合集》
关于vim使用过程:
在实际开发中,使用vim编辑器主要作用就是修改配置文件
vim 文件------>进入文件----->命令模式------>按i进入编辑模式----->编辑文件 ------->按Esc进入底行模式----->输入:wq/q!
(4)删除文件(删)
同目录删除:熟记 rm -rf 文件 即可
4.压缩文件的操作命令
(1)打包并压缩文件
Linux中的打包文件一般是以.tar结尾的,压缩的命令一般是以.gz结尾的。
而一般情况下打包和压缩是一起进行的,打包并压缩后的文件的后缀名一般.tar.gz。
命令:tar -zcvf 打包压缩后的文件名 要打包压缩的文件
其中:z:调用gzip压缩命令进行压缩
c:打包文件
v:显示运行过程
f:指定文件名
示例:打包并压缩/test下的所有文件 压缩后的压缩包指定名称为xxx.tar.gz
tar -zcvf xxx.tar.gz aaa.txt bbb.txt ccc.txt
或:tar -zcvf xxx.tar.gz /test/*
(2)解压压缩包(重点)
命令:tar [-xvf] 压缩文件
其中:x:代表解压
示例:将/test下的xxx.tar.gz解压到当前目录下
tar -xvf xxx.tar.gz
示例:将/test下的xxx.tar.gz解压到根目录/usr下
tar -xvf xxx.tar.gz -C /usr------C代表指定解压的位置
5.其他命令
(1)显示当前所在位置
pwd
(2)搜索命令
命令:grep 要搜索的字符串 要搜索的文件
示例:搜索/usr/sudu.conf文件中包含字符串to的行
示例:搜索/usr/sudu.conf文件中包含字符串to的行 to要高亮显示
(3)管道命令
命令:| 将前一个命令的输出作为本次目录的输入
示例:查看当前系统中所有的进程中包括system字符串的进程
(4)查看进程
命令:ps -ef
(5)杀死进程
命令:kill -9 进程的pid
(6)网络通信命令
查看当前系统的网卡信息:ifconfig
查看与某台机器的连接情况:ping
查看当前系统的端口使用:netstat -an
6.Linux的权限命令
权限是Linux中的重要概念,每个文件/目录等都具有权限,通过ls -l命令我们可以 查看某个目录下的文件或目录的权限
示例:在随意某个目录下ls -l
第一列的内容的信息解释如下:
文件的类型:
d:代表目录
-:代表文件
l:代表链接(可以认为是window中的快捷方式)
后面的9位分为3组,每3位置一组,分别代表属主的权限,与当前用户同组的 用户的权限,其他用户的权限
r:代表权限是可读,r也可以用数字4表示
w:代表权限是可写,w也可以用数字2表示
x:代表权限是可执行,x也可以用数字1表示
属主(user) 属组(group) 其他用户
r w x r w x r w x
4 2 1 4 2 1 4 2 1
修改文件/目录的权限的命令:chmod
示例:修改/test下的aaa.txt的权限为属主有全部权限,属主所在的组有读写权限,
其他用户只有读的权限
chmod u=rwx,g=rw,o=r aaa.txt
上述示例还可以使用数字表示:
chmod 764 aaa.txt







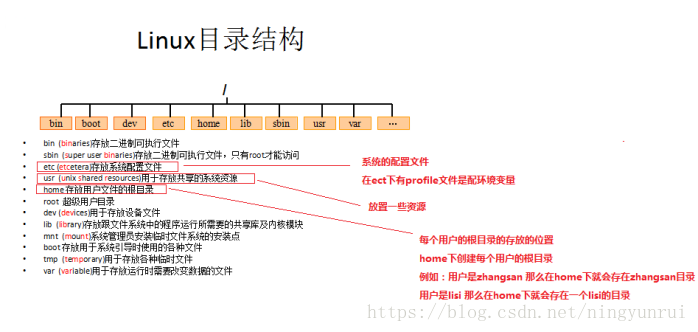
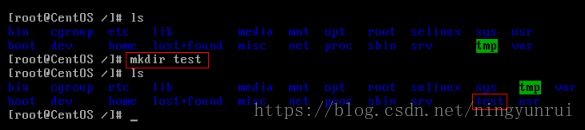




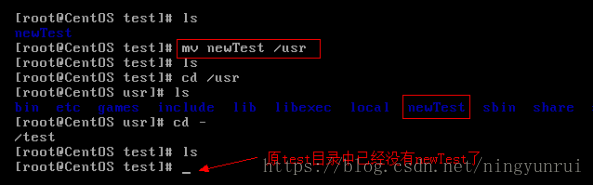
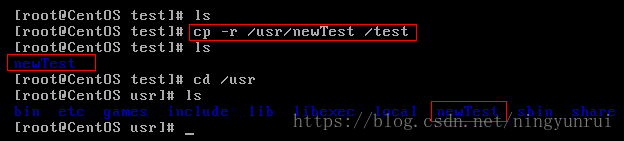


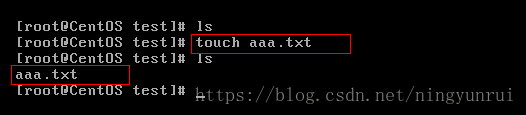
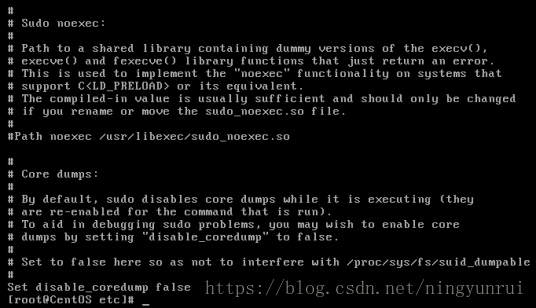
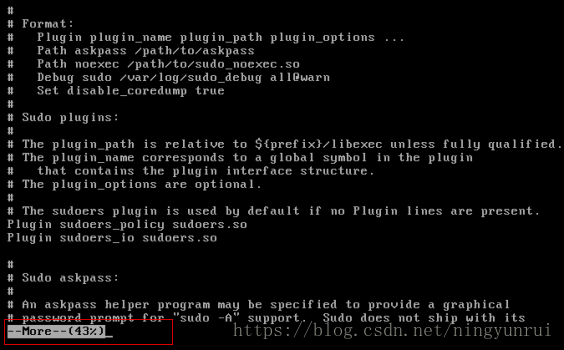

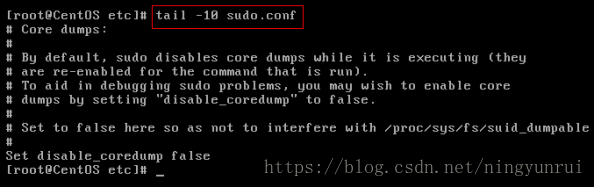
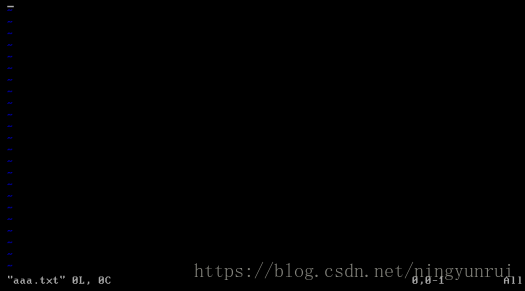
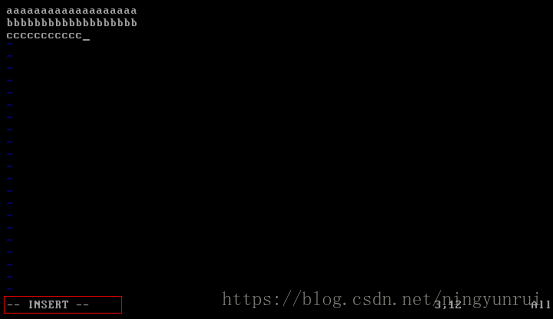
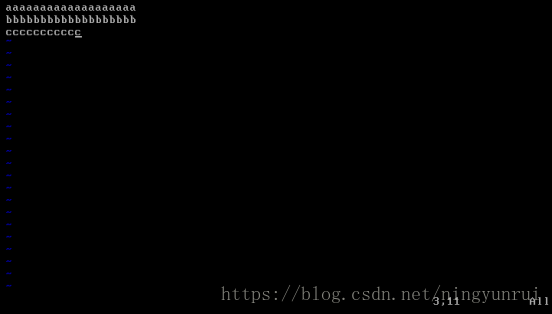
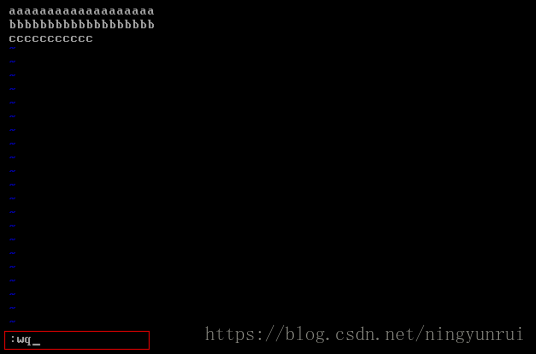
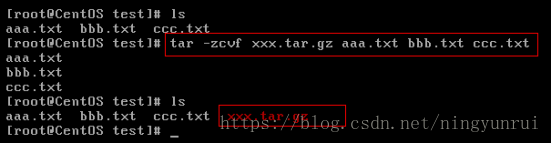
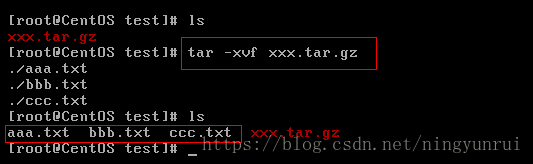
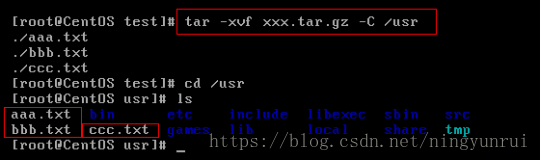

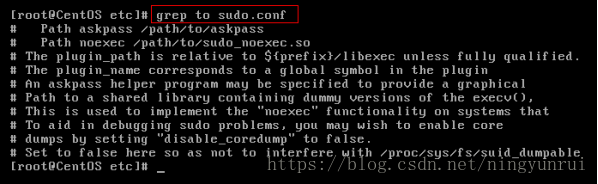


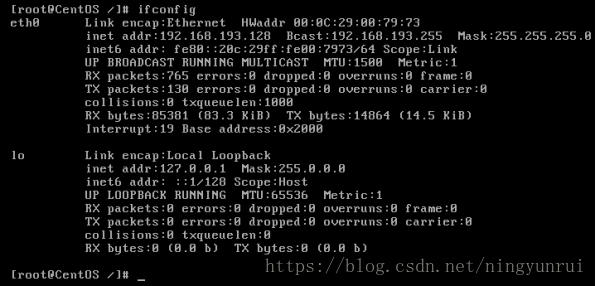

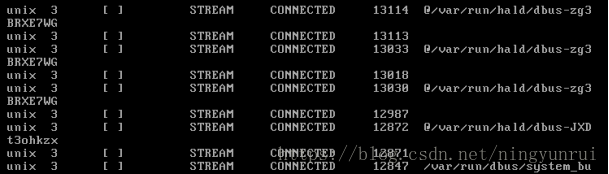
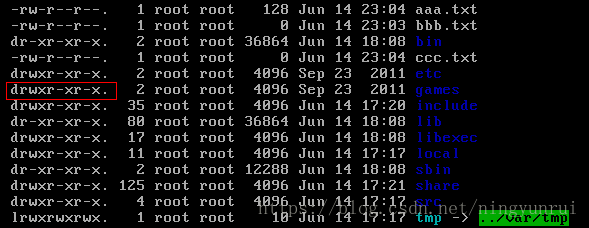

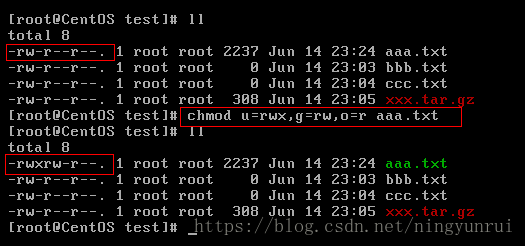













 1万+
1万+











 被折叠的 条评论
为什么被折叠?
被折叠的 条评论
为什么被折叠?








