由于需要,要把SQL2008单一的Windows身份验证改为混合模式身份验证。在此做一备忘。
步骤:
1、用Windows身份验证方式进入SQL2008,在【对象资源管理器】右键击【根目录】:
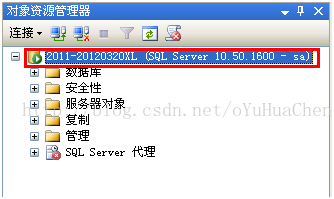
选择右键菜单中的【属性】:
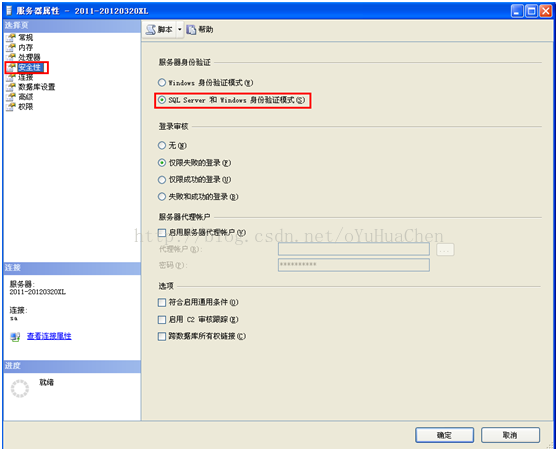
选择【安全性】,然后勾选【Sql Server和Windows身份验证模式】,然后点击【确定】。
到这里就可以断开连接退出并使用SQL Server身份验证模式登录了。
由于默认不启用sa,所以如果启用sa账户登录,则还需要如下设置:
2、回到【对象资源管理器】,展开【安全性】,展开【登录名】就会看到登录名sa,右键sa,选择【属性】:
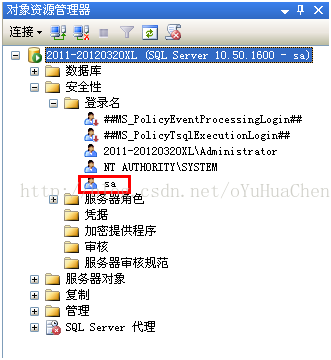
弹出:
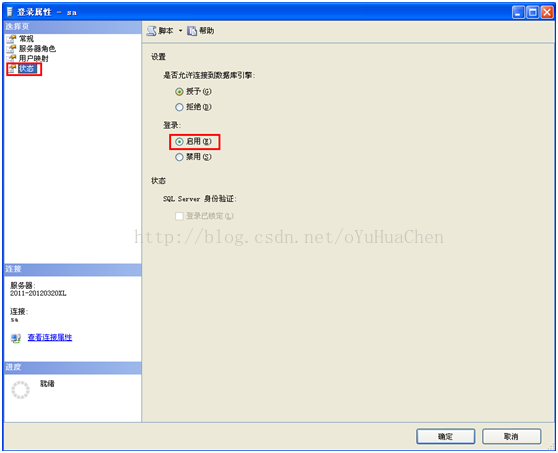
选择【状态】,右边的登陆选【启用】,确定。
这样就可以用sa登录,密码默认为空
3、若要修sa密码,可做如下操作:
选择sa【属性】:
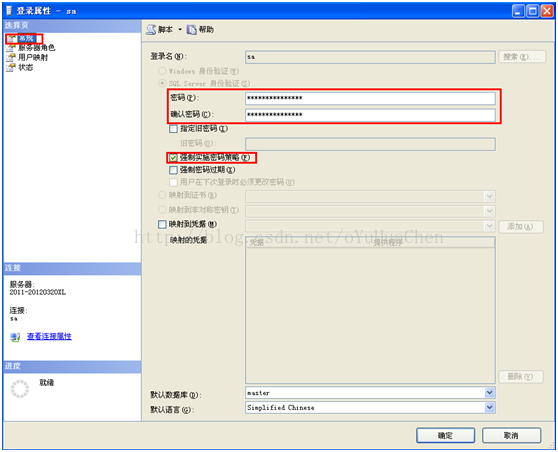
选择【常规】,在密码处录入新的密码则可。
4、万一还登录不了,可做如下尝试:
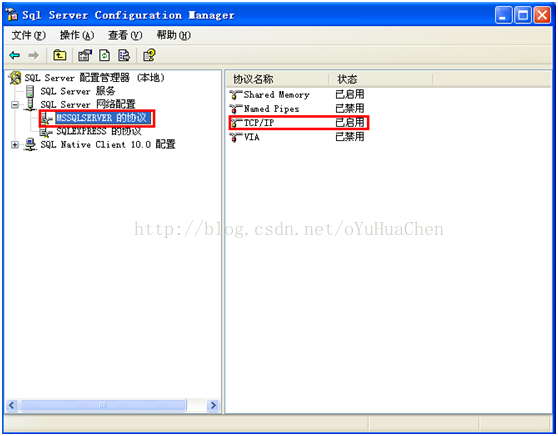
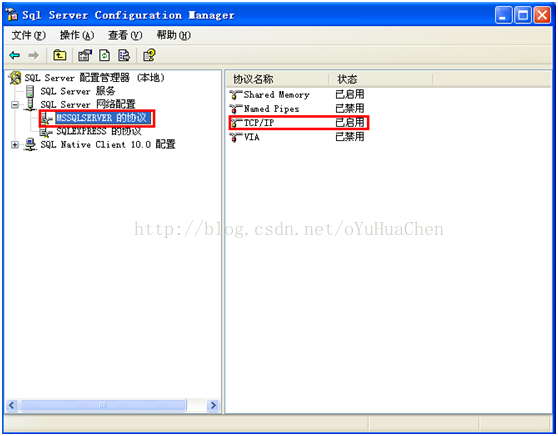
打开【SQL Server配置管理器】然后展开【SQL Server网络配置】然后点击【MSSQLSERVER 的协议】,在右边启用【TCP/IP协议】:
然后在【SQL Server服务】:
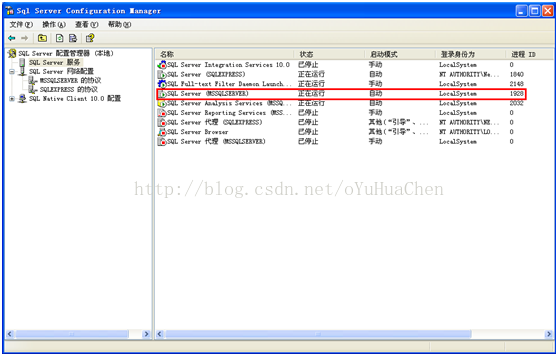
里重启MSSQLSERVER服务即可。





















 1491
1491











 被折叠的 条评论
为什么被折叠?
被折叠的 条评论
为什么被折叠?








