|
VMware和微软的vpc同属虚拟机,但他们各具特色,也值得同时拥有。以我之见,如要安装vista或windows 7 beta虚拟机,建议优先选择VMware,其内置的easy install功能可自动识别你要安装的系统并且完成无人值守安装,安装速度与宿主机安装系统相差无几,自动安装VMware tools,安装完成后即可上网等等,完全无需手工配置,运行性能更佳!
VMware主要的功能有:1.不需要分区或重开机就能在同一台PC上使用两种以上的操作系统。2.完全隔离并且保护不同OS的操作环境以及所有安装在OS上面的应用软件和资料。3.不同的OS之间还能互动操作,包括网络、周边、文件分享以及复制贴上功能。4.有复原(Undo)功能。5.能够设定并且随时修改操作系统的操作环境,如:内存、磁碟空间、周边设备等等。 霏凡直接下载: http://4.jssz1.crsky.com/200811/VMware-workstation-6.5.1-126130.exe 太平洋下载: http://dl.pconline.com.cn/html_2/1/59/id=457&pn=0.html pchome下载 http://download.pchome.net/system/sysenhance/detail-4673.htm 注册码: FTJP4-A4Z6W-W0N4Z-4M9Q2 CTXKX-MUW4Y-YA4FZ-4MDN3 PJW6W-YFZ8Z-025FZ-4M8X7 RUN6H-82A8M-404DY-4WXX7 PJ0DW-P2MFJ-D8MDF-4PRXL 2CTK9-EDE6V-42J6A-4MDQL 3080T-W6A85-821FY-4YWZQ A98UJ-PMCDP-4804Y-4W9Q3 H9DWR-J8267-00MDG-4M8X3 63XPE-AUD07-M0NDY-4YEZL 汉化包: http://www.rayfile.com/zh-cn/files/f469a945-dd9a-11dd-9cd5-0014221b798a/ 切记汉化过程:汉化说明:将解压后的三个文件vmware,vmnetui.dll,vmapputil.dll复制/粘贴至安装目录即完成汉化 1、安装VMware Workstation 下载完成之后找到下载的文件,双击运行。 这时候,VMware安装程序会解压到临时文件夹里面。 
解压完成之后会出现安装界面。点击“Next”继续。 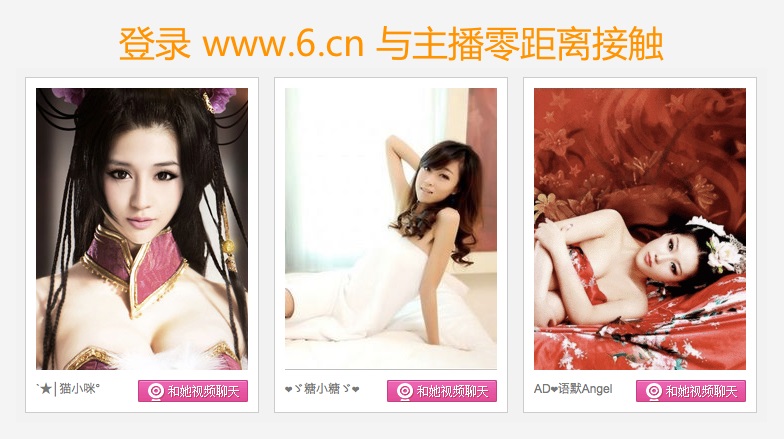
要求选择安装类型。我们想省事就一路Next吧。但是我们通常不需要调试组件,所以选择Custom。 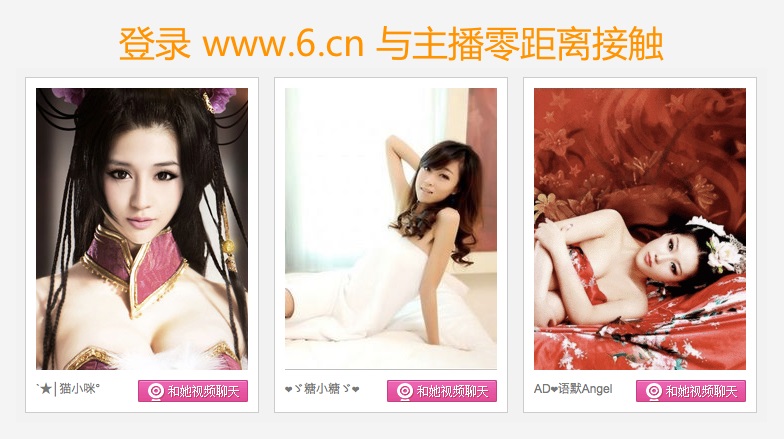
“Integrated Virtual Debuggers”我们不需要,所以请按照下图选择。 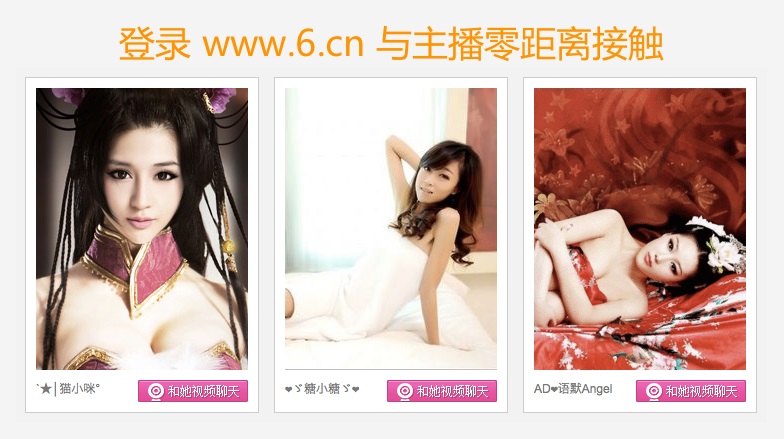
现在应该是这样的。 想更改安装目录可以点击“Change”。 
这里没什么好选的。Next。 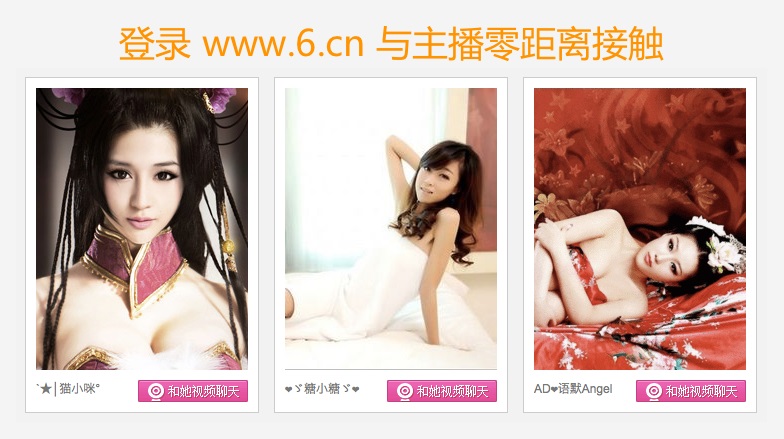
点击Install开始安装。 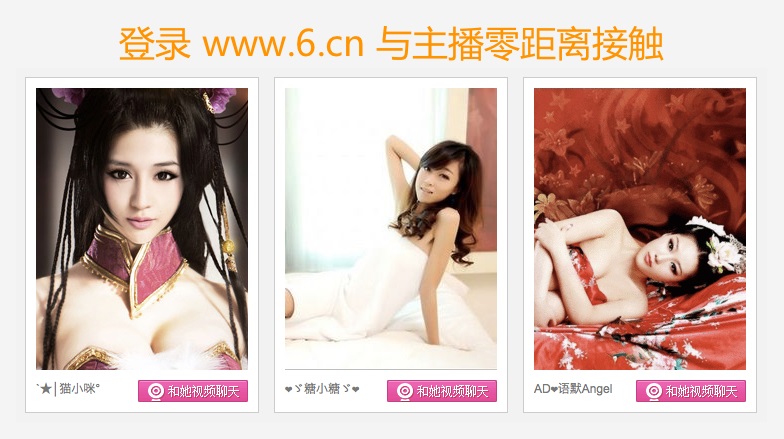
正在安装。 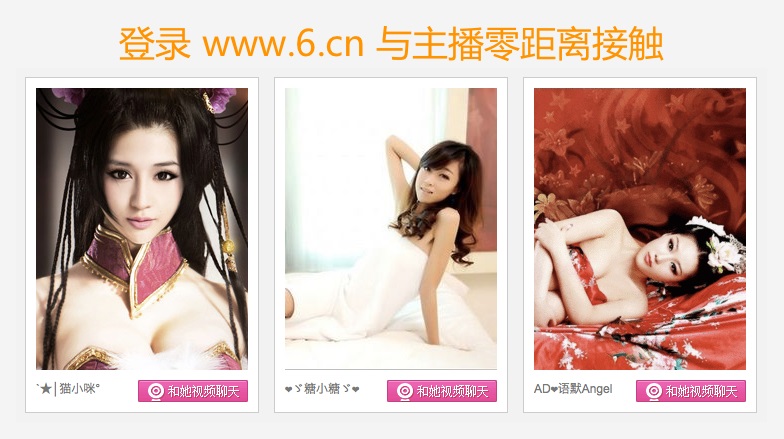
开始安装驱动程序。 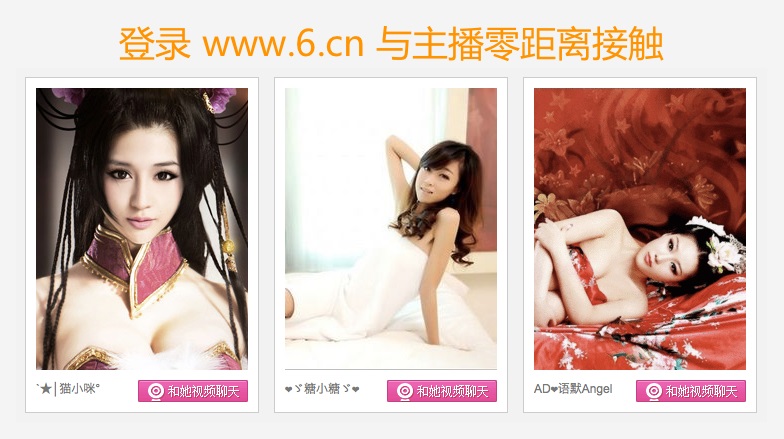
这时候就要注意了。因为我们现在使用的VMware是个测试版本,其驱动程序没有通过微软验证,所以会弹出提示框要求确认是否安装。 XP用户一定选择“继续安装”,Vista用户一定选择“安装”。 8月14日110068版本不存在此问题!! 一共会有4个提示对话框,务必每一个都选确认安装的选项。 例如下图。 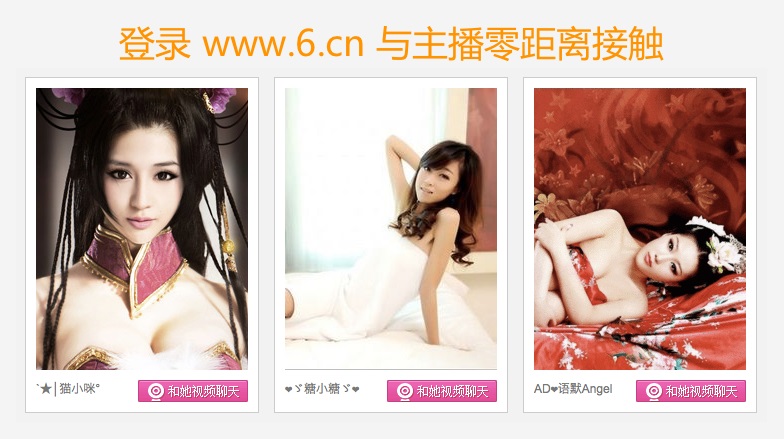
安装完成之后要求输入序列号。请支持正版。 
点击“Finish”结束安装。 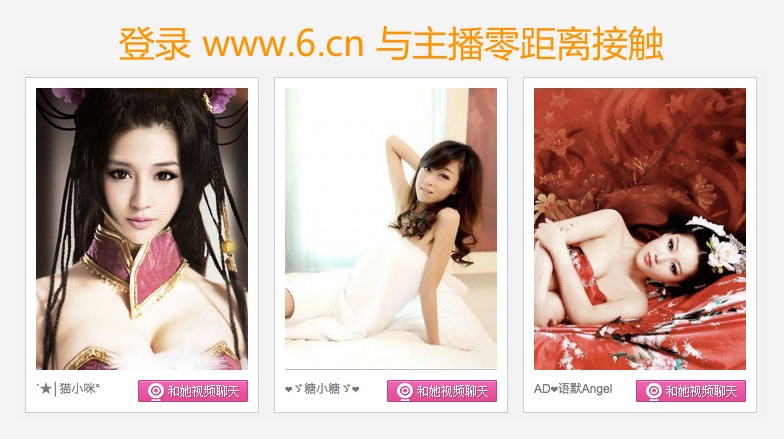
此时提示重启,但是不重启事实上也没有问题。 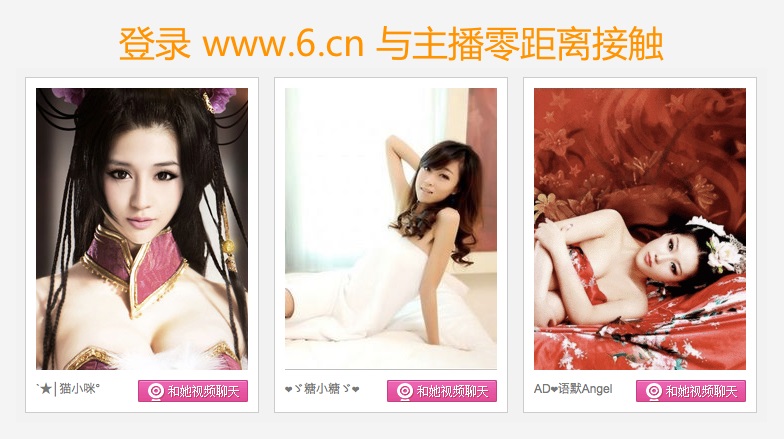
现在VMware的安装就完成了。 2、 新建虚拟机并安装系统 在桌面或开始菜单里面找到VMware的图标,双击运行即可。 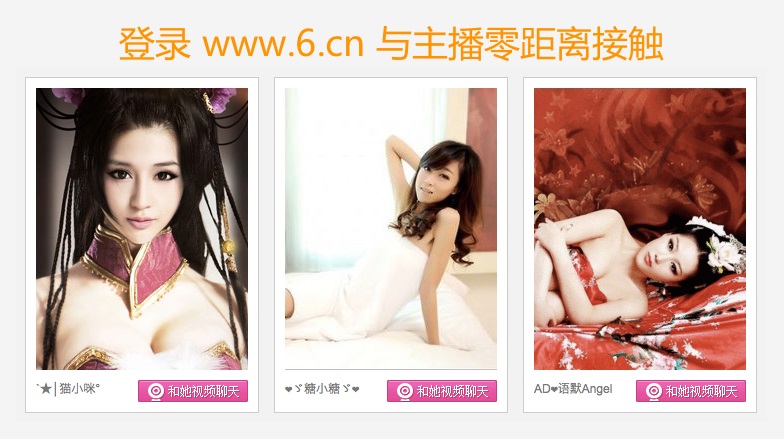
第一次运行会要求同意EULA,当然同意了。 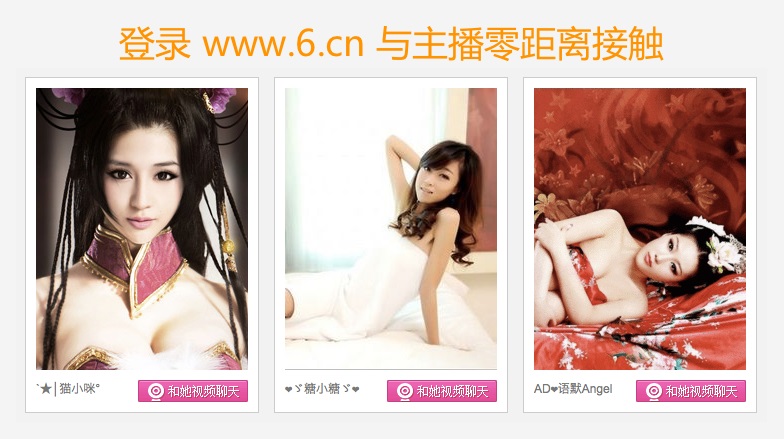
这样就进入了VMware的主界面。 首先出现Tips,去掉勾选再“Close”就是。 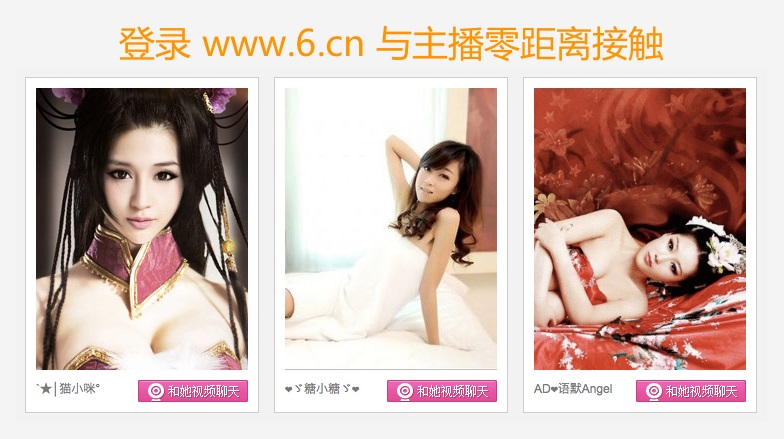
以下即为主界面。 1.建立虚拟机。 VMware 6.5建立虚拟机的界面与以前版本相比,改动较大。 首先点击“New Virtual Machine”按钮,进入新建虚拟机界面。 
VMware提供了2种新建虚拟机的方式:Typical和Custom。 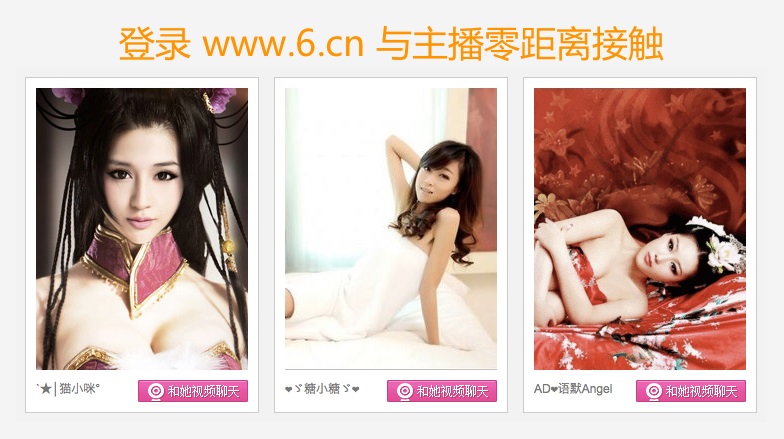
先介绍简单的Typical方式。 点击Next,会直接来到这样一个界面,要求你插入操作系统安装盘(虚拟光驱亦可)或加载系统安装ISO。 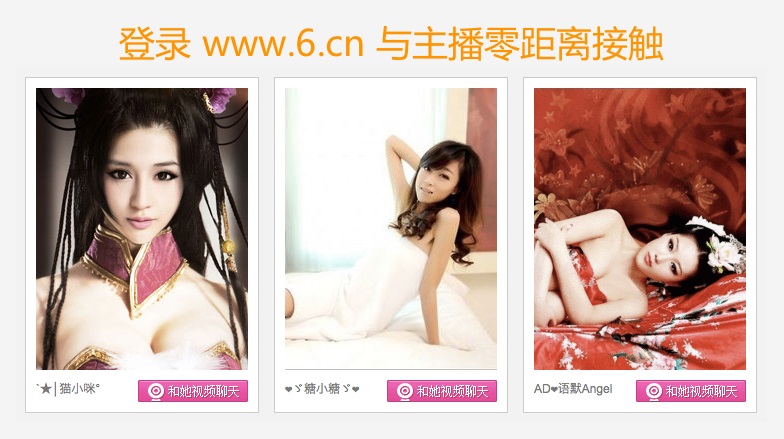
这就是VMware 6.5引入的Easy Install特性,这个功能可以通过检测安装盘自动确定您要安装的操作系统,然后进行从安装系统到安装VMware Tools一条龙的全自动无人值守安装,只需要在新建虚拟机向导里面输入一些安装选项就可以了。这样可以省去很多输入安装选项的功夫,对于系统管理员尤其 有用。 例如,我们使用加载ISO功能,浏览到Deepin 6.1的ISO并打开,发现VM判断出系统为XP。 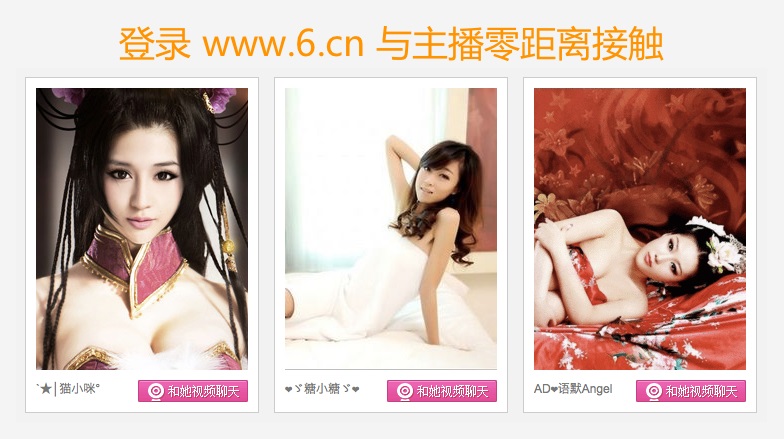
点击下一步,要求输入序列号等等信息。 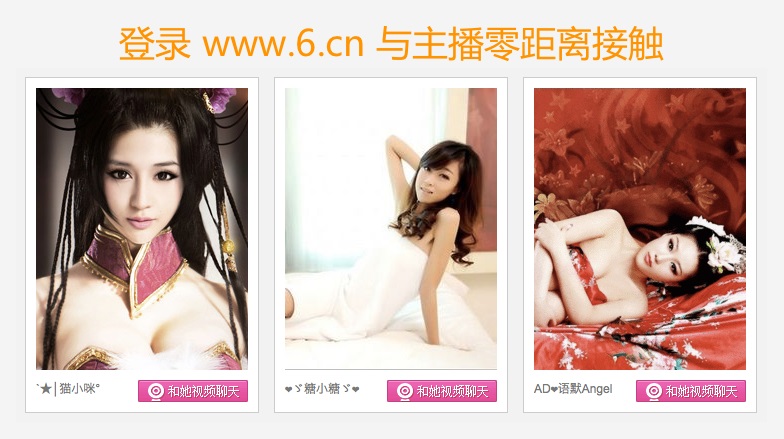
输入之后就点击“下一步”。 要求给虚拟机起名,并且选择虚拟机在主机硬盘上面保存的位置。建议不要放在系统盘。 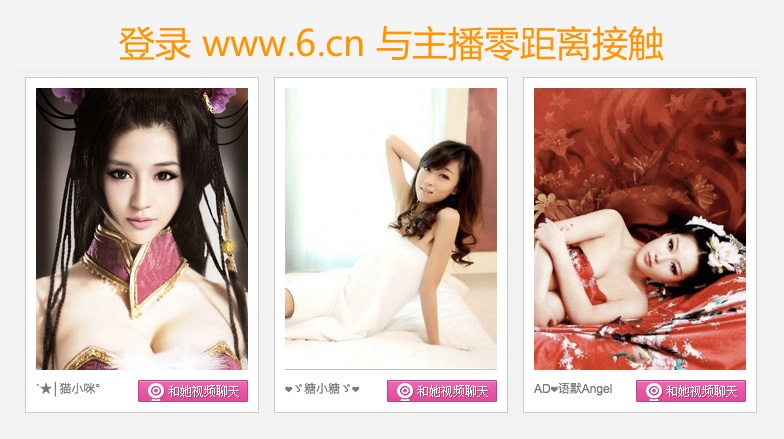
再次下一步,会要求你决定虚拟机磁盘的大小。 对我们想玩仙三和外传的来说,10G足够操作系统加游戏安装空间了。 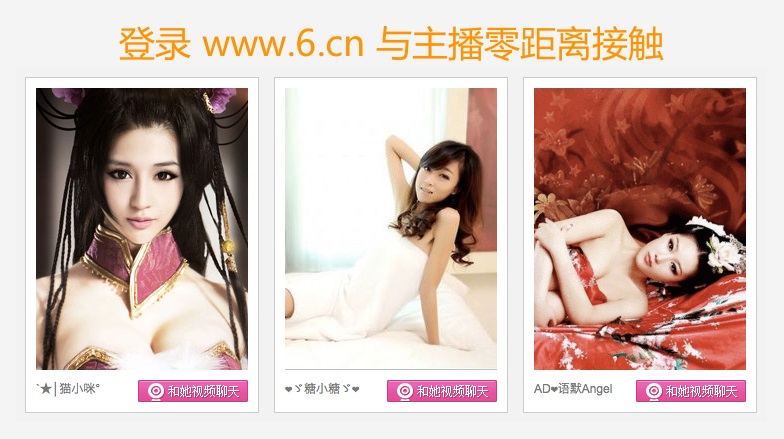
点击下一步,来到了最后一个界面。点击完成就可以了。 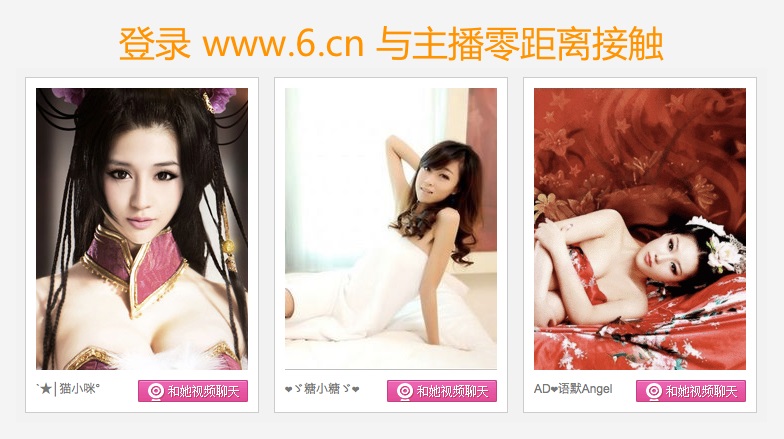
此时虚拟机会自动启动,自动为您完成一切工作,您可以半小时之后再回来看看,系统已经安装完毕,可以使用了。 如果你不想自动安装系统,或者你使用的是如“电脑公司特别版”一类的Ghost安装盘以致于Easy Install不能用,那么在刚才要求你插入安装盘的界面上,选择第三项:“I will install the system later”。 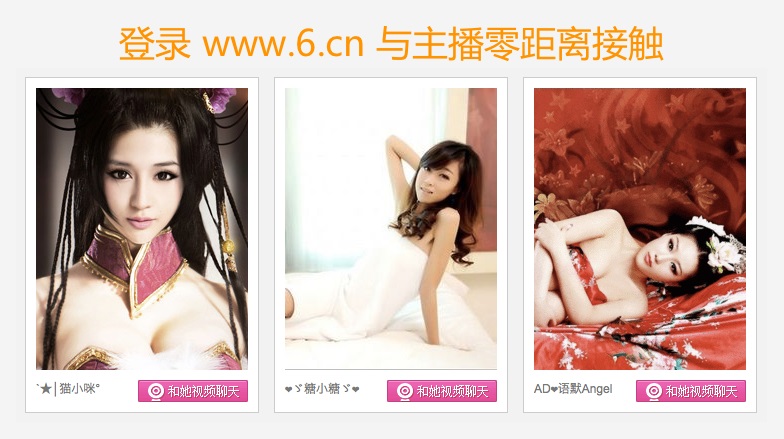
下一步之后会要求你选择想安装的操作系统。 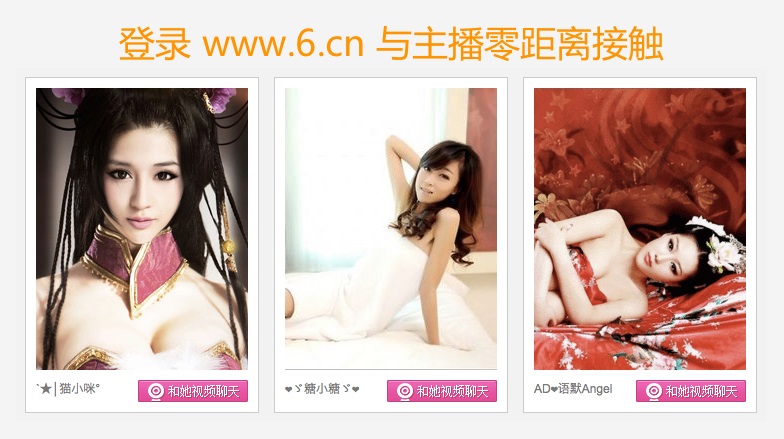
很显然,我们选择XP。点击下一步。 这时候会要求给虚拟机起名,并且选择虚拟机在主机硬盘上面保存的位置。 
下一步之后要求选择虚拟机占用的磁盘空间大小。 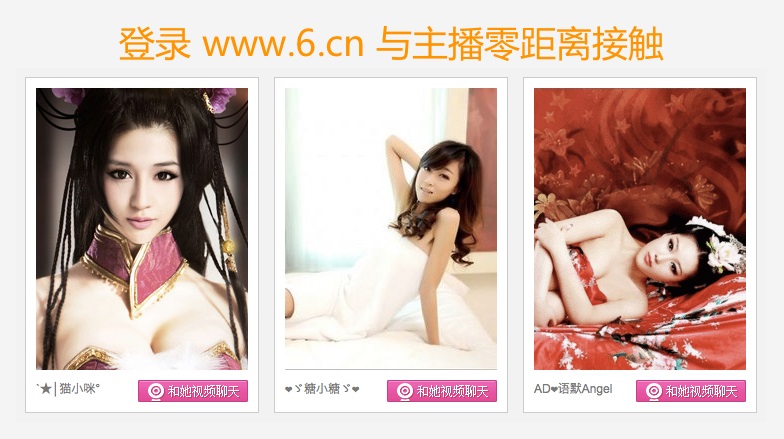
再下一步就到了完成界面。 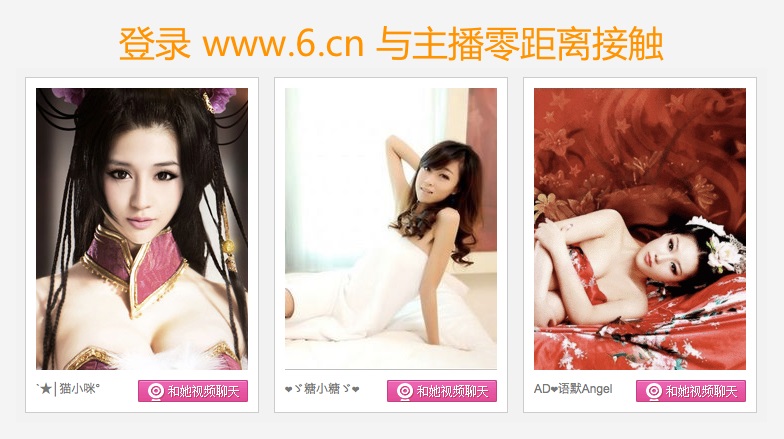
这些步骤和上文的一模一样。 但是,点击完成之后,虚拟机不会自动启动,需要你手工启动,安装操作系统和VMware Tools。 这样就完成了虚拟机的创建。 为虚拟机安装操作系统 没有操作系统的机器什么都干不成。 首先要对虚拟机进一些设置。 点击“Virtual Machine Settings”。 在对话框里面选择“Floppy”然后Remove,再选择CD/DVD,这里可以选择使用主机的光驱还是ISO。 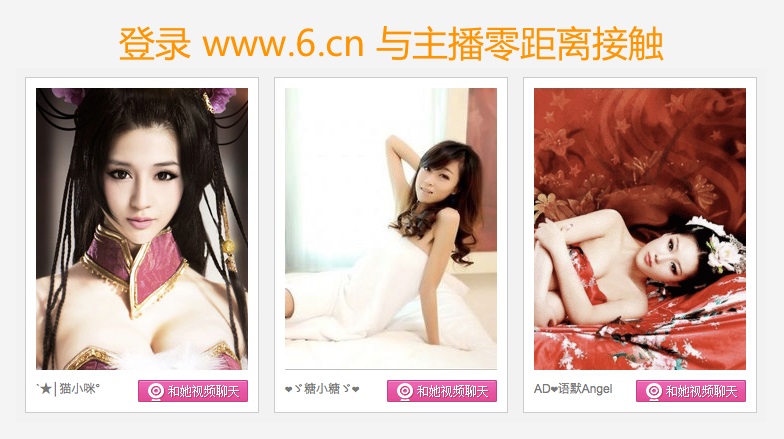
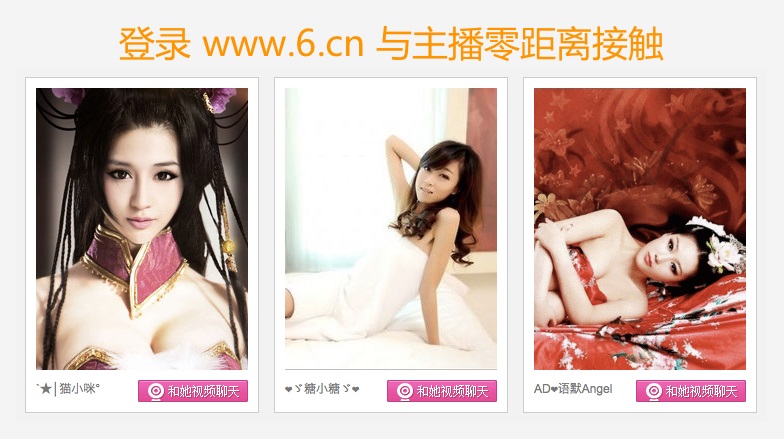
设置完成之后就点击工具栏的Play按钮打开虚拟机吧! 安装系统的过程和实机安装一模一样,相信安装系统大家还是会的吧!(不会?我倒……) 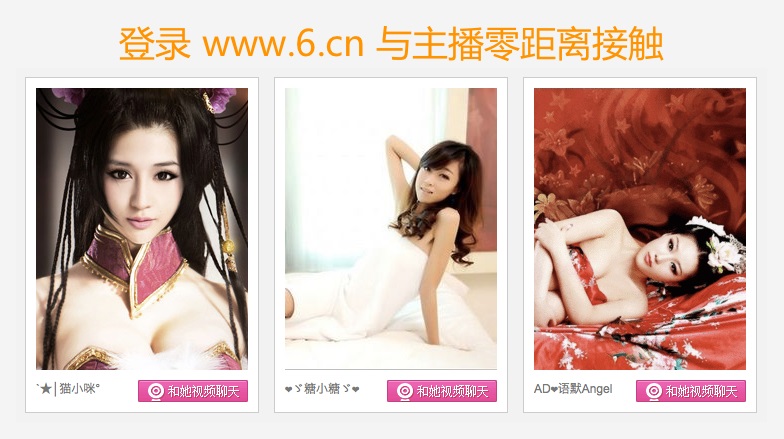
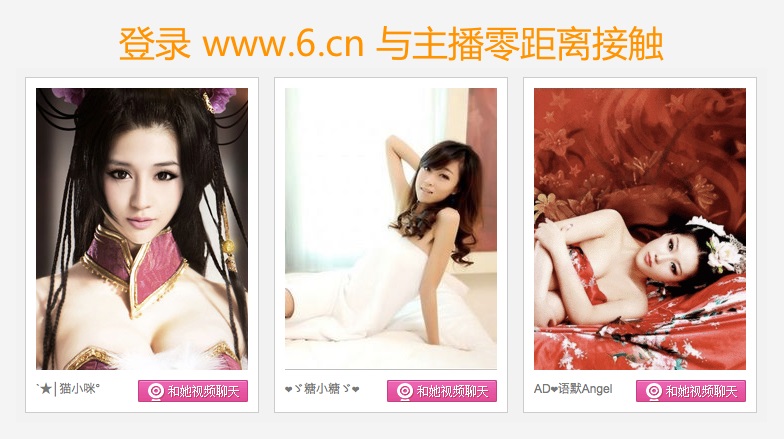
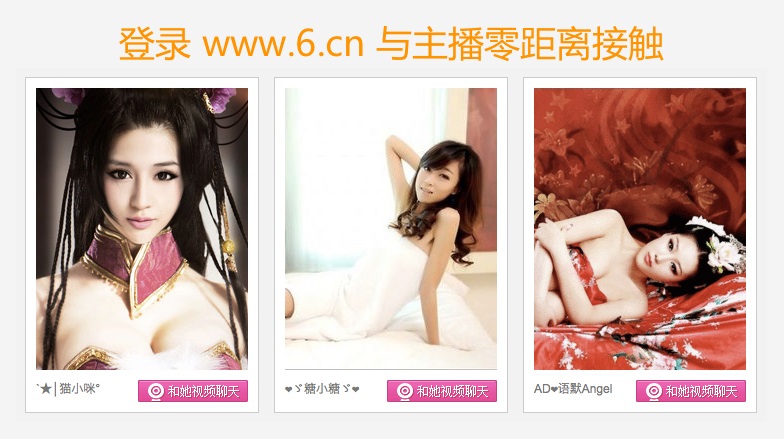
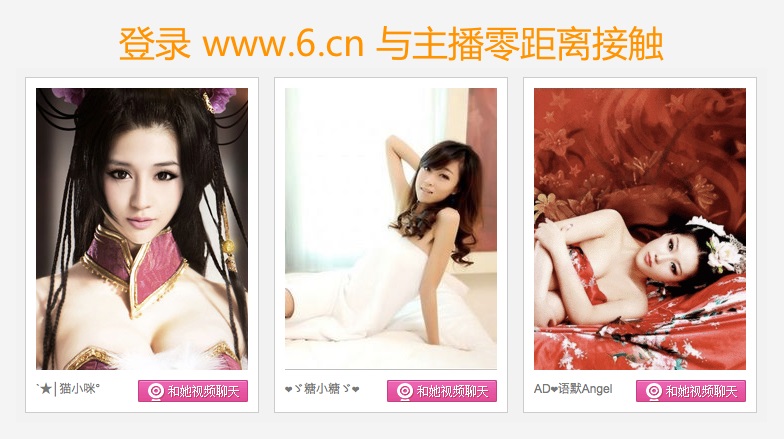
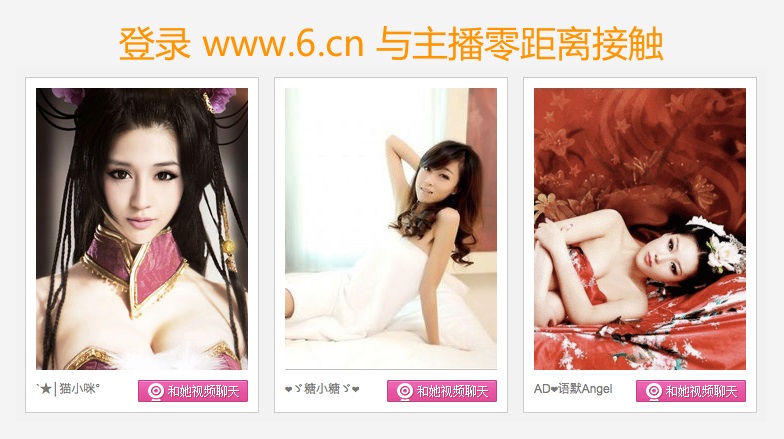
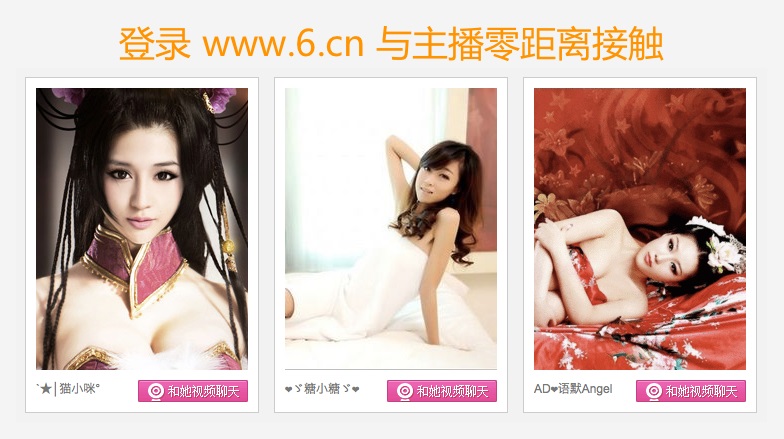
安装完成了 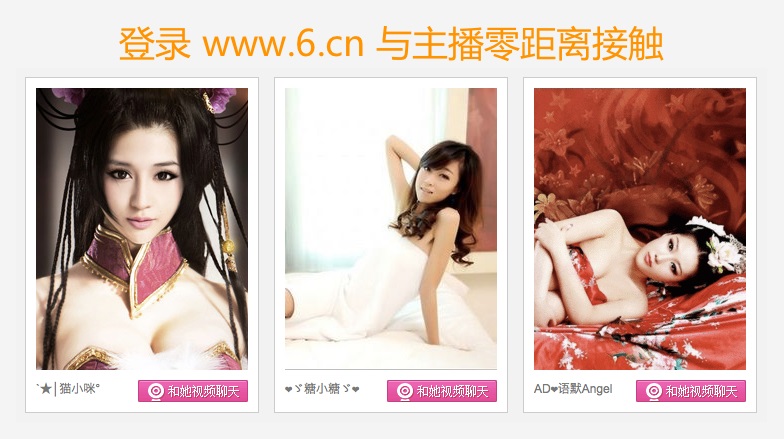
这时候,只要主机能够上网,虚拟机就能上网了。 但是,虚拟机不安装VMware Tools,很多功能都无法使用,尤其是Dx9加速(否则我为什么在仙剑联盟发这篇文章)。 安装VMTools的方法是,点击Edit-Install VMware Tools。如果没有自动弹出下图的安装界面,则运行d:/setup.exe(d为虚拟机里面的光驱盘符)。 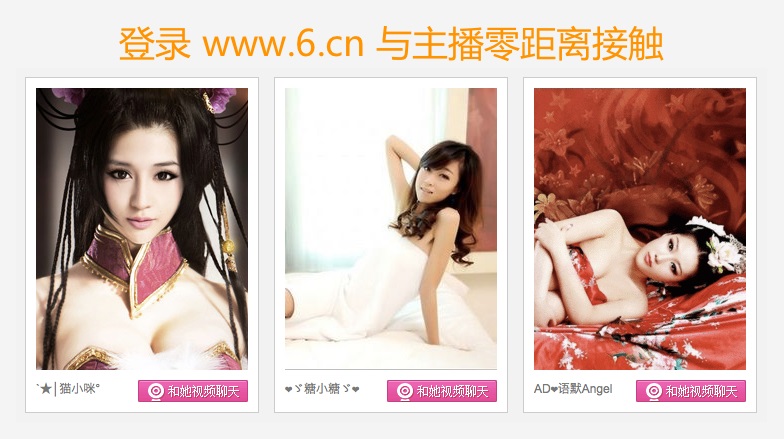
一路Next就可以轻松安装VMTools。 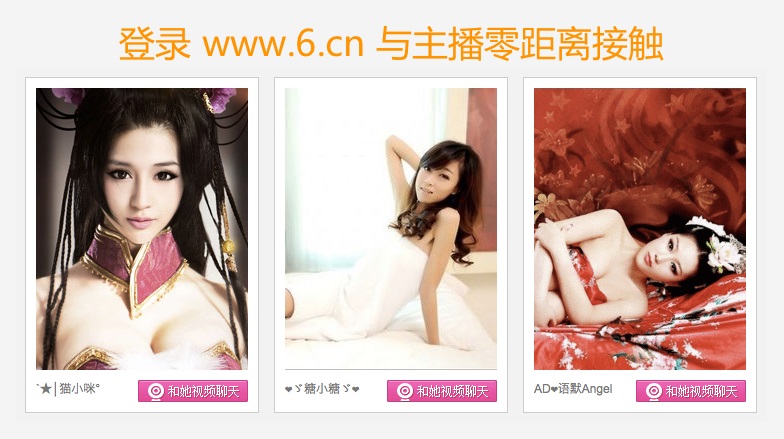
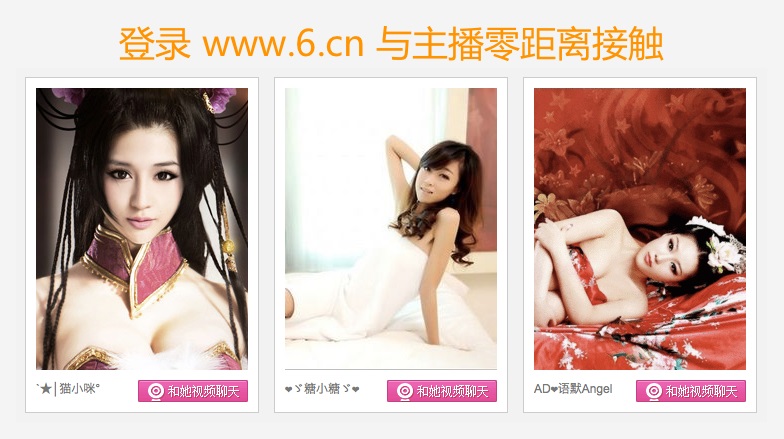
最后,如果想更换光盘等,可以右击右下角的光盘图标,点击Edit就可以了。 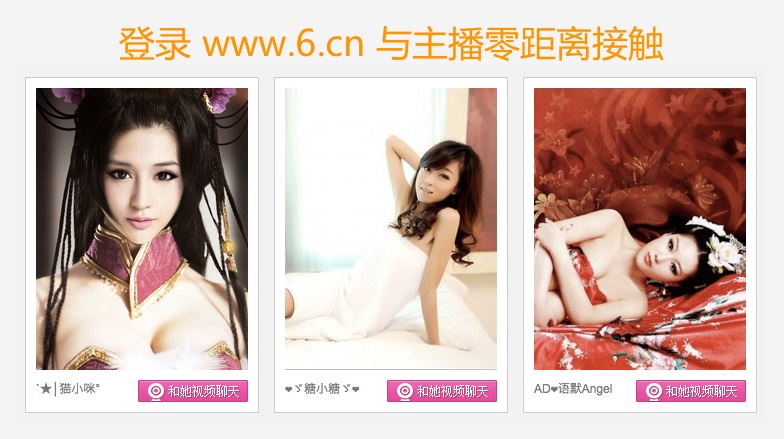
3、 快照功能和Unity功能 1.快照 我们经常使用VMware测试一些危险软件,这样我们就想利用快照功能备份,出问题之后迅速还原,很方便。 以“熊猫烧香病毒”为例。 首先在VMware菜单里面选择VM->Snapshot->Take Snapshot以创建快照。 
起名叫“感染熊猫烧香之前”。 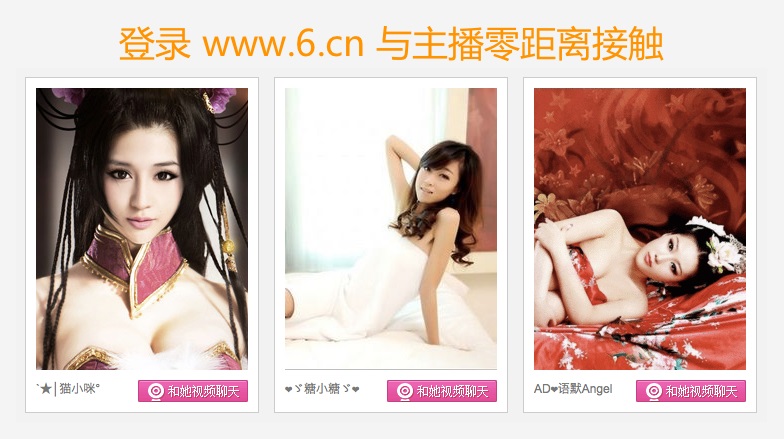
之后我从某知名论坛上面下载了一个熊猫烧香病毒样本。 
双击运行。可见C盘被感染。 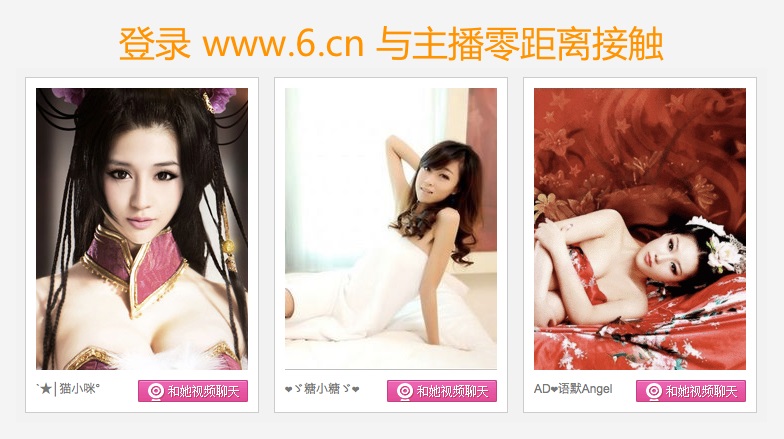
现在我们想还原了。 那么我们就调出VM->Snapshot->Snapshot Manager。 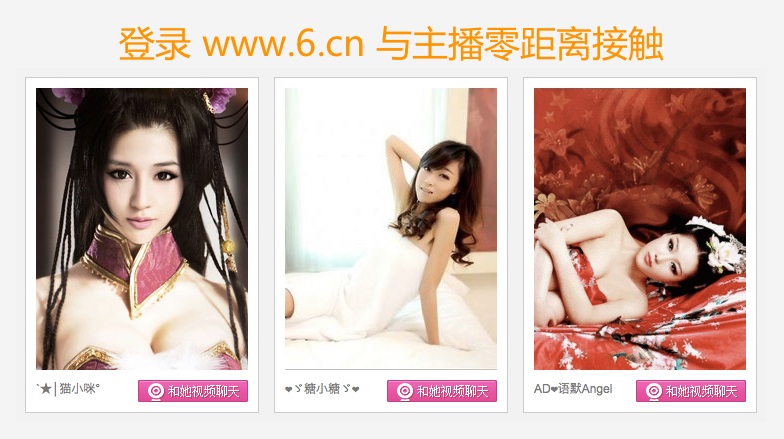
选择感染之前的一个快照,点击“Go to”。 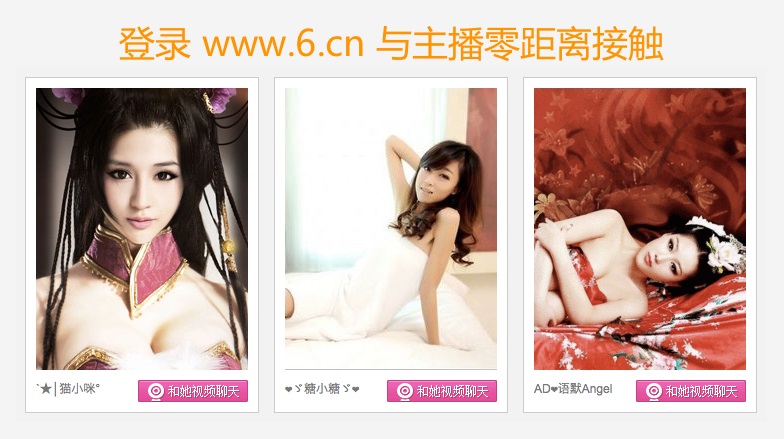

过一会,你会发现还原到感染之前的状态了。 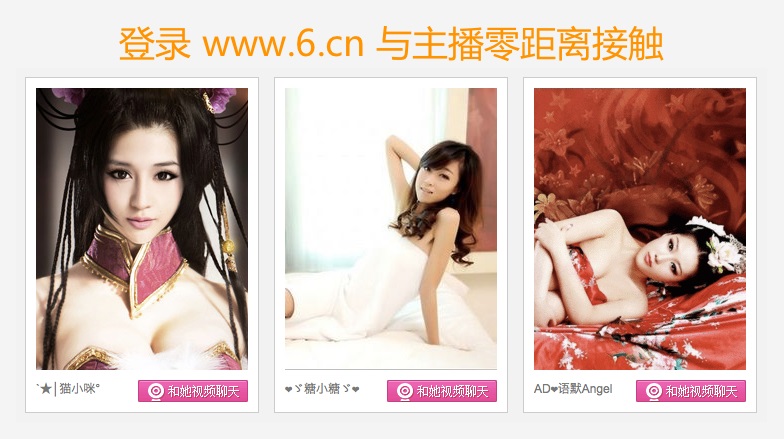

使用这个功能,我们还可以创建分叉快照。 例如,我们在“熊猫烧香之前”下面创建了一个“Snapshot 3-1”快照。 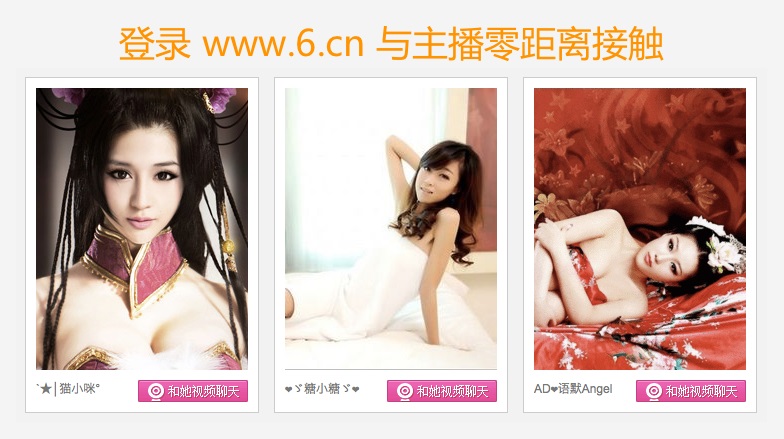
现在我们返回“熊猫烧香之前”。可以发现出现了分叉。 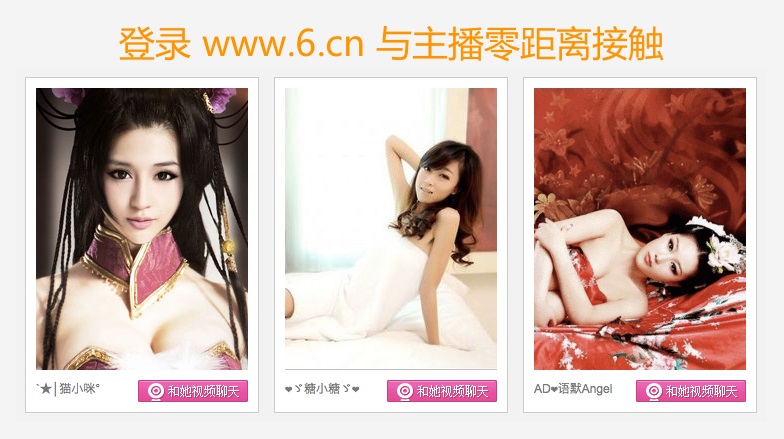
再创建一个“Snapshot 3-2”。 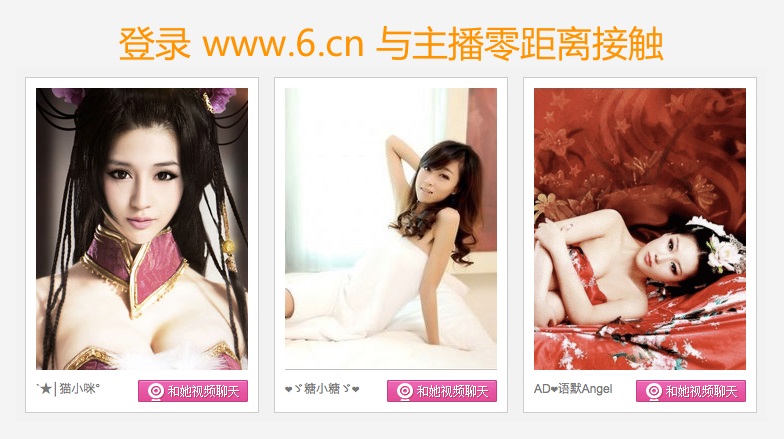
完成之后的效果是这样的。 
之后我们可以在这些快照之间随意遨游了。 嫌快照占用太多磁盘空间?好吧,我们选择不需要的快照,点击“Delete”就可以。 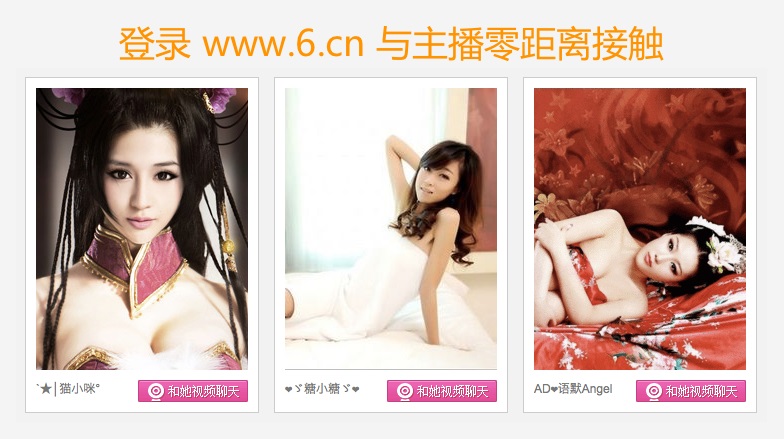
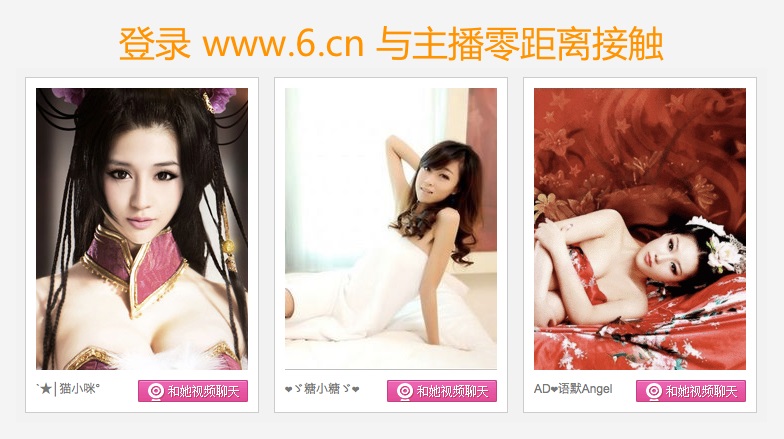
2.Unity模式。 这个功能曾经一度是水果神教徒的炫耀点,因为当时只有Mac OS X上面的VMware Fusion拥有这个功能。 不过现在在Win/Linux平台上面实现了。 使用方法:首先安装VM Tools(必须!) 然后在工具栏上面点击这个按钮。 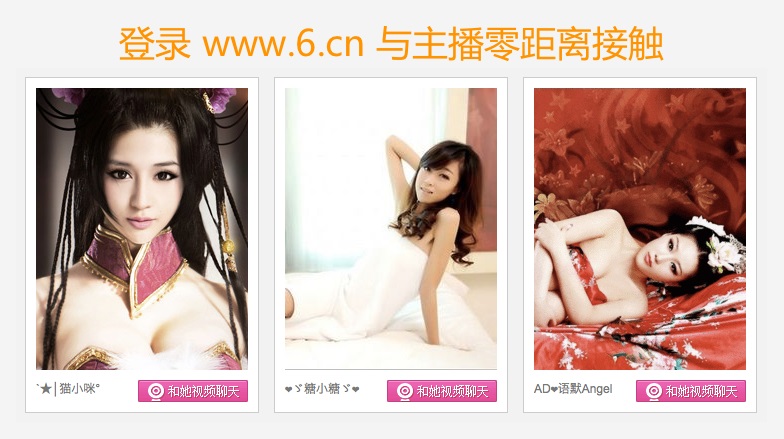
等一会就进入了Unity模式。如图。 (进入之前) 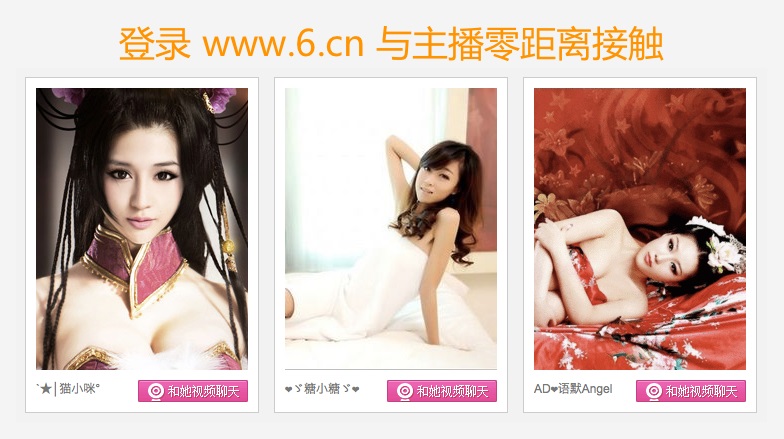
(进入之后) 
注意虚拟机的程序右上角有一个VMware徽标。 主机的任务栏。 
把鼠标移动到主机开始按钮附近会出现一个按钮,点击就会出现虚拟机的开始菜单。 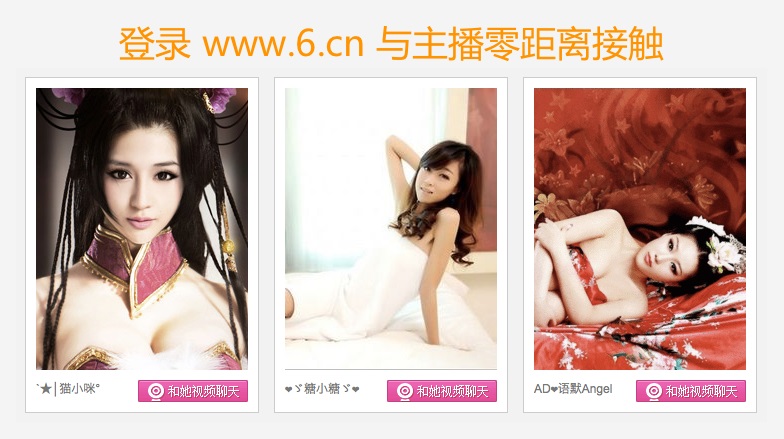

VMware主界面。 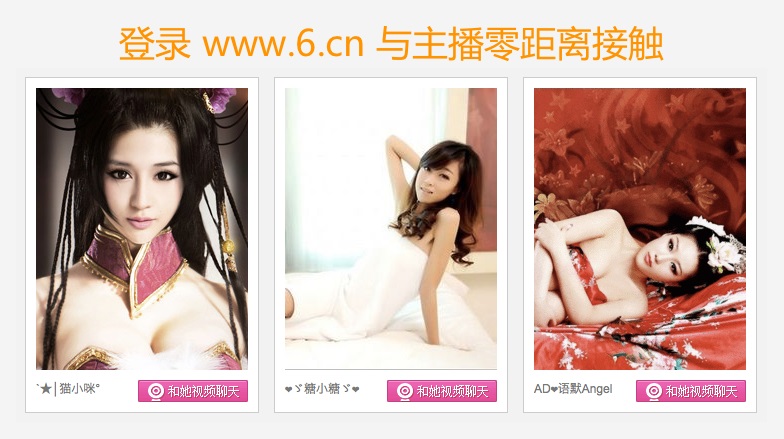
想退出这个模式,点击“Exit Unity”即可。 4、给Vmware磁盘减肥方法 1.打开虚拟机,启动系统,将系统里的垃圾文件清理干净,然后关闭系统。 2.点选“命令”选项下的”编辑虚拟机设置”,或者选右边”硬盘”。 3.在弹出的窗口选“硬盘”选项,再点右边的”碎片整理”进行碎片整理。 4.碎片整理完成后重新启动系统。 5.进入系统后点右下角的VMWARE TOOLS图标会弹出此对话框,没有安装VMWARE TOOLS的要先安装。 6.选点“shrink”标签 7.选择磁盘 8.点击“prepare to shrink"按扭准备压缩,接下来就是确定要不要压缩,“是”压缩,“否”就放弃 |
VMware 6.5安装使用教程 (别人写的,拿来学习下)
最新推荐文章于 2023-11-07 10:51:51 发布





















 4万+
4万+











 被折叠的 条评论
为什么被折叠?
被折叠的 条评论
为什么被折叠?








