Android Studio开发调试使用
Android Studio调试其实也非常方便,一般问题直接通过AS的DDMS的Logcat就可以搞定。AS支持类似Eclipse的DDMS的所有功能。这里要说的是疑难问题的调试方式,即断点调试。
首先先编译好要调试的程序。
如上图2所示在行号处点击设置断点。然后如1所示点击开启调试会话。
如上图所示,IDE下方出现Debug视图,1指向的是现在调试程序停留的代码行,2区域是程序的方法调用栈区。在这个区域中显示了程序执行到断点处所调用过的所用方法,越下面的方法被调用的越早。由此顺序想必有些Android深入功底了解一点Android系统启动流程的就知道这几个方法咋回事,怎么到Activity的onCreate的。哈哈,说到系统了。不扯了。3是一些调试按钮,快捷键放在上面直接会显示。4和5是一些变量观察区。
上图中:
点击1指向的按钮,程序向下执行一行,如果当前行有方法调用,这个方法将被执行完毕返回,然后到下一行。
点击2指向的按钮,程序向下执行一行。如果该行有自定义方法,则运行进入自定义方法(不会进入官方类库的方法)。
点击3钮在调试的时候能进入任何方法。
点击4的作用是如果在调试的时候你进入了一个方法(如debugFunc),并觉得该方法没有问题,你就可以使用4跳出该方法,返回到该方法被调用处的下一行语句。值得注意的是,该方法已执行完毕。
点击5指向的按钮后,你将返回到当前方法的调用处重新执行,并且所有上下文变量的值也回到那个时候。只要调用链中还有上级方法,可以跳到其中的任何一个方法。
如上图设置多个断点,开启调试。想跨断点移动到下一个断点,点击如下图1箭头,程序将运行一个断点到下一个断点之间需要执行的代码。如果后面代码没有断点,再次点击该按钮将会执行完程序。点击箭头2指向的按钮,可以查看你曾经设置过的断点并可设置断点的一些属性,如下图所示。调试开始后,在Variables区域可以给指定的变量赋值(鼠标左键选择变量,右键弹出菜单选择setValue…)。这个功能可以更加快速的检测你的条件语句和循环语句。点击箭头3加号或者在调试的代码变量上右键添加watcher即可查看跟踪变量值。
上图箭头1指向的是你曾经设置过的断点,箭头2可以设置条件断点(满足某个条件的时候,暂停程序的执行,如 index==5)。结束调试后,应该在箭头1处把所设的断点删除(选择要删除的断点后,点击上方的红色减号)。
以上便是AS的一些调试使用技巧。








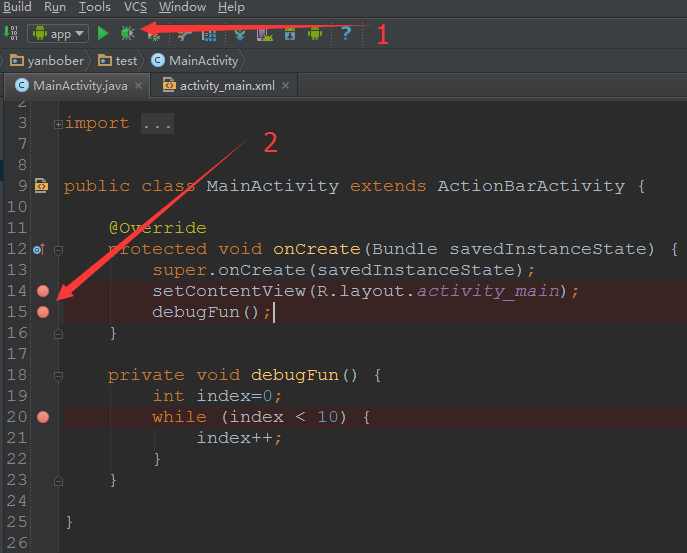
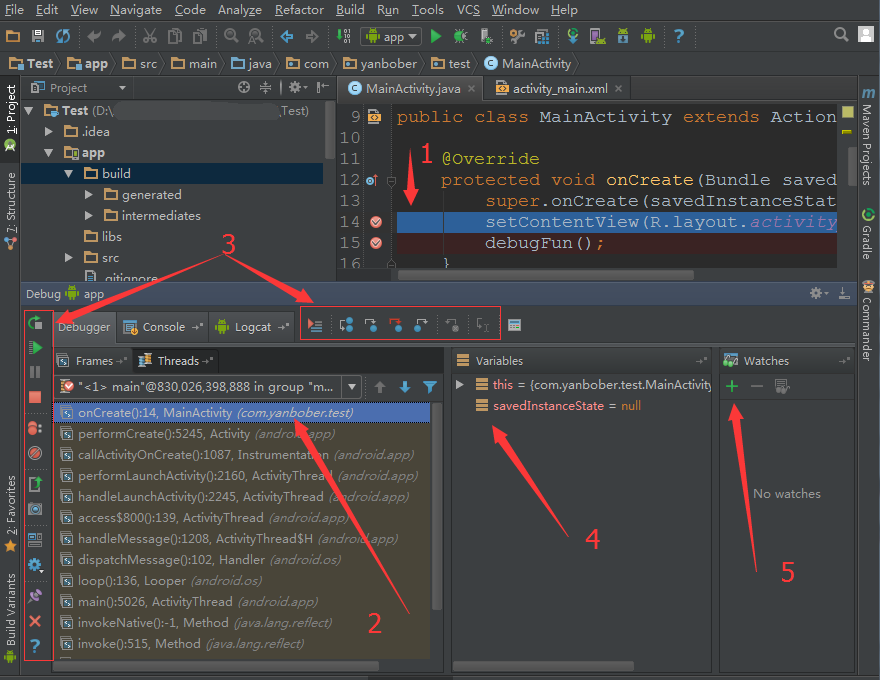
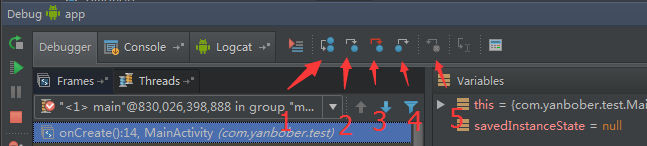
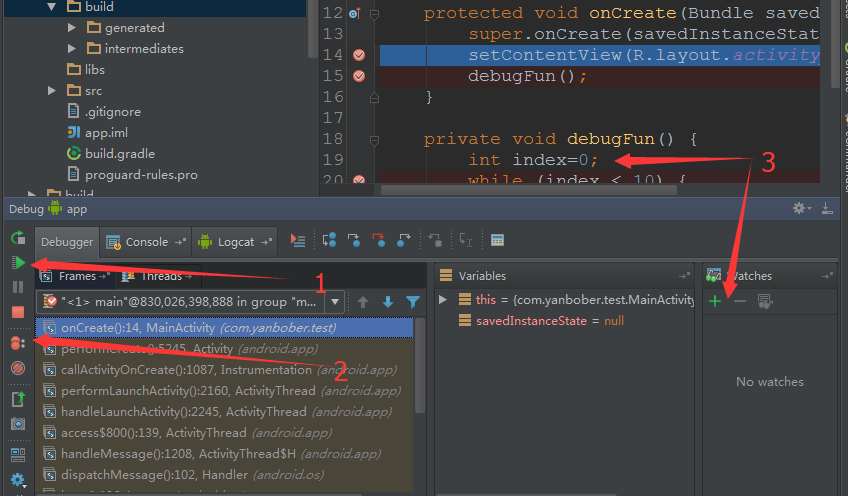
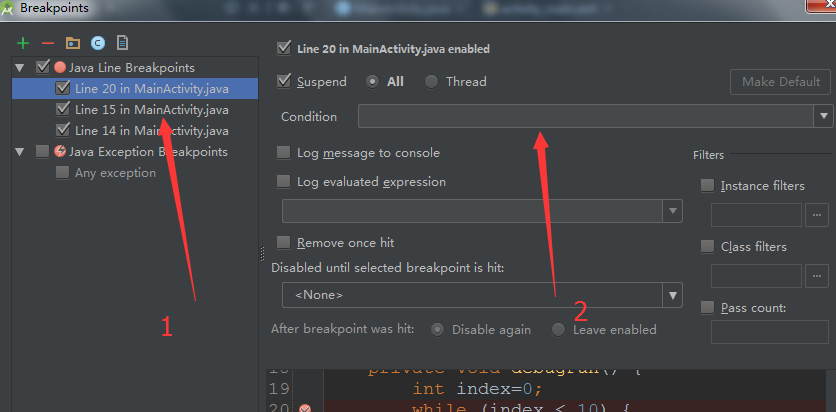














 16万+
16万+

 被折叠的 条评论
为什么被折叠?
被折叠的 条评论
为什么被折叠?








