}
}else {('#blog-title-ad').hide(); } } window.addEventListener("load", function() { var url="https://promotion.aliyun.com/promotion/adv/getAliyunAdv.htm?cback=success_jsonpCallback&s=9cd174d9efd443e3982131f97b07e70f&p=page_1470989078421&pin=pos_1475239274174"; .ajax({
type: 'POST',
url: url,
jsonp: "callback",
dataType: 'jsonp',
jsonpCallback: 'success_jsonpCallback',
contentType: "application/json; charset=utf-8",
success: function( response ) {
// do in callback
},
error:function(){('#blog-title-ad').hide(); } }); }, false);
原文:http://blog.csdn.net/youoran/article/details/8294907
一、安装及使用
Visual Studio 2010中的MSDN帮助文档较之前版本有了很大的不同,它使用了Microsoft Help Viewer。在安装Visual Studio 2010的时候会自动安装Microsoft Help Viewer。

安装完Visual Studio以后可点击Install Documentation来从磁盘安装帮助。

如果此时没有安装帮助,也可通过Visual Studio帮助菜单中的Manage Help Settings来对帮助进行设置或安装。


单击Choose online or local help可选择使用在线帮助还是本地帮助。Check for update online可对帮助进行更新。Install content from online可以在线下载并安装帮助内容,Install content from disk可以从磁盘安装帮助内容。
不少用户在装完Visual Studio 2010后没有安装帮助或以为无法安装本地帮助,也可以通过这里来安装。这和早期版本的Visual Studio的帮助有些不同。早期版本的Visual Studio的帮助文档需要完整安装本地版本或使用在线版本,而Visual Studio 2010可以在本地安装部分帮助文档,不一定要全部安装,而且不仅可以通过本地文件安装也可以从网上下载并安装到本地。
如果选择从磁盘安装可能会要求提供安装源位置,它位于光盘驱动器盘符:\ ProductDocumentation\HelpContentSetup.msha,单击next会出现如下界面。

安装完成Visual Studio 2010并点击Install Documentation按钮在选择帮助位置后也会出现该界面,单击Add以选择需要安装的部分,然后点击Update即可进行安装。从网络下载安装的操作与此类似。
在使用帮助时,也会与早期版本的Visual Studio有些不同,Visual Studio 2008的帮助会在Microsoft Visual Studio 2008 Documentation中打开,而Visual Studio 2010的帮助会在浏览器中打开,这让本地帮助与在线MSDN Library有了比较类似的界面和操作方式。
以上文章转自:http://www.cnblogs.com/snowdream/archive/2010/05/10/help-documentation-in-visual-studio-2010.html,感谢该博主!
PS:我自己电脑上既安装有英文版也安装有中文版,则英文版和中文版的帮助文档会同时安装,如图:
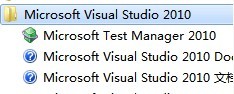
同样,帮助管理设置也有英文版和中文版同时存在,如图:

在使用VC2010中文环境时,按F1默认启动中文版帮助文档,英文环境时则启动英文帮助文档。这样,我们就要分别设置中英文帮助文档中需要安装的部分。如果只安装了中文版的,那么在使用英文环境时按F1键会提示找不到相关信息。只安装了英文版的同理。
另外,在使用中发现帮助文档有点混乱,有时候会搜索到很多相关的帮助信息,但是不知道该看哪条,也还没弄清楚帮助文档的分类,感觉还是不太会用,继续摸索!
二、Visual Studio 2010 MSDN Help Library文档位置、错误、重新安装及安装注意事项
不管是中文版还是英文版,前面提供的下载地址,都带有MSDN文档的,只是没有找到正确的安装方法,先入为主的以为在主安装界面没有提供文档安装功能,所以没有带MSDN文档。
事实上,中文版,英文版的ISO都带了文档。
安装方法:
【方法一】
1、vs2010的ISO光盘文件中,里面会有个ProductDocumentation文件夹,其实这个就是安装MSDN的文件夹了。
2、先安装vs2010,运行vs2010,点击help,打开manage help settings(注意:第一次运行需选择足够空间的文件夹位置),选择install content from disk,路径选择光盘中的ProductDocumentation的文件夹里的helpcontentsetup.msha,然后就点ok,add你要安装的MSDN内容,这样就安装好了MSDN了,要用的时候在vs2010下按F1就行了。
(其它方法(同上):msdn是ProductDocumentation文件夹,原来叫msdnlibrary,现在叫helplibrary,基于web的,helplibrary无法独立安装,必须要先安装vs2010,安装好后打开,所有程序->vs2010->vs2010tools->manage help setting,选择install content from disk,然后选择光盘里面的ProductDocumentation文件夹下的HelpContentSetup.msha,接下来看提示你就知道了)
【方法二】
在安装完成VS2010后,会在右下角有一个图标,内容是”INSTALL DOCUMENT”,点击进去,会弹出一个框,这个框的右上角有一个SETTING,点击,出来一个选择框,选择本地安装,OFFLINE.退出来.在原来的框内把所有的都ADD,然后点击UPDATE到本地,即可安装.时间不是很长。
值得注意的是,我先安装了英文版的VS2010,之后想安装中文版的帮助文档,是不行的。按照上面的方法,只能安装一个项目。而用英文版的光盘,则可以安装完全版的文档。
当然,Help Library Manager也能在线下载/更新文档,如果带宽足够,选择在线下载也是一个好主意——保证最新、最全。
注意1:第一次运行Help Library Manager是,会让你选择保存文档的本地位置。要慎重选择,一旦选择,就不能更改了。系统盘空间紧张的用户特别要注意。
注意2:win7似乎对权限管理得比较严格,选择保存文档的本地路径,经常会提示没有权限,建议“以管理员身份”运行Help Library Manager。
一、安装光盘自带MSDN Library文档 在Visual Studio 2010安装光盘中其实已配上MSDN Help Library文档,只需使用启动VS2010“帮助”中的“管理帮助设置”程序,选择“从磁盘安装内容”,找到安装光盘的ProductDocumentation文件夹下的HelpContentSetup.msha文件,安装即可。
二、自定义MSDN Help Library文档的安装位置、重新安装或更改 在安装MSDN Help Library文档前,可以通过“管理帮助设置”程序中的“设置”指定该文档的安装位置,所需空间依据你选择的安装帮助内容而定。 当你已经安装一次(无论成功与否,包括安装VS2O10)后,“管理帮助设置”程序的“设置”中路径变为灰色,不可更改。因为VS2010默认情况下该随机文档装在X:\Documents and Settings\All Users\Application Data\Microsoft\HelpLibrary(windows2003、Vista和Windows7,其他系统未测试。X为系统所在驱动器)下。当第一次运行“管理帮助设置”程序时,会指示你选择安装文件夹,以后,不会再问。 如果你希望在安装完后修改安装位置或安装或移除部分文档,需要打开X:\Program Files\Microsoft Help Viewer\v1.0(X为系统所在驱动器)下的HelpLibManager.exe.config文件,将 <add key=”FirstTimeRun” value=”false” /> 改为:<add key=”FirstTimeRun” value=”True” /> 重新启动VS2010“帮助”中的“管理帮助设置”程序,现在它认为是第一次运行,从而可以选择你所满意的位置。当你安装完成后,“管理帮助设置”程序中的“设置”又会变成灰色不可更改状态。
三、MSDN Library帮助文档错误因各种原因出现help library“为帮助内容存储区指定的位置无效或者您无权访”等错误,不过不用担心,也不用重新安装VS2010。只要按照“二、”的说明,修改一下HelpLibManager.exe.config文件,即可解决。
四、安装注意事项 1、选择好MSDN Help Library文档的安装位置,因为选择内容比较多的话,占据磁盘容量可能比较大。 2、不要在控制面板的“添加/删除程序”中误删除或者想删除后再安装Microsoft Help Viewer。因为该程序只能运行于“安装VS2010”的进程中,因此,你可能找不到能独立运行的安装程序。 不过,可以尝试下在VS2010安装光盘下找到并进入\WCU\Help文件下,根据系统类型选择是x86还是x64进行测试安装。“HelpSetupLP_x86_CHS.exe”可能是修复安装帮助文档的,需要重新启动。我的安装文档出现错误后,我尝试用此修复,重新启动后仍未解决错问题。而“HelpSetup_x86.exe”是安装帮助文档。请注意:本人未尝试该操作。 警告:如果在“添加/删除程序”中误删除了Microsoft Help Viewer,MSDN Help Library文档可能会挂掉,很可能需要再次运行VS2010安装程序,移除或添加VS2010中的任何一个功能选项,才能重新安装Help Viewer。 3、联网升级 请根据网速和更新内容多少选择。
附:Help Library 管理器的部分官方帮助
从媒体安装脱机内容 HLM 使用 HelpContentSetup.msha 文件来安装内容。 MSHA 文件是一个 HTML 文件,用于标识可在本地安装的帮助内容。 若要从媒体查找并安装帮助内容,请按照以下说明进行操作。 从软件应用程序的“帮助”菜单中,启动 Help Library 管理器: 单击“帮助”>“管理帮助设置”。 HLM 启动之后,单击“从磁盘安装内容”。 导航到内容安装文件 HelpContentSetup.msha 所在的目录。 选中该文件,单击“确定”。 在下一个窗口中,将显示媒体上可供安装的内容和所有已安装的内容。 单击内容标题旁边的“添加”按钮,选择要安装的内容。 选择完要安装的内容之后,单击屏幕底部的“更新”按钮。 HLM 将安装所选内容并报告其进度。
其他任务 获取脱机内容的更新 Help Library 管理器支持从 MSDN Online 库下载更新内容,然后将其安装在本地,以供脱机时查看。 通过 HLM,您可以查看是否已有对任何本地内容的更新。 您还可以下载更新内容以供脱机查看。 请注意,此版本仅支持从 MSDN Online 上提供了其内容的源获取更新。 由于内容可以在多种产品之间共享,因此不能针对已在本地安装的部分 Microsoft 文档获取更新。 将会下载和安装针对本地内容的所有可用更新。 有关更多信息,请参见 Help Library 管理器概述。 使用此功能需要接入 Internet。 若要查找并安装对脱机帮助内容的更新,请按照以下说明进行操作。 从软件应用程序的“帮助”菜单中,启动 Help Library 管理器: 单击“帮助”>“管理帮助设置”。 单击“检查更新”。 在下一个屏幕中,将显示已在本地安装的内容。 HLM 将针对您的本地帮助内容检查更新和显示更新状态。 这可能需要一段时间。 在屏幕底部的状态区域中,将显示更新的总大小。 单击屏幕底部的“更新”按钮,下载并安装更新。 HLM 将安装所选内容并定期报告其进度。
删除内容 您可以删除已安装的全部或部分内容。 请注意,删除内容时,所选要删除内容的大小可能会大于屏幕底部显示的总大小。 这是因为,内容可能在多个产品文档集之间共享,或是在同一文档集中的多处使用。 只要帮助系统仍在引用这些“共享”内容,便不会从文件系统中删除它们。 若要从计算机中删除帮助内容,请按照以下说明进行操作。 从软件应用程序的“帮助”菜单中,启动 Help Library 管理器: 单击“帮助”>“管理帮助设置”。 单击“删除内容”。 在下一个屏幕中,将显示当前文档集的内容。 单击内容标题旁边的“删除”按钮,选择要删除的内容。 选择完要删除的内容之后,单击屏幕底部的“更新”按钮。 HLM 将删除所选内容并定期报告其进度。
以上文章转自:http://www.cnblogs.com/meteortent/archive/2012/02/06/2339941.html,感谢该博主!
三、VS2010下 MSDN经典视图H3Viewer 默认浏览器的设置
VS2010 MSDN 经典视图 ,使用H3Viewer浏览器,其下载地址为:
http://visualstudiogallery.msdn.microsoft.com/4c360395-6afd-4087-94ed-cbcbebe04a20/
VS2010 MSDN的使用:F1快捷键,其默认IE浏览器;
为了MSDN 经典视图使H3Viewer为默认浏览器,设置如下:
选项——设置VS2010缺省浏览器—,如下所示:

设置弹出:无法更新!
此时退出程序,重新在启动图标上右击,选择”以管理员身份运行“,同样如上设置,更新成功!完成VS2010默认浏览器为H3Viewer的设置。
以上文章转自:http://blog.csdn.net/xiaoxiaonc/article/details/7424444,感谢该博主!
PS:
H3Viewer确实很好使,中文和英文切换非常方便,值得推荐!!












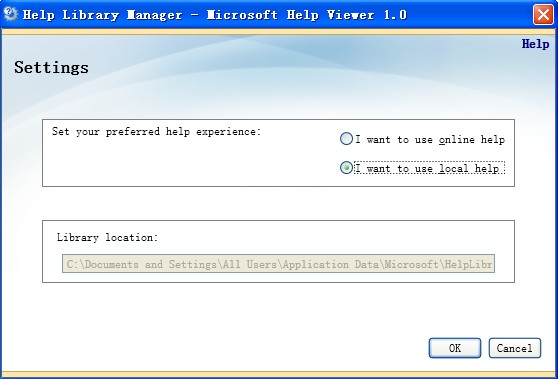















 被折叠的 条评论
为什么被折叠?
被折叠的 条评论
为什么被折叠?








