转载: https://blog.csdn.net/duyusean/article/details/78178013
为什么选择CentOS ?
1. 主流: 目前的Linux操作系统主要应用于生产环境,主流企业级Linux系统仍旧是RedHat或者CentOS
2. 免费: RedHat 和CentOS差别不大,CentOS是一个基于Red Hat Linux 提供的可自由使用源代码的企业级Linux发行版本
3. 更新方便:CentOS独有的yum命令支持在线升级,可以即时更新系统,不像RED HAT那样需要花钱购买支持服务!
安装步骤
第1步:首先安装VMware Workstation,,安装过程见上一篇;http://www.linuxidc.com/Linux/2014-02/97388.htm
第2步:文件 → 新建虚拟机 或 直接点击 创建新的虚拟机 图标
第3步:选择 典型(推荐)→ 下一步
第4步:稍后安装操作系统
第5步:选择操作系统和版本
第6步:输入虚拟机名称和安装路径
第7步:设置磁盘大小
第8步:自定义硬件
第10步:点击完成
第11步:启动虚拟机
第12步:.接下来就可以进入图形化安装界面了..
第13步:接下来就是挂载文件目录到磁盘上啦
在安装的过程中,我们可以设置一下root密码,还可以创建一个常用账号(* ̄▽ ̄)y
重启机器,完成剩余的配置
教程完
总结
有多少人被“叫醒”后,10分钟就有“睡着”了,半年后“睡着”了,四年后“睡着”了,十年后“睡着”了,又有多少人一直清醒着?
而你,有是哪一个?


















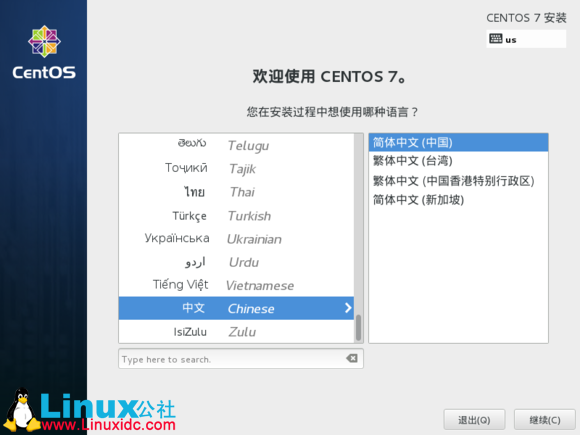
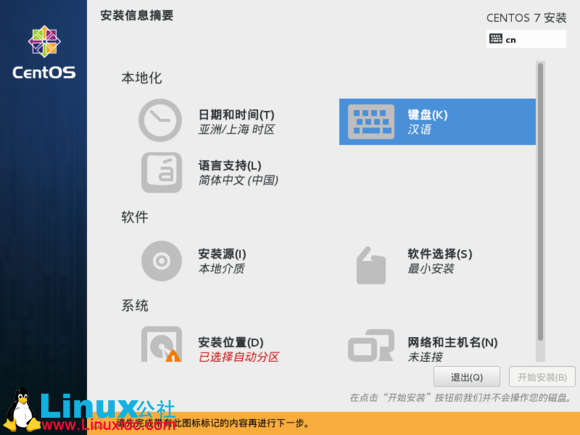
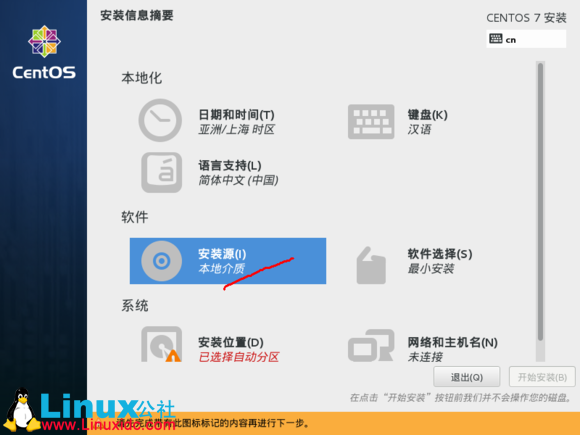
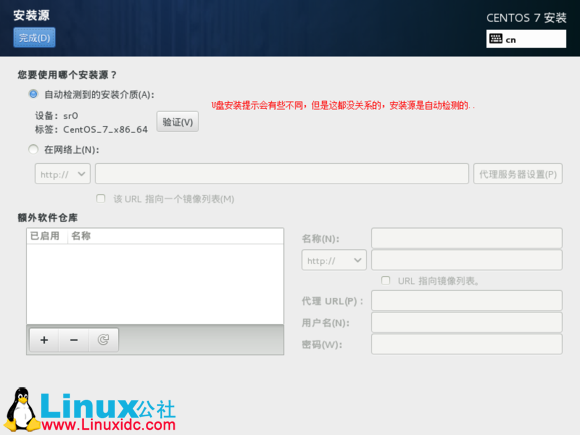
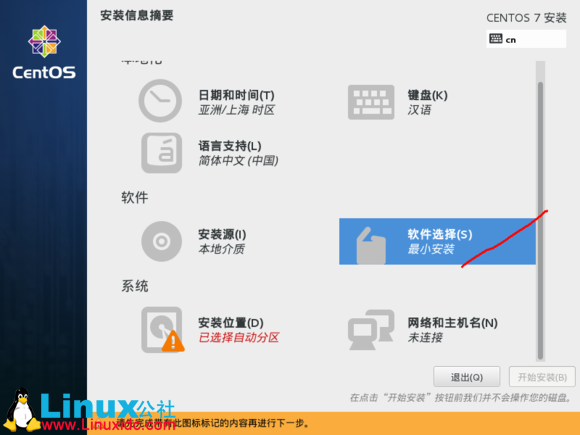
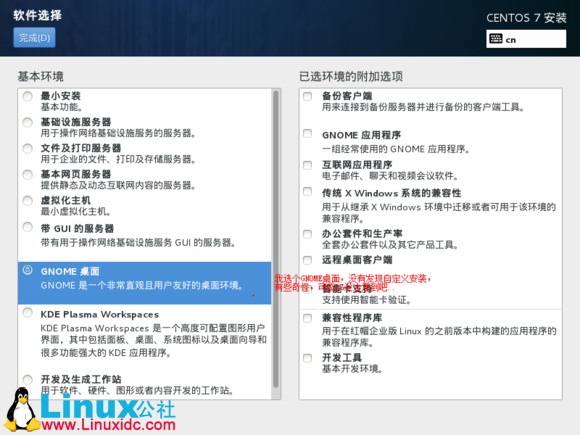
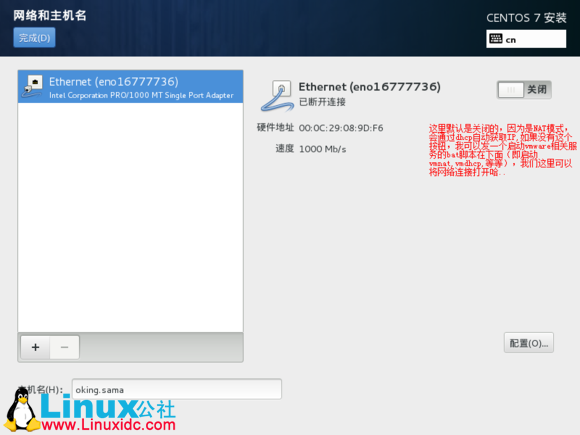
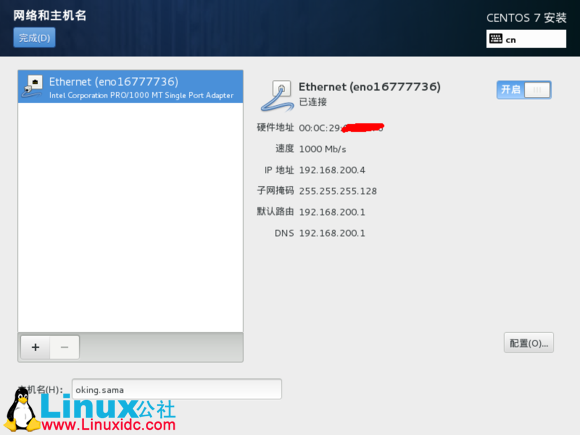
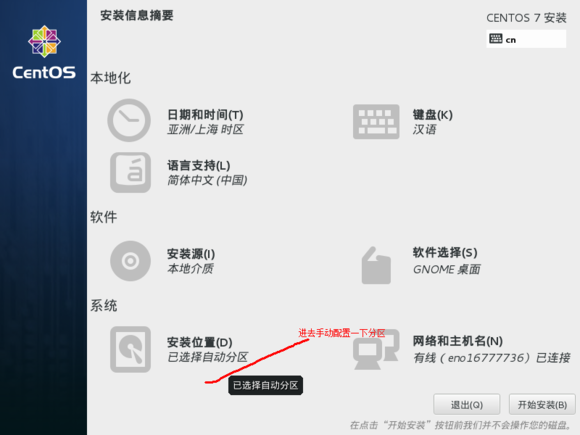
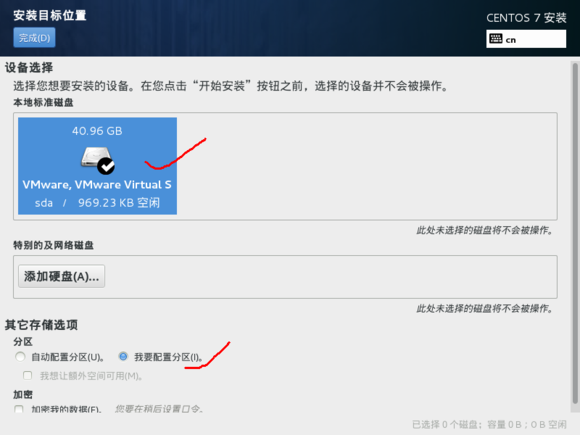
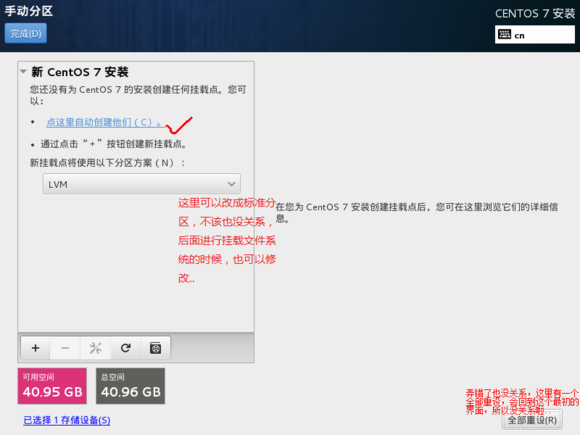
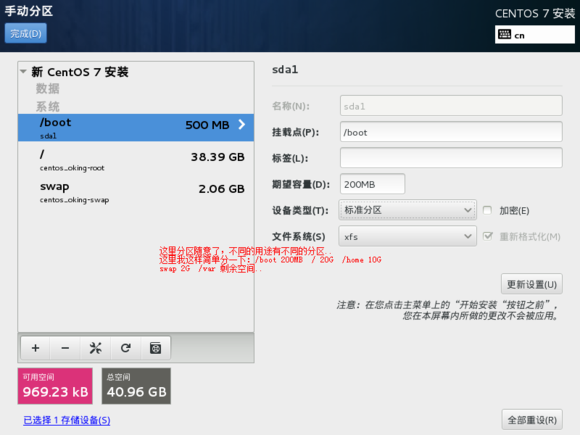
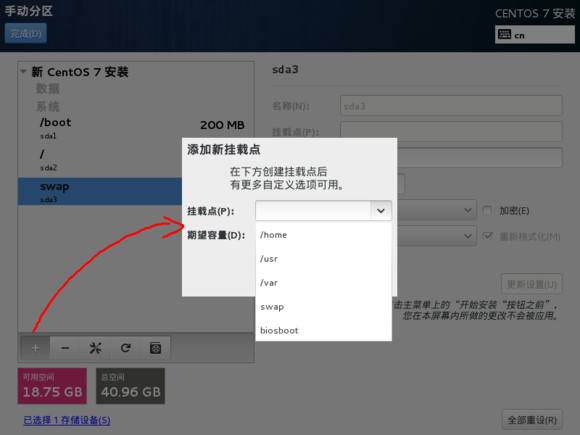
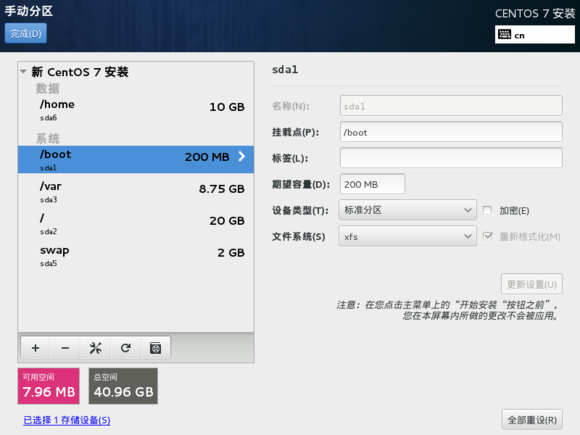
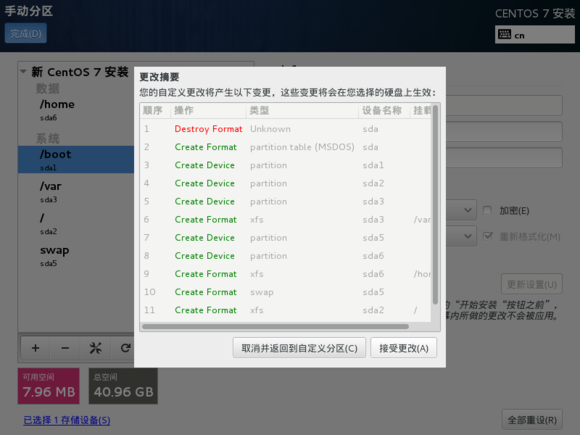
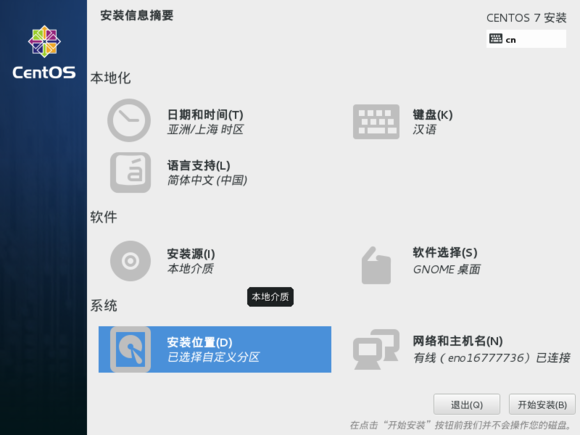
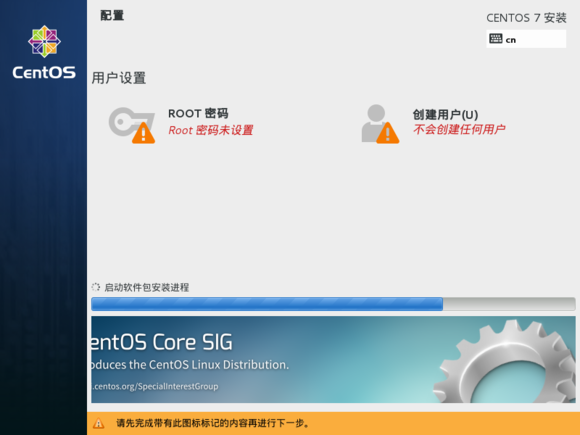
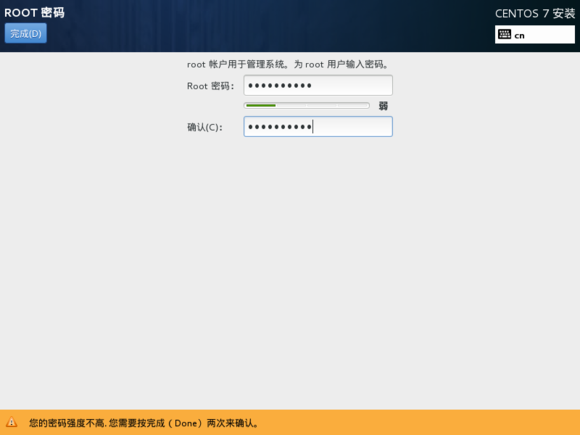
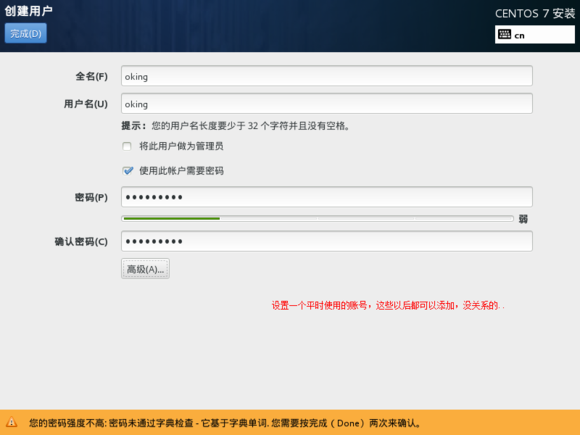
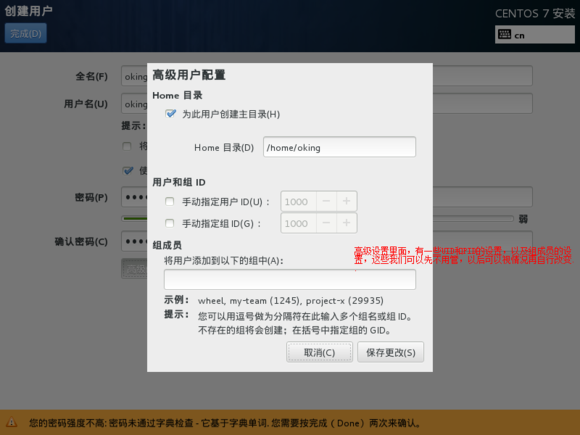
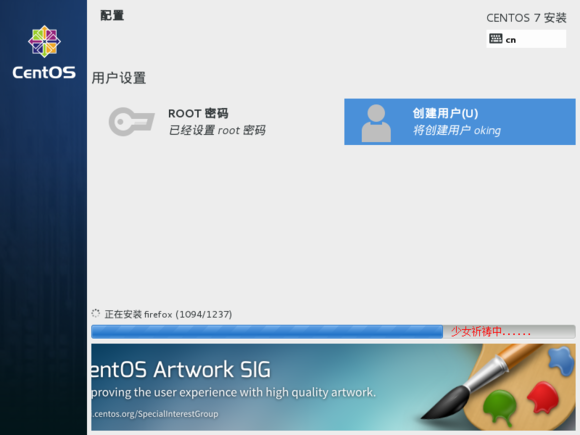
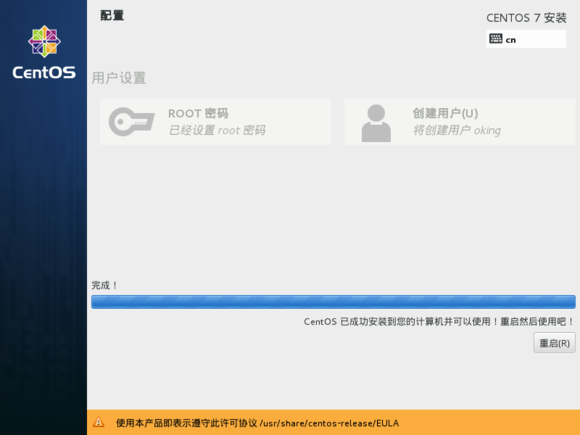
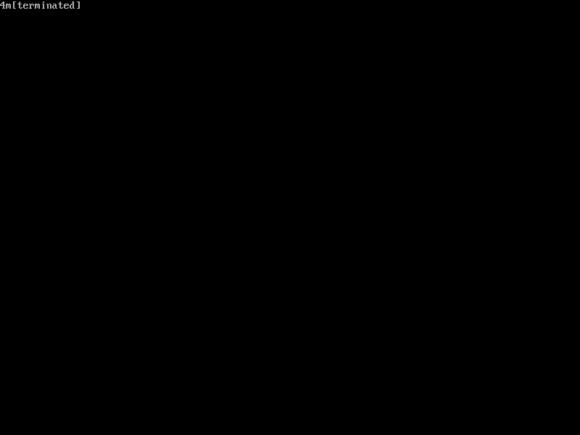
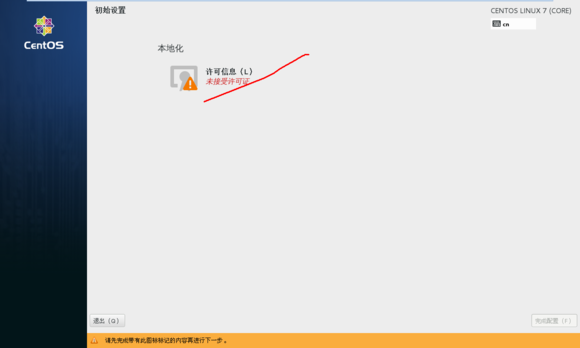
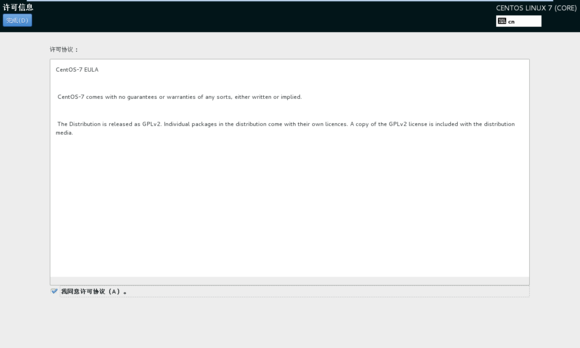
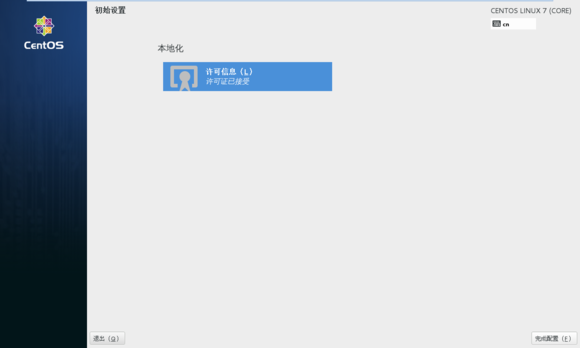
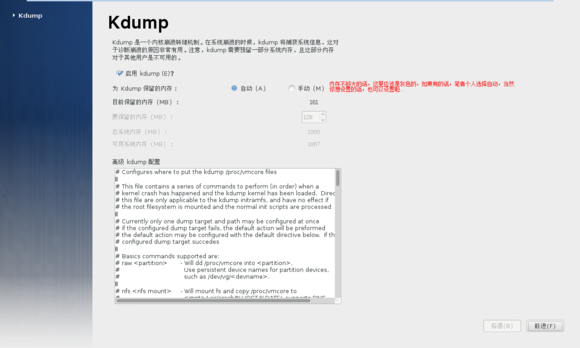
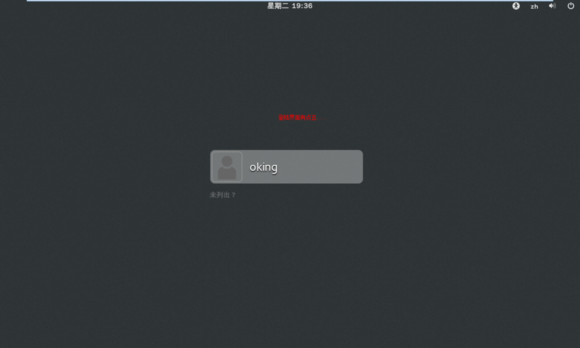
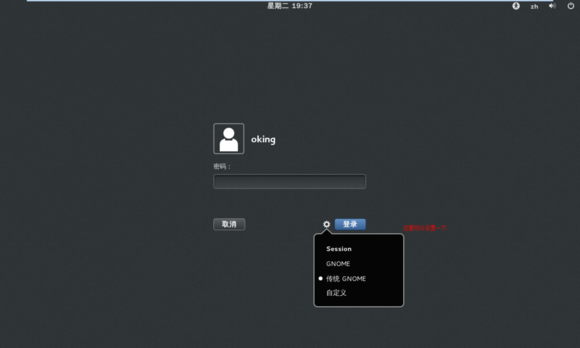

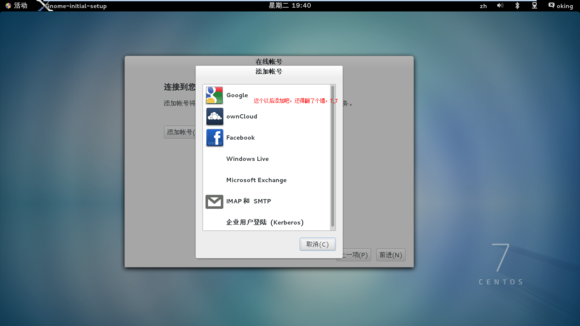
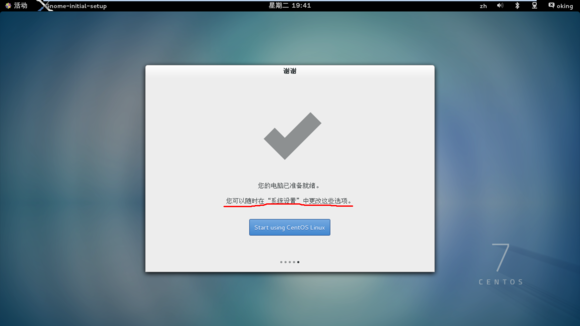
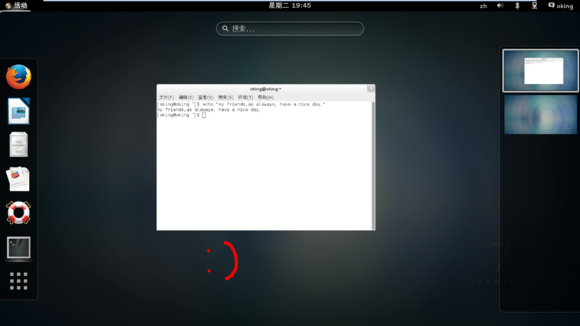














 2万+
2万+











 被折叠的 条评论
为什么被折叠?
被折叠的 条评论
为什么被折叠?








