ffmpef 该程序只有命令行模式,下载下来一个压缩包,解压,然后配置环境变量,然后使用命令行操作。
1.下载
https://ffmpeg.zeranoe.com/builds/
根据自己的电脑选择:
然后解压缩得到一个文件夹 ffmpeg-20181018-f72b990-win64-static 随便放在哪个路径都行。
其中bin文件中有3个程序,等环境配置好之后,会讲如何使用这三个东西。
2.配置环境变量
Path中加入:根据自己的修改
;D:\ffmpeg\ffmpeg-20181018-f72b990-win64-static\bin;
3.检验
打开命令行:
输入命令“ffmpeg –version”
出现上图,即表示安装成功。







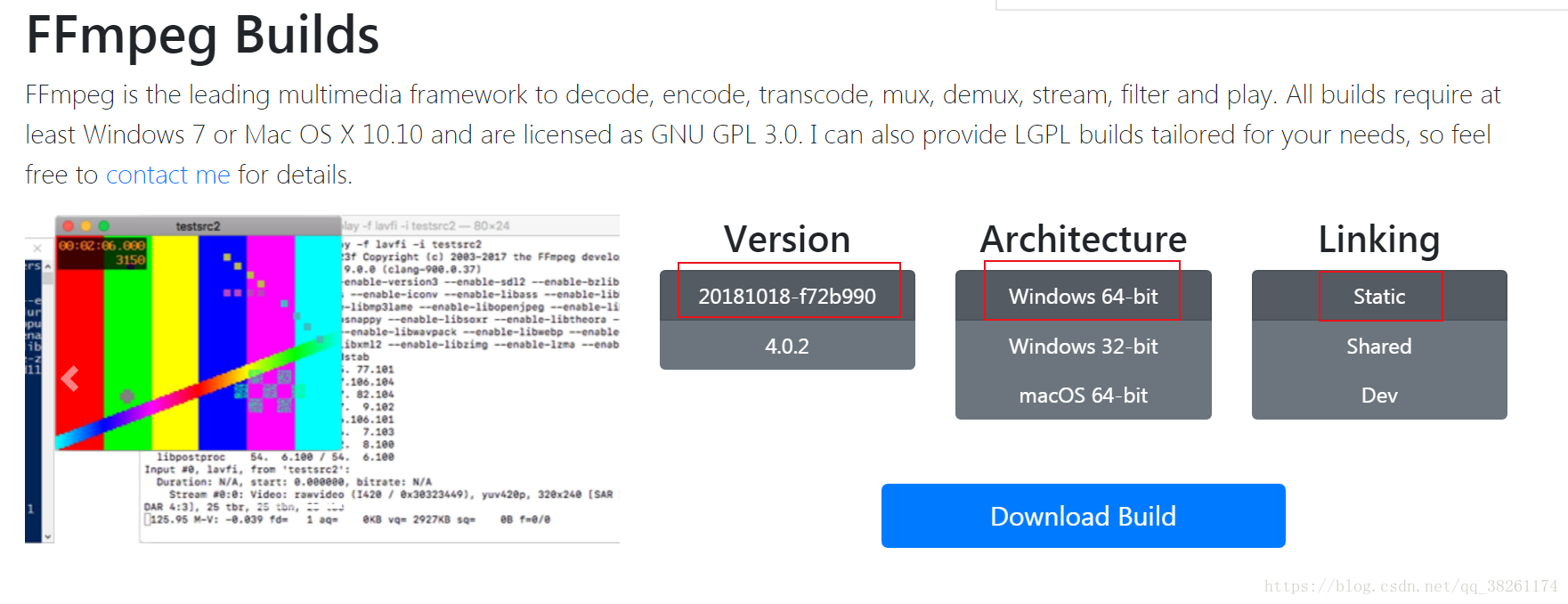
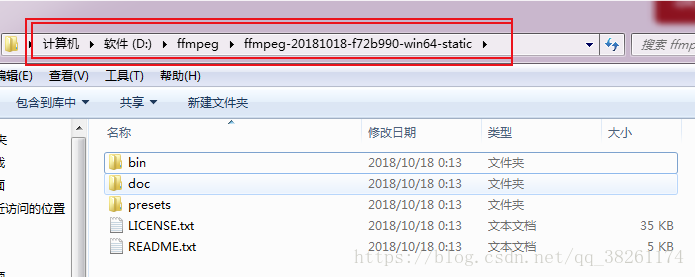

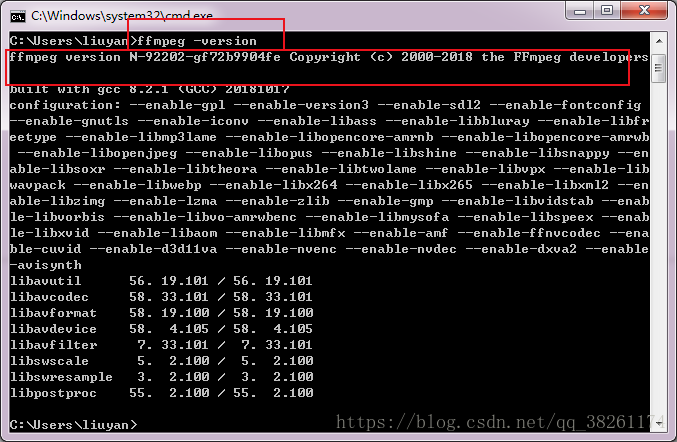













 813
813











 被折叠的 条评论
为什么被折叠?
被折叠的 条评论
为什么被折叠?








