idea项目往eclipse中导入
idea项目导出到桌面
idea项目导入到工程中
idea项目迁徙到eclipse
第一种导入方式:
第二种导入方式:
第三种导入方式:
eclipse项目往idea中导入
idea项目往eclipse中导入
idea项目导出到桌面
直接去项目所在目录拷出即可,但是拷出的项目往往都特别大,这是因为拷出之前不要忘记把idea的输出目录删除,每次启动服务器运行idea项目的时候都会有一个输出目录,默认名字为target

-------------------------------------------------- --------------------------------------------------
idea项目导入到工程中
打开idea,直接打开目标项目即可,有时候打开会出现这种情况
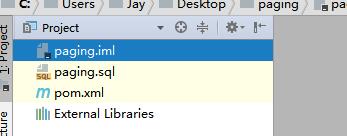
src目录不见了不要着急,maven项目出现问题,首先就要这样
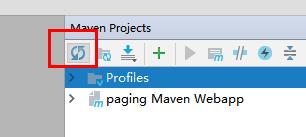
更新一下 然后就好了
-------------------------------------------------- --------------------------------------------------
idea项目迁徙到eclipse
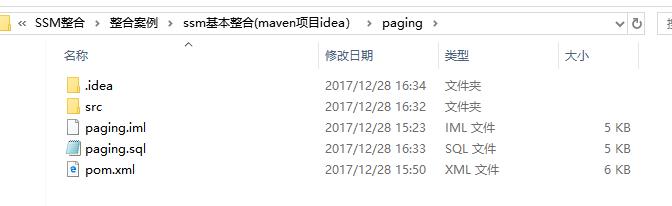
这个项目是idea项目是在idea上边配置好的ssm项目,目前这个项目是不能直接导入到eclipse中的,把它拷贝到桌面进行操作,首先,用idea打开它

然后打开项目结构,快捷键如下
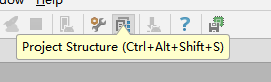
打开之后 来到如下视图
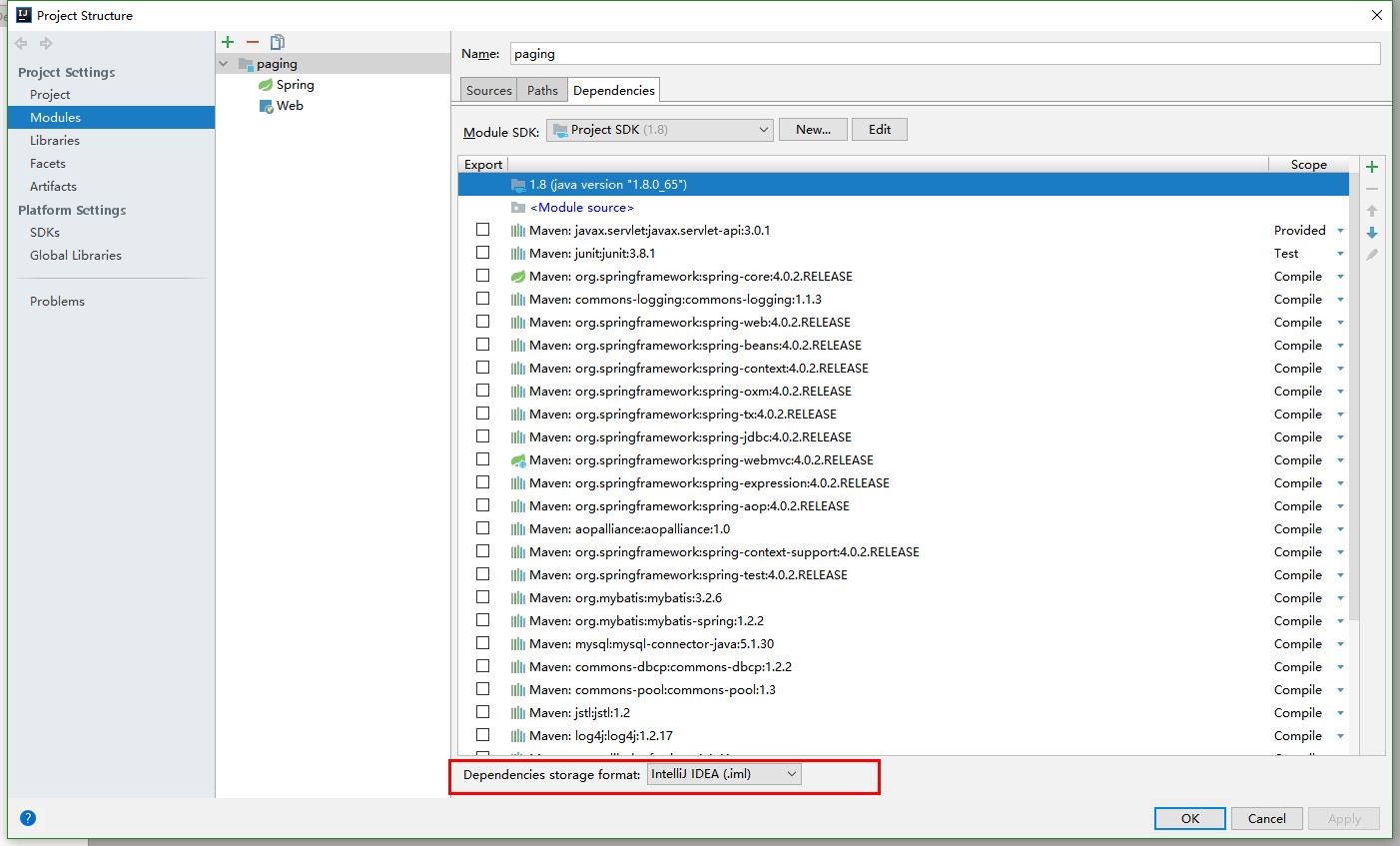
现在视图中的是默认的选项,红色框中的是我们关键的一步

选择eclipse选项,然后确定即可,然后项目中就会生成新文件
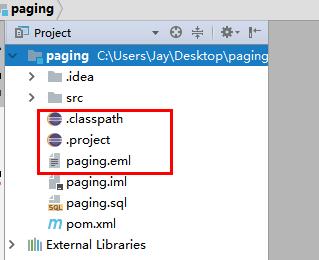
或者
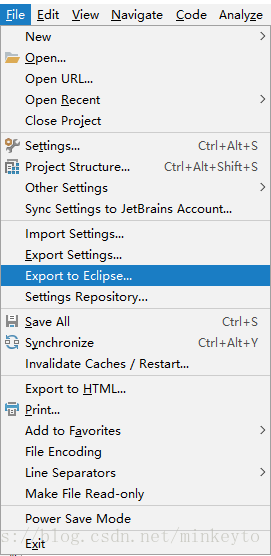
此时就可以关闭idea了,因为我们需要的就是红色框中的文件 刚才打开的目标在桌面上,点开查看

这样eclipse就可以识别该项目了
打开eclipse工具,对桌面上的文件进行操作:
第一种导入方式:
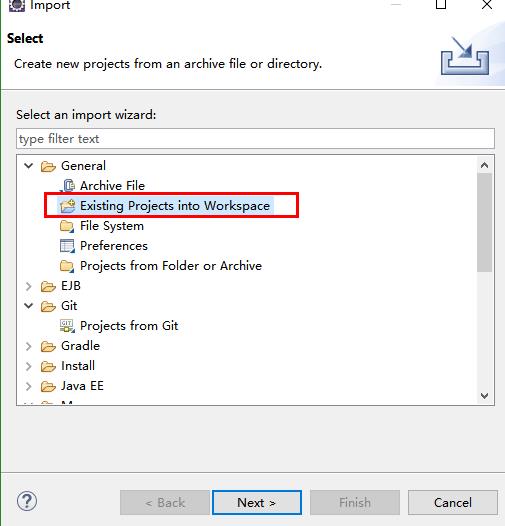
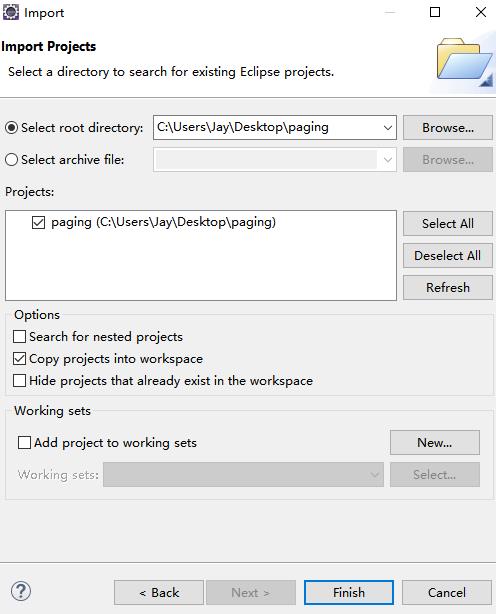
这种方式导入的文件中,没有.settirng文件夹
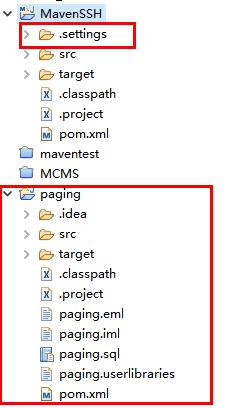
所以会造成部署tomcat,无法识别的问题
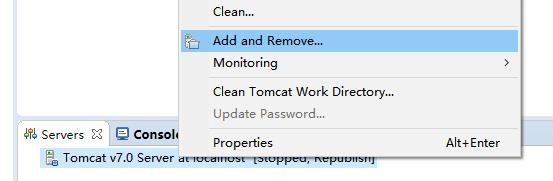
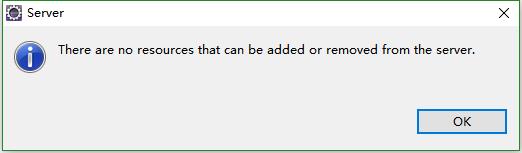
即刚才导入的项目不能识别为web 项目,部署时找不到,报”There are no resources that can be added or removed from the server.”错误
解决的办法如下:
第一步、新建一个“Dynamic Web Project” (动态Web项目)
第二步、把新建项目里面的.project文件和.settings文件夹复制到导入的那个项目里面。
第三步:把settings 文件夹里面的所有文件打开,把新建动态web项目的名称改成你要部署的项目的名称,保存之后,停掉tomcat,remove项目,然后重新部署即可。
第二种导入方式:
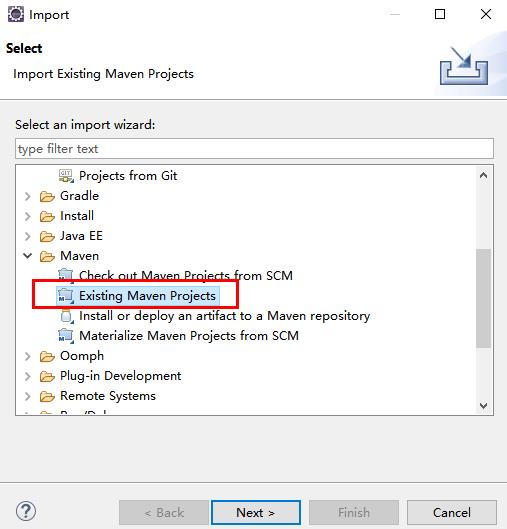
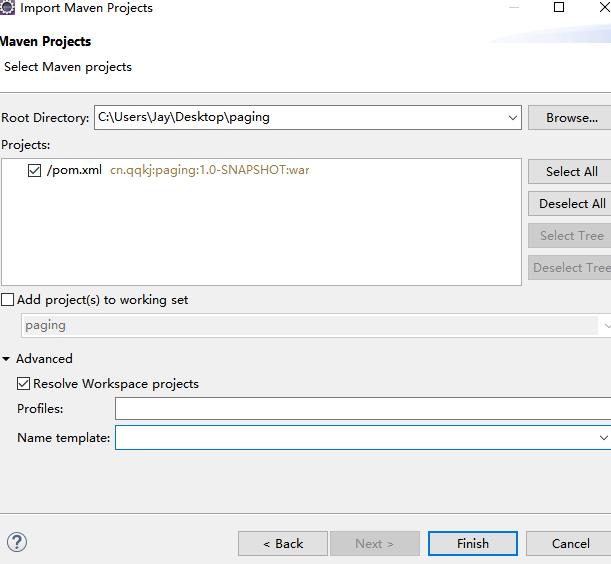
第三种导入方式:
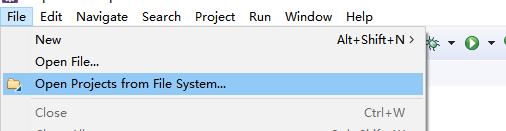
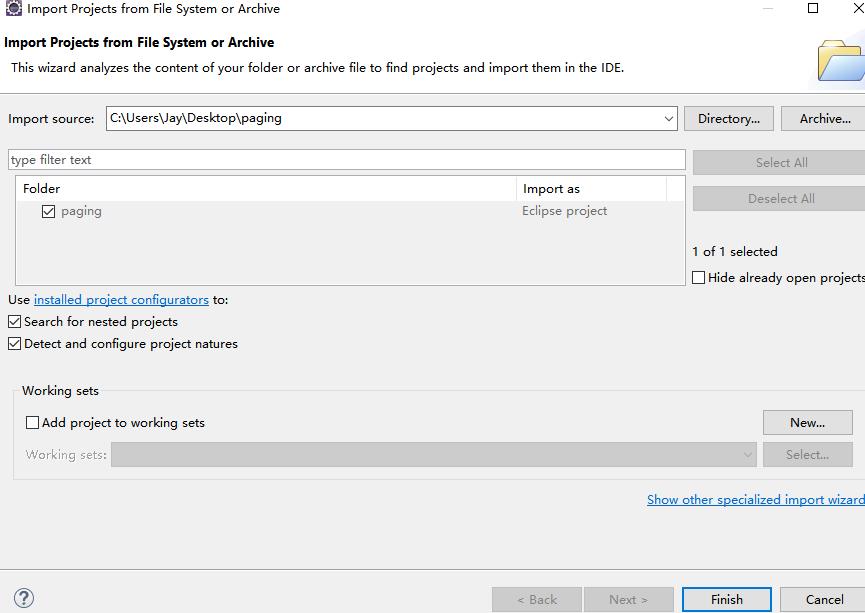
个人觉得第二种和第三种好用,优先使用这两种,部署到tomcat或者使用maven插件tomcat:run启动项目,但是启动之后报错了
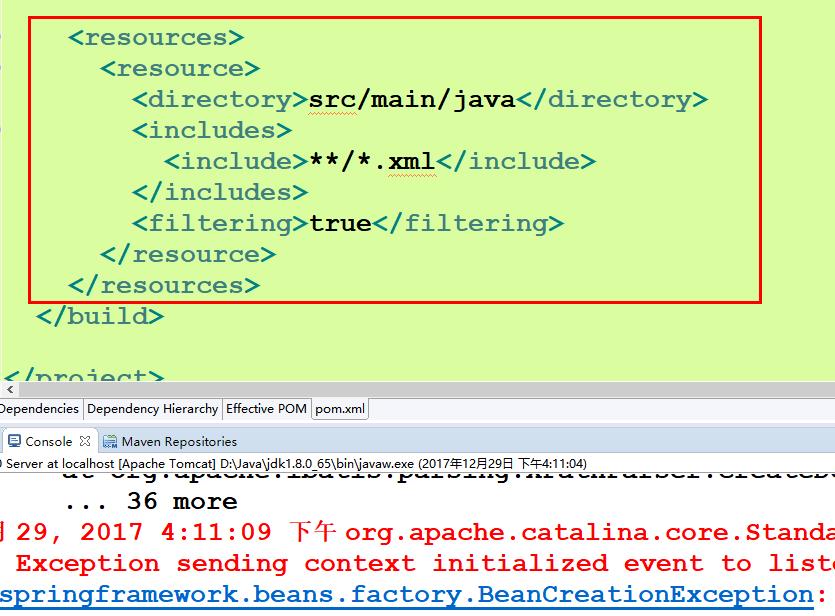
而造成报错的原因就是pom.xml文件,红色框中的内容
maven项目:在idea环境中,如果java目录下存在xml文件,那么需要这个代码才能解析java目录中xml
maven项目:在eclipse环境中,无论java目录下是否xml文件,都不能有这个代码
这个项目是从idea中导入过来的,此时在eclipse中运行,该代码不能要(eclipse环境下不能出现该代码),删除即可然后部署运行
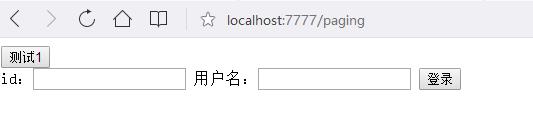
--------------------------------------------------------------------------------------------------------------
eclipse项目往idea中导入
操作就简单了,首先是导出eclipse项目到桌面
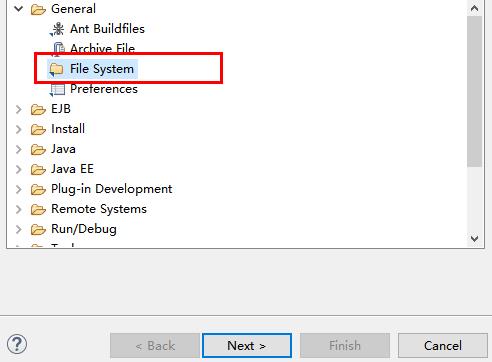
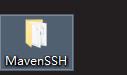
然后打开idea
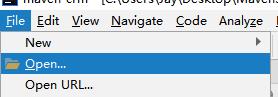
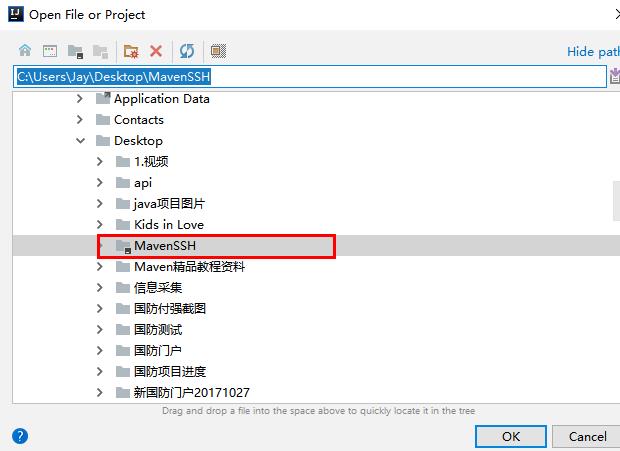
打开即可,然后此时不要先着急配置运行idea和eclipse有点不一样,在eclipse上运行没问题,但是在idea上就需要注意这个地方:xml文件没有生成
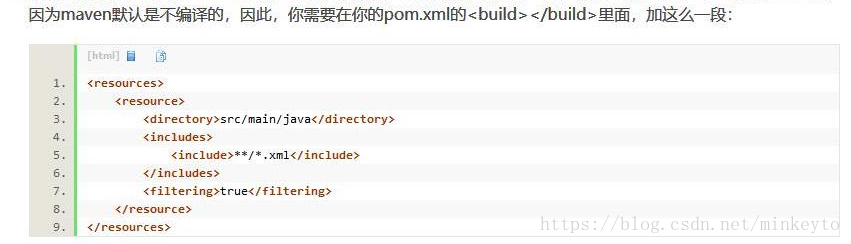
因为我的项目中在java目录下有xml文件
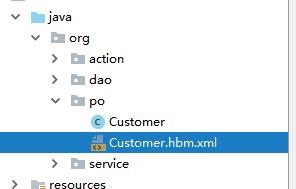
所以如果你的项目中resource之外有xml文件的话,使用idea时一定不要忘记在pom.xml中加这段代码
| <resources> <p style="margin-left:0cm;"> <span style="color:#0000ff;"><</span><span style="color:#800000;">resource</span><span style="color:#0000ff;">></span></p>
<p style="margin-left:0cm;"> <span style="color:#0000ff;"><</span><span style="color:#800000;">directory</span><span style="color:#0000ff;">></span><span style="color:#000000;">src/main/java</span><span style="color:#0000ff;"></</span><span style="color:#800000;">directory</span><span style="color:#0000ff;">></span></p>
<p style="margin-left:0cm;"> <span style="color:#0000ff;"><</span><span style="color:#800000;">includes</span><span style="color:#0000ff;">></span></p>
<p style="margin-left:0cm;"> <span style="color:#0000ff;"><</span><span style="color:#800000;">include</span><span style="color:#0000ff;">></span><span style="color:#000000;">**/*.xml</span><span style="color:#0000ff;"></</span><span style="color:#800000;">include</span><span style="color:#0000ff;">></span></p>
<p style="margin-left:0cm;"> <span style="color:#0000ff;"></</span><span style="color:#800000;">includes</span><span style="color:#0000ff;">></span></p>
<p style="margin-left:0cm;"> <span style="color:#0000ff;"><</span><span style="color:#800000;">filtering</span><span style="color:#0000ff;">></span><span style="color:#000000;">true</span><span style="color:#0000ff;"></</span><span style="color:#800000;">filtering</span><span style="color:#0000ff;">></span></p>
<p style="margin-left:0cm;"> <span style="color:#0000ff;"></</span><span style="color:#800000;">resource</span><span style="color:#0000ff;">></span></p>
<p style="margin-left:0cm;"> <span style="color:#0000ff;"></</span><span style="color:#800000;">resources</span><span style="color:#0000ff;">></span></p>
</td>
</tr></tbody></table></div><p style="margin-left:0cm;"><span style="color:#000000;">然后部署启动就运行正常了</span></p>
|

![]()
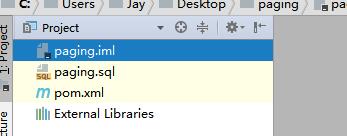
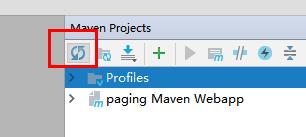
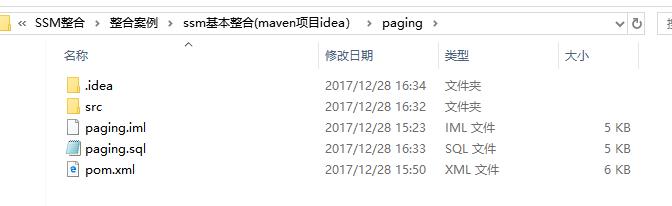

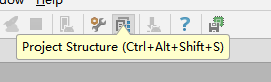
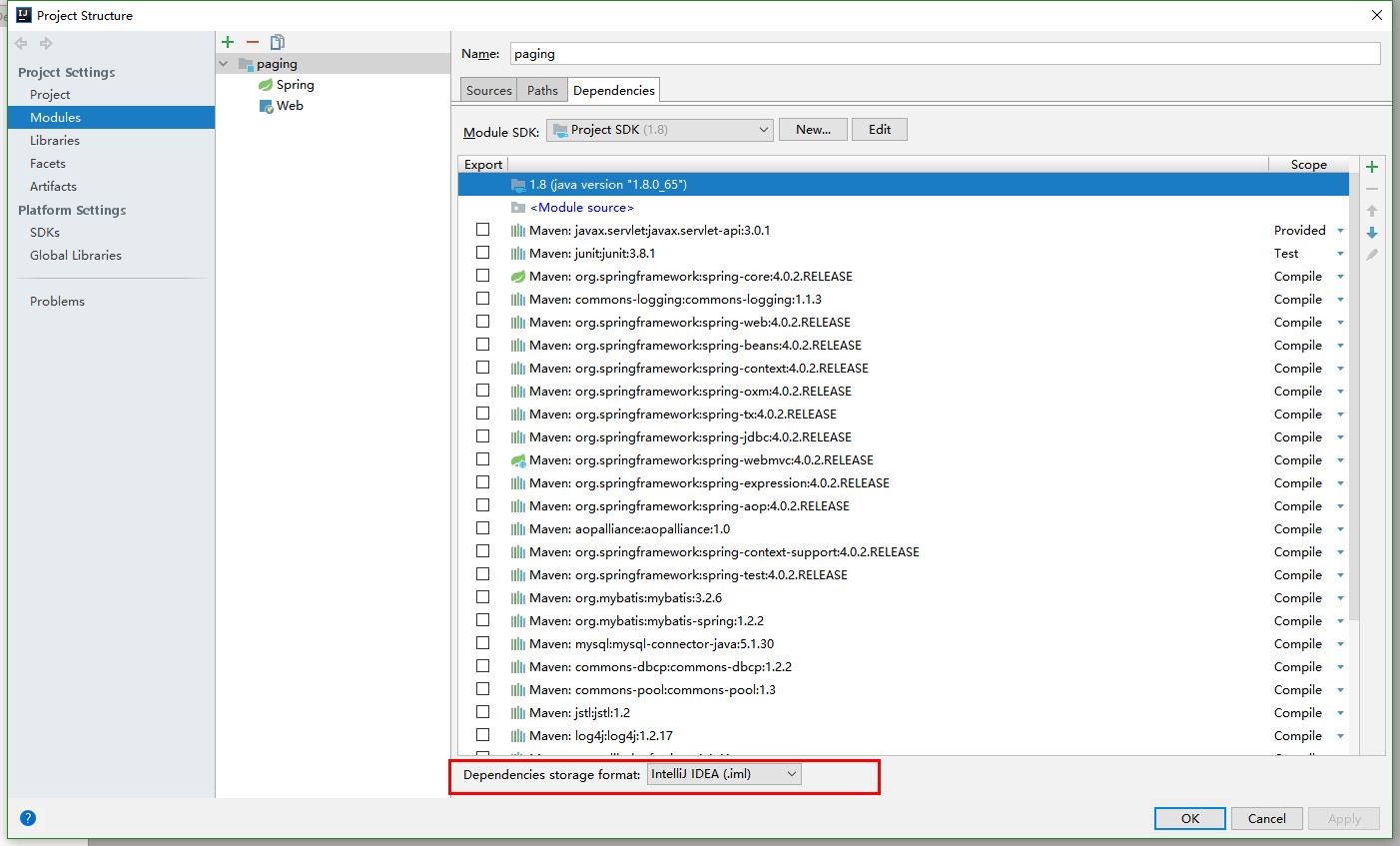

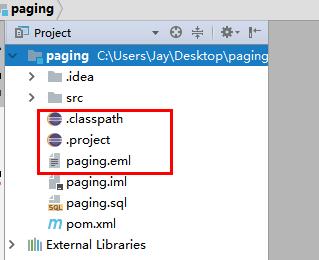
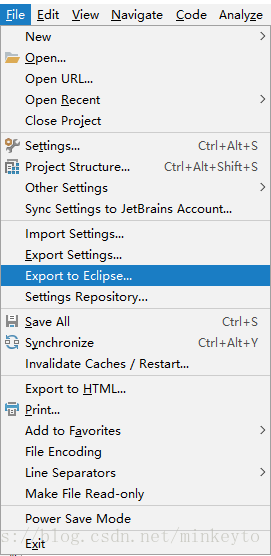

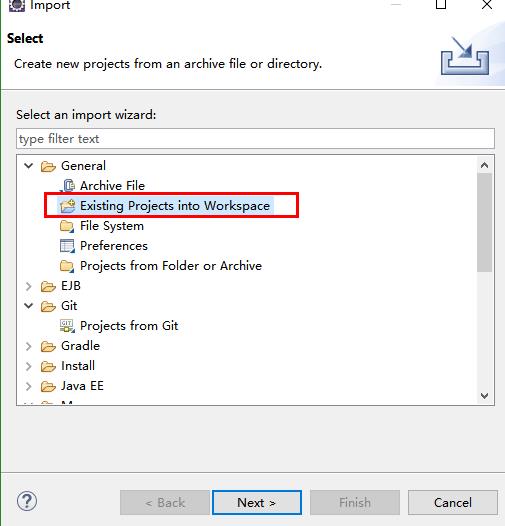
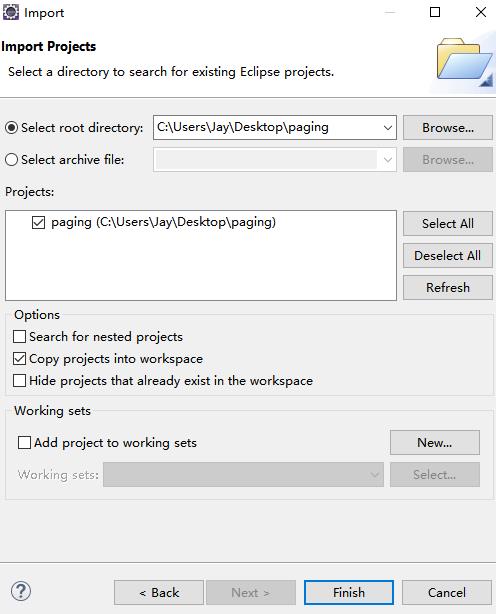
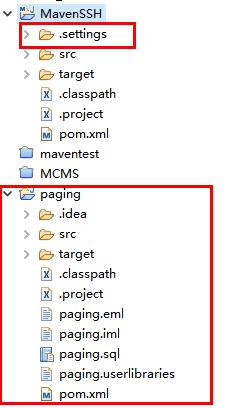
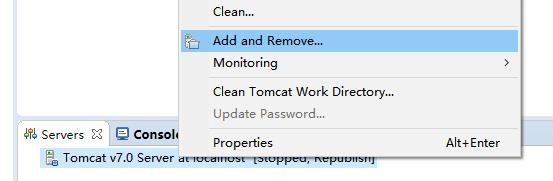
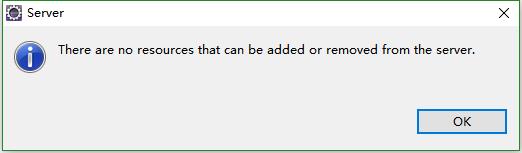
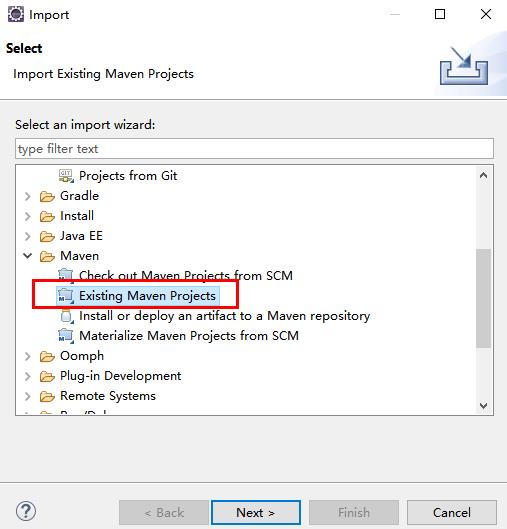
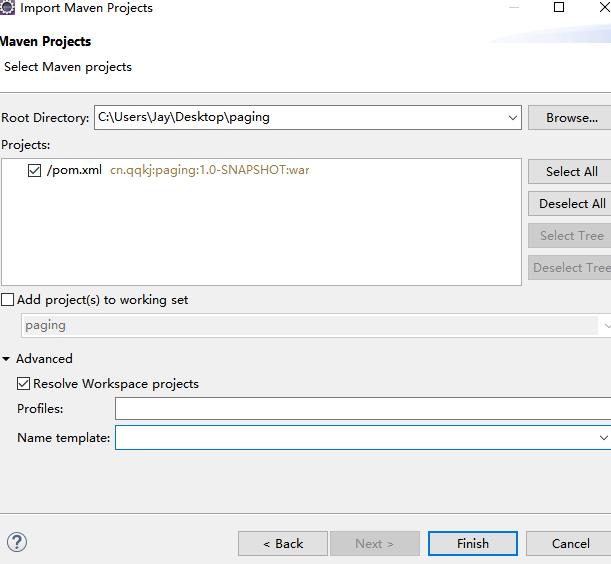
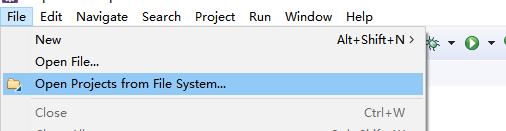
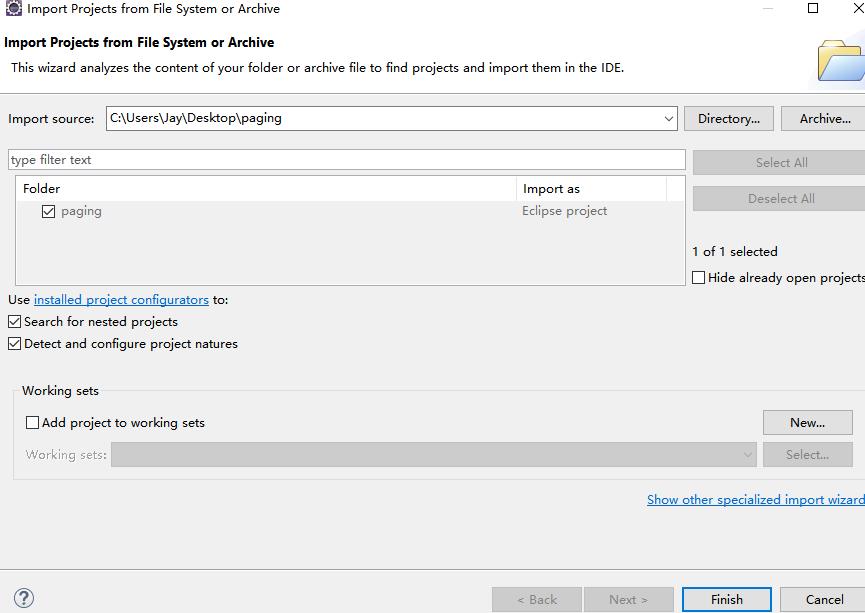
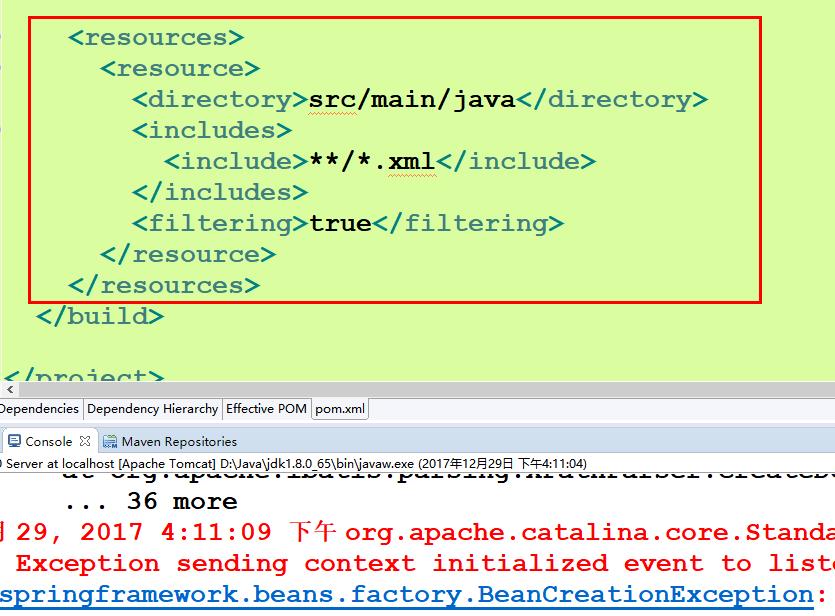
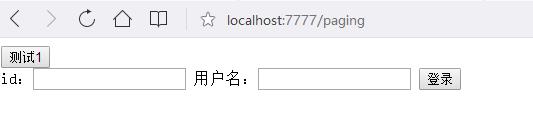
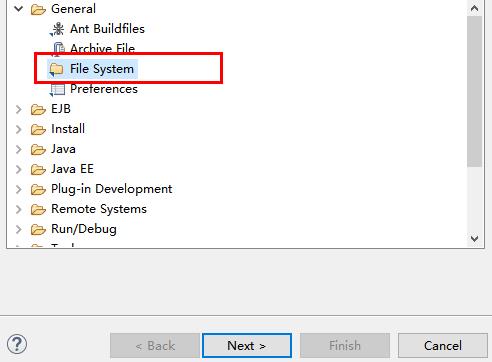
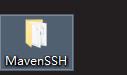
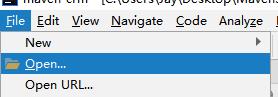
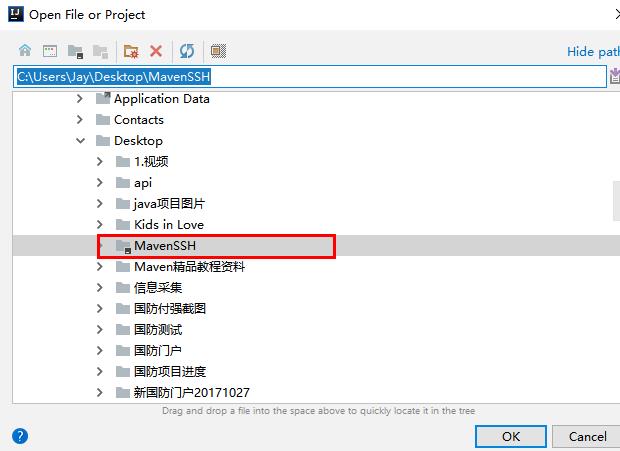
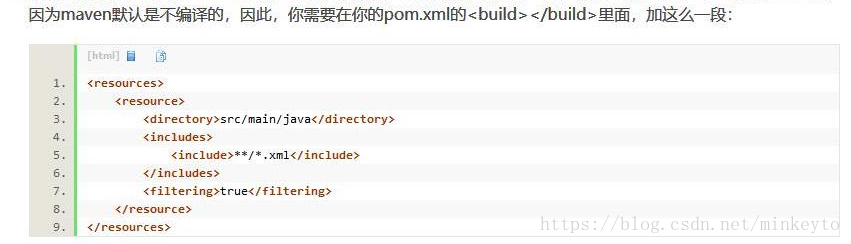
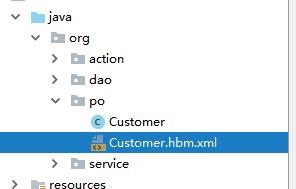























 165
165

 被折叠的 条评论
为什么被折叠?
被折叠的 条评论
为什么被折叠?








