步骤1
在工具栏打开一个新文档,改变单位为像素,使用椭圆工具(F7)创建一个10001像素的圆,定x、y坐标位置在(0,0)。
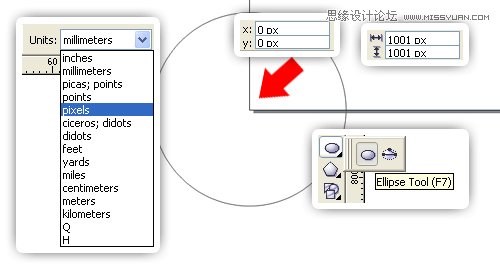
确保所有工具工具栏已经被选中。
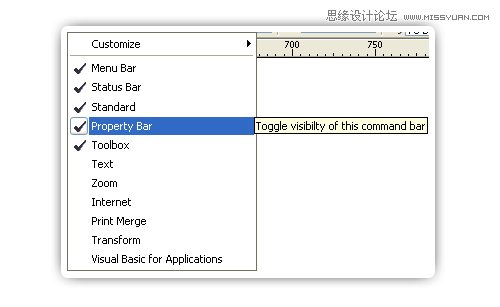
使用弹出填充对话框(F11)用一个线性渐变填充这个圆,改变这个角度为-90°,和边界为9%,然后,在渐变条上添加一个滑块,设置这颜色和位置,开始点为白色,增加的滑块为30%的黑,放置在92%,最后的点用40%的黑。
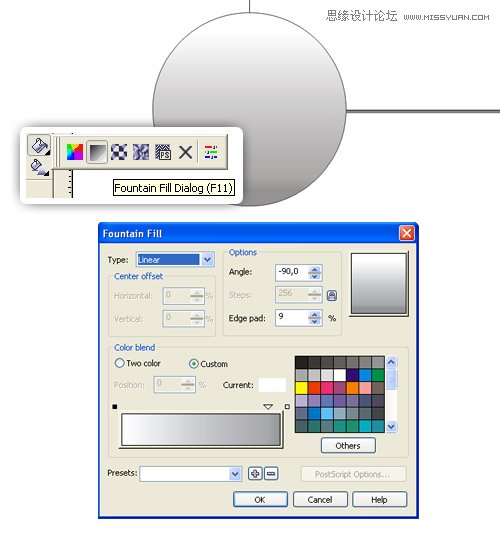
步骤2
使用挎贝粘贴复制这个圆,我建议你不要使用Ctrl+D(复制操作),这是因为我们需要对像位置依然在0,0,改变这个圆为941像素,清除轮廓线颜色,现在使用这个弹出填充对话框(F11)用一个线性渐变填充这个对象,改变边界为22%,在渐变条上添加一个滑块,现在设置它的颜色和位置,开始点用20%的黑,添加的滑块为70%的黑,位置在90%,和最后点为10%的黑。
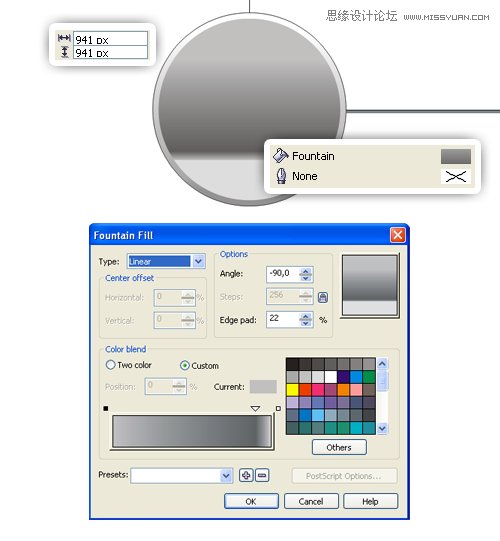
步骤3
复制这个外框圆,改变尺寸为921像素,然后使用弹出填充对话框(F11)用一个线性渐变填充,改变边界为22%,在渐变条上添加两个滑块,设置颜色和位置,开始的点用白色,第一个滑块用10%的黑,第二个滑块用70%的黑,放置在90%,并且最后点为10%的黑。
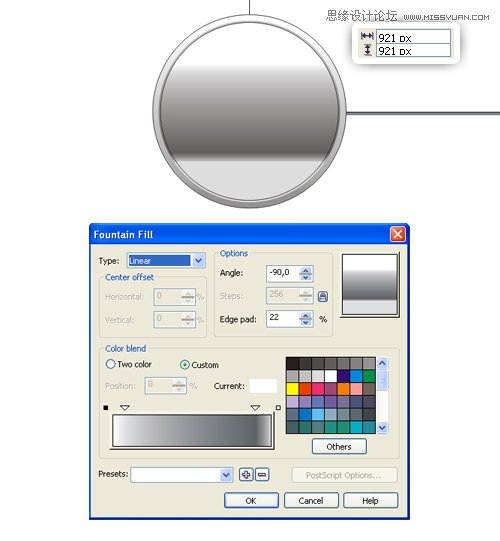
步骤4
再次复制这个外部的圆,改变尺寸为750像素,然后使用弹出填充对话框(F11)用一个线性渐变填充它,改变边界为4%,然后添加三个滑块,设置颜色和位置,起点用白色,第一个滑块用10%的黑,位置37%,第二个滑块用80%的黑,位置50%,第三个滑块用20%的黑,位置在76%,最后点用10%的黑。打开轮廓线颜色并改变它的宽度为1pt(点),并用一个黑色填充它。
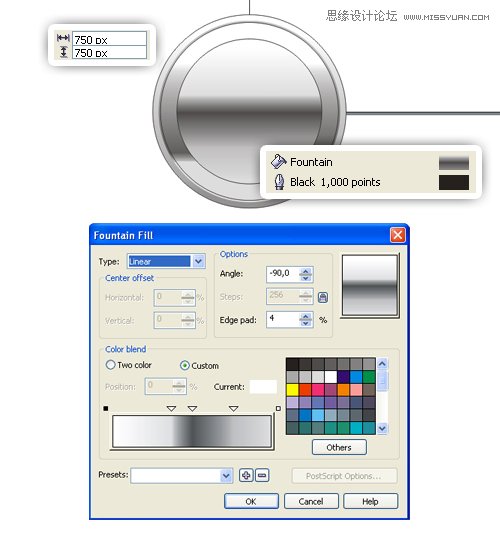
步骤5
复制这最(近)后一个圆,改变尺寸为720像素,并用一个黑色填充它。

步骤6
复制这最后一个圆,改变尺寸为700像素,并再次用一个白色替换轮廓线颜色。
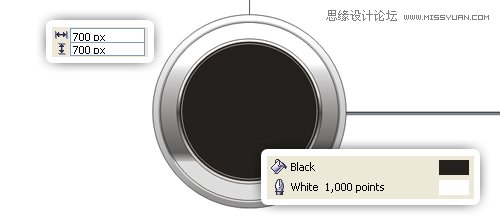
步骤7
使用轮廓笔(钢笔)工具在圆的中间绘制一条垂直线,然后改变这个轮廓线为1pt(点),并用一个白色填充它。
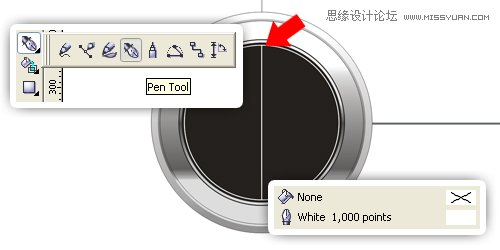
复制这条线,然后旋转为6°。
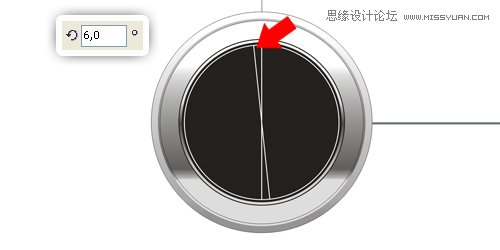
反复地重复操作它,但是现在旋转每一条线为 12°, 18°, 24°, 30°, 36°, 42°, 48°, 54°, 60°, 66°, 72°, 78°, 84°, 和 90°,这个结果看起来应该像如下显示的样子。

步骤8
选择所有的线,然后复制它们,通过点击镜像水平翻转,删除0°, 30°, 60°, 90°, 120°, and 150°的线。

步骤9
复制这最近(后)的圆,并且改变尺寸为650像素。

步骤10
创建一个20像素的圆,放置坐标位置在 0, 338,用青色填充,然后移除这个轮廓线颜色,复制这个圆,放置于坐标位置在 0, -338,使用白色填充。
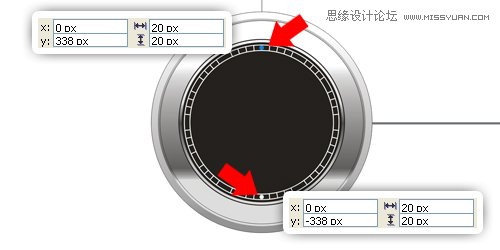
现在选择它们两个,然后旋转到90°,改变青色圆为一个白颜色。

再次复制,旋转到30°,然后改变尺寸为15像素(px)。
同样这样做,现在旋转到60°, 120°, 和 150°。

步骤11
现在让我们放置这数字,为了获得一个对称的结果,复制这个最后(近)的圆,改变尺寸为610像素(px),使用这个圆作为边界线并输入你的数字,除了数字“3”输入这数字“1-12”,我使用Kozuka Gothic Pro B为我的字体,你可以使用你喜欢的字体,为数字“12”、“6”和数字“9”,字体大小为24,其它为16。

由于每一个数字有一个不同的宽度,仅仅是这同一高度,让我们为每一个数字设置y坐标位置,这样相对的数字将有同一个值,看到如下的图片,数字“10”和“2”具有相同的y坐标位置,即140px。另外,数字“7”和数字“5”,这y坐标位置在 -230像素(px),删除这边界圆。
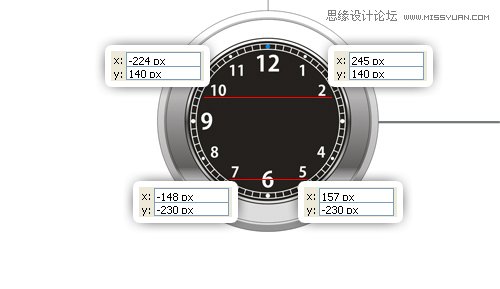
步骤12
在这个空的区域,用矩形工具(F6)创建一个80像素的矩形,使用图形工具(F10)绘制一个圆角矩形。
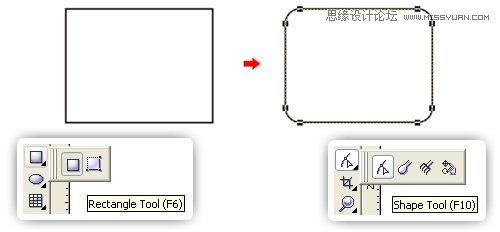
将圆角矩形放置于数字3的位置,然后用一个黑色填充,通过双击轮廓线颜色打开轮廓笔对话框并设置宽度为2pt(点),和后台填充选项被选中,然后用一个白色填充它。
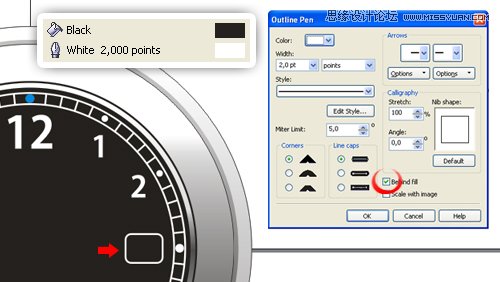
步骤13
复制这个圆角矩形并缩放为90%,移除轮廓线颜色,然后使用弹出式填充对话框(F11)的线性渐变填充它,改变角度为90°,然后在渐变条上添加一个滑块,设置它的颜色 和位置,起始点为30%的黑,添加的滑块用白色;位置在51%,最后点为30%的黑色,接着在中间输入数字,我们是用数字完成了。
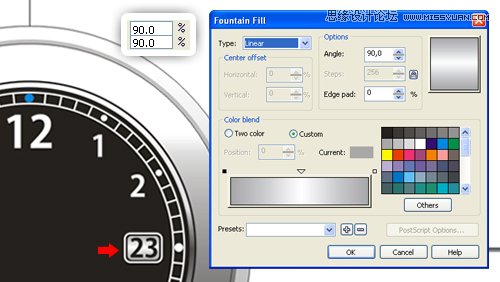
步骤14
让我们制作这有长短针的秒表,复制这两个最近(后)的圆并排列在at 0°, 36°, 72°, 108°, 和 144° (你需要再次绘制0°的线,因为先前删除了),按住Shift键逐个单击对象,使用挎贝粘贴,选择所有它们,然后调整大小为160像素并改变轮廓线宽为0.5pt(点),调整内部圆为126像素,将它放置在如下被显示的位置。

步骤15
用线在0°, 12°, 24°, 36°, 48°, 60°, 72°, 84°, 96°, 108°, 120°, 132°, 144°, 156°, 和 168°同样这样做。总是记着使用x,y坐标位置获得对称结果,把它放置在像如下图片中的一个位置。
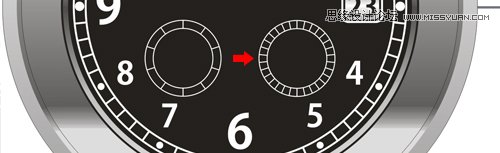
步骤16
现在让我们在空白区域制作这跑表的柄,使用矩形工具(F6)创建一个矩形,现在右键单击这个对象,选择转换为曲线(Ctrl+Q),使用图形工具(F10)改变这个形状,创建一个圆,将其放置在正如显示的在矩形的下面,焊接两个对象,选择它们,然后在工具栏点击焊接,添加一个小黑圆。
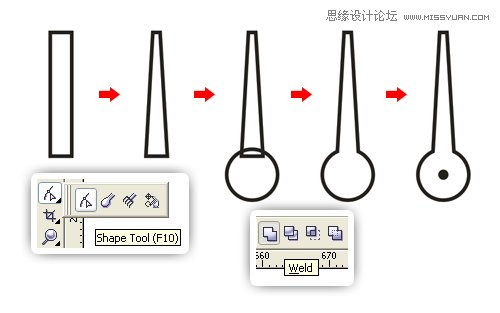
将它放在秒表(跑表)的中间,调整它使其适应这个秒表圆,然后,输入数字。
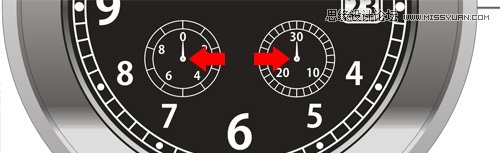
步骤17
在数字12的下面创建标志“Vertortuts”,这很容易,我知道你只要看着它就可以创建这个标识,打上“VECTORTUTS”这个标识,但是如果你有偏爱,可以在这使用你自己的标识。

步骤18
让我们绘制时针,在空白区域,使用矩形工具(F6)创建一个矩形,然后右键单击这个对象,选择转曲(Ctrl+Q),使用图形工具(F10)改变这个形状。
创建一个圆,并将其放置在正如显示的矩形下面,将焊接这两个对象,选择它们,然后点击工具栏中的焊接,在中间添加一个矩形,使用图形工具(F10)创建这个圆角矩形,然后用一个40%的黑色填充它,群组(Ctrl+G)它们全部。
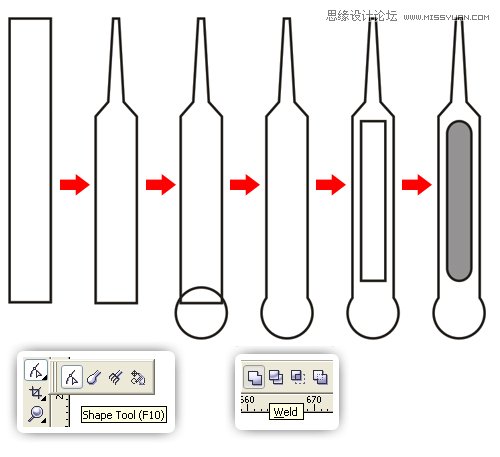
把它放在表的中间,旋转 85°,使用辅助线帮助你安排这个对象位置。
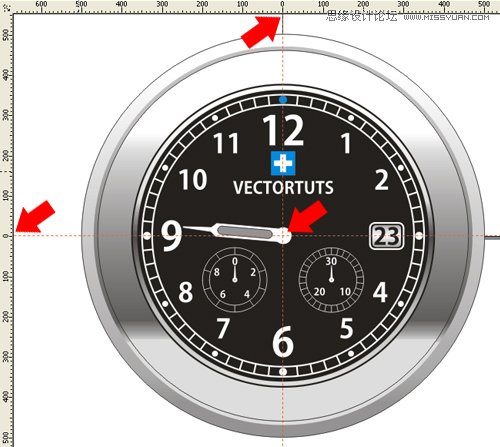
步骤19
绘制分针,看一下步骤18,现在使它比这个时针柄简化并加长些,用一个30%的黑色填充它。
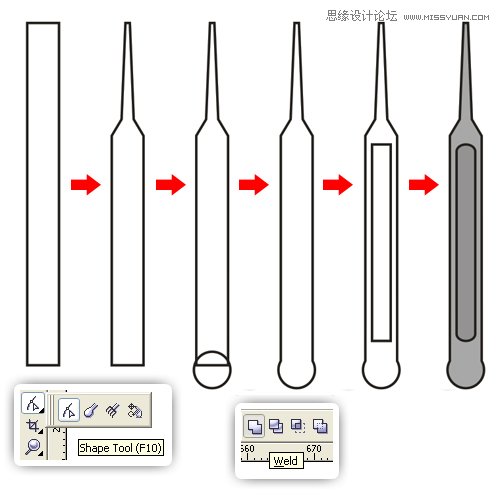
把它放置在表的中间,旋转310°,使用辅助线帮你安排这个对象位置。
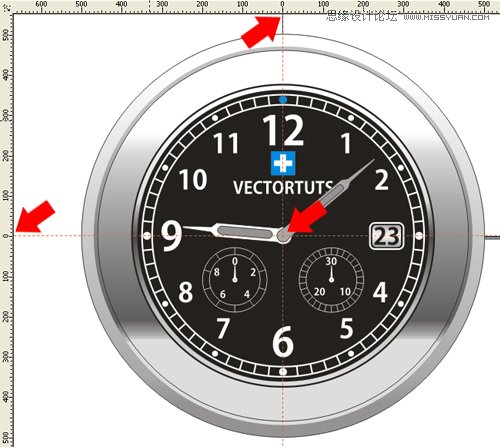
步骤20
最后,绘制这第二个手柄,在空白区域,使用矩形工具(F6)创建一个矩形,然后右键单击这个对象,选择转换为曲线(Ctrl+Q),使用图形工具(F10)改变这个形状。
创建一个圆,并将它放置在正如显示的矩形下面,将要焊接这两个对象,然后点击工具栏中的焊接,用一个红色填充它,也用一个红色改变外框线,现在添加一个小黑圆。

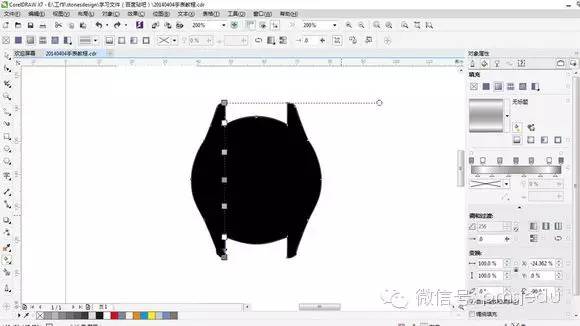
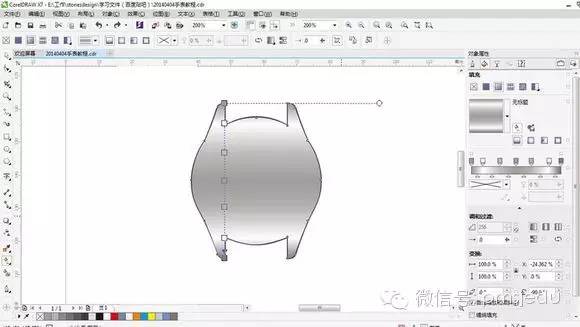

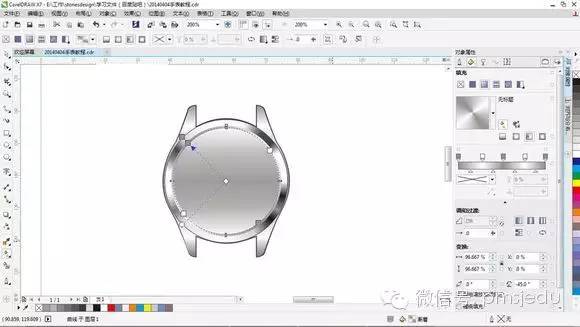

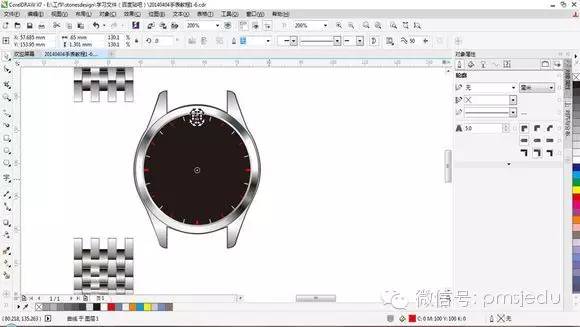


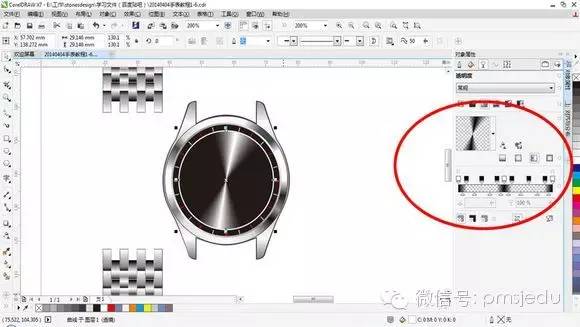

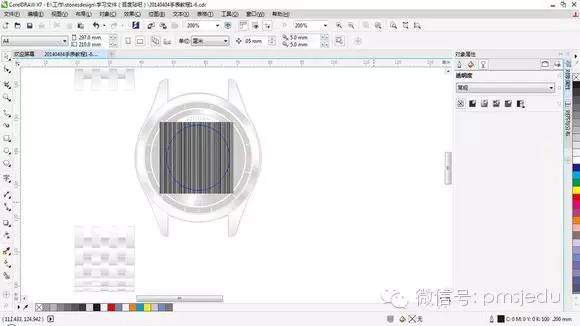

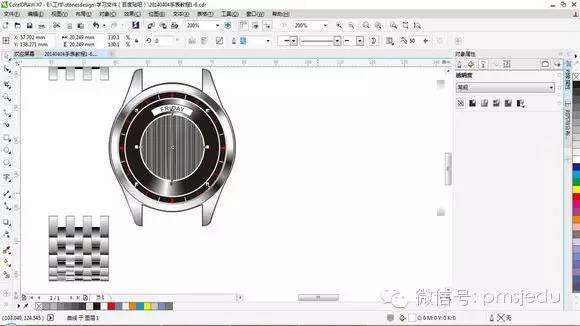

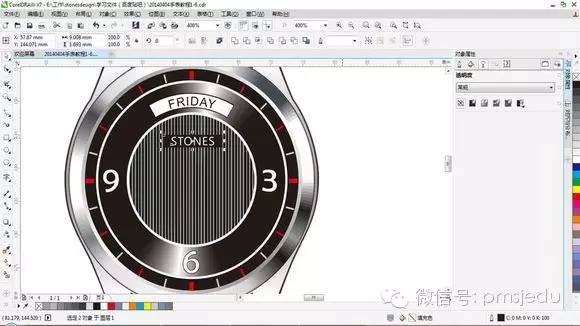
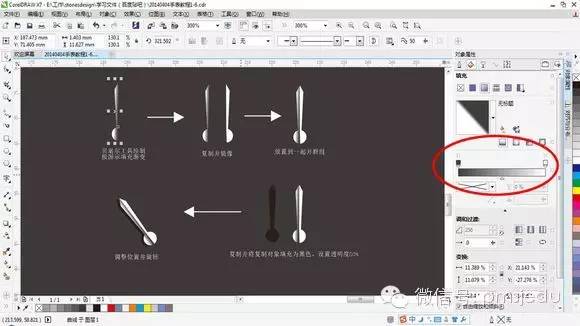
第一步,按住CTRL键的同时用手绘工具在页面上水平方向的两个位置单击,画一条水平直线并在属性栏上修改直线长度为192.85mm,轮廓宽度为176mm。
第二步,按住ALT+F8调处旋转对话框,在角度中输入1.2,按应用到再制,复制一条与原直线相差1.2度的直线,然后按住CTRL+D键不放,不停地复制直线,直到出现如下图形并群组起来:

第三步:按住CTRL键画圆,并在属性栏里将其大小改宽180mm,高180mm,选中圆与上一步群组的图形,按键盘上的C,再按E,使两个图形水平与垂直都对齐,再按属性栏上的后减前按钮。

第四步:画一条长192.85mm的水平直线,轮廓设为706mm,选中直线与上一步的图形,将它们水平与垂直都对齐(方法同上一步)。

第五步:参照第二步,将角度改为6,复制出多条直线并群组。

参照第三步,作一个直径176mm的圆,并执行后减前。

第六步,参照前面几步,再话一条192.85mm、轮廓为1.411mm的直线,旋转30度多次复制,再做一条直径为172mm的正圆,后减前。

第七步:画一个比前面的圆更大一点的圆,并置于底层,去掉边框,填充颜色为射线渐变:0%处为黑,20%处为90%黑,36%处为白,46%处为60%黑,100%处为白。

第八步:画一个比上面的圆稍小一点的圆,并置于倒数第二层,填充为射线渐变:0%处为50%黑,22%处为50%黑,50%处为白,67%处为20%黑,85处为10%黑,100%处为40%黑。推广网络软件

第九步:加上指针与数字。

第十步:用六个圆做一朵花,并缩小放在如图位置。正版发帖软件























 被折叠的 条评论
为什么被折叠?
被折叠的 条评论
为什么被折叠?








