原贴地址:http://www.junfcom.cn/post/184.html
Parted是一个着名的命令行工具,可以轻松管理硬盘分区。它可以帮助您添加,删除,缩小和扩展磁盘分区及其上的文件系统。从第一次出来,分手已经走了很长的路。其中一些功能已被删除,其他功能已被添加。
分区命令管理Linux磁盘分区
在本教程中,您将学习分开的基础知识,我们将向您展示一些实际的例子。如果您以前没有任何分开的经验,请注意,parted会将更改立即写入磁盘,因此,如果您尝试修改磁盘分区,请小心。
如果您计划分开测试,更好的选择是简单地使用虚拟机或旧电脑/笔记本电脑,而无需任何有价值的信息。要对磁盘分区进行修改,不得使用。如果您需要在主分区上工作,则可以启动到救援模式。
注意:您将需要对您将要使用分机的机器进行root访问
在许多Linux发行版中,parted已预先安装。如果没有包含在您的发行版中,您可以安装它:
$ sudo apt-get install parted [在Debian / Ubuntu系统上] #yum install parted [在RHEL / CentOS和Fedora ] #dnf install parted [在Fedora 22+版本]
一旦您确定已安装parted,您可以继续阅读本文其余部分的parted命令的一些真实世界示例。
1.检查分片版本
运行以下命令,您将看到类似于下图所示的消息。如果您的分离版本不同,请不要担心。除非另有规定,否则将分开使用您的主驱动器,这在大多数情况下将是/dev/sda。
$分手
检查分配的命令版本
如果要退出分离,只需键入:
$退出
2.列出Linux磁盘分区
现在分开开始,我们列出所选硬盘的分区。如前所述,默认选择您的第一个驱动器。看到磁盘分区运行print。
(分开)打印
检查Linux分区
运行时print,还会显示硬盘信息和型号。这里是一个真正的硬盘的例子(不是虚拟的,如上图所示):
(parted)打印机 型号:ATA TOSHIBA MQ01ACF0(scsi) 磁盘/ dev / sda:320GB 扇区大小(逻辑/物理):512B / 4096B 分区表:msdos 号码开始结束大小类型文件系统标志 1 1049kB 256MB 255个主ext2引导 2 257MB 320GB 320GB扩展 5 257MB 320GB 320GB逻辑lvm
在上面的例子中,您可以看到磁盘模型,容量扇区大小和分区表。
3.列出或切换到不同的磁盘
如果您有多个硬盘,则可以使用“ select”命令轻松地在磁盘之间切换。在下面的例子中,我将从我的系统切换/dev/sda到/dev/sdb二级驱动器。
要轻松切换磁盘,您可以使用:
(分开)选择/ dev / sdX
选择不同的磁盘
"X"使用要切换到的磁盘的字母更改。
4.在Linux中创建主要或逻辑分区
Parted可以用来创建主磁盘分区。在此示例中,我将向您展示如何创建主分区,但逻辑分区的步骤相同。
要创建新的分区,分开使用“ mkpart”。您可以给它额外的参数,"primary"或"logical"根据您要创建的分区类型。
在开始创建分区之前,确保您正在使用(您已选择)正确的磁盘非常重要。
开始使用打印:
(分开)打印
显示当前Linux磁盘
如上图所示,我们使用的是34 GB的虚拟驱动器。首先,我们将给新磁盘一个标签,然后创建一个分区并在其上设置一个文件系统。
现在第一步是给新磁盘一个标签名称:
(分开)mklabel msdos
现在用新建分区 mkpart。列出的单位是兆字节(MB)。我们将创建一个从1到10000的10 GB分区:
(parted)mkpart 分区类型?主要/扩展?主 文件系统类型?[ext2]? 开始?1 结束?10000 (parted)print 型号:ATA VBOX HARDDISK(scsi) 磁盘/ dev / sdb:34.4GB 扇区大小(逻辑/物理):512B / 512B 分区表:msdos 磁盘标志: 数字开始结束大小类型文件系统标志 1 1049kB 10.0 GB 9999MB主ext2 lba
创建主要或逻辑的Linux分区
接下来,退出与"quit"命令分开。我们将在ext4文件系统中格式化我们的新分区mkfs。为了实现这一点,运行以下命令:
#mkfs.ext4 / dev / sdb1
注意:执行上述命令时,选择正确的磁盘和分区很重要!
现在我们通过在我们的辅助磁盘上打印分区表来验证我们的结果。在文件系统列下,您应该看到ext4或您决定用于分区的文件系统类型:
验证磁盘分区文件系统
5.调整Linux磁盘分区大小
parted包括多个有用的功能,其中之一是"resizepart"。由于您现在可能已经想到这一点,"resizepart"可以帮助您调整分区大小。
在下面的示例中,您将看到如何调整现有分区的大小。为了这个例子的目的,我们将使用之前创建的分区。
首先,您将需要知道要调整大小的分区号。这可以通过使用"print"以下方式找到:
(分开)打印
查找Linux分区号
在我们的示例中,分区号是"1"。现在运行resizepart命令:
(分开)resizepart
您将被要求您调整大小的分区号。输入它的号码。之后,系统将要求您为此分区设置新的结束点。请记住,默认情况下,单位是MB。在我们的示例中,我们将新的分区大小设置为15 GB:
(parted)resizepart 分区号?1 结束?[10.0GB]?15000
现在验证结果"print":
(分开)打印
验证Linux调整大小分区
6.删除Linux分区
接下来要学习的是如何从硬盘驱动器中删除分区。要做到这一点,你需要"rm"在parted 中使用命令。要删除磁盘分区,您需要知道它的编号。
如前所述,您可以通过使用轻松获取此数字"print"。在我们的示例中,我们将从1次要驱动器中删除带有数字的分区/dev/sdb1:
(分开)rm 1
通过打印分区表验证结果:
删除Linux分区
7.抢救Linux磁盘分区
Parted支持一个“ rescue"实用程序,可帮助您在起始点和终点之间恢复丢失的分区。如果在该范围内找到分区,它将尝试恢复分区。
这是一个例子:
(分开)救援 开始?1 结束?15000 (parted)打印 型号:未知(未知) 磁盘/ dev / sdb1:15.0GB 扇区大小(逻辑/物理):512B / 512B 分区表:循环 磁盘标志: 数字开始结束大小文件系统标志 1 0.00B 15.0GB 15.0 GB ext4
8更改Linux分区标志
使用parted,您可以更改磁盘分区的标志的状态。支持的标志是:
- 开机
- 根
- 交换
- 隐
- 袭击
- lvm
- lba
- legacy_boot
- 第一个
- 特别是
- 帕洛
状态可以是"on"或"off"。要更改标志,只需"set"在parted中运行命令:
(分开)设置2 lba
上述命令将lba标志设置为on,用于第二个分区。验证结果print:
更改分区标志
结论
Parted是一个有用和强大的实用程序,可以帮助您管理Linux系统中的磁盘分区。和往常一样,当使用磁盘分区时,您需要格外小心。强烈建议您阅读分离的手册页,了解如何自定义输出并查找有关其功能的更多信息。











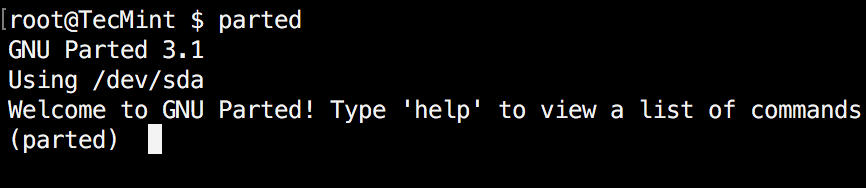
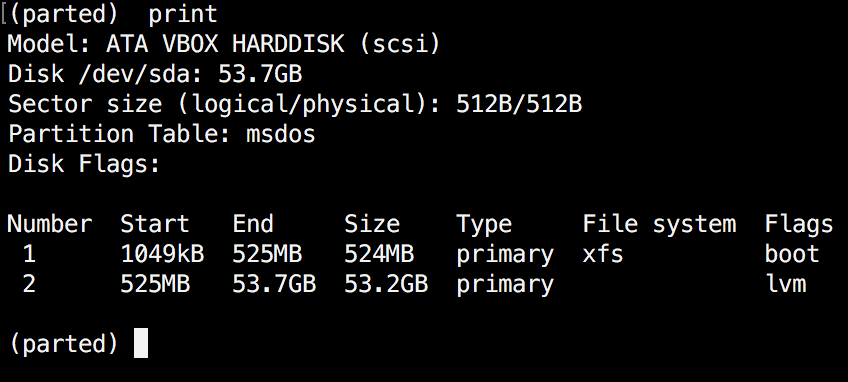
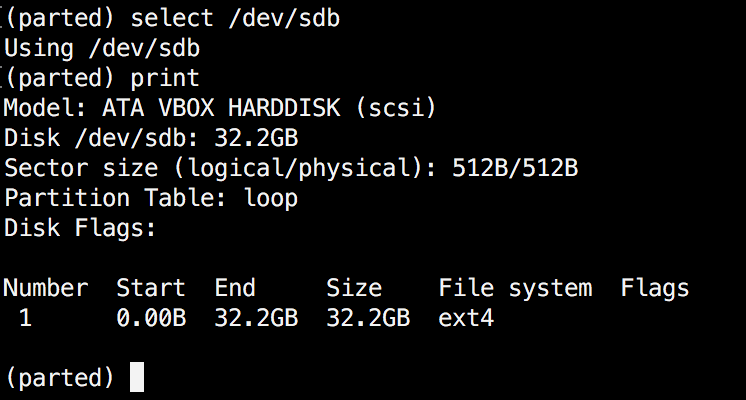
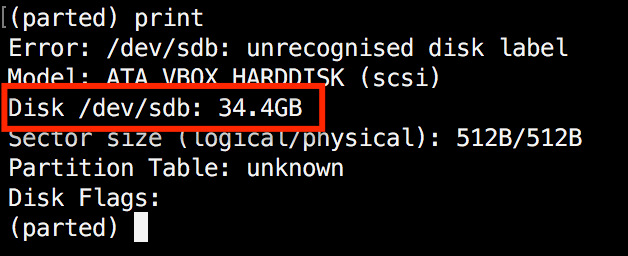
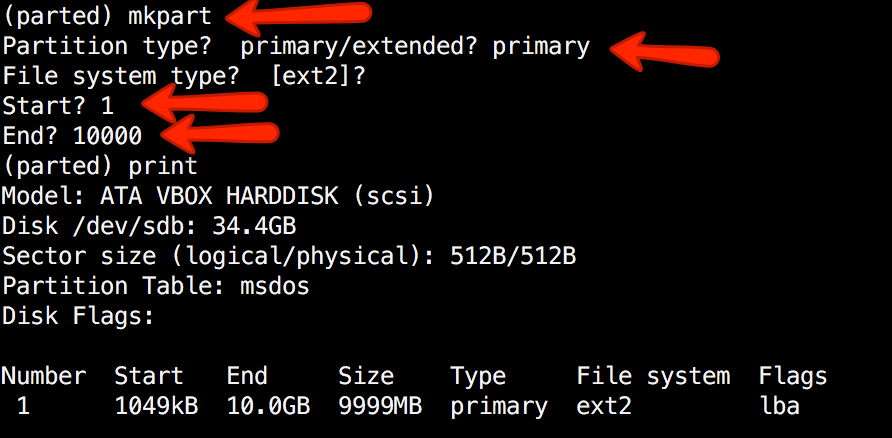
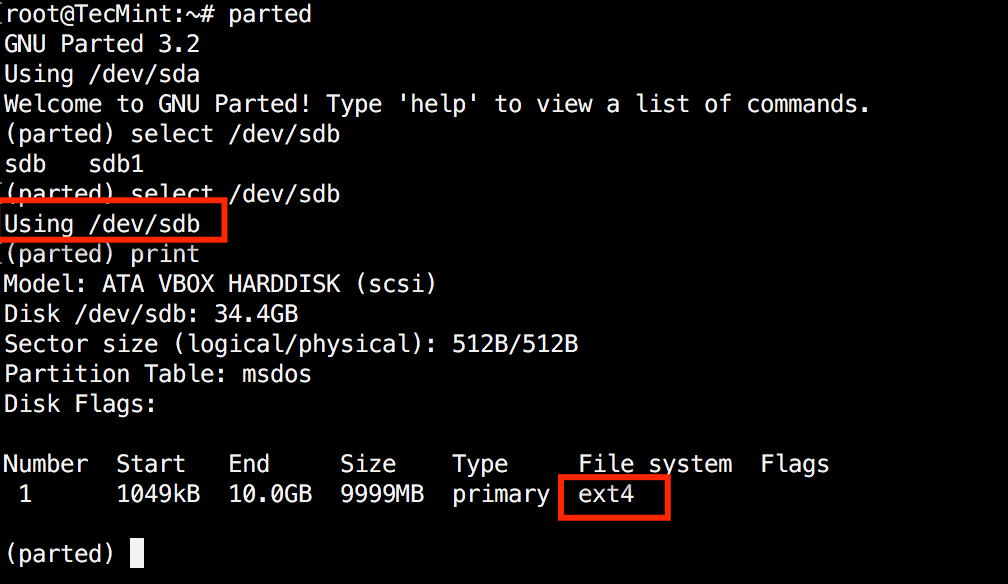
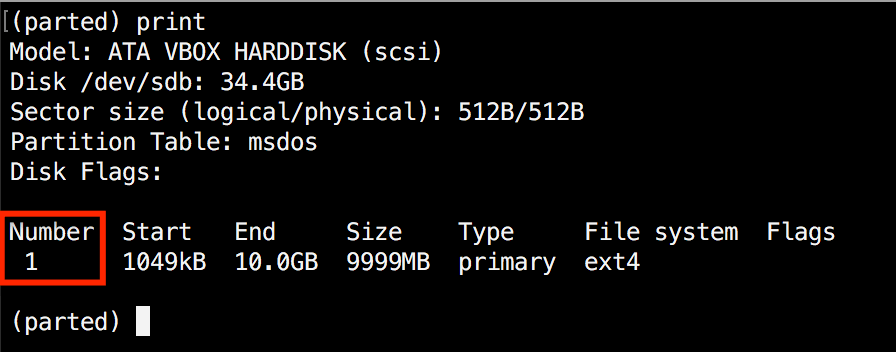
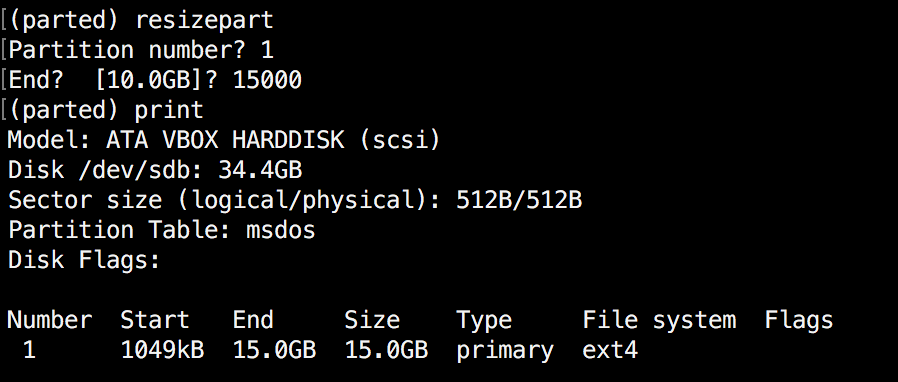
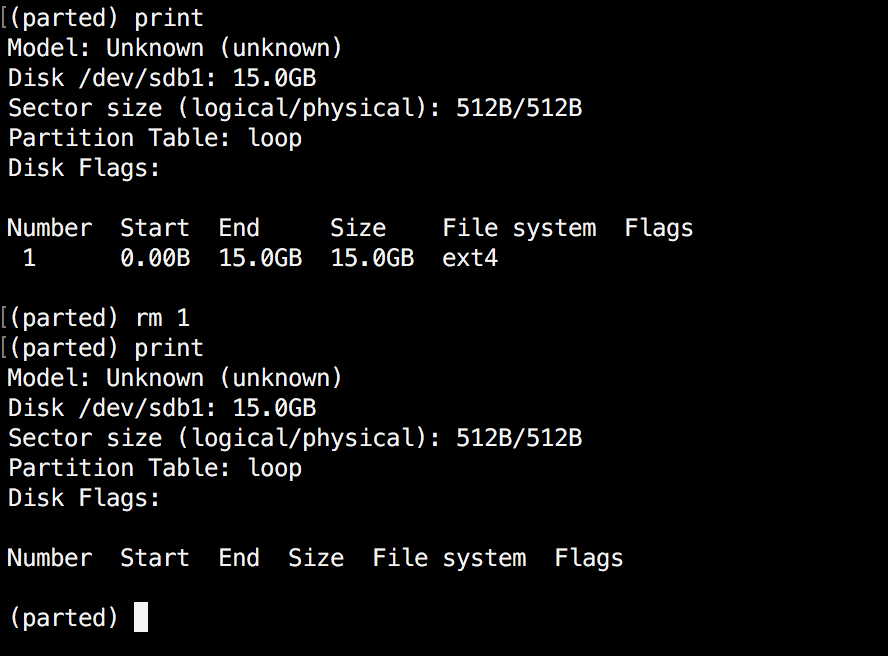
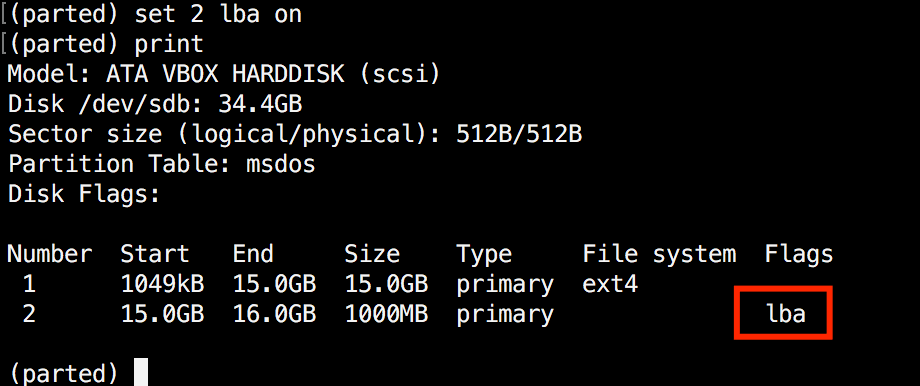















 4万+
4万+

 被折叠的 条评论
为什么被折叠?
被折叠的 条评论
为什么被折叠?








