--------------------------2021.3.9更新----------------------------------------
有几位读者私聊我遇到了如下问题

针对如上问题“糟糕无法安装SQLServer(setup.exe)”
可以安装如下步骤进行解决:
1.尝试修复
出现这种状况主要原因还是安装过程中没有完整安装或者之前未卸载老版本成功等,微软官方给出的修复建议是
首先找到Setup.exe文件,然后执行该文件,在 命令行中输入如下命令:
Setup.exe /q /ACTION=Repair /INSTANCENAME=instancename
官方建议地址
2.完全卸载重装
具体方法:
(1)windows自带卸载软件中卸载
添加/删除程序中彻底删除Microsoft SQL Server
(2)第二步:删除本地文件
再把安装时产生的Microsoft SQL Server 文件夹删掉。
(3)第三步:删除注册表中的注册信息
打开注册表编辑器,在HKEY_LOCAL_MACHINE\SYSTEM\CurrentControlSet\Control\Session Manager中找到PendingFileRenameOperations项目,并删除它。这样就可以清除安装暂挂项目。
此时,不用重启计算机应该就可以正常地安装Micrsoft SQL Server了。
最后使用 “cmd”命令->输入“regedit” 查看注册表里面是否还有残留, 注册表数据路径如下:
#1 找到HKEY_LOCAL_MACHINE\SYSTEM\ControlSet001\Control\Session Manager,
删除右边”PendingFileRenameOperations”这一项。
#2 删除HKEY_CURRENT_USER\SOFTWARE\Microsoft\Microsoft SQL Server
#3 删除HKEY_LOCAL_MACHINE\SOFTWARE\Microsoft下所有关于Microsoft SQL Server的子项
#4 删除HKEY_LOCAL_MACHINE\SOFTWARE\Microsoft\MSSQLServer
(4)重启
----------------------------------------------------------------------------正文线
SQL Server 2017下载安装教程
SQL Server是由Microsoft开发和推广的关系数据库管理系统(DBMS)
第一步:打开浏览器,在浏览的搜索框中我们输入“SQL Server”。如图,会匹配出中文两条微软官方下载页面(一个页面内容是英文、一个页面内容是中文)。这里我们以中文的为例。
第二步:点击进入下载页面后,可以看到如图所示页面,我们不要着急点击下载,因为这些SQL Server只能试用180天(大家从介绍中可以看到)。
第三步:我们将网页下滑,可以看到“还可以下载免费的专用版本”字样,我们选择下方“Developer”版本进行下载,点击下方“立即下载”按钮。
第四步:下载完成后,会得到如图所示.exe文件。我们点击运行该.exe文件。
第五步:会弹出如图所示窗口,让我们选择安装类型,选择“基本”
第六步:我们将语言选择为“中文(简体)”,然后点击下方“接受”按钮。
第七步:我们指定SQL Server的安装位置,然后点击右下角“安装”按钮。
第八步:如图,会自动进行下载,下载完成后会自动进行安装。
注:时间会稍微长一点,我们需要耐心等待。
第九步:至此,SQL Server2017安装成功。
我们可以看到并没有结束,它还让我们安装“SSMS”,这里我们点击“安装SSMS"。
注:SSMS即SQL Server Management Studio 是用于管理SQL Server基础架构的集成环境。
第十步:会弹出如下所示下载页面。如图,我们点击进行下载。
第十一步:下载完成后,我们双击运行,在弹出的窗口中选择”安装“按钮,接着,我们等待安装即可。
--------------------------2020.2.27更新----------------------------------------
可以使用navicat可视化工具连接
注:SSMS是SQLServer自己提供的客户端登录工具,Navicat是第三方客户端连接工具,不管哪种,都需要自己下载
navicat官网
首次登录使用window验证连接

---------------------11.19更新
有很多人留言遇到几个共同的问题,更新下解决方法
0.放在前边以表重要,如果以前装过又卸载了,一定要将注册表删干净,不然安装不成功,下面报错对症下药
1.问题描述:
无法安装SQL Server(Setup.exe)服务没有及时响应启动或控制请求
可能原因1:
升级的win10系统和SQLSerevr不兼容的问题
解决方法:
1.首先在win10系统下尝试以管理员身份运行,或者以win7兼容性模式运行sql server的setup.exe。
2.正常安装到服务启动失败的时候,打开计算机的服务。
3.找到服务SQL Server (MSSQLSERVER),如果实例名不是默认实例名,以命名实例为准
4.右键服务属性,查看服务的路径
5.找到这个路径,把链接的sqlservr.exe和sqlos.dll替换进去。(https://pan.baidu.com/s/1dF9Sdkl)
6.回到安装界面,点击重试,不出意外就能正常安装了。
参考文章:
可能原因2:
多核cpu安装sql server2005 时不能安装(因为无法启动sql server服务,从而导致无法安装)。我所安装的服务器是HP服务器32核CPU,SQL Server2005 无法识别多核,从而导致安装失败。SQL Server 2008不存在此问题。
如何查看自己的电脑是单核还是多核:在计算机图标上面点击右键,选择“管理”;在计算机管理里面点击【设备管理】,然后在右侧双击处理器,之后就可以看到是几核CPU了。
解决方案
1.在命令行输入msconfig,选择’BOOT.INI’—‘高级选项’,勾选‘/NUMPROC’数值选择为最大的2的n次方(2/4/8),不能超过机器的总核数。点击确定,然后重启电脑,重启电脑设置才能生效。详细看图:
2.安装SQL Server 2005,这次不会再出现服务无法启动的错误,应该会很顺利。
3.安装Service Package 3,SQL Server SP3补丁。
4.然后再次输入msconfig,打开【常规】选项卡,在常规选项卡上单击正常启动-加载所有设备驱动程序和服务,然后单击确定。
5.重启电脑,一切搞定。
参考文章
问题2.
运行此安装程序前,请先从安装VisualC++








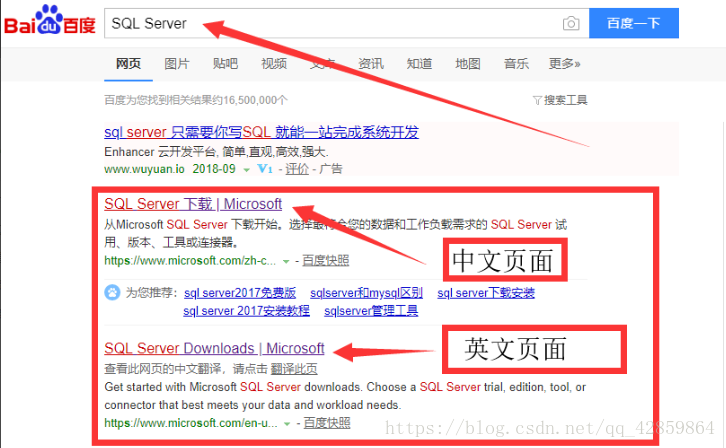
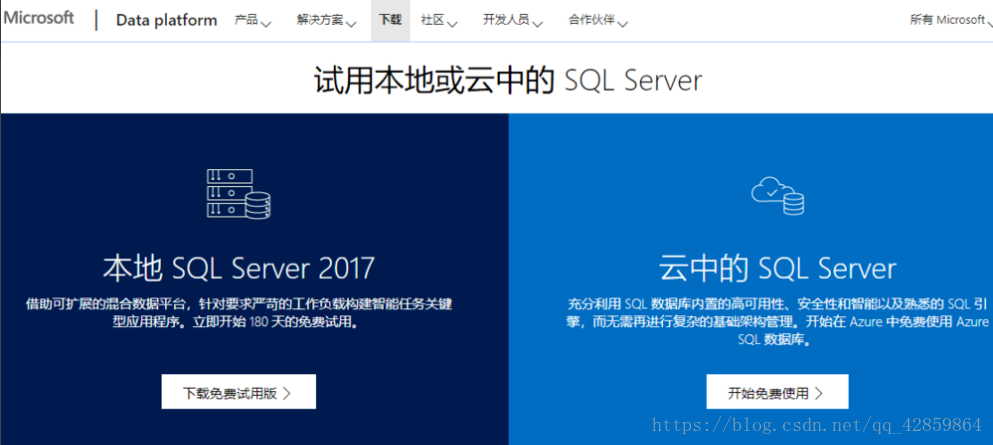
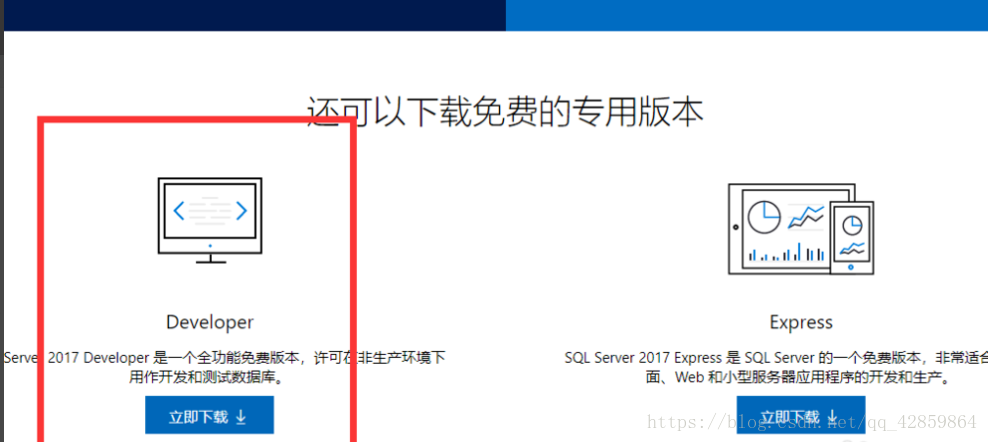
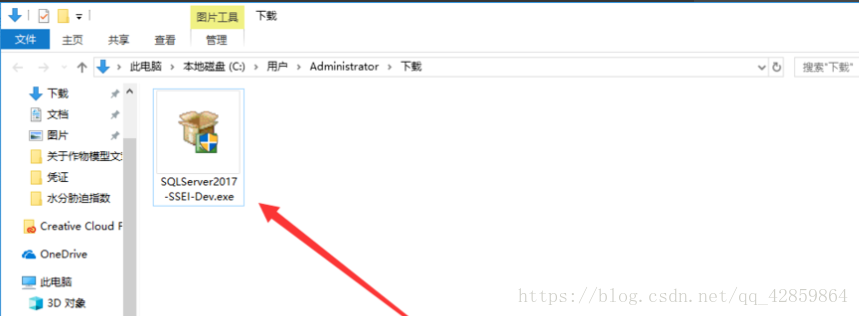
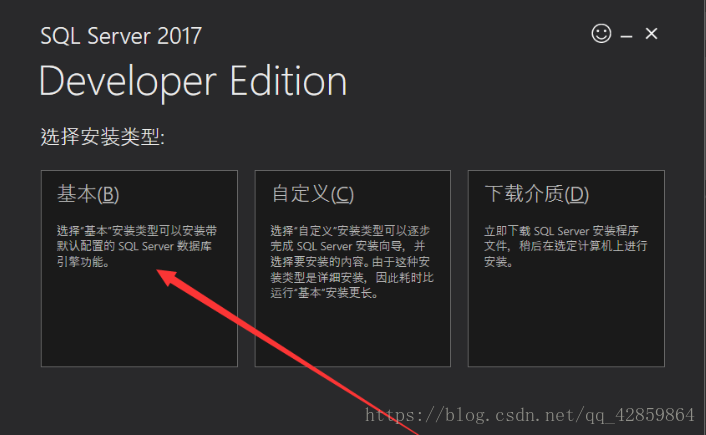
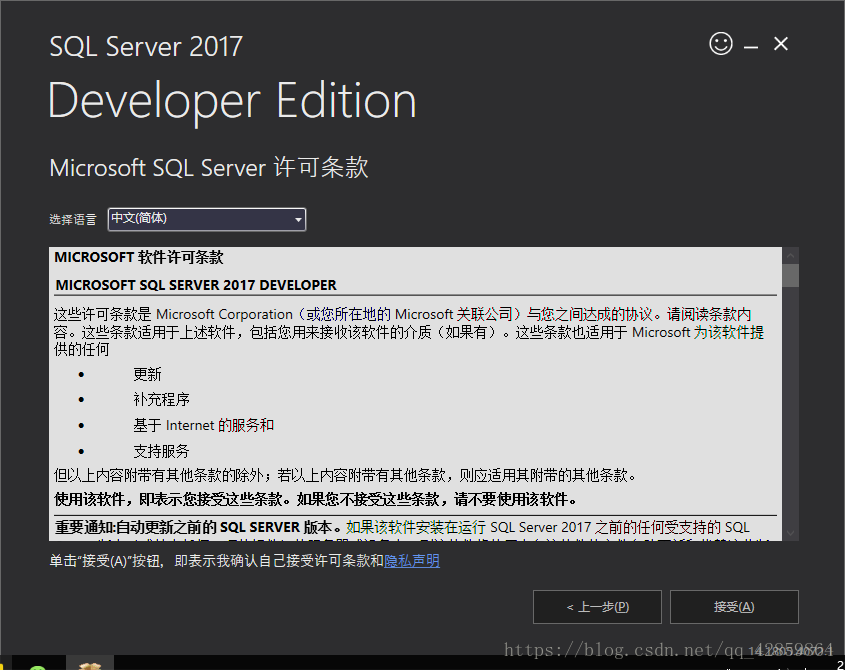
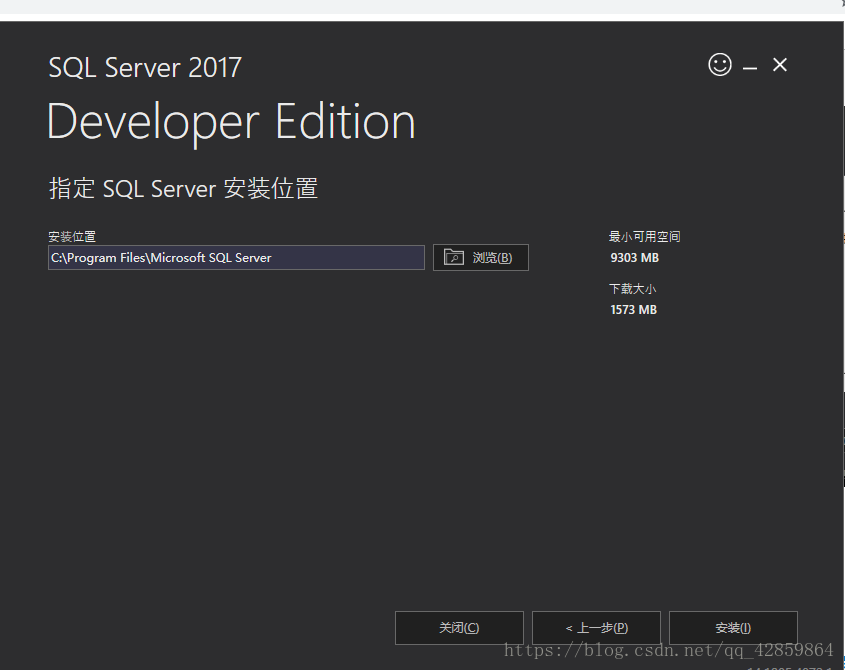
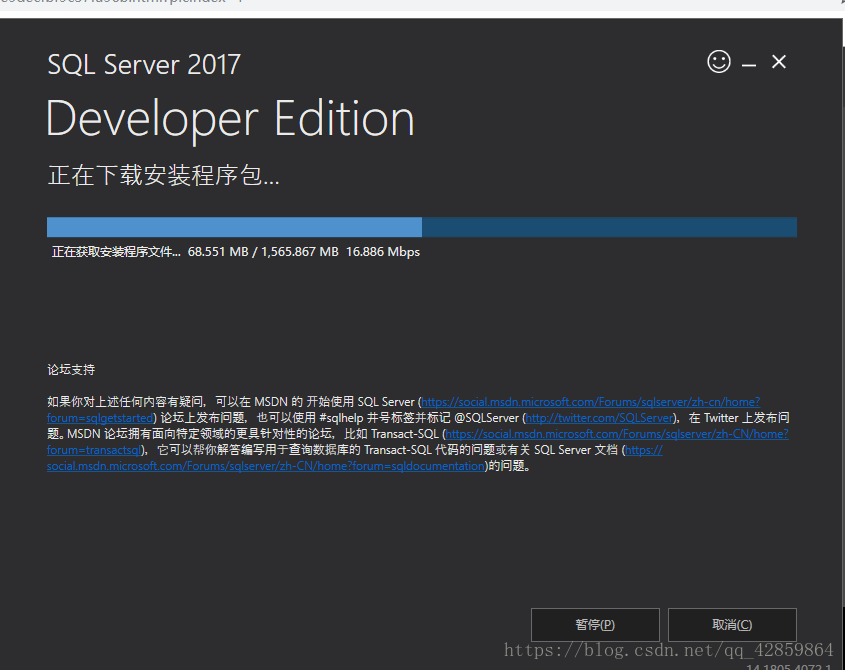
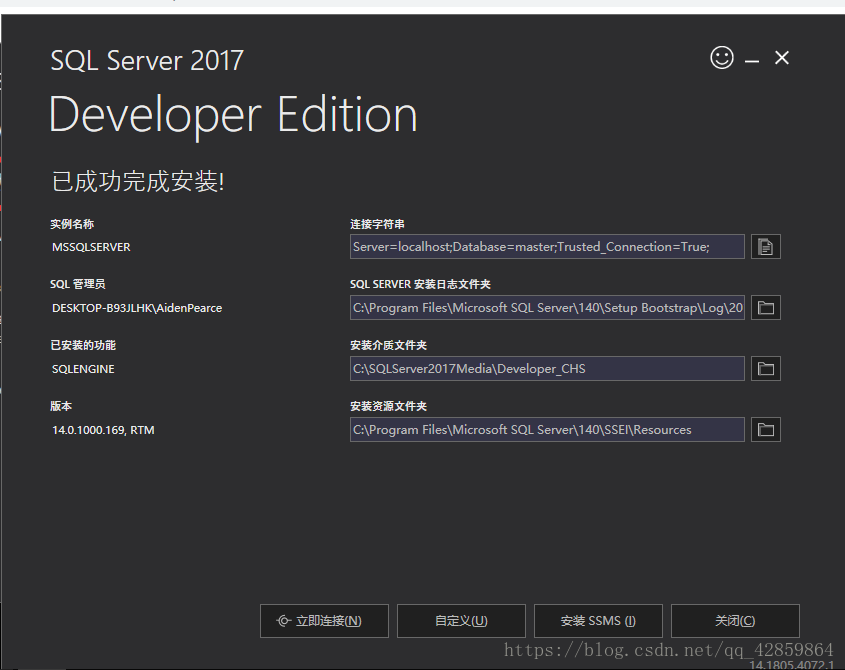

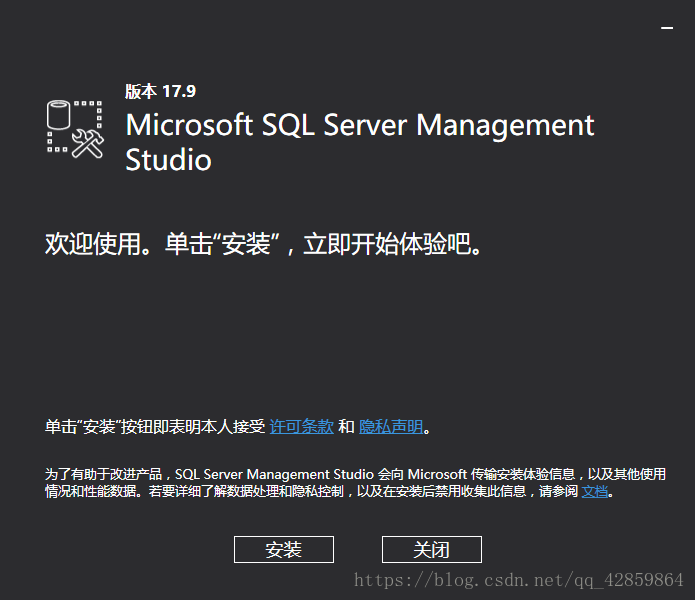















 1499
1499











 被折叠的 条评论
为什么被折叠?
被折叠的 条评论
为什么被折叠?










