文章目录
❤ 系列内容 ❤
爬虫+自动化利器 selenium 之自学成才篇(一)
主要内容:selenium 简介、selenium 安装、安装浏览器驱动、8 种方式定位页面元素、浏览器控制、鼠标控制、键盘控制
爬虫+自动化利器 selenium 之自学成才篇(二)
主要内容:三种等待方式(显式等待、隐式等待、强制等待)、一组元素的定位方式、切换操作(窗口切换、表单切换)、弹窗处理等。
爬虫+自动化利器 selenium 之自学成才篇(三)
主要内容:文件上传 & 下载、cookie 操作、调用 JavaScript(滑动滚动条)、关闭操作、页面截图等。

上传 & 下载文件
上传文件
常见的 web 页面的上传,一般使用 input 标签或是插件(JavaScript、Ajax),对于 input 标签的上传,可以直接使用 send_keys(路径) 来进行上传。
先写一个测试用的页面。
<!DOCTYPE html>
<html lang="en">
<head>
<meta charset="UTF-8">
<meta http-equiv="X-UA-Compatible" content="IE=edge">
<meta name="viewport" content="width=device-width, initial-scale=1.0">
<title>Document</title>
</head>
<body>
<input type="file" name="">
</body>
</html>

下面通过 xpath 定位 input 标签,然后使用 send_keys(str(file_path) 上传文件。
from selenium import webdriver
from pathlib import Path
from time import sleep
driver = webdriver.Chrome()
file_path = Path(Path.cwd(), '上传下载.html')
driver.get('file:///' + str(file_path))
driver.find_element_by_xpath('//*[@name="upload"]').send_keys(str(file_path))

下载文件
Chrome浏览器
Firefox 浏览器要想实现文件下载,需要通过 add_experimental_option 添加 prefs 参数。
download.default_directory:设置下载路径。profile.default_content_settings.popups:0 禁止弹出窗口。
下面测试下载搜狗图片。指定保存路径为代码所在路径。

from selenium import webdriver
prefs = {'profile.default_content_settings.popups': 0,
'download.default_directory': str(Path.cwd())}
option = webdriver.ChromeOptions()
option.add_experimental_option('prefs', prefs)
driver = webdriver.Chrome(options=option)
driver.get("https://pic.sogou.com/d?query=%E7%83%9F%E8%8A%B1&did=4&category_from=copyright")
driver.find_element_by_xpath('/html/body/div/div/div/div[2]/div[1]/div[2]/div[1]/div[2]/a').click()
driver.switch_to.window(driver.window_handles[-1])
driver.find_element_by_xpath('./html').send_keys('thisisunsafe')
代码最后两句猜测有理解什么意思的吗~,哈哈,实际作用是当你弹出像下面的页面 “您的连接不是私密连接” 时,可以直接键盘输入 “thisisunsafe” 直接访问链接。那么这个键盘输入字符串的操作就是之间讲到的
send_keys,但由于该标签页是新打开的,所以要通过switch_to.window()将窗口切换到最新的标签页。
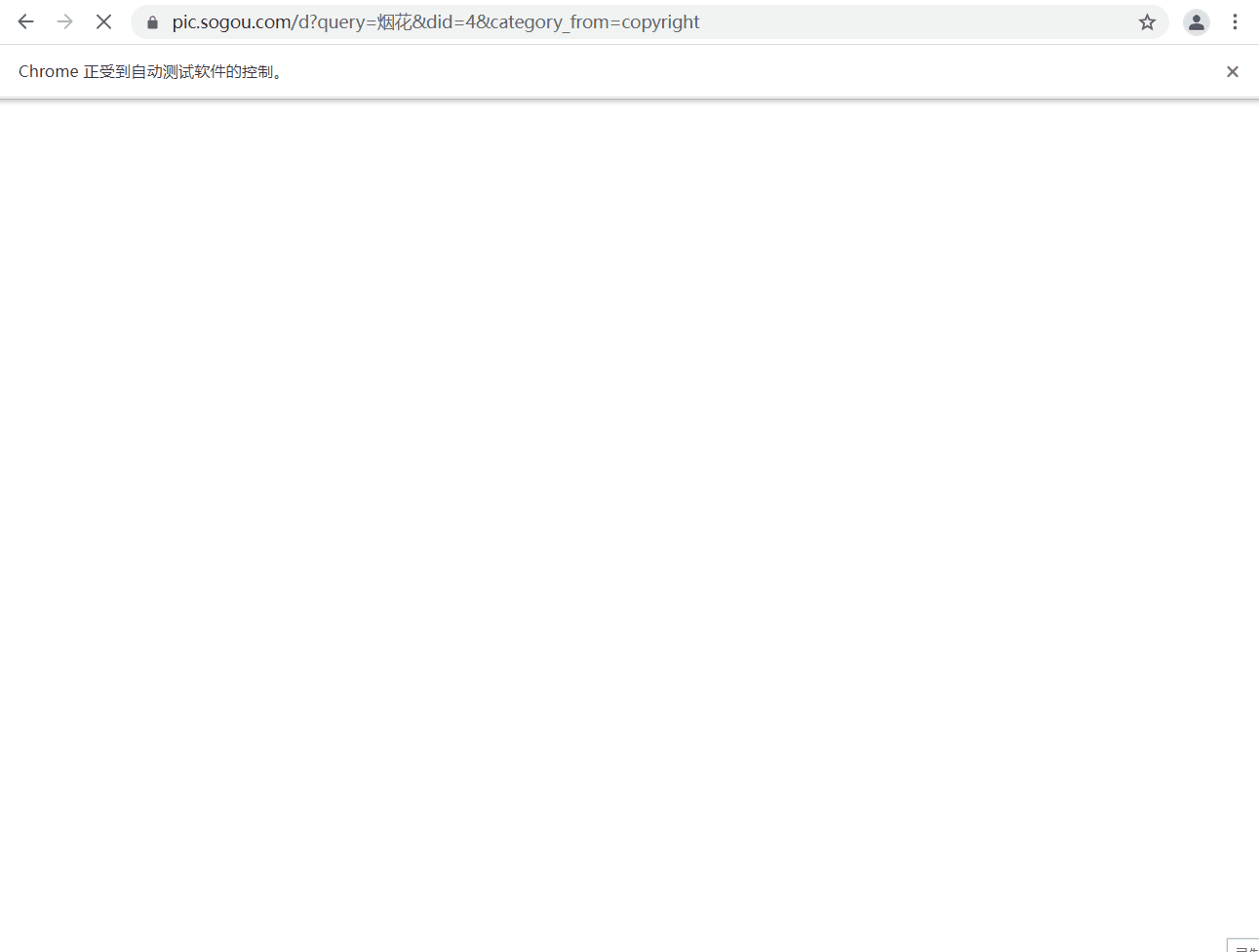
Firefox浏览器
Firefox 浏览器要想实现文件下载,需要通过 set_preference 设置 FirefoxProfile() 的一些属性。
browser.download.foladerList:0 代表按浏览器默认下载路径;2 保存到指定的目录。browser.download.dir:指定下载目录。browser.download.manager.showWhenStarting:是否显示开始,boolean类型。browser.helperApps.neverAsk.saveToDisk:对指定文件类型不再弹出框进行询问。- HTTP Content-type对照表:https://www.runoob.com/http/http-content-type.html
from selenium import webdriver
import os
fp = webdriver.FirefoxProfile()
fp.set_preference("browser.download.dir",os.getcwd())
fp.set_preference("browser.download.folderList",2)
fp.set_preference("browser.download.manager.showhenStarting",True)
fp.set_preference("browser.helperApps.neverAsk.saveToDisk","application/octet-stream")
driver = webdriver.Firefox(firefox_profile = fp)
driver.get("https://pic.sogou.com/d?query=%E7%83%9F%E8%8A%B1&did=4&category_from=copyright")
driver.find_element_by_xpath('/html/body/div/div/div/div[2]/div[1]/div[2]/div[1]/div[2]/a').click()
运行效果与 Chrome 基本一致,这里就不再展示了。
cookies操作
cookies 是识别用户登录与否的关键,爬虫中常常使用 selenium + requests 实现 cookie持久化,即先用 selenium 模拟登陆获取 cookie ,再通过 requests 携带 cookie 进行请求。
webdriver 提供 cookies 的几种操作:读取、添加删除。
get_cookies:以字典的形式返回当前会话中可见的cookie信息。get_cookie(name):返回cookie字典中key == name的cookie信息。add_cookie(cookie_dict):将cookie添加到当前会话中delete_cookie(name):删除指定名称的单个cookie。delete_all_cookies():删除会话范围内的所有cookie。
下面看一下简单的示例,演示了它们的用法。
from selenium import webdriver
driver = webdriver.Chrome()
driver.get("https://blog.csdn.net/")
# 输出所有cookie信息
print(driver.get_cookies())
cookie_dict = {
'domain': '.csdn.net',
'expiry': 1664765502,
'httpOnly': False,
'name': 'test',
'path': '/',
'secure': True,
'value': 'null'}
# 添加cookie
driver.add_cookie(cookie_dict)
# 显示 name = 'test' 的cookie信息
print(driver.get_cookie('test'))
# 删除 name = 'test' 的cookie信息
driver.delete_cookie('test')
# 删除当前会话中的所有cookie
driver.delete_all_cookies()


调用JavaScript
webdriver 对于滚动条的处理需要用到 JavaScript ,同时也可以向 textarea 文本框中输入文本( webdriver 只能定位,不能输入文本),webdriver 中使用execute_script方法实现 JavaScript 的执行。
滑动滚动条
通过 x ,y 坐标滑动
对于这种通过坐标滑动的方法,我们需要知道做表的起始位置在页面左上角(0,0),下面看一下示例,滑动 CSDN 首页。
from selenium import webdriver
from time import sleep
driver = webdriver.Chrome()
driver.get("https://blog.csdn.net/")
sleep(1)
js = "window.scrollTo(0,500);"
driver.execute_script(js)

通过参照标签滑动
这种方式需要先找一个参照标签,然后将滚动条滑动至该标签的位置。下面还是用 CSDN 首页做示例,我们用循环来实现重复滑动。该 li 标签实际是一种懒加载,当用户滑动至最后标签时,才会加载后面的数据。
from selenium import webdriver
from time import sleep
driver = webdriver.Chrome()
driver.get("https://blog.csdn.net/")
sleep(1)
driver.implicitly_wait(3)
for i in range(31, 102, 10):
sleep(1)
target = driver.find_element_by_xpath(f'//*[@id="feedlist_id"]/li[{i}]')
driver.execute_script("arguments[0].scrollIntoView();", target)

其他操作
关闭所有页面
使用 quit() 方法可以关闭所有窗口并退出驱动程序。
driver.quit()
关闭当前页面
使用 close() 方法可以关闭当前页面,使用时要注意 “当前页面” 这四个字,当你关闭新打开的页面时,需要切换窗口才能操作新窗口并将它关闭。,下面看一个简单的例子,这里不切换窗口,看一下是否能够关闭新打开的页面。
from selenium import webdriver
from time import sleep
driver = webdriver.Chrome()
driver.get('https://blog.csdn.net/')
driver.implicitly_wait(3)
# 点击进入新页面
driver.find_element_by_xpath('//*[@id="mainContent"]/aside/div[1]/div').click()
# 切换窗口
# driver.switch_to.window(driver.window_handles[-1])
sleep(3)
driver.close()

可以看到,在不切换窗口时,driver 对象还是操作最开始的页面。
对当前页面进行截图
wendriver 中使用 get_screenshot_as_file() 对 “当前页面” 进行截图,这里和上面的 close() 方法一样,对于新窗口的操作,一定要切换窗口,不然截的还是原页面的图。对页面截图这一功能,主要用在我们测试时记录报错页面的,我们可以将 try except 结合 get_screenshot_as_file() 一起使用来实现这一效果。
try:
driver.find_element_by_xpath('//*[@id="mainContent"]/aside/div[1]/div').click()
except:
driver.get_screenshot_as_file(r'C:\Users\pc\Desktop\screenshot.png')
⭐️往期精彩,不容错过⭐️
总结篇
❤️两万字,50个pandas高频操作【图文并茂,值得收藏】❤️
❤️吐血总结《Mysql从入门到入魔》,图文并茂(建议收藏)❤️
工具篇
⭐️Python实用小工具之制作酷炫二维码(有界面、附源码)⭐️
❤️Python实用工具之制作证件照(有界面、附源码)❤️
❤️女朋友桌面文件杂乱无章?气得我用Python给她做了一个文件整理工具❤️
更多有趣的文章及干货,尽在
























 721
721

 被折叠的 条评论
为什么被折叠?
被折叠的 条评论
为什么被折叠?










