版权声明:转载自:http://blog.csdn.net/mad1989/article/details/8167529
最近项目到了最后的阶段,测试完一切ok后,准备打包以及提交,不料看到网上众教程,好多都是老版本的,现在IDE实现方式改了,那些方法好多都找不到,绕了一大圈,才搞明白流程,现在记录下来,以便朋友们查阅。
开发环境:xcode4.4.1
iphonesdk:5.1.1
开发机器:macBookAir
真机部署测试:apple个人开发者ID
无论是ios7或是现在的xcode5,虽然有些样式改变了,但是实际上的流程还是这个样子,所以供您参考,少走弯路,还是有一定的作用。
向导:
必备IDP证书和distribution证书(第一个证书是真机部署测试时用到的,后者证书是发布时需要用到的,缺一不可)。
我就说说接下来应该做的流程。在你保证拥有以上两个证书的前提下,距离app提交审核,已经剩下两大步了:1,ituneconnect创建app,填写项目详细信息。2,xcode打包验证通过,提交项目。好的,我就开始说重点了,童鞋们跟着我的流程走,保证不会迷糊和出错。
1.预先准备
在你开始将程序提交到App Store之前,你需要有一个App ID,一个有效的发布证书,以及一个有效的Provisioning profile。下面来看看它们各自的作用。
Step 1: App ID(应用ID)
App ID是识别不同应用程序的唯一标示符。每个app都需要一个App ID或者app标识。目前有两种类型的App标识:一个是精确的App ID(explicit App ID),一个是通配符App ID(wildcard App ID)。使用通配符的App ID可以用来构建和安装多个程序。尽管通配符App ID非常方便,但是一个精确的App ID也是需要的,尤其是当App使用iCloud 或者使用其他iOS功能的时候,比如Game Center、Push Notifications或者IAP。
如果你不确定什么样的App ID适合你的项目,我推荐你读下苹果关于这一主题的文档:Technical Note QA1713。
Step 2: Distribution Certificate(发布证书)
iOS应用都有一个安全证书用于验证开发者身份和签名。为了可以向App Store提交app,你需要创建一个iOS provisioning profile 。首先需要创建一个distribution certificate(发布证书),过程类似于创建一个development certificate(开发证书)。如果你已经在实体设备上测试你的App,那么你对创建development certificate就已经很熟悉了。
如果对此不熟悉,我建议你读下苹果关于signing certificates和provisioning profiles的详细指导。
Step 3: Provisioning Profile(配置文件)
一旦你创建了App ID和distribution certificate,你可以创建一个iOS provisioning profile以方便在App Store中销售你的App。不过,你不能使用和ad hoc distribution相同的provisioning profile。你需要为App Store分销创建一个单独的provisioning profile,如果你使用通配符App ID,那么你的多个app就可以使用相同的provisioning profile。
Step 4: Build Settings(生成设置)
配置App ID、distribution certificate 和provisioning profile已经完成,是时候配置Xcode中target的build settings了。在Xcode Project Navigator的targets列表中选择一个target,打开顶部的Build Settings选项,然后更新一下Code Signing来跟之前创建的distribution provisioning profile相匹配。最近添加的provisioning profiles有时候不会立马就在build settings的Code Signing中看到,重启一下Xcode就可以解决这个问题。

Step 5: Deployment Target(部署目标)
非常有必要说下deployment target,Xcode中每个target都有一个deployment target,它可以指出app可以运行的最小版本。不过,一旦应用在App Store中生效,再去修改deployment target,你要考虑到一定后果。如果你在更新app的时候提高了deployment target,但是已经购买应用的用户并没有遇到新的deployment target,那么应用就不能在用户的移动设备上运行。如果用户通过iTunes (不是设备)下载了一个更新过的app,然后替代了设备上原先的版本,最后却发现新版本不能在设备上运行,这确实是个问题。
(2) 对于一款新app,我经常会把deployment target设置为最近发布的系统版本。因为新iOS版本发布后,渗透率的增长速度是令人难以置信的。很多人认为提高deployment target会失去大部分市场,这个说法并不准确,比如iOS 6,iOS 6发布后一个月,超过60%的设备已经进行了更新。但对Android而言,就是另外一回事了,Android用户并不会像iOS用户那样热衷于更新操作系统版本。
【以上简而言之,最好从项目设计时,就决定是否考虑兼容低版本用户,支持的话,写代码时使用ios新特性时最好做一下判断,if是老版本if是新版本】
2. Assets(资源包)
Step 1: Icons(图标)
Icon是App中不可分割的一部分,你要确保icon尺寸不会出现差错。
iTunes Artwork: 1024px x 1024px (required)
iPad/iPad Mini: 72px x 72px and 114px x 114px (required)
iPhone/iPod Touch: 57px x 57px and 114px x 114px (required)
Search Icon: 29px x 29px and 58px x 58px (optional)
Settings Application: 50px x 50px and 100px x 100px (optional)
Step 2: 屏幕截图
屏幕截图的作用不言而喻,你可以为每个app上传5张截图,虽然至少需要上传一张,可能很少有人会只上传一张图片。另外,你还需要分别为iPhone/iPod Touch和iPad/iPad Mini准备不同的屏幕截图。这也是不小的工作量,但却能展示应用的另一面。Shiny Development开发的一款售价6.99美元的Mac软件Status Magic可以为你节省不少时间。Status Magic可以帮你把状态栏放在截图的正确位置。
屏幕截图和icon是应用给用户的第一感觉,直接关系到用户会不会购买。不过,你所上传的屏幕截图也不一定非得是实际的截图,看看Where’s My Water? 截图可以通过使用此策略,更具吸引力和说服力。
Step 3: 元数据
在提交应用之前,要管理好app的元数据,包括1应用名称、2版本号、3主要类别,4简洁的描述,5关键词,6.支持URL。如果你需要更新应用,你还要提供新增加的版本内容。
如果你的应用需要注册【打开APP需要登录,比如飞信】,你还得向苹果提供一个测试账户或者demo账户,这样审核人员就能很快进入app,而不用再注册账号。
3. 提交准备
Xcode 4以后,开发者提交应用的过程就简单多了,可以直接使用Xcode进行提交。首先在iTunes Connect中创建app,访问iTunes Connect,使用你的iOS开发者账号登陆,点击右边的“Manage Your Apps”,点击左上角的“Add New App”,选择“iOS App”,然后完成表格。
(注意,创建时填的APP就是你开发的项目,名称和ID一定要相同)。https://itunesconnect.apple.com
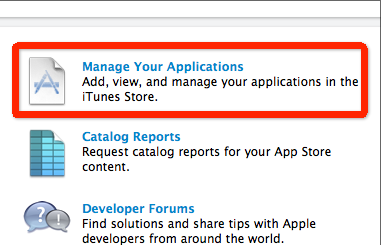
点击进入
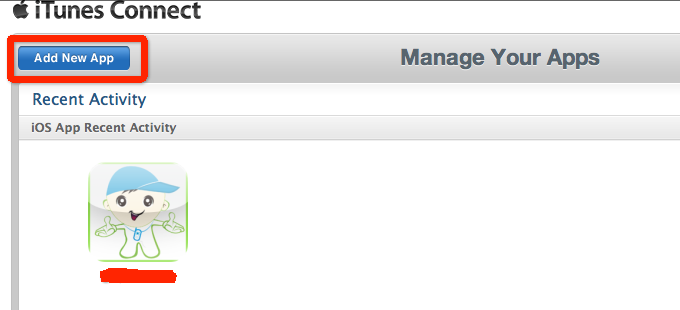
左上角,添加一个APP,如果你的开发账号之前已经提交过app,下面就会列出来。
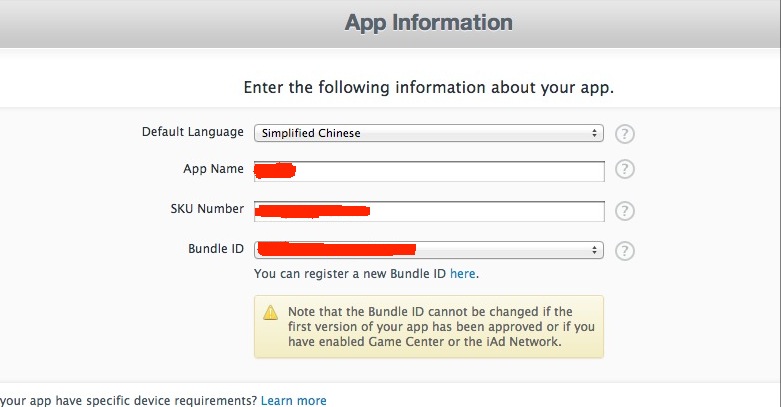
第一个页面,选择语言,应用名称,skunumber,bundleID(会让你选择自己创建项目的APPID)。
SKU Number是一个用来识别app的特殊字符串。我经常使用app的bundle identifier。最下边是app的Bundle ID,你可以从下来菜单中选择通配符App ID或者准确的App ID。

这个页面是选择app上线的日期(因为apple还需要审核,一般都是推迟几天),售价,以及是否支援教育机构之类的。
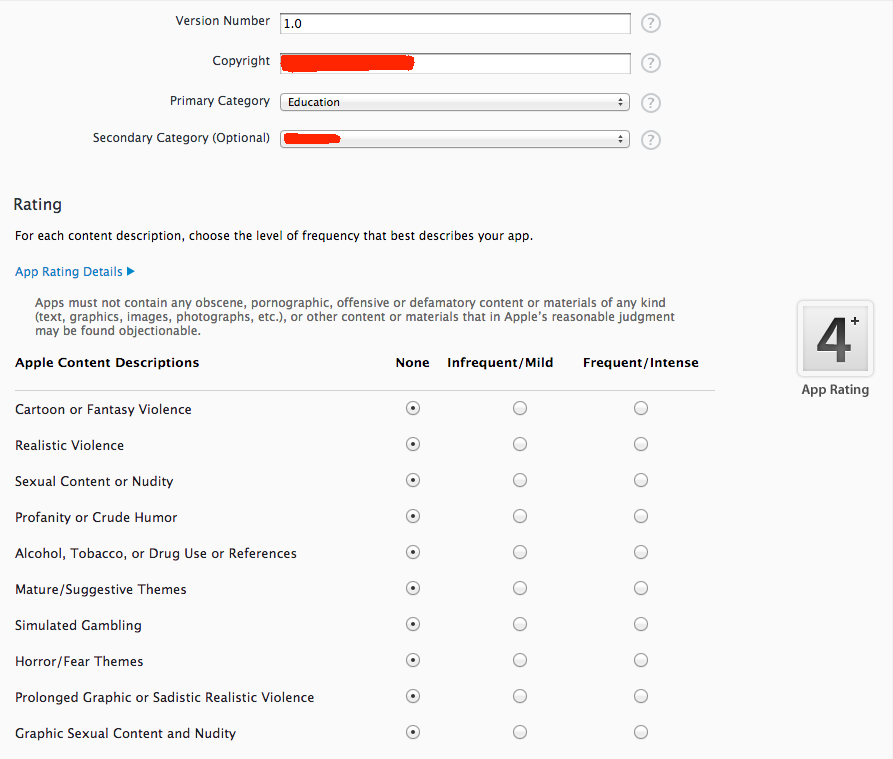
以上页面是写版本号,公司名称,软件首类别,次类别(注意两个类别不得重复,否则不会通过),以及评级划分。
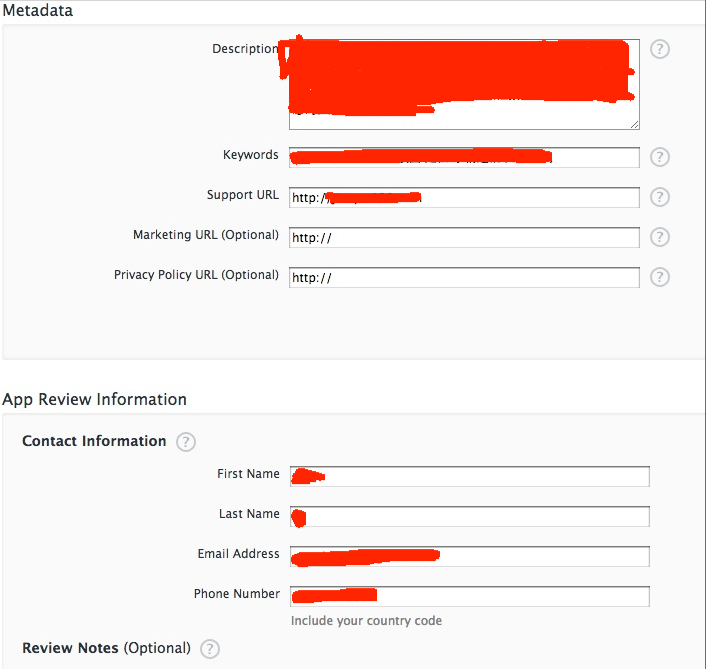
以上是软件的内容描述,关键字,技术支持url,以及下面的技术负责人的名字,姓,email,手机号码,这些都很简单,你们都懂的。
----------------------------------------------------------------------------------------------------------------------------------------
接下来是选择APPicon 一张1024X1024的软件图标,让ui做吧,我也不晓得软件的图标为啥要做这么大;
继续上传5张软件的截图,要挑选最重要的图片展示,大小是640x960,xcode上集成了截图功能,则是打开window-organizer视图窗口,点击自己的手机标签页下的screenshot,就可以截图了,尺寸正好,很方便的噢亲。
有常规的iphone4,iphone5,以及ipad各个add的入口,有的话就上传,没有的话就空着
由于上传时我忘记截图了,所以次页面就不能展示给大家了,不过很简单的一看就懂。
完事后检查无误,点击提交。
----------------------------------------------------------------------------------------------------------------------------------------
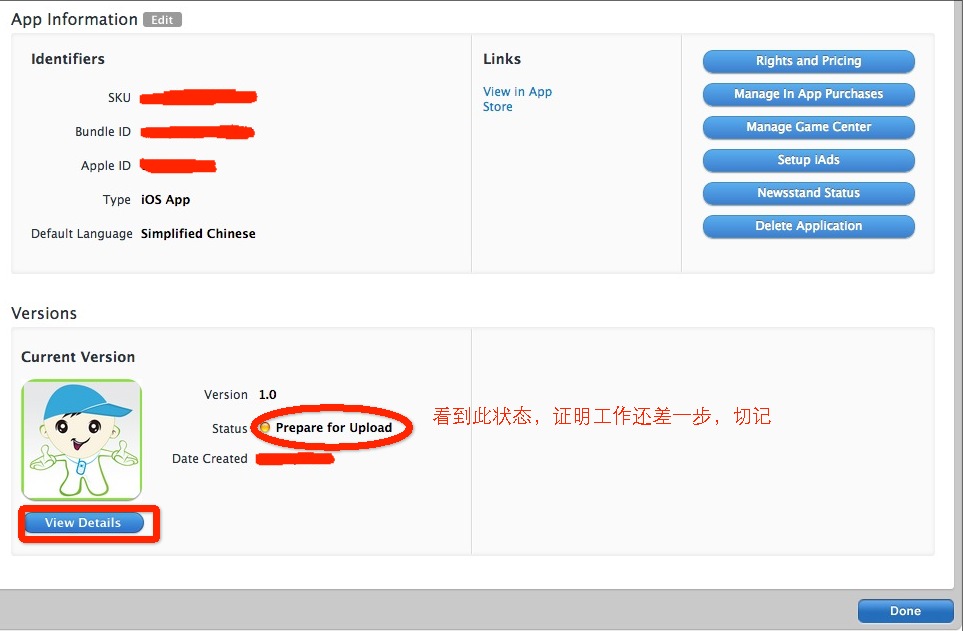
好了,走到这一步,基本上算是完成了一个app的创建,这里列举了你的skunumber,bundleID,appleID,随处可见的edit点击进入可以修改刚才提交的信息,看到红色圈住的状态了:prepare for upload 千万不要认为此时工作完成了,还差一步,如果此时你关闭了页面,准备最后一步,你会发现到时会出错的。我就因为这个绕了半天。
点击坐下的view Details进入后的页面回会是此软件的一个详细列表展示了软件的名称,描述,软件截图,技术联系人信息,等。看完无误后,一定要点击右下角(或右上角)的按钮(Ready to Upload Binary),只有点了这个按钮,才会改变当前status的状态为:waiting for upload。
【注意:如果是Ready for upload 状态,在xcode下打包提交应用,会有:No suitable application records were found.
Please make sure that you have set up a record for this application on iTunes Connect.的错误提示。】
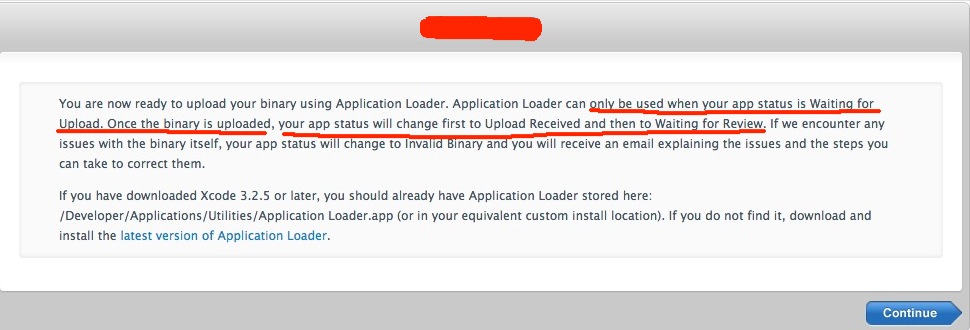
此时,如果你的首页status变成了:waiting for upload 那么恭喜你,此步顺利通过,剩下最后了。(注意如上截图,点击continue,完成了网页的所有工作)。
4.xcode上操作:设置证书,build打包,提交项目。
打开xcode,首先确保你配置好了distribution证书,看我如下截图。
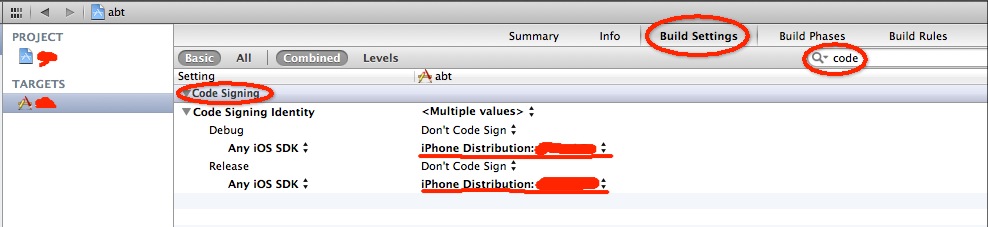
确保debug和release都是选中我们申请好的distribution证书。到了次步骤,有的教程说创建一个新的codesigning identity 我也尝试创建了,不过这里不推荐新手创建,因为使用release照样可以打包,创新新的identity认为会让新手更晕菜。(如上截图)
5. 上传二进制文件
为了上传程序,需要为程序创建一个archive。你只能在一台真实设备上创建一个archive。如果你在active scheme中选择了iOS Simulator,那么在Xcode的Product菜单中Archive选项是灰色不可选的。连接一台iOS设备到Mac机器上,然后在active scheme中选择这台设备,然后选择Xcode中Product菜单里面的Archive。

选中项目名称,设备改为ios Device(我们不需要使用模拟器或真机来build打包),然后选择 edit Scheme(如上截图)

此界面顶部要确定选中的是你的项目名称和iosDivice设备;左边栏选中Archive,右边的内容为以上视图。点击ok。(如上截图)

此时大功告成,在xcode-Product菜单选中build一下(快捷键command+B),然后再点击Archive。(如上截图)两个都成功的话,就继续下一步,否则请检查两个证书的配置。
如果一切正常的话,现在你会获得一个archive,并且Xcode的Organizer会自动打开,并显示出刚刚生成的archive。在列表中选中archive,然后点击右边的“Distribute”按钮。在显示出来的画面中,选择“Submit to the iOS App Store”。然后输入你的iOS开发者账号进行认证。接着选择Application 和Code Signing Identity。
应用程序的二进制文件会上传到苹果的服务器中——在这个过程中,你的程序同样需要被验证。如果在验证过程中遇到了错误,程序的提交流程就会失败。验证处理非常有用,如果程序中有一些错误,苹果的 App Store评审团会告诉你具体原因。

Archive成功后,就会在Organizer界面生成我们的应用,进入后可以看到软件详细信息,这个identifier一定要和我们第三步网页上的一致。
1111》点击右边的第一步1,验证此项目。(如上截图);(点击进入后输入apple开发者账号和密码,下一步)

账号通过后,会让你选中application 和distribution证书,依次选择,next(如上截图)。

验证通过后,会有如上界面展示,ok,恭喜你。
2222》接下来,我们继续第二步,提交项目(Distribute)

如果你的项目是需要提交到AppStore,则选择第一个,next(如上截图)

如果是如上提示,那么恭喜你,我们终于完成了这shit的流程,点击finish!!我再也不想看到这些了,close Xcode。(如上截图)
----------------------------------------------------------------------------------------------------------------------------------------
我们再次打开itunesconnect,登录进入-会发现当前项目的status终于变了

Waiting for Review~~~~~~~~~~~~~~~~~~~~~~~~~~~~~~~~~~~~~~~~~~~~~~~这不就是我们最想要的结果麽!!!终于提交完成了,apple审核时间大约是1-2周,如果通过的话,就会按照我们写的时间上架,如果未通过,会发email~~注意查收噢。
好了,接下来说一下,如何在有IDP证书,开发者账号的情况下,通过正规途径,导出ipa,安装在任意iphone手机中(亲测越狱手机)
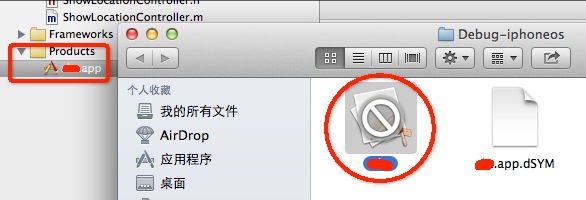
当我们在上几步,打包build的时候,观看你项目的Products文件夹下,已经生成了真实的app,不过这个还不是我们真正想要的.ipa文件。(如上截图)选中Product下的app,右键show in Finder,此时打开我们的itunes,拖动软件到itunes下。
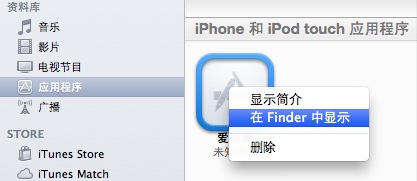
此时,我们的软件就拖到了itunes中了,可是发现没有软件图标啊,不用怕,这是很正常的。右键软件,选择在Finder中显示(如上截图)
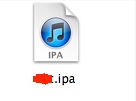
此时,眼前这个软件,就是我们想要的ipa啦。我亲测安装到越狱后的手机,一点问题都没有(不用担心证书的问题)【注意:越狱手机的版本一定要高于软件的版本要求】
目前还没有测试未越狱的手机,不过我想应该无法安装,因为apple的审查机制是很严格的,必须安装在有描述文件Provision的手机中内(这一点在真机部署测试时就已经体现出来了)
2014年5月30日插播
如果您都看到了这里,我真的佩服您能忍受我如此繁琐的措辞,因为时间原因,写一篇博客并不是很容易,所以有些语言或是排版组织的不是很好,1年过来了,现在我终于理解整个调试以及发布以及多人开发的流程,如果您现在也是朦胧状态,感觉apple的机制好麻烦,或是在多人开发时遇到了:Valid signing identity not found 不妨建议您看我另一篇文章,文章最后介绍了Certificate、App ID、Devices、Provisioning Profiles之间区别和联系,相信您看完后一定会恍然大悟!
Valid signing identity not found解决办法(原有IDP私钥丢失)及Certificate、App ID、Devices、Provisioning Profiles之间区别http://blog.csdn.net/mad1989/article/details/8699147
好了,谢谢各位看到这里,说的有些啰嗦,但是如果你按照此步骤,走完流程,就会悟出其原理。至少不是看到一教程,又看到另一教程,都不一样,干着急。
有什么问题可以给我留言,我看到后会尽量帮助大家解决,一起学习,成长。
赠送传送门一个:http://www.cocoachina.com/special/market.html
20121109
mryang
2013年1月14日最新更新 :新版本提交审核
当我们经过重重关卡,新项目终于在AppStore 上线之后,就会接踵而来遇到维护的问题,那么新版本提交,就没有这么复杂了,如果以上的教程你都理解了,新版本也就那么几个需要注意的地方,听我慢慢道来。
1,首先需要修改代码,就是说,你要有更新的内容,比如功能,比如bug(貌似是废话)
2,当确定一切都ok之后,需要设置项目的version和build号,新版本

Version是显示对外的版本号,(itunesconect和Appstore用户可以看到),而build别人看不到,只有开发者自己才能看到,相当于内部版本号。【更新版本的时候,也要高于之前的build号】
3,登录ituneconnect网站,在项目右侧,点击add new version ,弹出提示输入版本名称和更新内容,完事后点save。
4,在网站上详细审查一下新的版本名称和更新内容,还有是否有需要替换的截图,确定无误后点右上角的ready to binary ,到此网站的设置完毕。接下来就是xcode提交新项目了。【此设置有一个需要注意的提示,如下截图】
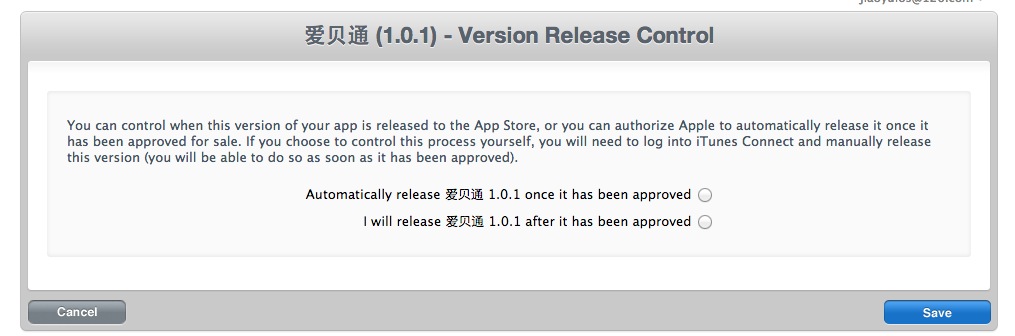
让你选择是审核通过后自动更新到应用商店,或是自己手动控制更新,很人性化。
5,Xcode设置 codesign identity 为发布的证书,Divice选则iosDevice ,然后build 然后archive,跟上边第一次发布时一样。
6,打开organizer界面的archive标签页,检查无误后,先验证Validate后Distribute。
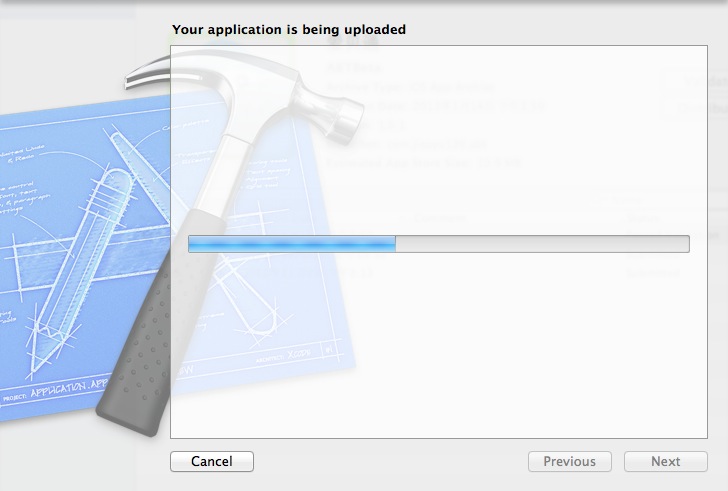
等待完毕后,如果没有什么问题,刷新itunescnnet网站吧,你新提交的项目状态变成了:Waiting For Review
20120114
**********************************打包上传时错误汇总《持续更新》**********************************
上传时出错:Application failed codesign verification.
它是说,你的签名不对,打包发布APP时,一定要使用Release模式,并把证书选择为自己的Distribution发布证书。
关于Validate Built Product设置YES或NO
有时打包遇到错误,网上都说,在Target设置----->build------>Validate Built Product选项去掉或设置为NO就可以了。从网上搜了一下Validate Built Product的含义,大概意思是说开启内置验证,比如apple规定的一些icon大小是57X57,而你的icon尺寸不是这个,就会导致发布失败。
上传时出错:code signing is required for product type Application in SDK iOS 6.1.

这个是说,debug的证书选择错误了,解决办法:
TARGETS --> Build Settings --> Code Signing --> Code Signing Identity设置为 iPhone Developer
这样就ok啦。
上传时警告:cApplication failed codesign verification. The signature was invalid, or it was not signed with an Apple submission certificate. (-19011).

这个警告,网上遇到的人很多,但是众说纷纭,貌似没有一个权威的解决办法,
首先要养成一个查阅官方文档的习惯:https://developer.apple.com/ios/manage/distribution/index.action
要明白真机调试和发布应用的几个步骤,不能连APP还没创建,就直接想用Xcode打包发布啊!还有要明白debug和release的作用和区别。
这个警告,我的理解是:
前提确认Xcode是近期的版本,工程的SDK也至少要是常用的。APPID正确,真机调试证书和Distribution证书都对应于当前Xcode设置。
首先检查你的Project的info是否正确了,还有就是Target设置是否正确..
然后注意不要使用模拟器build,要选择Device,去Edit scheme里查看archive的时候,是不是使用的release!
如果都不行就删除钥匙串里的相关文件,重新去ADP里申请再下载!
20130510
上传时出错:failed to get the task for process 624
This error happens when you have set Distribution Provisioning profile in code signing. Change it to Developer Provisioning Profile, then it will work. Worked for me for Xcode SDK 4.5.
把你的code sign由Distribution改成Developer.就这么简单.
上传时出错:CFbundleVersion
这个错误是说,我们项目info.plist文件中的bundleVersion弄错了,这个属性需要int类型的数值,改成如下图所示就可以了。
20140111









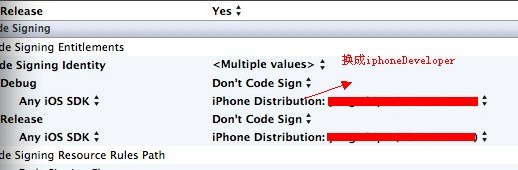
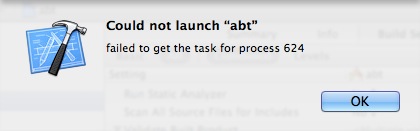
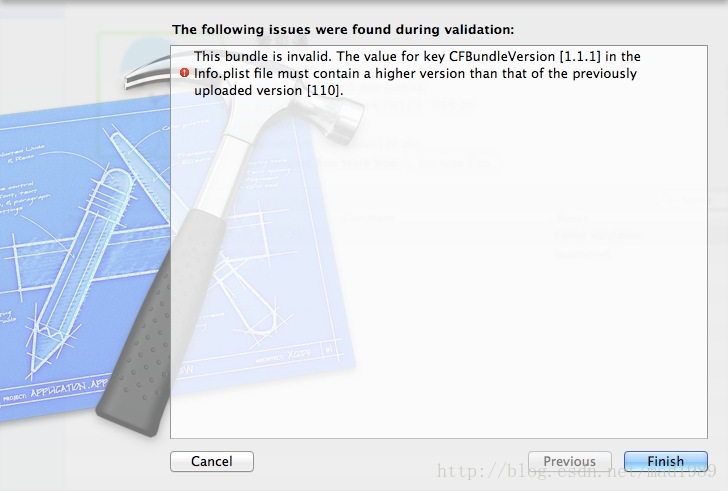















 3403
3403

 被折叠的 条评论
为什么被折叠?
被折叠的 条评论
为什么被折叠?








