版本信息
版本: 1.51.1 (user setup)
提交: e5a624b788d92b8d34d1392e4c4d9789406efe8f
日期: 2020-11-10T23:34:32.027Z
Electron: 9.3.3
Chrome: 83.0.4103.122
Node.js: 12.14.1
V8: 8.3.110.13-electron.0
OS: Windows_NT x64 10.0.17134
官网:https://code.visualstudio.com/
中文使用教程:https://geek-docs.com/vscode/vscode-tutorials/vs-code-code-jump-and-link.html
vscode官方教程:https://code.visualstudio.com/docs/
有时候设置完没生效的话就重启vscode!!!
设置中的用户指的是当前登录用户。工作区指的是当前打开的项目。一版配置基于用户的,这样可以全局使用。
必备插件
快捷键支持 IntelliJ IDEA Keybindings
快捷键参考:https://marketplace.visualstudio.com/items?itemName=k–kato.intellij-idea-keybindings
配置同步
也就是联网同步你的配置到服务器,不用每次导入导出配置。
打开设置,点击 同步配置,
使用 github 账号授权登录
打开命令面板
ctrl + shift + p
打开设置
打开命令面板
以json的方式打开配置:open settings(JSON)
以UI的方式打开配置:open settings(UI)
配置中文语言包
点击扩展,搜索 chinese
选择 chinese (simplified) Language 中文简体
安装完成后需要使用:
ctrl+shift+p
输入 config display language,点击确定后选择 zh-cn
重启即可生效。
文件自动保存
打开设置,搜索 auto save
选择 onWindowChange,也就是当窗口切换的时候保存,是为了防止在开发vue项目的时候,它一直在编译。
开发golang程序时代码提示太慢
改用gopls代替默认的组件
打开 settings 搜索 go.useLanguageServe,并勾选上。
等待一会
发现代码提示已经很快了。
如果不行可参考其他方式:https://blog.csdn.net/zhetmdoubeizhanyong/article/details/102534172
设置字体为source code pro
首先确保电脑上下载了这个字体包
C:\Windows\Fonts
如果没有,下载最新的TTF:https://github.com/adobe-fonts/source-code-pro/releases
解压后,将所有的 .ttf 文件复制到 C:\Windows\Fonts,然后会自动合并为一个 Source Code Pro 。
打开设置,用户,文本编辑器,字体
默认值为:Consolas, ‘Courier New’, monospace
修改为:Source Code Pro
重启编辑器生效。
设置字体大小
打开设置,输入 font,针对不同的位置有独自的设置。
Editor font size:编辑区的字体大小,设置 16.
Markdown › Preview: Font Size:14.
Debug › Console: Font Size:14.
Terminal › Integrated: Font Size:14.
重启编辑器生效。
设置自动换行
打开设置,搜索 Word Wrap
选择 on,默认是 off
关闭单词拼写检查
当编辑器发现你写的单词不规范时会有下波浪线提示,这个没必要,可以关闭。
你把鼠标移到波浪线上时就会发现这个功能是有 cSpell 提供的。
打开设置,输入 cspell
用户和工作区都要操作
去掉 C Spell: Enabled 下面的勾选。
或者
删掉 C Spell: Enabled Language Ids 下面的文件类型。

关闭“关注链接”
默认情况下,被检测到是link的字符串时,下面会出来下划线,鼠标放在上面时会出来 关注链接 (ctrl + 单击) 。
我不喜欢这个效果,使整个编辑区乱七八糟,于是选择关闭它。
打开设置,输入 链接
去掉 Editor: Links 的勾选即可。
显示所有函数列表-大纲
也就是在左侧显示大纲,右键点击项目文件夹,控制其开关


设置和查找快捷键
ctrl + shift + p 打开命令面板
搜索 键盘快捷方式 或者 keyboard shortcuts 即可打开快捷键表
然后可以输入命令名称或者快捷键来搜索,比如 “命令”,“ctrl+shift+p”
然后你也可以修改快捷键。
竖向选择多列(长方形选择)
光标放在左上角
alt + shift + 鼠标左键拖拉
效果
raoxiaoya/article/details/109194514
raoxiaoya/article/details/109143754
raoxiaoya/article/details/109130549
raoxiaoya/article/details/109051050
raoxiaoya/article/details/109027899
raoxiaoya/article/details/109014347
raoxiaoya/article/details/109182561
多光标批量编辑
第一种方法:
按下alt,然后鼠标单击,双击,滑动选择等实现多光标选择。
第二种方法:
先定位光标,或选择一些文本,然后按下 ctrl + alt,然后上下键来扩展选择区域。
第三种方法:
鼠标选中多行,alt + shift + i ,在每一行的末尾都出现了光标。
使用左右键,home键, end键 可以对齐光标位置。
资源管理器删除文件增加确认提示
打开 settings ui
搜索 confirm delete
勾上即可
快速切换文件
有时候打开的文件过多,导致想要切换到某个文件就变得比较麻烦。
按下 ctrl 键;点击 tab 键,这样你就可以打开一个文件列表,这个列表罗列了当前打开的所有文件,然后你可以继续点击 tab 来切换,也可以使用上下键来切换。
符号跳转
有的时候,你可能会希望能够立刻跳转到文件里的类定义,或者函数定义的位置。
项目或者文件里有哪些类、哪些函数或者标识符(我们把这些统称为符号)。
ctrl + shift + o
会出来一个@开头的搜索框,可以搜索,也可以上下键选择。
可以输入一个冒号来对符号归类 @:
在右边就能看到 变量,常量,方法 的归类。
快速生成html头
输入!
按tab 键即可
代码片段 code snippet
ctrl + shift + p
输入 config user snippet
选择 go 或 go.json
会出来一个模板。
复制 Example: 下面的代码并修改
"err statement": {
"prefix": "err",
"body": [
"if err != nil {\n\t$1\n}",
],
"description": "snippet for deal err (GO)"
}
当然你也可以分多行来写,更直观一些:
"err statement": {
"prefix": "err",
"body": [
"if err != nil {",
"\t$1",
"}",
],
"description": "snippet for deal err (GO)"
}
效果
if err != nil {
}
err statement 为该代码片段的名称。
prefix 为当你输入此字符串后会提示出这个code snippet 。
body 具体的code snippet。
description 描述。
$1 变量占位符,光标会停在第一个变量的位置,可以设置默认值。
再比如:
"for range statement": {
"prefix": "forr",
"body": [
"for ${1:_}, ${2:v} := range list {\n\t\n}",
],
"description": "snippet for for ... range (GO)"
}
效果
for _, v := range list {
}
在这个文件里可以定义多个code snippet,使用逗号隔开。
具体文档:https://code.visualstudio.com/docs/editor/userdefinedsnippets
设置文件头注释
1、通过代码片段的方式添加文件头注释
ctrl + shift + p
输入 config user snippet
选择以全局的方式创建代码片段,部分语言,全局可用。
输入名称 any
编辑
"file header comments": {
"scope": "",
"prefix": "fileheader",
"body": [
"/**",
"* ----------------------------------------------------------",
"* date: $CURRENT_YEAR-$CURRENT_MONTH-$CURRENT_DATE $CURRENT_HOUR:$CURRENT_MINUTE:$CURRENT_SECOND",
"* ----------------------------------------------------------",
"* author: Raoxiaoya",
"* ----------------------------------------------------------",
"* describe: $1",
"* ----------------------------------------------------------",
"*/",
],
"description": "file header comments for global"
}
将光标放在文件开头,输入 fileheader 回车。
效果
/**
* ----------------------------------------------------------
* date: 2020-11-30 17:54:26
* ----------------------------------------------------------
* author: Raoxiaoya
* ----------------------------------------------------------
* describe:
* ----------------------------------------------------------
*/
可以随意设置,比较灵活。
2、使用扩展的方法
输入 fileh ,选择 vscode-fileheader 安装。
安装完成后使用:
ctrl + alt + i 插入
如果快捷键被占用了,使用如下方法
ctrl + shift + p 打开命令面板,输入 fileh 选择 fileheader 回车,在当前文件头部就有了注释。
默认样式
/*
* @Author: mikey.zhaopeng
* @Date: 2020-11-30 17:28:03
* @Last Modified by: raoxiaoya
* @Last Modified time: 2020-11-30 17:43:07
*/
当你使用 ctrl+s 保存修改后的文件后,@Last Modified by 和 @Last Modified time 后面的值会自动改变。
但是样式没法自己配置。
快捷键
ctrl + shift + enter
再当前行下面开始新的一行。
alt + 上下方向键
向上,向下移动一行或多行。
alt + j
选中一串字符串,按下 alt,多次按下 j 键,查找并选中相同的字符串,常用于批量编辑。
ctrl + alt + l
代码格式化对齐。
ctrl + shift + p
打开功能搜索对话框。
ctrl + /
注释
鼠标双击,三击,四击
选中单词;当前行;整个文档。
ctrl + d
复制当前行或者选择的内容。
ctrl + g
跳转到当前文件的指定的行,输入行号,回车。
跳转到指定文件的指定的行,输入类似于 Read3.php:100,回车。
代码折叠展开
ctrl + shift + +/-
ctrl + shift + [/]
开启右边小地图
打开设置,搜索 minimap
勾选 Editor › Minimap: Enabled
为了减小性能损耗,去掉勾选 Editor › Minimap: Render Characters
关闭/显示行号
打开设置,搜索 linenumber
选择 on/off
设置行号背景
打开设置,搜索 renderLineHighlight
选择 all
不展示空格符和制表符
打开设置,搜索 renderWhitespace
选择 none
缩进参考线和垂直标尺
打开设置,搜索 renderIndentGuides,勾选上。
垂直标尺 rulers 默认关闭,不用修改。
工作区添加多文件夹
ctrl + shift + p
输入 add folder to workspace
此工作区为无标题,如果想保存,依然打开命令面板,搜索 save workspace as
需要移除的话可以右键某个文件夹。
打开终端
右键需要进入的文件夹或文件,选择在集成终端中打开。或者使用 ctrl + shift + ` 来调出终端。
选择终端的模式:打开终端后,下拉框,选择“选择默认Shell”,点击选择,然后关闭终端,重新打开。

有了这个功能,我的 git bash, cmd 就可以关掉了。

可以同时打开多个终端,使用下拉框来切换终端。
加号新开终端。
删除图标删除当前终端。
安装golang开发环境
安装扩展 go
Go Team at Google
Rich Go language support for Visual Studio Code
打开配置
“go.gopath”: “D:\dev\php\magook\trunk\server\golang\path”,
“go.goroot”: “D:\Go”,
安装配套组件
1、安装gocode
go get -u -v github.com/nsf/gocode
2、安装golint
go get -u -v golang.org/x/tools
go get -u -v golang.org/x/lint
go get golang.org/x/lint/golint
3、安装go-find-references
go get -u -v github.com/lukehoban/go-find-references
4、安装go-outline
go get -u -v github.com/lukehoban/go-outline
5、安装goreturns
go get -u -v sourcegraph.com/sqs/goreturns
6、安装gorename
go get -u -v golang.org/x/tools/cmd/gorename
7、安装gopkgs
go get -u -v github.com/tpng/gopkgs
8、安装go-symbols
go get -u -v github.com/newhook/go-symbols
9、安装gopls
go get -u -v golang.org/x/tools/gopls
10、安装godef
go get -u -v github.com/rogpeppe/godef
代码调试
go get -u -v github.com/go-delve/delve/cmd/dlv
用鼠标点击行号左边打断点。
按F5打开调试运行,F10单步,F11进入函数。
默认会编译当前项目,而不是某个文件。
可以通过 launch.json 的配置改变调试行为,如何打开 launch.json 文件呢?

如果已经有了就只能编辑

默认配置
{
// 使用 IntelliSense 了解相关属性。
// 悬停以查看现有属性的描述。
// 欲了解更多信息,请访问: https://go.microsoft.com/fwlink/?linkid=830387
"version": "0.2.0",
"configurations": [
{
"name": "Launch",
"type": "go",
"request": "launch",
"mode": "auto",
"program": "${fileDirname}",
"env": {},
"args": []
}
]
}
go-lint 是golang代码规范检查的,但是它老是要提示没有写注释
exported function Xxx should have comment or be unexported
外部可见程序结构体、变量、函数都需要注释
添加配置可以规避这种提示。
"go.lintFlags": ["--disable=all", "--enable=errcheck"],
资源管理器设置
打开设置,搜索“资源管理器”
Files: Exclude
默认vscode会将目录下的所有文件加载过来,有时候我们需要过滤掉诸如 .idea, .git, .svn 等目录;可以在这里添加上。
.idea
.vscode
.settings
修改文件图标主题
设置,文件图标主题,选择一个主题
可以在扩展中安装新的主题。
当前选择:VSCode Great Icons
编辑器言责主题当前选择:One Dark Pro
开发PHP需要安装的插件
代码分析与跳转:二选一
PHP Intelephense
PHP IntelliSense
代码输入提示:
TabNine AI代码输入提示,非常强大,选装。
注释自动生成器
PHP DocBlocker
PHP命名空间解析器
PHP Namespace Resolver
PHP Debug
XDebug 工具,选装
PHP(All-in-One PHP support)
全能型的插件,可媲美IDE,比如提供接口实现的跳转
在PHP开发过程中,双击变量总是不能将$符号一起选中,需要设置
打开设置,搜索 word sep ,去掉里面的 $ 符即可。
vscode 运行PHP
vscode安装 Code Runner 插件
设置好php程序
使用 Ctrl+Alt+N

效果

键盘操作
将光标移动到单词的首,尾
ctrl + 左右键
多按几次左右键你会发现光标以单词为间距移动。
将光标移动到行的首,尾
home, end
根据光标走动选中内容
按下shift
1、使用左右箭头逐个字符选中。
2、按下ctrl,再使用左右键逐个单词选中。
3、使用home, end整行选中。
4、使用上下箭头多行选中。
移动代码块
先选中代码块
按下alt,使用上下键来移动
shift + ctrl + 上下键来移动(一版使用shift来选择,再配合ctrl来移动,这样操作更流畅)
回到文档首行和末行
ctrl + home/end
删除行
ctrl + x 剪切当前行
ctrl + y 删除当前行
复制行
ctrl + d







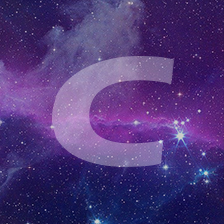

















 被折叠的 条评论
为什么被折叠?
被折叠的 条评论
为什么被折叠?








