WPF 实现路径图标控件
控件名:PathIcon
作 者:WPFDevelopersOrg - 驚鏵
原文链接[1]:https://github.com/WPFDevelopersOrg/WPFDevelopers
框架使用
.NET4;Visual Studio 2022;
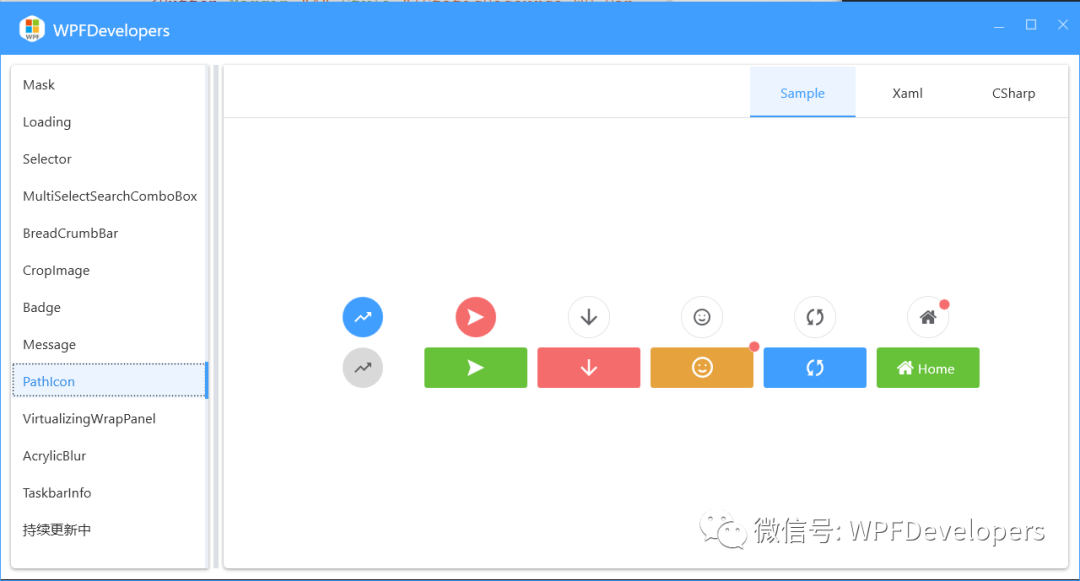
1)新增 PathIcon.cs 代码如下:
定义
PathIcon类,它继承自Control类,新增两个依赖属性Kind属性是一个枚举类型的依赖属性,用于指定图标的种类。Data属性是一个Geometry类型的依赖属性,用于存储图标的路径数据。
OnKindChanged当Kind属性发生变化时会被调用。它首先获取新值,并根据新值构建资源名称。然后,通过调用FindResource方法查找对应的$"WD.{kind}Geometry"资源,并将其赋值给Data属性。
using System.Windows;
using System.Windows.Controls;
using System.Windows.Media;
namespace WPFDevelopers.Controls
{
public class PathIcon : Control
{
public static readonly DependencyProperty KindProperty =
DependencyProperty.Register(nameof(Kind), typeof(string), typeof(PathIcon),
new PropertyMetadata(string.Empty, OnKindChanged));
public static readonly DependencyProperty DataProperty =
DependencyProperty.Register(nameof(Data), typeof(Geometry), typeof(PathIcon));
public PackIconKind Kind
{
get { return (PackIconKind)GetValue(KindProperty); }
set { SetValue(KindProperty, value); }
}
public Geometry Data
{
get { return (Geometry)GetValue(DataProperty); }
set { SetValue(DataProperty, value); }
}
private static void OnKindChanged(DependencyObject d, DependencyPropertyChangedEventArgs e)
{
var pathIcon = (PathIcon)d;
var kind = (string)e.NewValue;
if (!string.IsNullOrWhiteSpace(kind))
{
kind = $"WD.{kind}Geometry";
pathIcon.Data = (Geometry)pathIcon.FindResource(kind);
}
else
pathIcon.Data = null;
}
static PathIcon()
{
DefaultStyleKeyProperty.OverrideMetadata(typeof(PathIcon), new FrameworkPropertyMetadata(typeof(PathIcon)));
}
}
}2)新增 PathIcon.xaml 代码如下:
使用
Viewbox控件包裹Path控件,以实现路径图标的缩放效果。
<ResourceDictionary
xmlns="http://schemas.microsoft.com/winfx/2006/xaml/presentation"
xmlns:x="http://schemas.microsoft.com/winfx/2006/xaml"
xmlns:controls="clr-namespace:WPFDevelopers.Controls">
<ResourceDictionary.MergedDictionaries>
<ResourceDictionary Source="Basic/ControlBasic.xaml" />
</ResourceDictionary.MergedDictionaries>
<Style
x:Key="WD.PathIcon"
BasedOn="{StaticResource WD.ControlBasicStyle}"
TargetType="{x:Type controls:PathIcon}">
<Setter Property="Padding" Value="0" />
<Setter Property="FocusVisualStyle" Value="{x:Null}" />
<Setter Property="Focusable" Value="False" />
<Setter Property="Height" Value="16" />
<Setter Property="VerticalAlignment" Value="Center" />
<Setter Property="VerticalContentAlignment" Value="Stretch" />
<Setter Property="Foreground">
<Setter.Value>
<Binding Path="Foreground" RelativeSource="{RelativeSource Mode=FindAncestor, AncestorType={x:Type Control}}" />
</Setter.Value>
</Setter>
<Setter Property="Width" Value="16" />
<Setter Property="Template">
<Setter.Value>
<ControlTemplate TargetType="{x:Type controls:PathIcon}">
<Viewbox
Margin="{TemplateBinding Padding}"
HorizontalAlignment="{TemplateBinding HorizontalContentAlignment}"
VerticalAlignment="{TemplateBinding VerticalContentAlignment}"
UseLayoutRounding="True">
<Path
x:Name="PART_Path"
Data="{TemplateBinding Data}"
Fill="{TemplateBinding Foreground}"
SnapsToDevicePixels="{TemplateBinding SnapsToDevicePixels}"
Stretch="Uniform"
UseLayoutRounding="False" />
</Viewbox>
</ControlTemplate>
</Setter.Value>
</Setter>
</Style>
<Style
x:Key="WD.MiniPathIcon"
BasedOn="{StaticResource WD.PathIcon}"
TargetType="{x:Type controls:PathIcon}">
<Setter Property="Height" Value="10" />
<Setter Property="Width" Value="7" />
</Style>
<Style BasedOn="{StaticResource WD.PathIcon}" TargetType="{x:Type controls:PathIcon}" />
</ResourceDictionary>3)新增示例 PathIconExample.xaml 代码如下:
<UniformGrid
HorizontalAlignment="Center"
VerticalAlignment="Center"
Columns="6"
Rows="2">
<Button
Margin="4"
wd:ElementHelper.IsRound="True"
Style="{StaticResource WD.PrimaryButton}">
<wd:PathIcon Data="M682 256h256v256l-98-98-268 268-170-170-256 256-60-60 316-316 170 170 208-208z" />
</Button>
<Button
Margin="4"
wd:ElementHelper.IsRound="True"
Style="{StaticResource WD.DangerPrimaryButton}">
<wd:PathIcon Kind="Arrow" />
</Button>
<Button
Margin="4"
wd:ElementHelper.IsRound="True"
Style="{StaticResource WD.DangerDefaultButton}">
<wd:PathIcon Kind="SortArrow" />
</Button>
<Button
Margin="4"
wd:ElementHelper.IsRound="True"
Style="{StaticResource WD.WarningDefaultButton}">
<wd:PathIcon Kind="SmileyOutline" />
</Button>
<Button
Margin="4"
wd:ElementHelper.IsRound="True"
Style="{StaticResource WD.DefaultButton}">
<wd:PathIcon Kind="Replace" />
</Button>
<Button
Margin="4"
wd:Badge.HorizontalOffset="17"
wd:Badge.IsShow="True"
wd:Badge.VerticalOffset="8"
wd:ElementHelper.IsRound="True"
Style="{StaticResource WD.SuccessDefaultButton}">
<wd:PathIcon Kind="Home" />
</Button>
<Button
Margin="4"
wd:ElementHelper.IsRound="True"
Style="{StaticResource WD.NormalButton}">
<wd:PathIcon PathData="M682 256h256v256l-98-98-268 268-170-170-256 256-60-60 316-316 170 170 208-208z" />
</Button>
<Button Margin="4" Style="{StaticResource WD.SuccessPrimaryButton}">
<wd:PathIcon Kind="Arrow" />
</Button>
<Button Margin="4" Style="{StaticResource WD.DangerPrimaryButton}">
<wd:PathIcon Kind="SortArrow" />
</Button>
<Button
Margin="4"
wd:Badge.IsShow="True"
Style="{StaticResource WD.WarningPrimaryButton}">
<wd:PathIcon
Width="20"
Height="20"
Kind="SmileyOutline" />
</Button>
<Button Margin="4" Style="{StaticResource WD.PrimaryButton}">
<wd:PathIcon Kind="Replace" />
</Button>
<Button Margin="4" Style="{StaticResource WD.SuccessPrimaryButton}">
<StackPanel Orientation="Horizontal">
<wd:PathIcon Kind="Home" />
<TextBlock Margin="4,0" Text="Home" />
</StackPanel>
</Button>
</UniformGrid>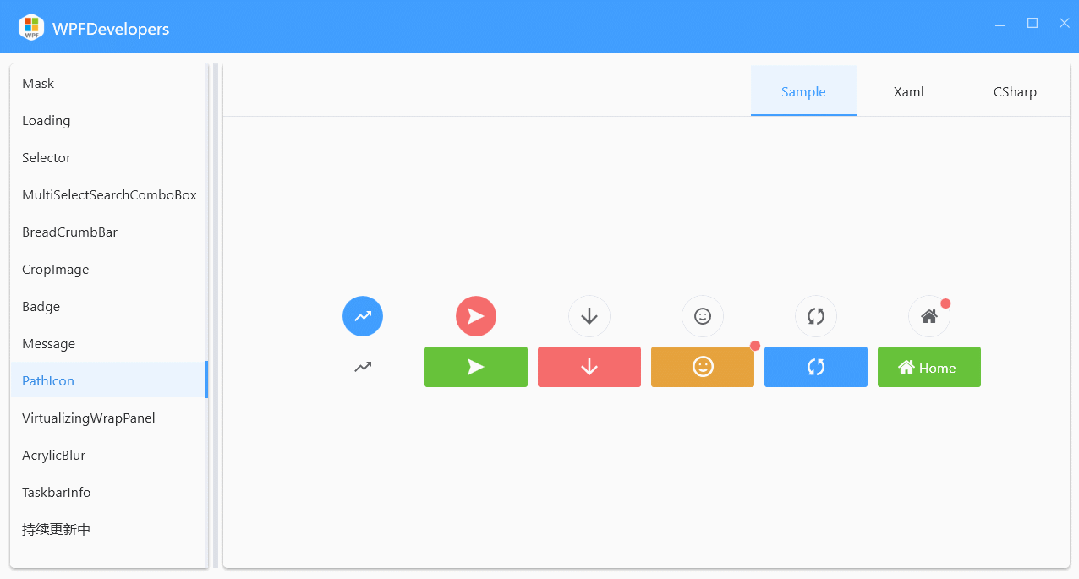
参考资料
[1]
原文链接: https://github.com/WPFDevelopersOrg/WPFDevelopers







 本文介绍了如何在WPF中实现一个名为PathIcon的自定义控件,该控件用于显示路径图标。通过定义依赖属性Kind和Data,以及处理Kind变化的方法,动态加载和设置图标的路径数据。示例代码展示了如何在实际应用中使用这个控件来装饰按钮。
本文介绍了如何在WPF中实现一个名为PathIcon的自定义控件,该控件用于显示路径图标。通过定义依赖属性Kind和Data,以及处理Kind变化的方法,动态加载和设置图标的路径数据。示例代码展示了如何在实际应用中使用这个控件来装饰按钮。














 3672
3672

 被折叠的 条评论
为什么被折叠?
被折叠的 条评论
为什么被折叠?








