学习本文之前可以查看我前面的文章:
本文接着上一篇文章结合基本IO配置实例,讲述关于STM32CubeMX新建工程的过程。最终通过STM32CubeMX工具配置完成一个驱动IO(点亮LED)的软件工程,也就是通过STM32CubeMX配置完成之后,打开工程直接下载就能点亮LED的工程。
本文使用Keil(MDK-ARM) V5软件为编译环境,如果你没有安装最新版本的软件,请安装最新版本的软件,具体过程可以参考我的一篇文章:
关于本文的更多详情请往下看。
Ⅱ、STM32CubeMX新建工程描述
在上一篇文章中简单讲述了新建一个工程的步骤,这里结合实例来讲述新建工程的每一个步骤的细节。
1.打开STM32CubeMX软件,点击“新建工程”
2.选择MCU 或选择(ST官方)开发板
A.如果是我们网上购买的,或者自己画的开发板,点击“MCU Selector”进入MCU选择器。选择器在网页上常见,根据自己需求进行选择(我们以STM32F103E为例)。
1.根据“系列”选择;如:F0、F1、F2......F7、L0、L1、L4等;
2.根据“产品线”选择;
3.根据“封装”选择;
4.根据“其他特征”选择;如:FLASH大小、RAM大小、IO数量等。
层层筛选下来,最后就可以看到自己想要的芯片型号,双击“选中”芯片,如下图:
B.如果你的开发板是购买ST官方的开发板(或评估板),点击“Board Selector”进入开发板选择器。(我们以STM3210E-EVAL为例)。
1.根据“厂商”选择;目前只有ST厂商,估计以后会拓展其他厂商;
2.根据“板子类型”选择;
3.根据“芯片系列”选择;
层层筛选下来,最后就可以看到自己想要的芯片型号,双击“选中”芯片,如下图:
上面两种选中的方法类似,以及后面的的配置也很类似,我们下面以第一种选中MCU(STM32F103ZE)为例来讲述。
3.工程配置
在上一步“选中”芯片之后,就进入了芯片工程配置界面。
A.Project ->Settings弹出设置窗口;
B.在弹出的设置窗口有3个选项:
Project工程设置:这个选项是主要设置的选项,配置信息描述在下面;
Code Generator代码生成配置:这个选项是关于代码生成的配置。如:拷贝HAL库的配置、生成.c和.h的配置(一般不用修改,默认配置)。
AdvancedSettings高级设置:这个选项在配置芯片(引脚功能)之后才能设置。
C.Project工程设置,这个选项是配置工程重要的一个选项,其中配置的信息也比较重要,且容易理解。
4.Pinout配置
这接下的配置才是与我们最终运行代码密切相关的,我们这里以简单的配置IO(PF11引脚)驱动LED为例来讲述。
A.放大芯片图标,找到PF11(可以通过Find查找):
B.选中PF11-> 左键 -> 弹出列表 -> 选中“GPIO_Output”
C.配置“晶振”引脚(RCC配置)
如果使用“外部晶振”就还需要继续配置(我们配置HSE为例),包含三个配置:
HSE外部高速时钟、LSE外部低速时钟、MCO时钟输出。
5.Clock配置
这里的配置是比较人性化的配置,结合时钟树,一看就明白(也可以根据参考手册时钟树配置),配置方法一样。
6.“综合”配置
由于我们只配置了PF11引脚,其他功能(如DMA、USB等)没有配置,如果前面配置的有,这里配置的信息就比较多,所以叫“综合配置”。
点击GPIO,弹出配置对话框,按步骤依次填写完信息,点击“OK”就好了:
7.低功耗配置
一般在学习阶段,低功耗配置比较少,在实际项目中配置低功耗需要考虑的东西比较多(包括硬件)。
8.生成代码
在完成上面所有配置之后,最后的工作就是点击“生成代码”按钮:
如果前面配置的生成软件工程,就会拷贝HAL库文件在你的工程:
最后提示打开软件工程(前提是你已经安装了IDE:MDK-ARM)
9.编译下载
打开工程,编译没有错误,没有警告,下载,程序运行;
至此,整个过程就完成了。如果你的开发板LED灯引脚(PF11)和上面配置一样,则下载到开发板,从新复位则可见LED灯亮(低电平点亮LED)。
STM32CubeMX基本IO配置过程(原始版),提供给大家下载地址(360云盘):
https://yunpan.cn/cMm9rBQZNX3H4 访问密码 6735
10.添加代码
上面的工程是简单的工程(配置初始化代码),可以在提示处(如 USER CODE BEGIN)添加自己代码。
我在“USER CODE BEGIN 0”下添加了一个“测试延时”函数; 在“USER CODE BEGIN WHILE”处添加了一个LED亮灭语句。
添加以上两处代码就能实现LED间隔(延时)一段时间亮灭变化。
STM32CubeMX基本IO配置过程(修改版),提供给大家下载地址(360云盘):
https://yunpan.cn/cMmUMDSY8KSgi 访问密码 8304
Ⅲ、说明
以上就是一个“基本IO配置过程”的详细步骤,后续会定期更新使用STM32CubeMX新建各种外设资源工程的文章,敬请等待。
以上总结仅供参考,若有不对之处,敬请谅解。








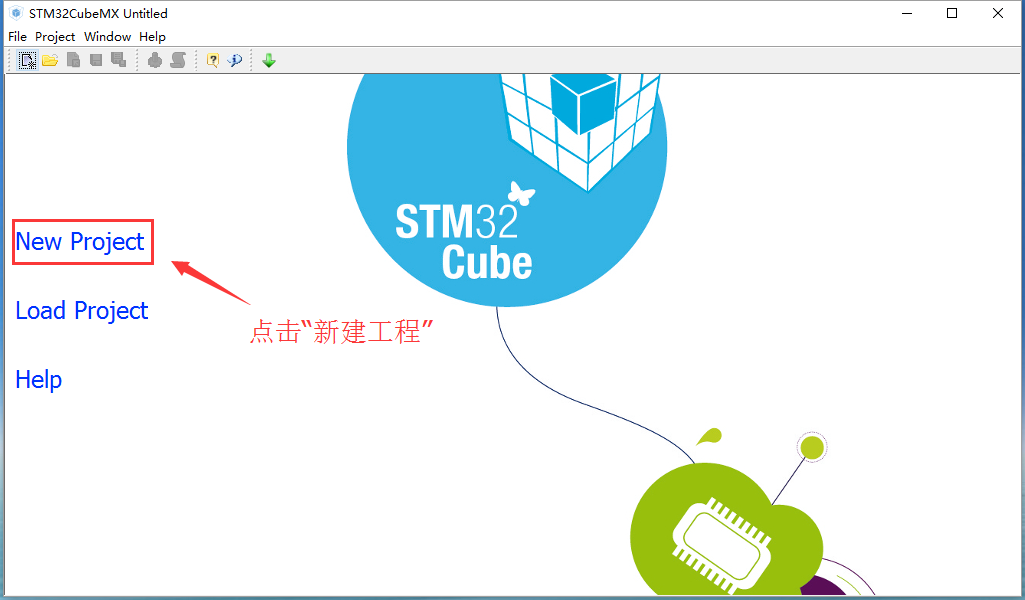

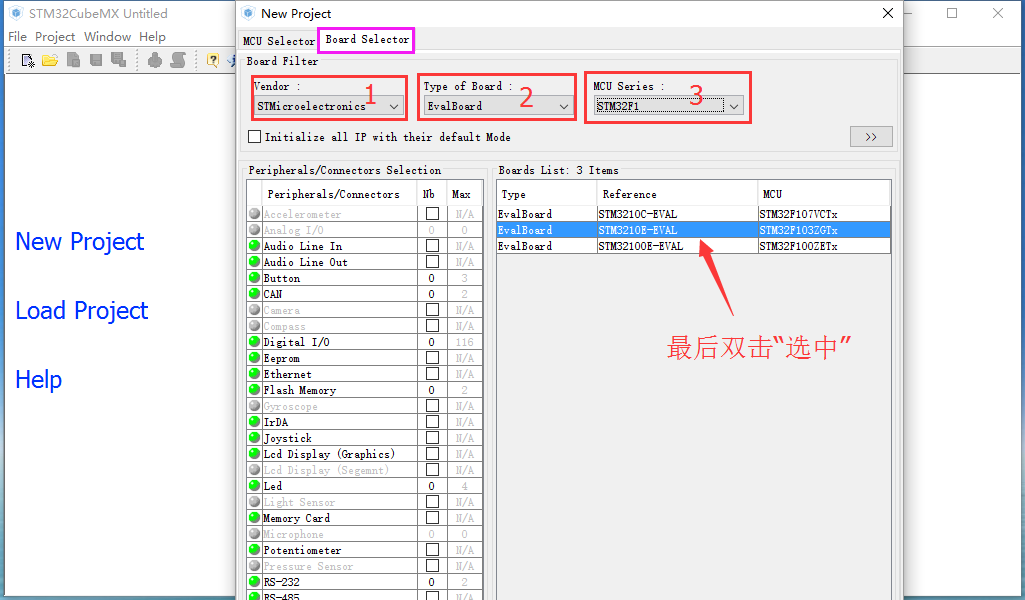
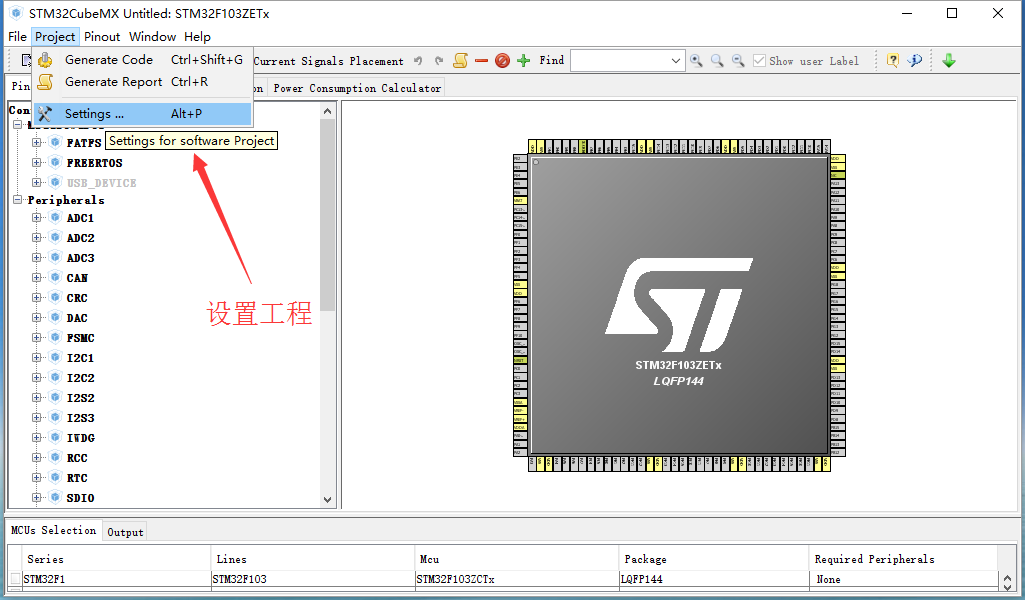
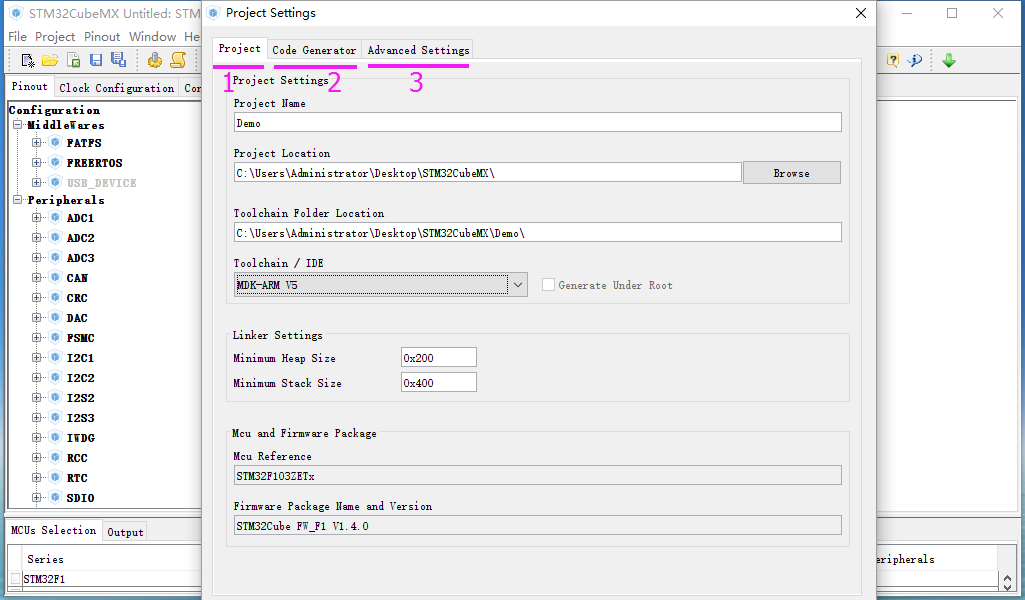
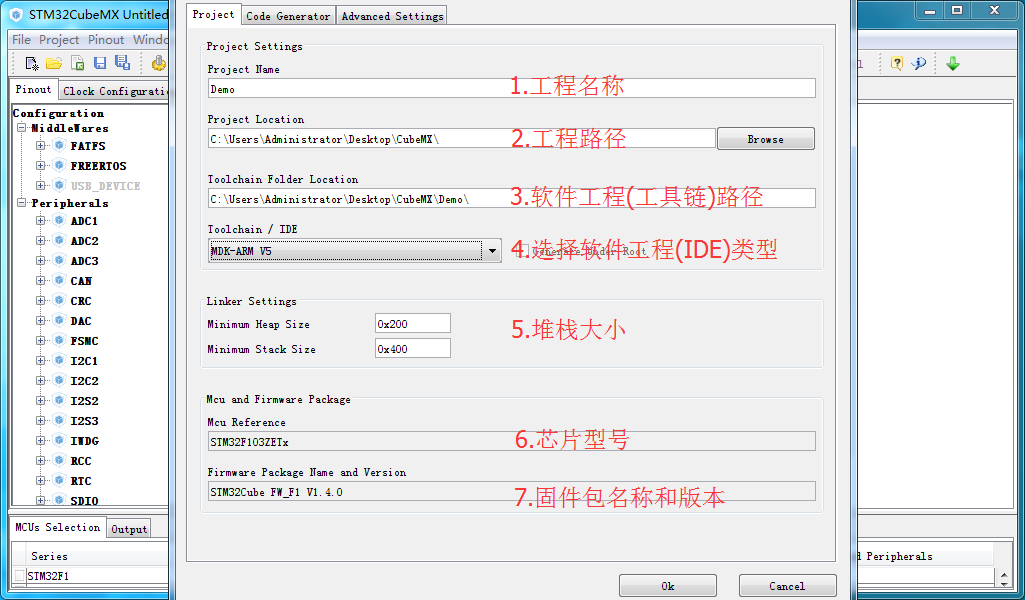
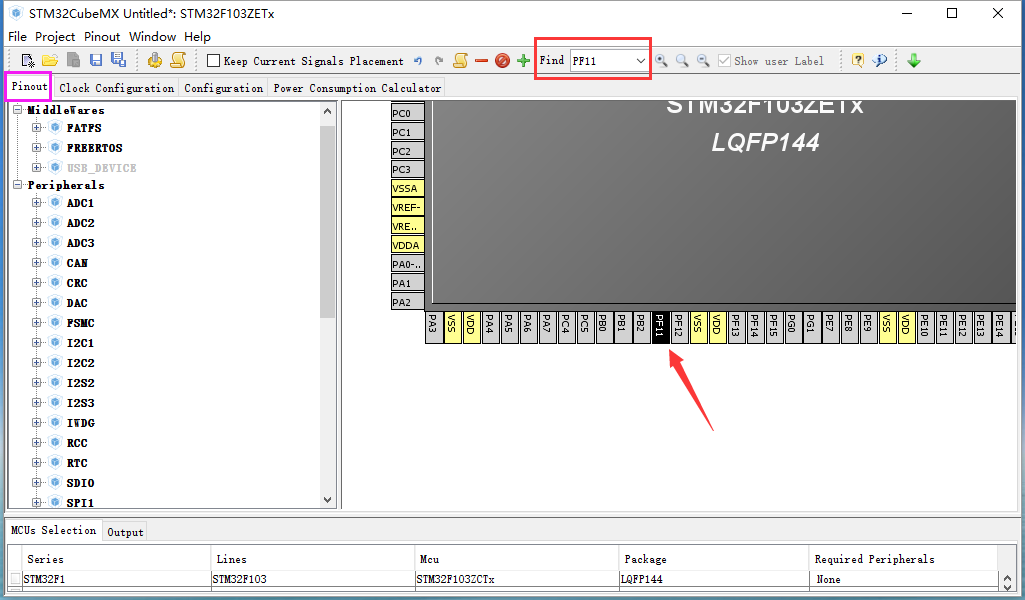
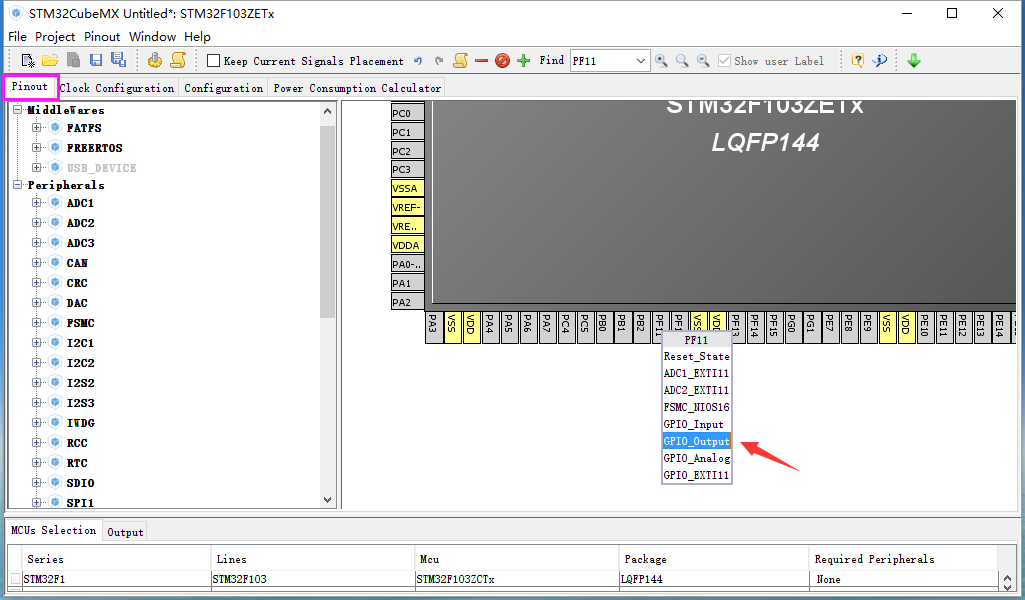
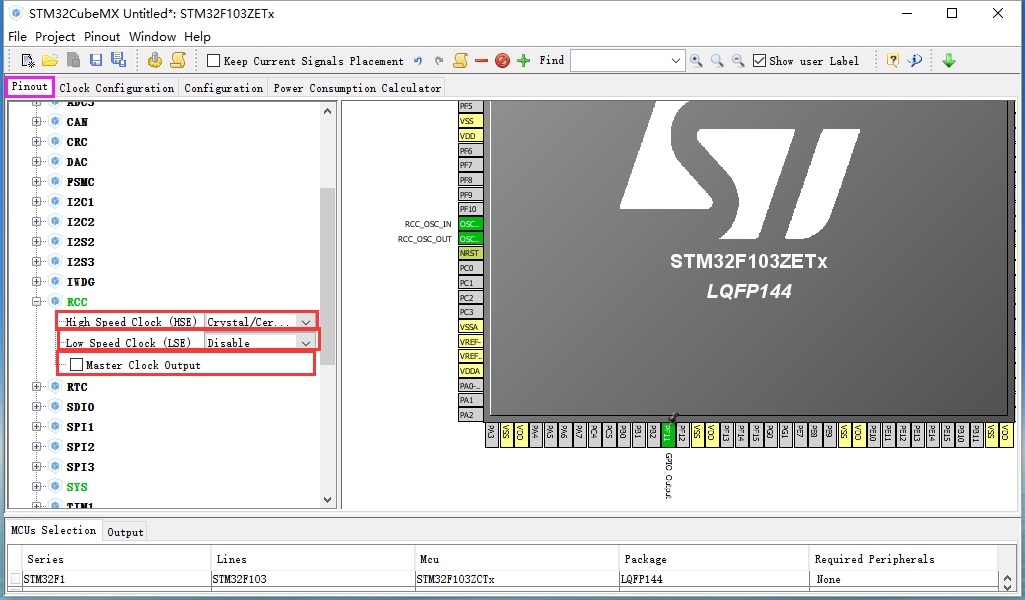
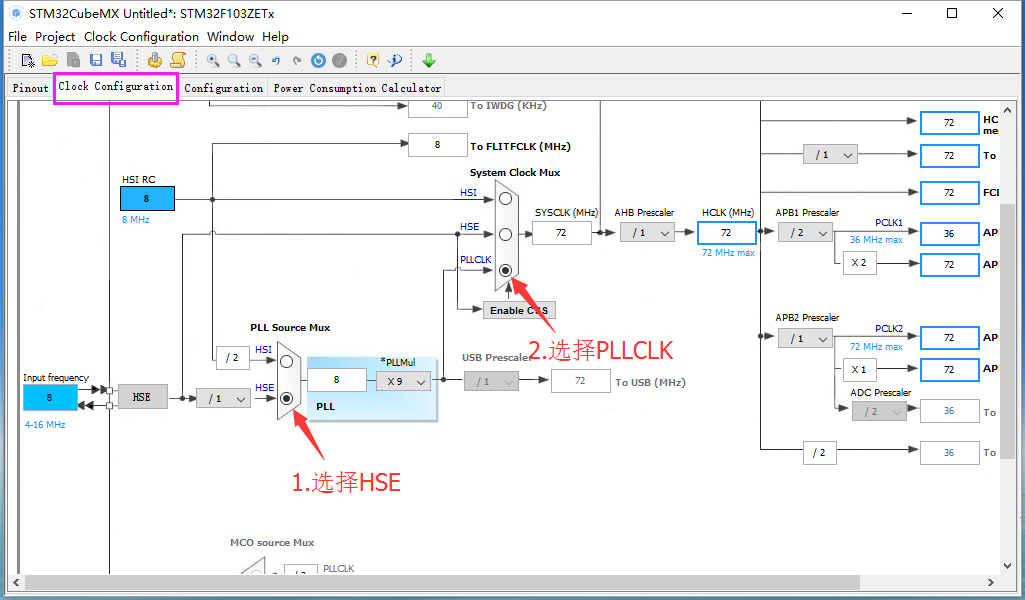
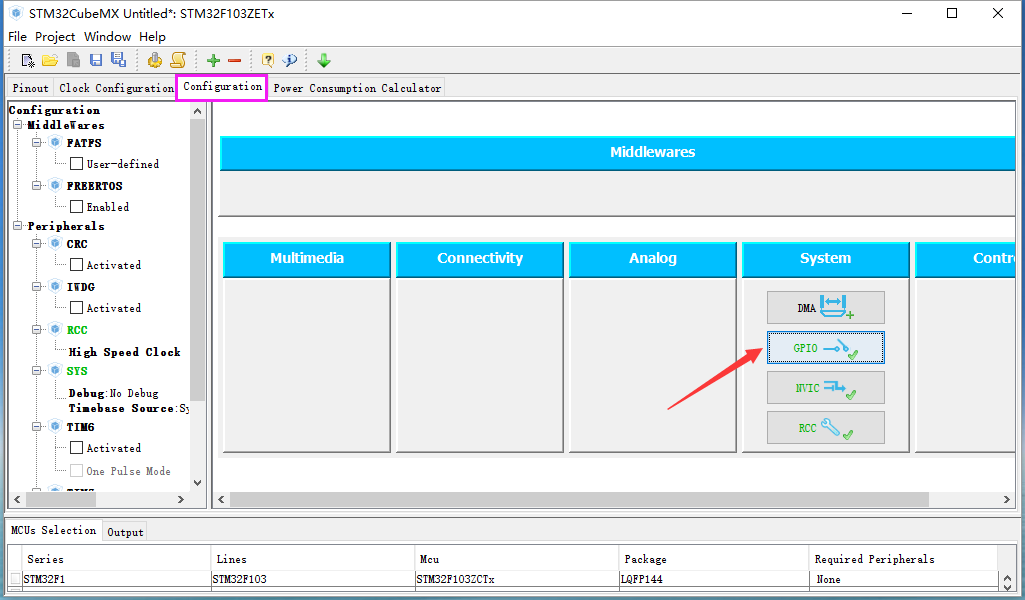
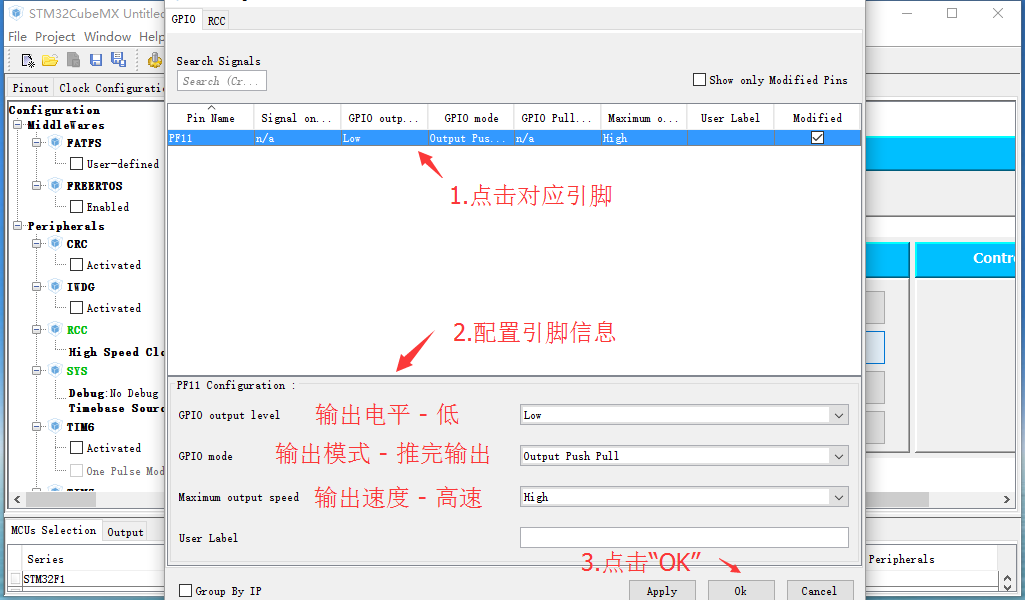

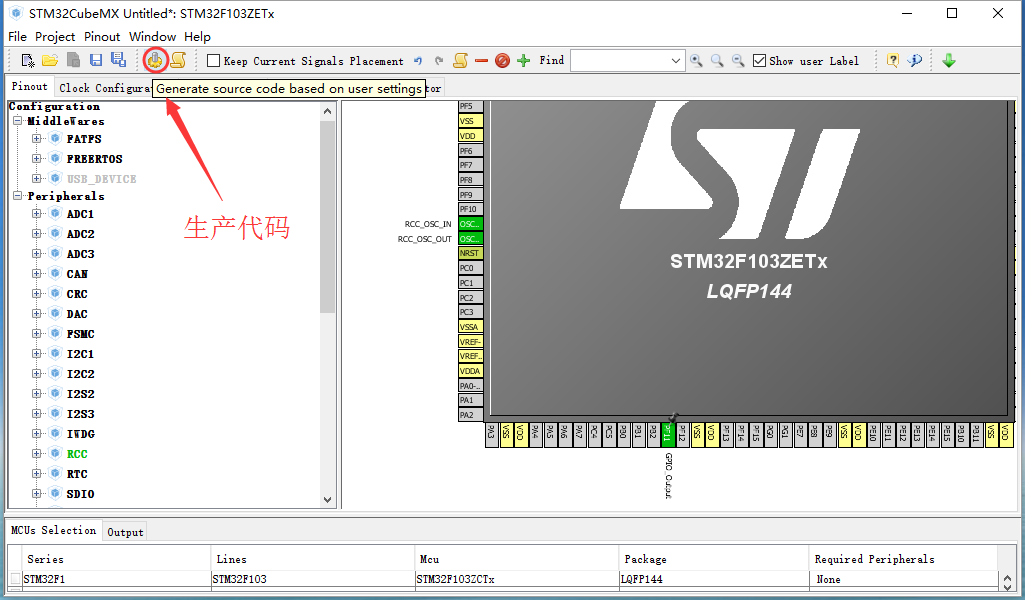
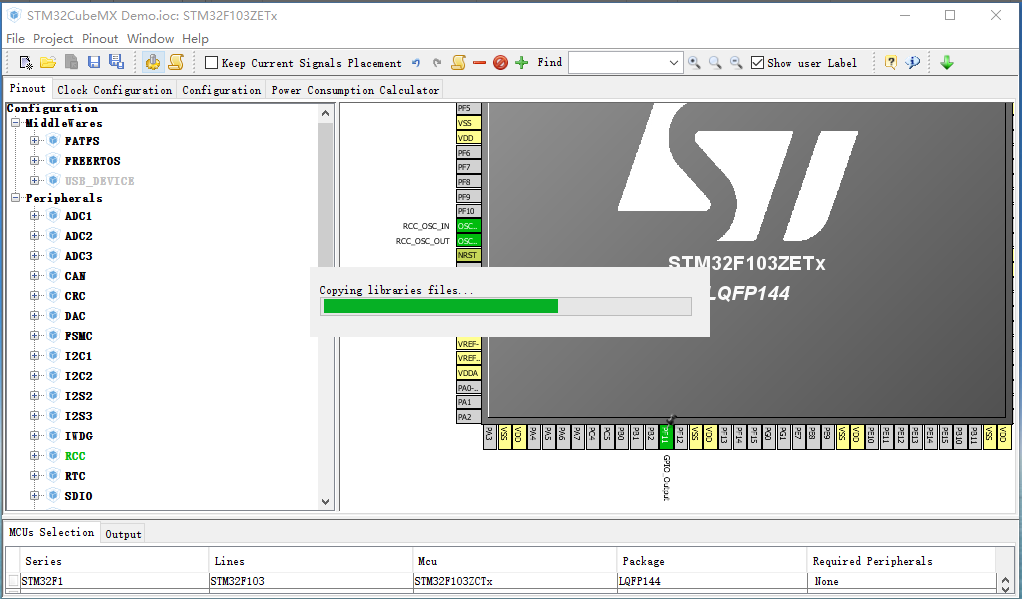
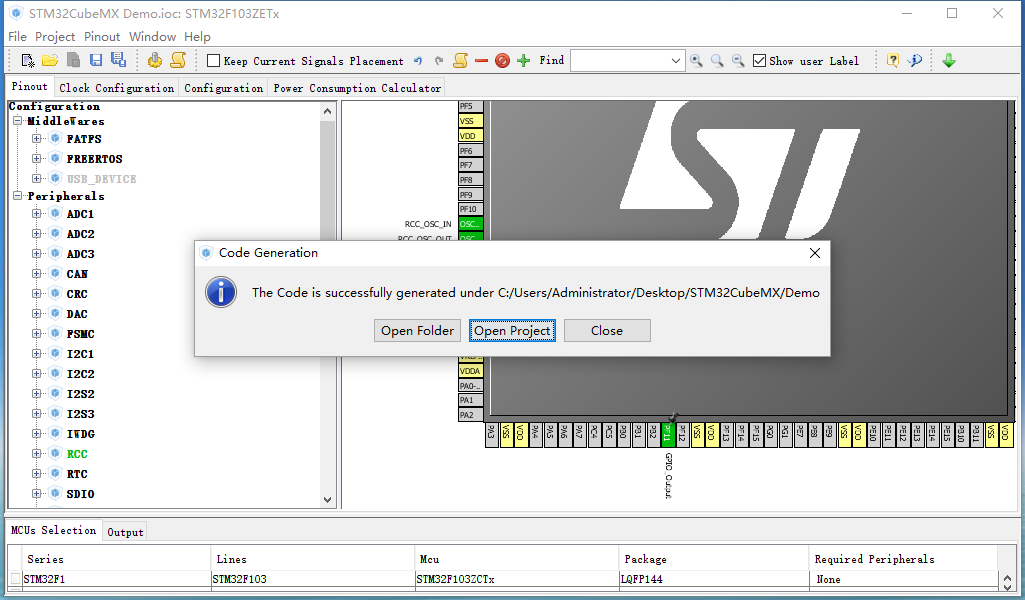
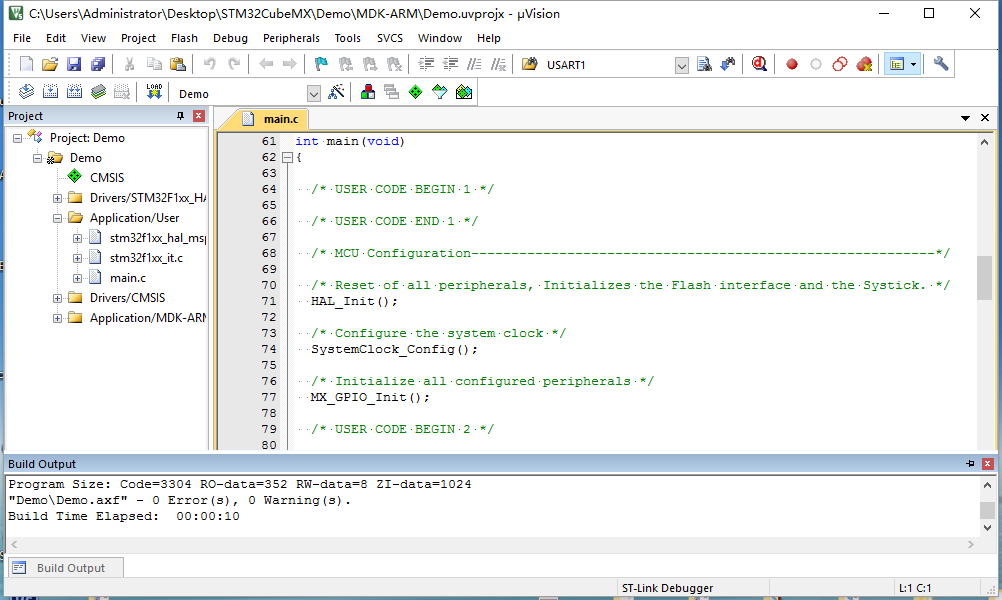













 1万+
1万+











 被折叠的 条评论
为什么被折叠?
被折叠的 条评论
为什么被折叠?








