上一节介绍了要U盘安装盘的制作过程,这一节使用虚拟机对其进行验证。
1、创建一个新的centos64位虚拟机,并将U盘设置加载成虚拟硬盘。

NEXT,选择使用物理磁盘。

一般为最后一个,
如果只有一个的话,关掉VMWARE,重新插拔U盘再开VMWARE

如果有多个或自己不确认的话,下面
看一下加载的硬盘空间大小就行了,我的是16G的U盘,加载后容量为14.4G

2、虚拟机开机后按F2,进入BIOS,启动U盘启动,F10保存。
这里要注意顺序,可以使用 ‘+’、‘-’来调整顺序

注:如果按F2、DEL均无法进入BIOS,可以使用虚拟机工具进入

3、安装

系统引导中

到这里,选择Hard drive

选择/dev/sdb1,sda是虚拟机硬盘,sdb1是U盘boot分区,sdb2为data分区
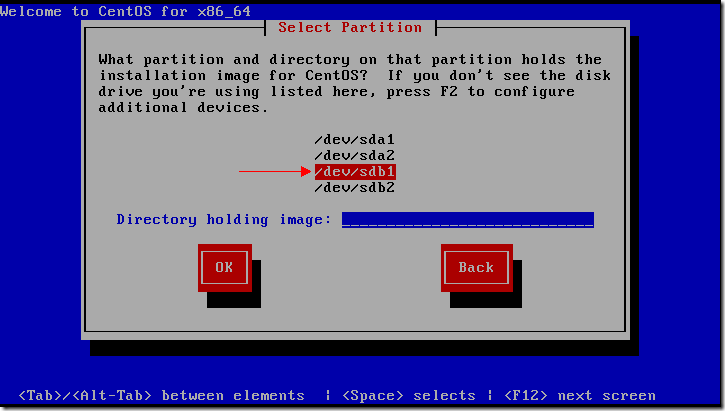
OK继续


因为是测试机,所以随便分下区


这里非常关键,要将boot loader从/dev/sdb改为/dev/sda2
first和second全都改为/dev/sda2,否则GRUB会写入U盘,离开U盘后将会无法启动




下面按CTRL+ALT+F2,这一步挂载U盘的data分区到/mnt/isodir目录下。


按CTRL+ALT+F6回到安装界面。
注:如果不想手动加载指定CENTOS的ISO文件位置,我们制作U盘时可以将image文件夹拷贝到U盘data根目录下。



快好了


4、重启引导后还会进入安装界面,这是因为我们安装时设置了BIOS的启动顺序,需要设置回来
先关闭虚拟机再重启,然后删除之前设置的U盘虚拟硬盘

再调整BIOS的启动顺序,使用 ‘+’、‘-’将 VMware Virtual SCSI Hard Drive (0:0) 移到最上面

5、按F10重启,验证成功






















 被折叠的 条评论
为什么被折叠?
被折叠的 条评论
为什么被折叠?








