前段时间给一个服务器安装Linux系统,折腾了不少时间,下面把安装过程写出来以后谁有类似的安装就可以快速完成安装了,因为服务器的光驱不能用了,又没有找到外接光驱,所以就使用U盘做引导来安装系统。
下面以centOS6.5进行图文安装介绍,过程中会有一些问题,我会把解决办法一起贴出来,供大家参考,由于有大量的图片所以一篇博客可能太长,分为几篇来介绍整个安装步骤。
1、首先找一台windows系统的电脑用UltraISO打开iso(如:CentOS-6.5-x86_64-bin-DVD1.iso),然后点"启动"->"写入硬盘映像",硬盘驱动器是你的u盘,映像文件安装光盘iso,写入方式是USB-HDD+,点击"写入"按钮。完成后安装u盘就做好了。这一步很简单,就不贴图了。
2、从网上下的系统CentOS-6.5-x86_64-bin-DVD1.iso(4个多G),还会有一个CentOS-6.5-x86_64-bin-DVD2.iso(1个多G)。第一个用来制作U盘启动,得用8G及以上容量的U盘,制作完成后把第二个也拷到U盘根目录(为什么这样做后面会讲到),网上有说把第一个拷到U盘里的,制作后的U盘格式是FAT32根本拷贝不进去第一个ISO文件。
3、用制作好的U盘引导启动电脑(需要设置U盘启动,这个应该不用多说了吧),进入之后默认第一项,OK下一步
4、出现安装过程中的语言界面,选择 Chinese(Simplified),简体中文,然后回车
5、出现语言确认界面直接回车,下面出现键盘模式选择界面:选择键盘模式,默认
6、定位在 Hard drive 上, directory holding image此项不用填写,系统会自动去填写。(其实这项是搜索image目录下的install.img文件)选择 OK,按回车,如图:
备注:这里的/dev/sdb4 代表你的 U 盘分区,我们前面已经把系统镜像拷贝到 U 盘根目录下面了,这里系统会自动识别。如果选择的不是U盘分区会报如下的错误:
7、直接点 OK,会出现安装界面:
9、设置计算机名:根据自己喜好填写就行
10、设置时区(如下图):默认即可
11、设置root密码(注意:如果你使用的密码过于简单,系统会自动提示,这里可以选择“仍然使用”)








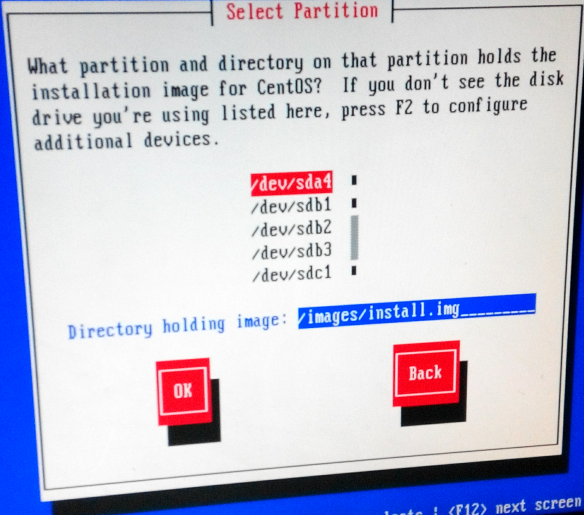
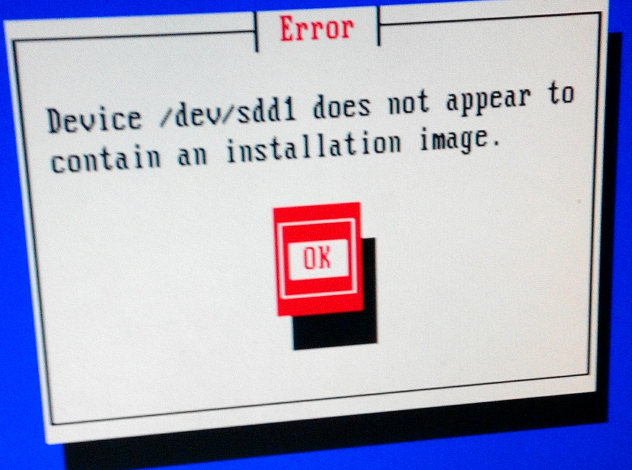
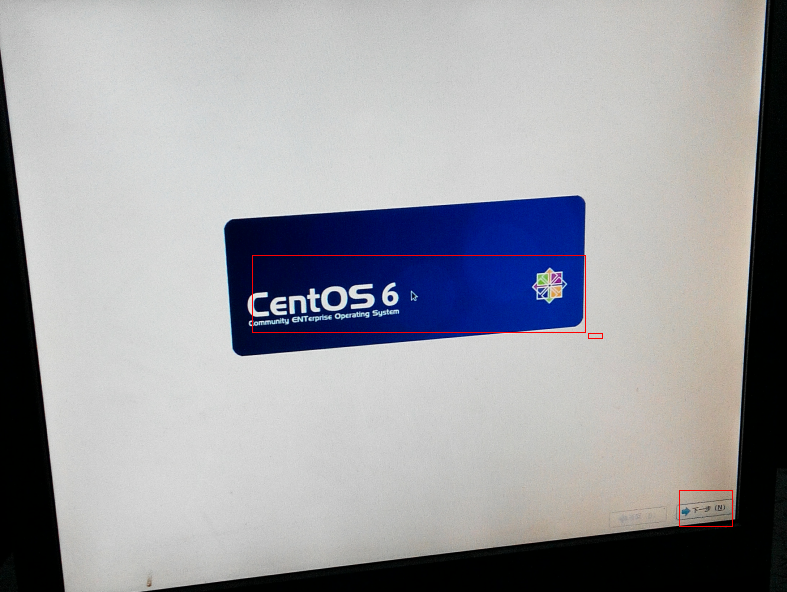
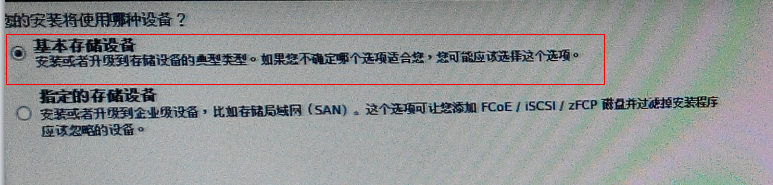
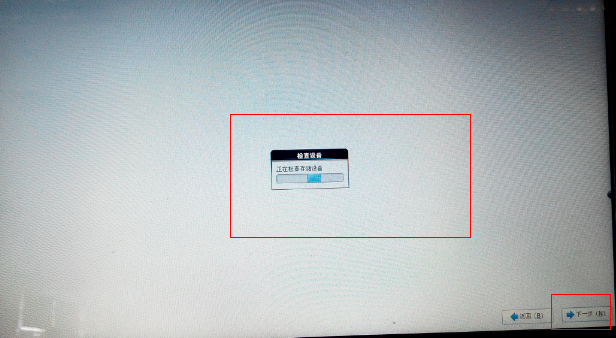
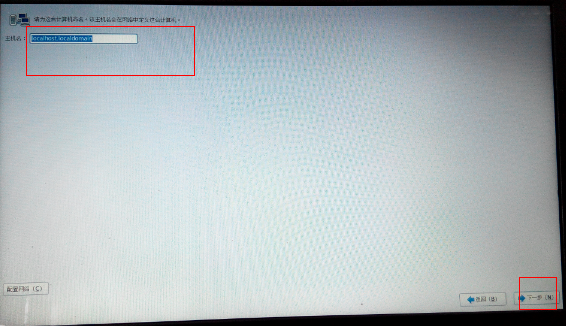
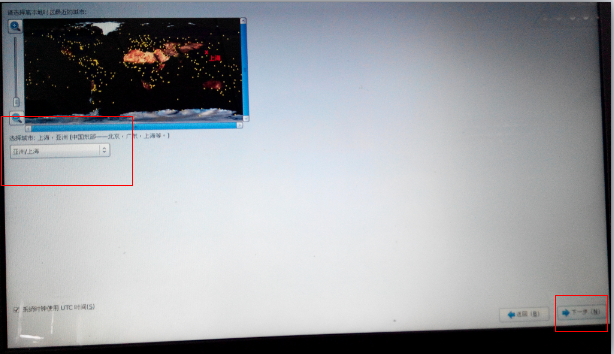
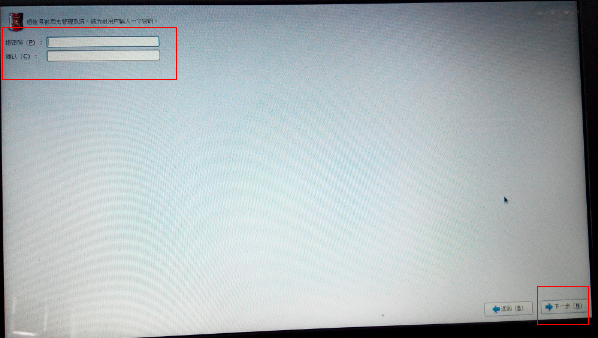














 1184
1184

 被折叠的 条评论
为什么被折叠?
被折叠的 条评论
为什么被折叠?








