http://blog.csdn.net/huyuyang6688/article/details/50688897
网上有许多VMware下安装CentOS的教程,所以这里就不再以“step by step”的方式叙述,只写一些笔者安装过程中遇到的一些问题。
安装CentOS 6.5
(我大致安装过程与《虚拟机下安装CentOS6.5系统教程》这篇文章相似,只是根据自己的需要略有不同,如果您有需要可以参考这篇文章。)
1、电脑的系统是Win8.1,我的初衷是在虚拟机中安装一台CentOS 6.5并且与宿主系统(我的Win8.1)在同一网段,这样方便以后的各种测试,所以在设置虚拟机时,网络连接方式为桥接模式。
2、到了选择安装系统的作用时,需要注意:
上面的每个选项分别表示如下(下面每个选项请务必看清楚再做选择):
● Desktop:基本的桌面系统,包括常用的桌面软件,如文档查看工具。
● Minimal Desktop:基本的桌面系统,包含的软件更少。
● Minimal:基本的系统,不含有任何可选的软件包。
● Basic Server :安装的基本系统的平台支持,不包含桌面。
● Database Server:基本系统平台,加上MySQL和PostgreSQL数据库,无桌面。
● Web Server:基本系统平台,加上PHP,Web server,还有MySQL和PostgreSQL数据库的客户端,无桌面。
● Virtual Host:基本系统加虚拟平台。
● Software Development Workstation:包含软件包较多,基本系统,虚拟化平台,桌面环境,开发工具。
要根据您的需要来选择,新手推荐选带有桌面的~我这里选的是Web Server~
激活网卡
毕竟装它要当服务器来用嘛,要想宿主系统(我的Win8.1)方便的远程管理一定要网络互通才好。
因为我安装的是Web Server模式,没有窗口,登录之后就是小黑框:
查看本机ip
- 1
如果没有ip(如下图),那有可能还没有激活网卡(网卡没有设置为开机自启)。
激活网卡
- 1
- 2
如果onboot=no,则改为onboot=yes(这里涉及到vim的用法,如果不熟悉暂时可以百度vim的用法),让网卡开机自启,保存退出。
重启网卡
- 1
这时再查看ip为192.168.1.174,与192.168.1.55在同一网段了,并且可以ping通我的主机:
为了方便起见,有很多的远程操控Linux客户端的工具,比如用来远程控制的PuTTY、Xshell;用来文件传输的WinSCP、flashfxp等等。
这时可以利用终端在虚拟机上进行任何实验喽~快来试试吧~~








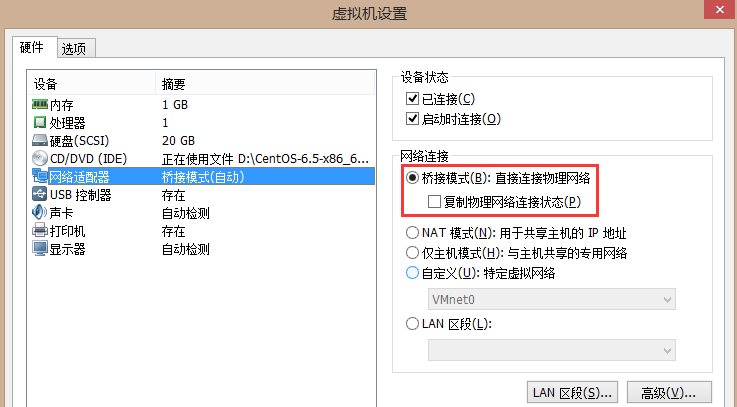
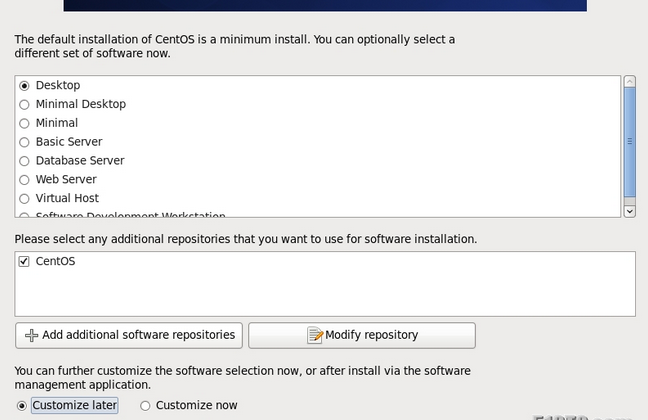
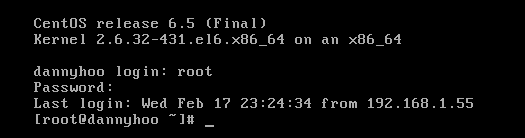
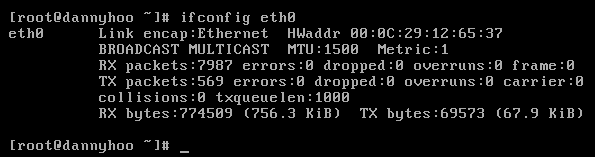
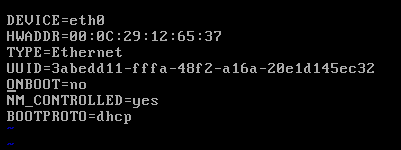
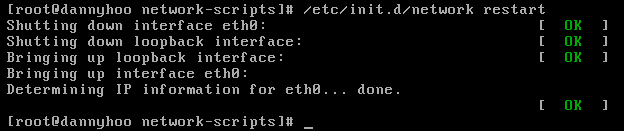
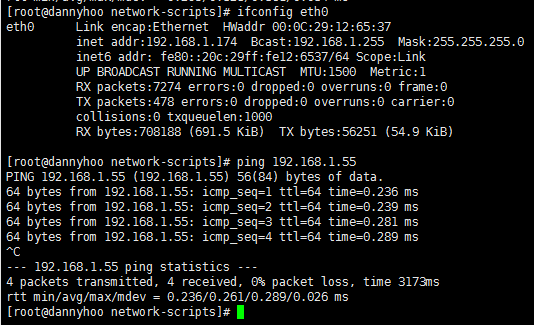














 836
836

 被折叠的 条评论
为什么被折叠?
被折叠的 条评论
为什么被折叠?








