android 适配相关知识 (一) – density dpi px dp dip sp 解释
简介
整理一下之前看到的几篇不错的 android 适配相关内容,糅合在一起内容很多看起来不舒服,所以分为三个部分,加上一些自己的验证和理解。
(1) 系统名词解释, 基础知识
(2) 图片加载相关内容
(3) android 分辨率适配方案
长度和大小单位
- px(pixel)
表示屏幕实际的像素。例如,1200×1920 的屏幕在横向有 1200 个像素,在纵向有 1920 个像素。
- dp = dip
也叫 dip(density independent pixel) 直译为密度无关的像素。我们猜测如果使用了这个单位,我们在不同屏幕密度的设备上显示的长度就会是相同的。
dip 是旧的适配单位,现在已被 dp 取代。
- sp
sp,即 scale-independent pixels,与 dp 类似,但是可以在设置里面调节字号的时候,文字会随之改变。当安卓系统字号设为 “普通” 时,sp 与 px 的尺寸换算和 dp 与 px 是一样的。
- 屏幕尺寸 (inch)
设备的物理屏幕尺寸,指 屏幕的对角线的长度 ,单位是英寸,1 inch = 2.54 cm。比如某某手机为 “5 寸大屏手机”,就是指对角线的尺寸,5 寸 ×2.54 厘米 / 寸 = 12.7 厘米。
精细度单位
- 屏幕分辨率
也叫显示分辨率,是屏幕图像的精密度,是指屏幕或者显示器所能显示的像素点有多少。一般以横向像素 × 纵向像素表示分辨率,如 1200×1920 表示此屏幕在宽度方向有 1200 个像素,在高度方向有 1920 个像素。
- 屏幕密度 dpi (dot per inch)
dpi 是指(对角线)每英寸上的像素点数。可以称作 屏幕密度。
顾名思义,数值越高当然显示越细腻。屏幕密度与屏幕尺寸和屏幕分辨率有关。例如在屏幕尺寸一定的条件下,屏幕分辨率越高屏幕密度越大,反之越小。同理在屏幕分辨率一定的条件下,屏幕尺寸越小屏幕密度越大,反之越小。
其实在安卓中,将屏幕密度为 160dpi 的中密度设备屏幕作为基准屏幕,在这个屏幕中,1dp=1px。其他屏幕密度的设备按照比例换算,具体如下表:
由上表不难计算 1dp 在 hdpi 设备下等于 1.5px,同样的在 xxhdpi 设备下 1dp=3px。这里我们从 dp 到 px 解释了 Android 中不同屏幕密度之间的像素比例关系。
下面换一个角度,从 px 到 dp 的变化来说明这种比例关系。
就拿为 App 设计 icon 来说,为了让 App 的 icon 在不同的屏幕密度设备显示相同(这里我们选择在以 mipmap 开头的目录中都要设计一个 icon),就必须要 icon 在屏幕中占据相同的 dp。那么对于不同的屏幕密度(MDPI、HDPI、XHDPI、XXHDPI 和 XXXHDPI)应按照 2:3:4:6:8 的比例进行缩放。比如说一个 icon 的尺寸为 48x48dp,这表示在 MDPI 的屏幕上其实际尺寸应为 48x48px,在 HDPI 的屏幕上其实际大小是 MDPI 的 1.5 倍 (72x72 px),在 XDPI 的屏幕上其实际大小是 MDPI 的 2 倍 (96x96 px),依此类推。
- dpi 的计算
不同于屏幕尺寸和屏幕分辨率,这两个值是可以直接得到的。dpi 需要我们计算得到。例如我的手机的分辨率是 1200×1920,屏幕尺寸是 5 寸的。根据屏幕尺寸、屏幕分辨率和屏幕密度定义不难看出他们之间的关系如下图:
这样根据勾股定理,我们得出对角线的像素数大约是 2264,那么用 2264 除以 7(屏幕尺寸) 就是此屏幕的 dpi 了,计算结果是 323。
- 逻辑密度 (density)
前文已经说了,android 将 160dpi 的中密度设备屏幕作为基准屏幕。这是由于 android 系统开发时的手机制造技术所决定的。而 density 就是将 160 看做 1 所得来的转换单位,称作 逻辑密度,用于在计算比例的时候更方便。
实际应用
android 系统中,有关密度适配的要素被保存在 android.util.DisplayMetrics 类,阅读源码可以对以上概念有更深理解。
下面我们继承 Application 类,这个类抽象了 app 的运行环境,会在 app 启动的时候最先初始化,生命周期与 app 相同。可以保存一些全局信息而不用担心内存泄露(但也不要都堆在里面)。继承之后需要在 manifest 文件中申明才能拿到上下文环境。
public class BaseApp extends Application {
@Override
public void onCreate() {
super.onCreate();
DisplayMetrics sMetrics = getResources().getDisplayMetrics();
LogUtils.w("逻辑密度:" + sMetrics.density);
LogUtils.w("屏幕密度:" + sMetrics.densityDpi);
LogUtils.w("屏幕宽度:" + sMetrics.widthPixels);
LogUtils.w("屏幕高度:" + sMetrics.heightPixels);
LogUtils.w("缩放密度:" + sMetrics.scaledDensity);
}
}<application
android:name=".BaseApp"
android:allowBackup="true"
android:icon="@mipmap/ic_launcher"
android:label="@string/app_name"
android:supportsRtl="true"
android:theme="@style/AppTheme">
因为我是使用的正式项目打印的信息,所以定位显示的行数不一样, 不过这不是重点。
缩放密度代表的是用户改变系统设置 - 显示 - 字体大小后,系统调整 sp 属性的比例。
打印的测试机是华为 P9,分辨率 1080 x 1920,可以看到其他参数和预计的一样。 然而高度打印出来是 1812,这是由于 P9 的屏幕底部有虚拟按键区域, 也就是 NAVIGATION 部分占据了一定高度,因此显示区域变小了。我们可以通过另外的方法验证。
Point outSize = new Point();
getWindowManager().getDefaultDisplay().getSize(outSize);
LogUtils.w("outsize_宽度" + outSize.x);
LogUtils.w("outsize_高度" + outSize.y);
if (Build.VERSION.SDK_INT>= 17){
DisplayMetrics outMetrics = new DisplayMetrics();
getWindowManager().getDefaultDisplay().getRealMetrics(outMetrics);
LogUtils.w("outMetrics_宽度" + outMetrics.widthPixels);
LogUtils.w("outMetrics_高度" + outMetrics.heightPixels);
}在 MainActivity 的 onCreate 方法中加入上面这段代码,第一个打印的就是普通的取屏幕区域大小,getRealMetrics 表示获取真实可显示区域大小,(不过人为改变显示参数时可能小于物理屏幕大小,具体请阅读源码注释)。
在全局环境获取到 DisplayMetrics 即可。
本文部分内容整理自 那些值得你去细细研究的 Drawable 适配








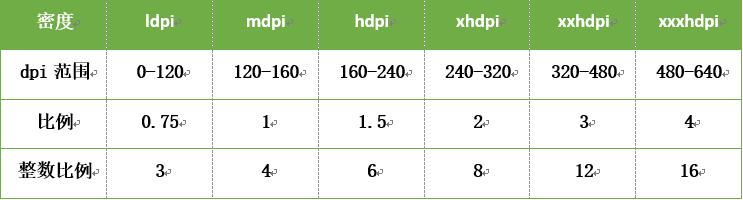
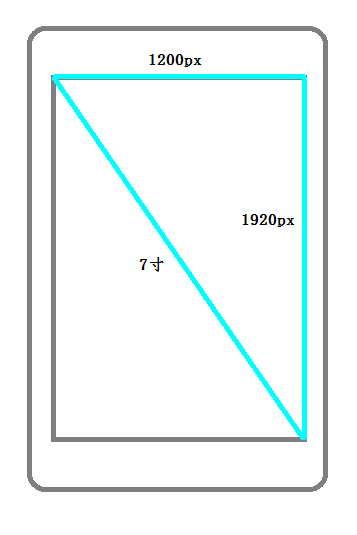
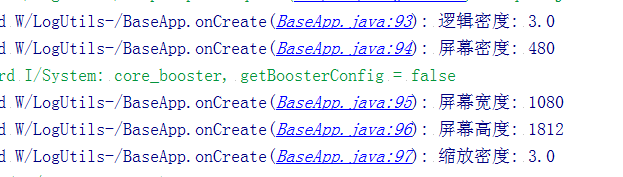















 3318
3318

 被折叠的 条评论
为什么被折叠?
被折叠的 条评论
为什么被折叠?








