| Photoshop修照片之面部光洁篇 |
|
|
| http://www.sina.com.cn 2002/08/20 13:29 5D多媒体 |
|
|
| 文/哈哈品 我们经常会发现照片的脸部有斑点,如何修去这些杂点,回复照片的原样呢?很多人都习惯用滤镜中的“去杂点”或者用“涂抹工具”进行处理,但使用它们的效果并不理想,而且费时费力。下面,我将以实例来介绍一种最快、效果良好的去斑方法,在此过程中,你还将领会到Photoshop中通道的一些用法。
请看原图(图一),很明显能看到人物脸上有许多的斑点。我们在PHOTOSHOP中打开该图片切换到“通道”面板,该图片为RGB模式,我们可以看到该图片有四个通道,分别是RGB混合通道及R(红)、G(绿)、B(蓝)分色通道。
点击各通道,你会发现杂点在GB通道比较多,而R通道刚好能够选取脸部及其他。按住CTRL点击R通道,载入我们要修的选区。如图二:
对选取的部位进行适当的特殊模糊(smart blur):
参数见图四,也可自行适当调整(注意:这里仍然要保留原选区和通道) 在前面已经提到,在G、B通道里的杂点比较多一些。我们切换到G(绿)通道,即单击此通道,保留原选区,进行和R通道相同的操作,因为杂点比较多,在这里我们运用相同的两次特殊模糊(注:运用两次半径为1的模糊和运用一次半径为2的模糊效果是不同的)……在此过程中你能很明显地感觉到杂点的消失…… 同理,切换到B通道,也用两次特殊模糊……到此你点击RGB混合通道观看全图,就发现面部的杂点已经没有了。
接下来我们调整一下脸部及头发的明暗度和色泽,以体现图片的层次感。我们先将脸部进行曲线调整,保留原选区(如果选区消失,只要按住CTRL点击R通道即可),按CTRL+M,调整曲线(图五): 然后反选,将头发等部分也进行曲线调整,变暗一些。到此就全部完成。 在此方法中,没有用到任何工具,只是用了滤镜中的“特殊模糊”。值得注意的是:1、选区的问题,如何运用通道来选取要修复的部位是关键;2、根据各通道中杂点的多少进行相应的不同程度的模糊。 (责任编辑龙哥)
|











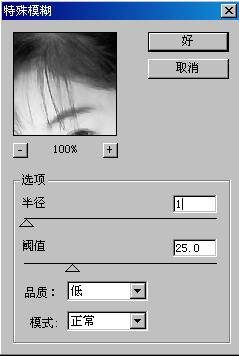
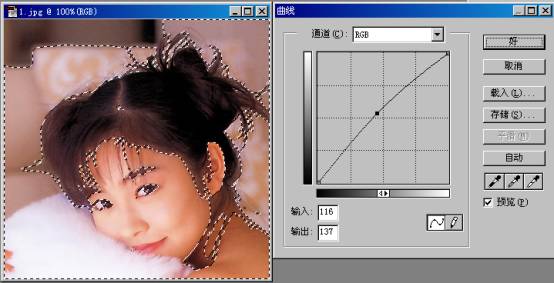














 1173
1173

 被折叠的 条评论
为什么被折叠?
被折叠的 条评论
为什么被折叠?








