以QTP自带Flight系统为例说明添加数据库检查点步骤
1、录制Flight系统购票脚本,保存脚本名称为Flight_BuyTickets_DataBaseCheckpoint;
2、查找(询问研发工程师)确定Flight系统使用的数据库服务器为Microsoft Access,便于QTP设置数据库类型
3、查找(询问研发工程师)确定Flight系统执行购票操作后是向数据库哪张表新增记录?Orders表中增加记录,执行查询语句时设置哪个字段作为查询条件字段?Customer_Name字段,详见下图所示;
4、将数据库检查点插入执行InsertOrder按钮操作脚本之后,详见下图所示,
依此单击"Insert"-->"Checkpoint"-->"Database Checkpoint..."菜单项,详见下图所示,
系统弹出"Database Query Wizard"对话框,详见下图所示,设置添加数据库检查点条件。
(1)选择手工指定查询语句
在"Database Query Wizard"对话框,单击"Specify SQL statement manu"单选框,详见下图所示,单击"Next"按钮,
(2)连接Access数据库服务器
在"Database Query Wizard"对话框,单击"Create..."按钮,详见下图所示,
在弹出的"选择数据源"对话框,单击"新建"按钮,详见下图所示,
系统弹出"创建数据源"对话框,选择Microsoft Access小型数据库服务器对应的数据库文件类型"Microsoft Access Driver(*.mdb)",详见下图所示,单击"下一步"按钮,
在弹出的"创建新数据源"对话框中,详见下图所示,单击"下一步"按钮,
系统弹出"创建新数据源"对话框,详见下图所示,单击"完成"按钮,
至此完成数据源创建。
(3)选择数据库文件
系统弹出"ODBC Microsoft Access安装"对话框,详见下图所示,单击"选择"按钮,
系统弹出"选择数据库"对话框,详见下图所示,定位数据源文件路径,选择数据源文件名称,单击"确定"按钮,
在"ODBC Microsoft Access安装"对话框,单击"确定"按钮,详见下图所示,
系统返回至"选择数据源"对话框,详见下图所示,单击"确定"按钮,
(4)输入查询语句
在"Database Query Wizard"对话框,详见下图所示,
在SQL文本框中输入查询语句select * from Orders where Customer_Name='zhangdahua',详见下图所示,单击"Finish"按钮,
系统弹出"Database Checkpoint Properties"对话框,详见下图所示,点选"After current step"单选框,单击"OK"按钮
系统关闭"Database Checkpoint Properties"对话框,完成插入数据库检查点操作,详见下图所示。
5、登录Flight系统删除刚才新增购票记录,然后在脚本中在insert order代码后增加wait 10(等待10秒钟后再执行检查点操作),详见下图所示,
然后运行脚本,运行结果如下图所示。









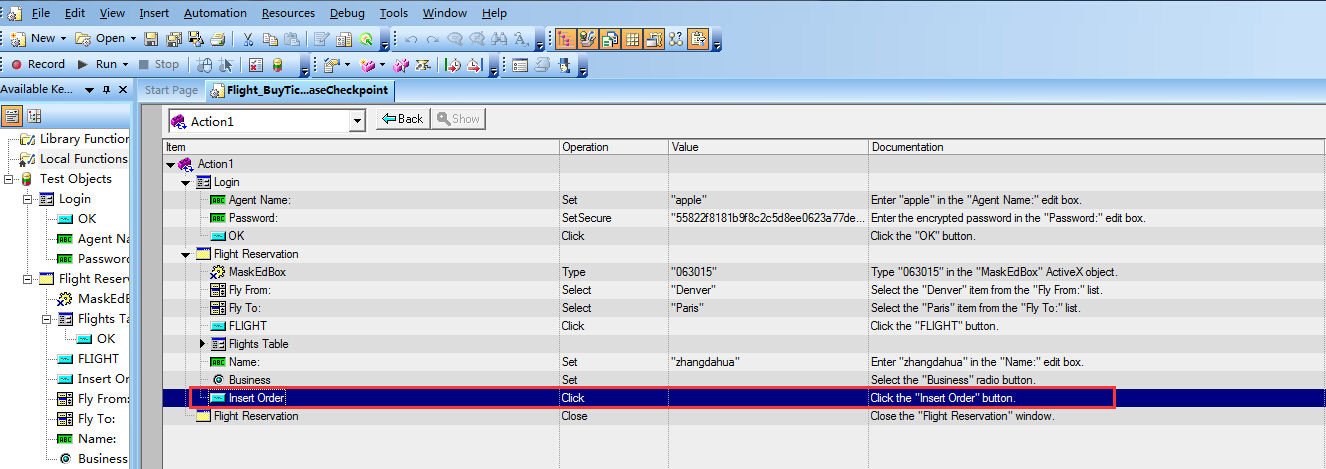
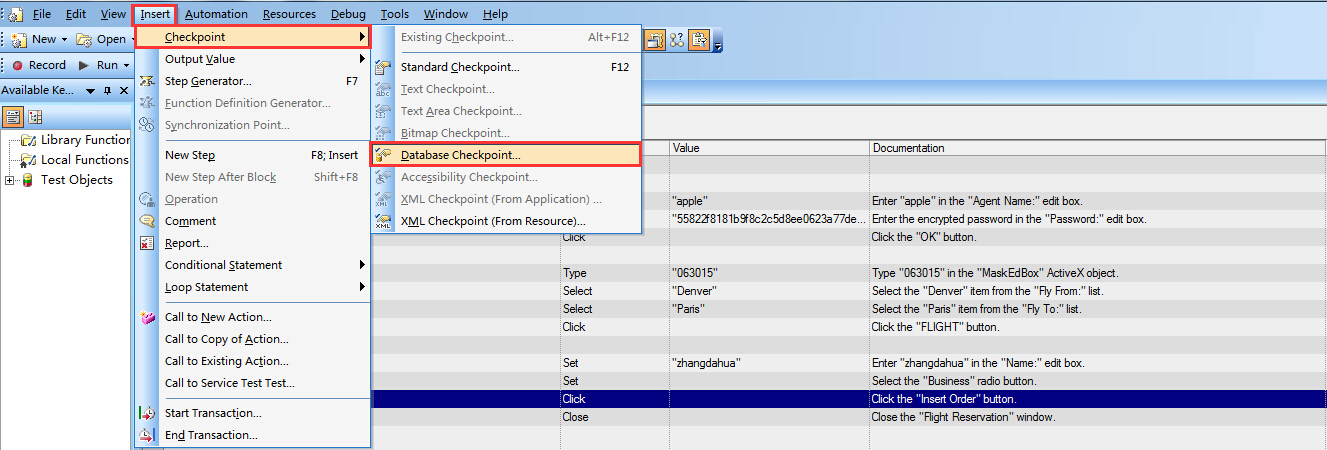
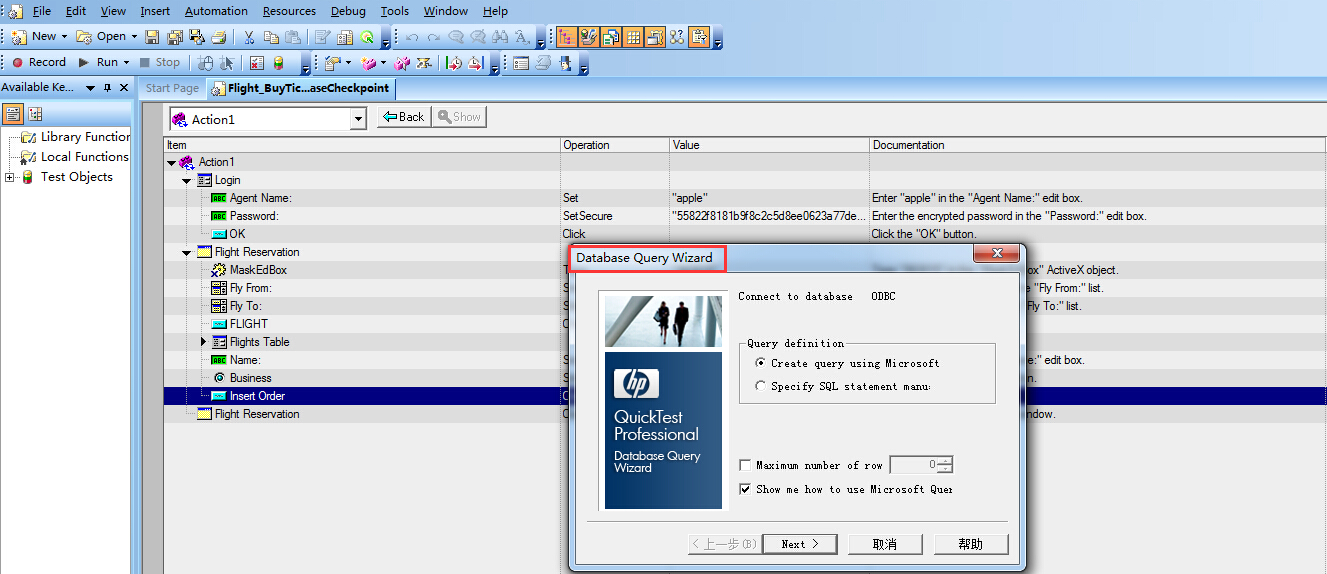
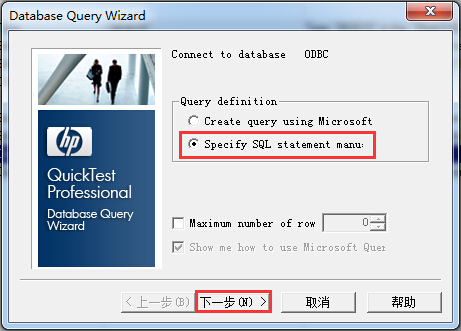
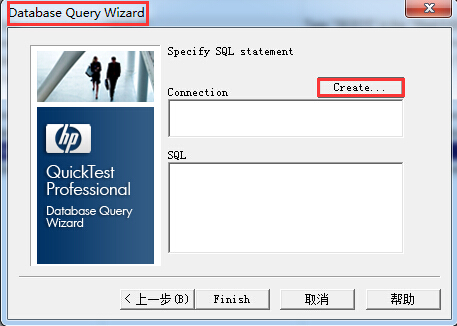
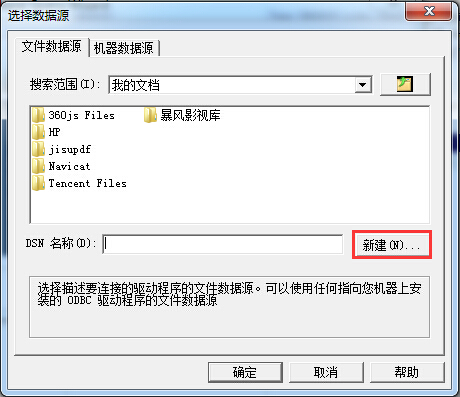
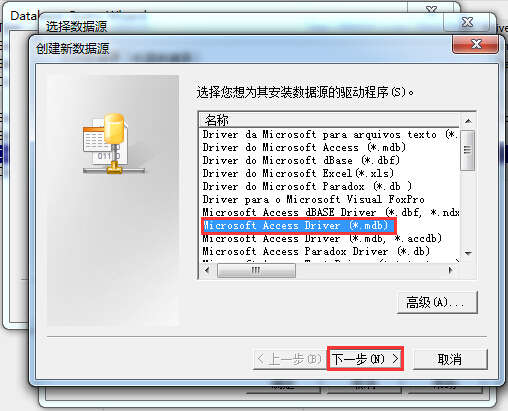
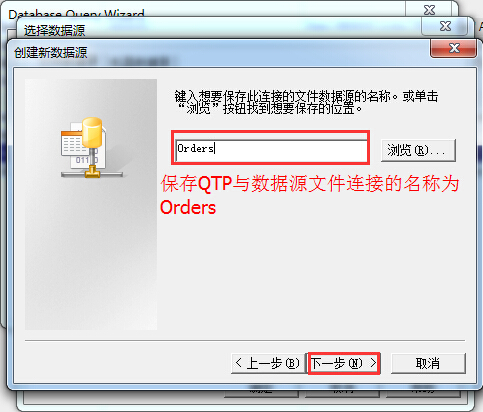
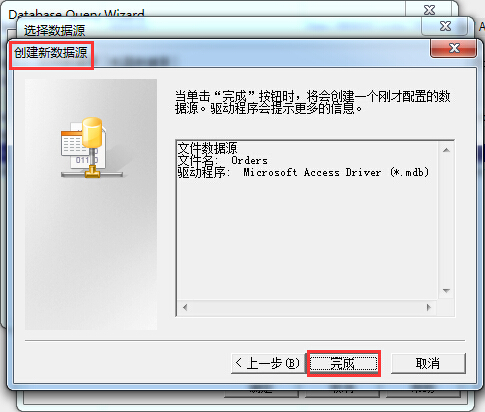
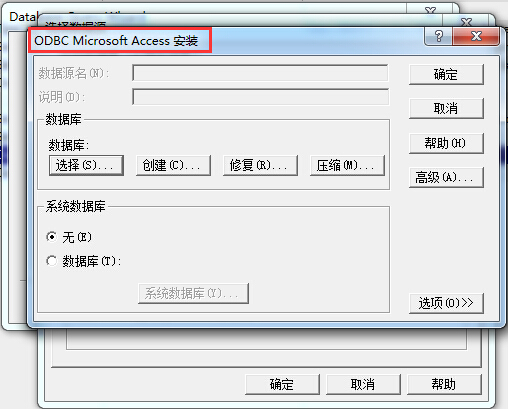
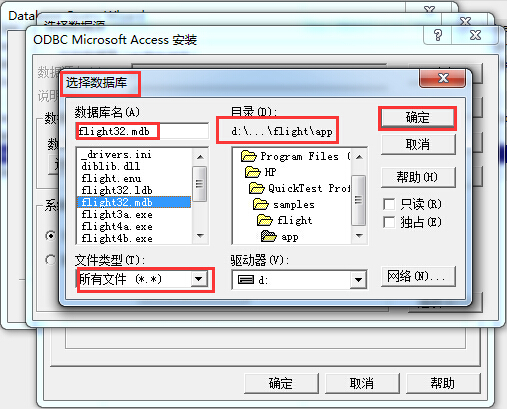
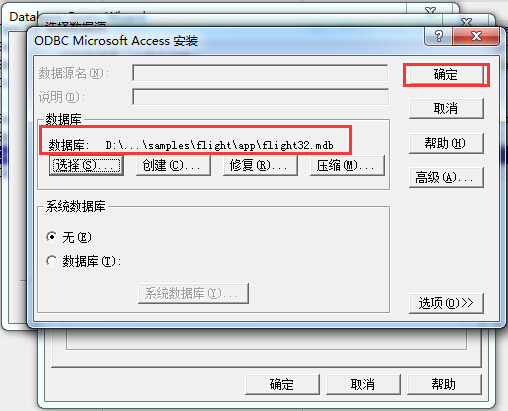

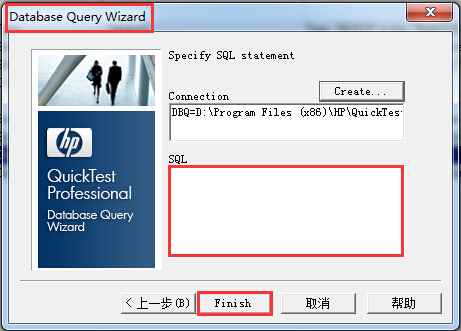
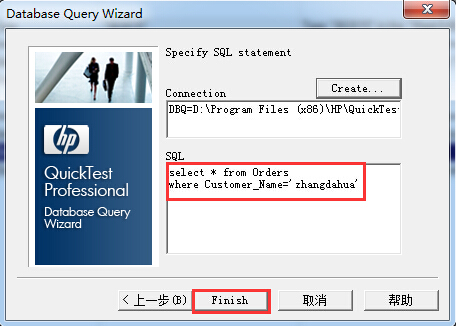
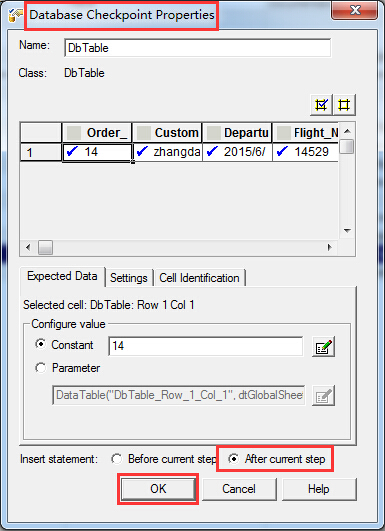
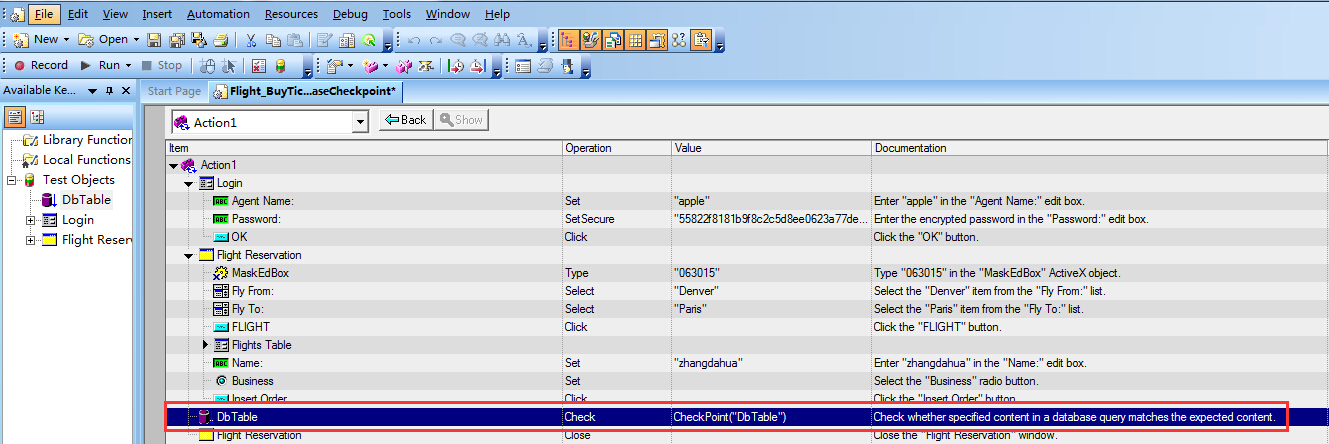
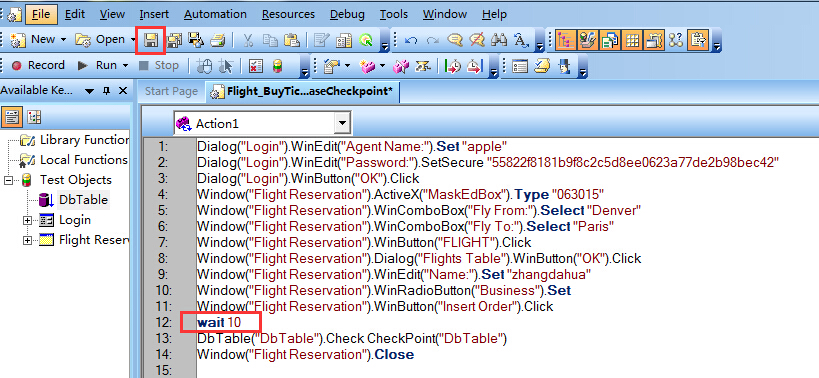


















 被折叠的 条评论
为什么被折叠?
被折叠的 条评论
为什么被折叠?








