视图调试
使用视图调试器检查您的视图层次结构,可以轻松地判断视图位置、大小以及实现问题。
- 在XCode中运行你的应用程序,在调试栏上点击“调试视图层次”按钮,进入视图调试器。

XCode停止你的应用程序,在调试导航栏中显示视图层次,并在主编辑器中显示一个交互式三维模型。
选择显示的窗口,在主编辑器中点击任何位置,按下鼠标键进行拖拽。视图会分解成三维层次,方便您查看视图层的等级划分和视图之间的关系。
左侧的滑动按钮允许你去调节视图间距,使得您能更方便地观察单个视图对象。右侧的滑动按钮允许你使用“从后到前”或者“从前到后”的方式,在一个复杂的视图层次中过滤出特定视图。
- 在两个滑动按钮中间的是编辑器按钮

-
点击裁剪按钮去显示在主编辑器中当前显示的实体被裁剪的内容。
-
点击显示约束按钮去显示在主编辑器中当前选择的视图图层的自动布局约束。
注:尺寸检查能让你去核查尺寸和约束值。
- 使用重置按钮让主编辑器中视图以标准方向显示。
- 点击视图模式按钮去选择是否在主编辑器中显示视图内容、线框,以及内容。
- 缩放控件组允许你去增加或减少显示倍数,或者显示标准大小。
注:你也可以利用夹点手势在主编辑器上放大缩小。在编辑器窗口中使用两个手指拖拽手势滚动显示的视图。
在主编辑器上以像素为单位精确显示颜色和尺寸。
- 在视图层次结构中选择一个视图实体,也是在编辑器中选择它,然后在核查栏中会显示出它的属性。在调式导航窗口中视图层次结构显示了每个视图与它父视图、子视图,以及兄弟视图之间的关系。
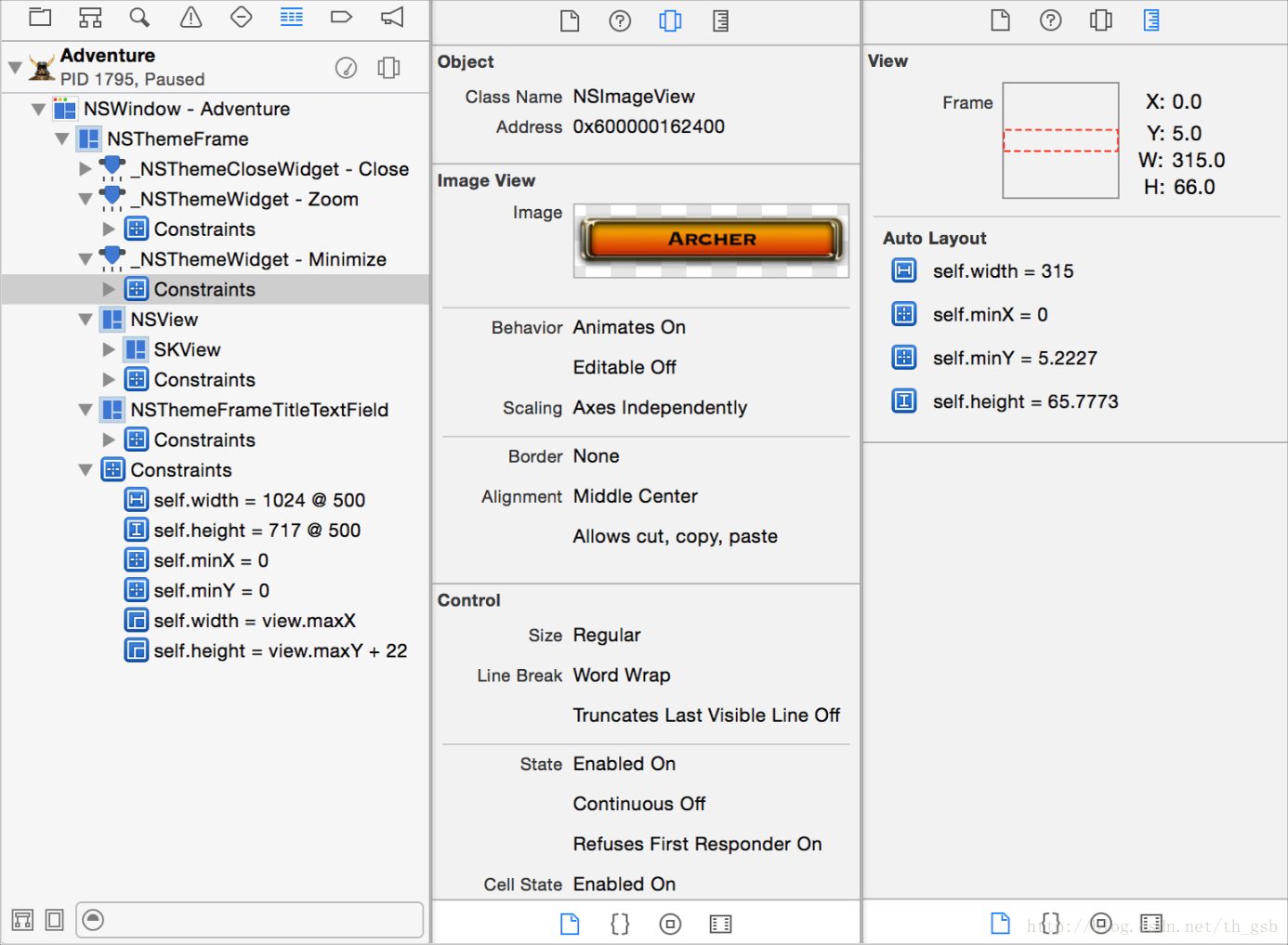
注:在编辑栏中选择一个实体设置为次要选择集,那么它会用比较浅的颜色显示在视图层次结构上。主要的选择集会用深色高亮显示。这些不同选择集可以在复杂的视图层次关系中分出主要视图(在视图层次结构上选择的)与其他选择的视图(在编辑栏选择的)之间的关系。
- 过滤栏在视图层次结构下面,它含有两个过滤按钮(默认是启用的)。左边的按钮是显示主要视图,即它过滤掉从系统视图实现的二次元素实体对象(不受应用控制的)。右边的按钮只显示可见视图,即它过滤掉应用程序使用视图属性隐藏的视图。
在过滤栏中输入类型名能方便地过滤出视图。
- 使用辅助编辑器设置自动模式去查看选定视图对象的源代码。
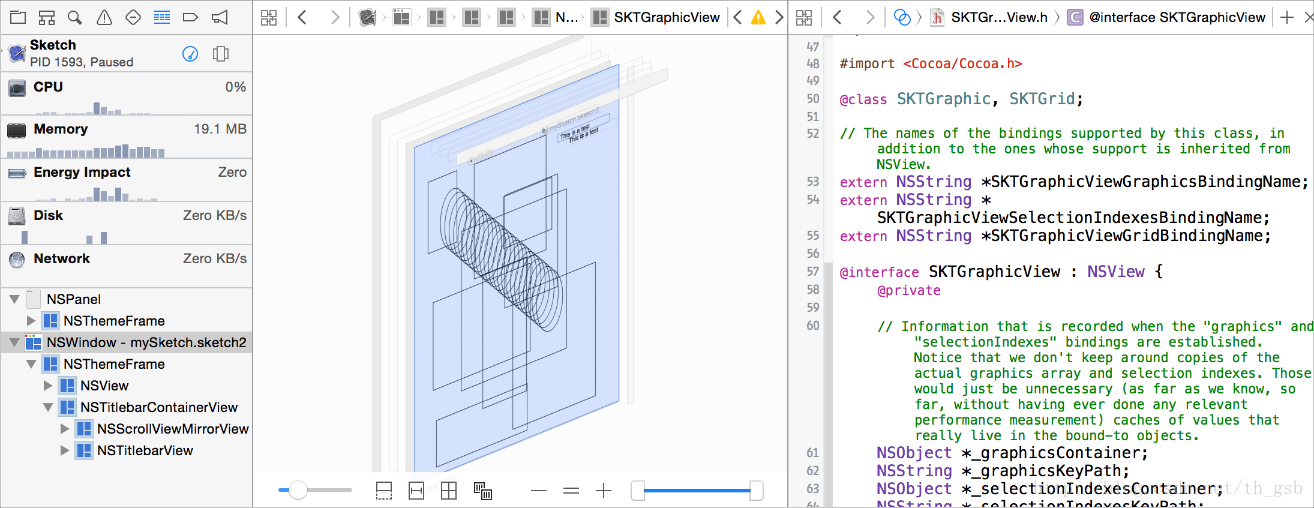
注:当一个自定义视图对象被选择时,辅助编辑器显示实现文件。当一个系统框架提供的视图对象被选择时,辅助编辑器显示接口文件。
- 在调试栏上点击继续按钮退出视图调试器,然后继续运行你的应用程序在XCode中。









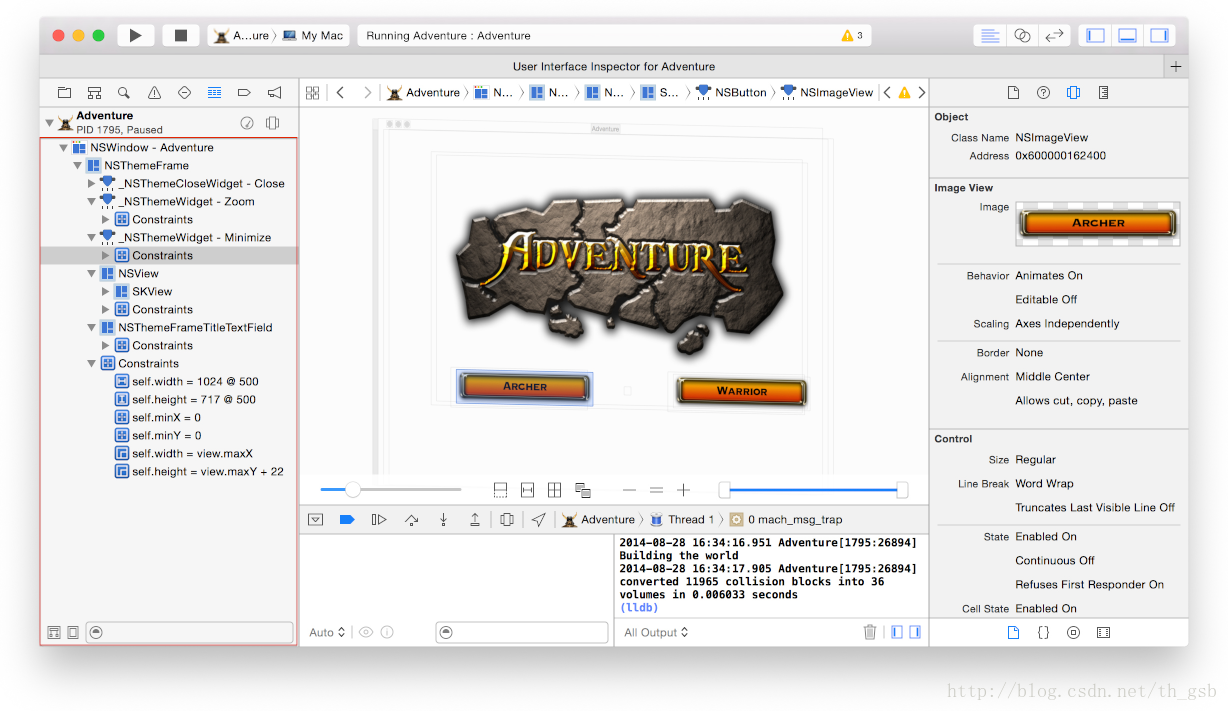
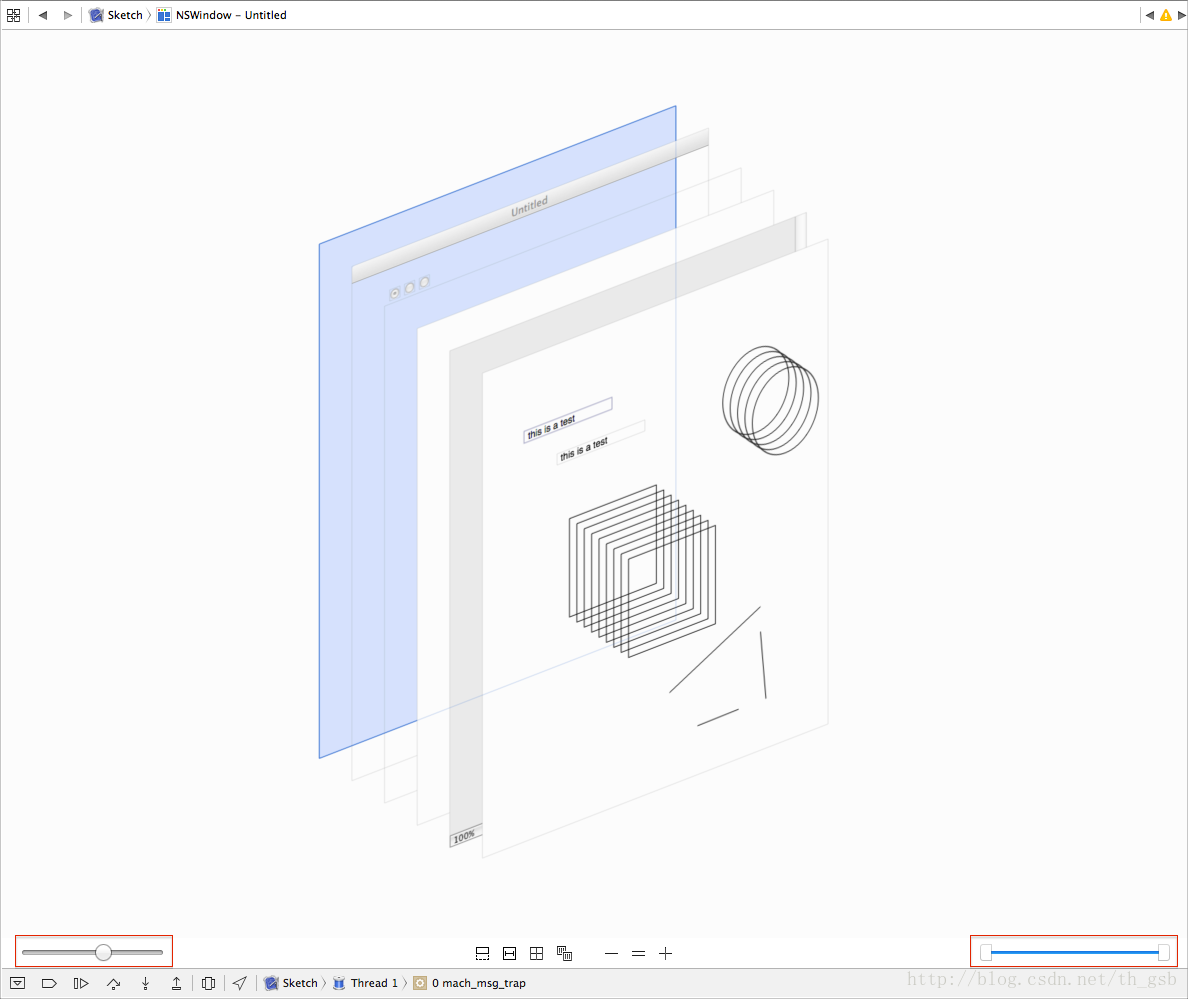














 899
899











 被折叠的 条评论
为什么被折叠?
被折叠的 条评论
为什么被折叠?








