公司使用outlook,既然这样就研究一下可以熟练使用.
虽然标示原创,但内容来自互联网.再次感谢各位博主网站.
怎样优雅地使用 Outlook?-------------这个是后看到的.看到别人的体会总结如何优雅的使用确实有道理,因此在前
分享
默认排序按时间排序
13 个回答
91赞同反对,不会显示你的姓名
谢邀。题主的“优雅”,我个人理解为高效率。 在别人用着低效率的方式处理邮件时,高效在某种层度上也算是“优雅”吧。 以下主要围绕软件技巧方面回答,非专业人士,如跟事实有出入,请指正。 1.使用搜索插件(推荐:Lookeen) 一个优秀的搜索工具,可以节… 显示全部
谢邀。题主的“优雅”,我个人理解为高效率。
在别人用着低效率的方式处理邮件时,高效在某种层度上也算是“优雅”吧。
以下主要围绕软件技巧方面回答,非专业人士,如跟事实有出入,请指正。
1.使用搜索插件(推荐:Lookeen)
一个优秀的搜索工具,可以节省你查找软件的许多时间,绝对是提高效率的最直接途径。对于有比较明确的目标的搜索,还是插件拥有优势。
例如正文的某段文件,可以很快速的甄选高亮提示。
而且部分插件(如Lookeen)可以一并索引EXCEL文档内容,这点有时候是很实用的。
注:自带的搜索相当慢,而且搜索结果往往差强人意。
2.设置收件规则
针对不同的群组,实现分类邮件。
根据实际情况,邮件不能用单一规则分类的情况,可以大方向分类之后在手工处理。
例如我个人处理邮件的时候会按照客户分类,然后根据邮件内容再分置相应事件类别中。
3.善用后续标识(小红旗)
合理的利用标识,可以很清晰的判断优先级,避免浪费不需要的精力去处理低优先级事件。
不会善加处理优先顺序的人,你会经常看到他们在...加班...加班...加班。
3.使用VBA实现自动密抄送
众所周知,outlook的文件存储在单一pst文件当中,虽然我们可以对pst文件进行备份,但是有时候意外的事情发生(电脑以及备份同时悲剧)的时候,我们才会后悔自己没有多加注意。
利用VBA在发信时,自动抄送邮件至备份邮箱,并不会对实际的信件来往有影响,所以个人认为这是有备无患的。
PS:VBA能够很大程度的配合个人需求解决问题,能够有精力的话,学习一下有益无害(VB无用论者勿喷,谢谢)。
4.利用备份邮箱接收主信箱邮件
这个是跟第3点相对应的,第3的实现发件备份,这里实现收件备份,这样即使本地pst全盘崩溃的情况,你也可以悠悠的泡杯咖啡,然后重建pst文件即可。
5.熟悉掌握outlook的90%以上的功能
要想优雅的使用outlook,你当然需要知道outlook能够干什么。熟悉掌握之后,你才能知道哪些方式更快,更好,更简洁。
例如你不知道怎么设置签名,难道你每次发信都手打。。。
例如你不知道纯文本、html、RTF,你肯定也不理解为什么有些邮件不能画表格,有些附件收件方收不到。
如果你不知道联系人组,当你经常需要向特定人群发信时,就一个个打/复制吧(本人周围事实存在例子)。
6.尽量使用新版本的outlook
如果你使用2003或者2007,你会发现每次错误关闭outlook重启之后的那段数据校对,简直就慢得令人发指。
7.尽量不要删除邮件
别以为事件处理完了,就把邮件删了,你永远不知道你的客户会不会隔个一两年之后绕回来跟你扯皮,多几个邮件不会占用你多少硬盘空间。这一项就不算软件技巧了,纯粹是经验教训总结出来的建议。
分享
2赞同反对,不会显示你的姓名
如果你用Outlook 2013连web mail的话,web mail不要开启两步验证。(泪~) 我的Outlook 2013连接我的http://Outlook.com。前天我把我的Microsoft Account开启了两步验证,iOS上的Outlook App可以支持,但办公室的Outlook 2013就不行。一天多来我google了… 显示全部
如果你用Outlook 2013连web mail的话,web mail不要开启两步验证。(泪~)
我的Outlook 2013连接我的http://Outlook.com。前天我把我的Microsoft Account开启了两步验证,iOS上的Outlook App可以支持,但办公室的Outlook 2013就不行。一天多来我google了不少文章但是没一个靠谱的。
我只好把两步验证关了。
我不敢说以微软技术之强大,Outlook 2013一定不支持两步验证,但是相关文档不那么容易找到。微软一贯在用户体验方面漫不经心。
Update:
就在去关两步验证的时候,我在同一页面看到了支持Mail客户端的方法,就是生成一个App Password。成功连接!但我的结论不变,因为找到这个方法不容易。
分享
15赞同反对,不会显示你的姓名
 小枫 让数据用得上生活
小枫 让数据用得上生活
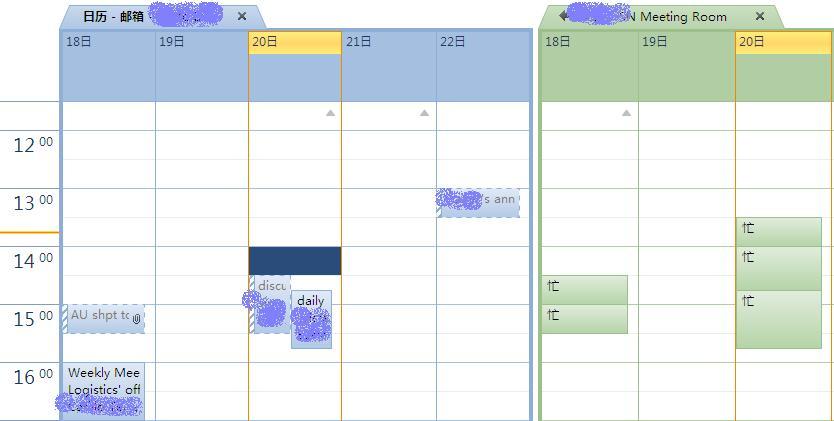 ===Microsoft Outlook如果是作为你的工作主要通讯方式,那日历这点小模块,也别忽视,看看我下面根据我自己工作中体会到的总结的技巧,能够在会议日程安排上让自己的规划清晰可视,同时也知悉别人的动态。知彼知己,百战不殆^_^ 1. 日历篇1.1 查看同是Mic… 显示全部
===Microsoft Outlook如果是作为你的工作主要通讯方式,那日历这点小模块,也别忽视,看看我下面根据我自己工作中体会到的总结的技巧,能够在会议日程安排上让自己的规划清晰可视,同时也知悉别人的动态。知彼知己,百战不殆^_^ 1. 日历篇1.1 查看同是Mic… 显示全部
===Microsoft Outlook如果是作为你的工作主要通讯方式,那日历这点小模块,也别忽视,看看我下面根据我自己工作中体会到的总结的技巧,能够在会议日程安排上让自己的规划清晰可视,同时也知悉别人的动态。知彼知己,百战不殆^_^
1. 日历篇
1.1 查看同是Microsoft Exchange Server账户(即使没有获得具体查看他人日历的权限)日历上活动时间段的忙闲安排。
具体步骤:
1.1.1在“日历”中,在“开始”选项卡上的“管理日历”组中,单击“打开日历”,然后单击“打开共享日历”。
1.1.2 在“姓名”框中键入姓名,或单击“姓名”从“通讯簿”中选择姓名。
1.1.3 共享日历将显示在视图中已有的任何日历的旁边。首次访问共享日历后,该日历将添加到导航窗格 (导航窗格:一个用于组织信息的列,提供对文件夹的访问。单击某个文件夹可以显示其中包含的项目。导航窗格还包括“收藏夹”部分以及用于在“邮件”、“日历”、“任务”和其他视图之间进行切换的按钮。)中。下次您要查看该共享日历时,只需在导航窗格中单击该日历即可。
如果您要打开其他人的日历,而该日历的所有者尚未授予您查看权限,Outlook 就会提示您向此人请求权限。如果单击“是”,则会自动打开一封共享请求电子邮件。该邮件请求此人与您共享其“日历”,同时还提供与其共享您的默认“日历”的选项。
如上图就是我查看我们会议室的预定情况(如果公司的某些会议室有邮件预定的功能,这个就方便有效多了),不仅在会议位置的安排上及时发送“占座”的邮件,而且可以预先了解你想要邀请开会的同事的时间状况,高效便捷。
<img src="https://pic1.zhimg.com/c67cbf59fbee9b45500dae9e6fffdcbc_b.jpg" data-rawwidth="834" data-rawheight="421" class="origin_image zh-lightbox-thumb" width="834" data-original="https://pic1.zhimg.com/c67cbf59fbee9b45500dae9e6fffdcbc_r.jpg">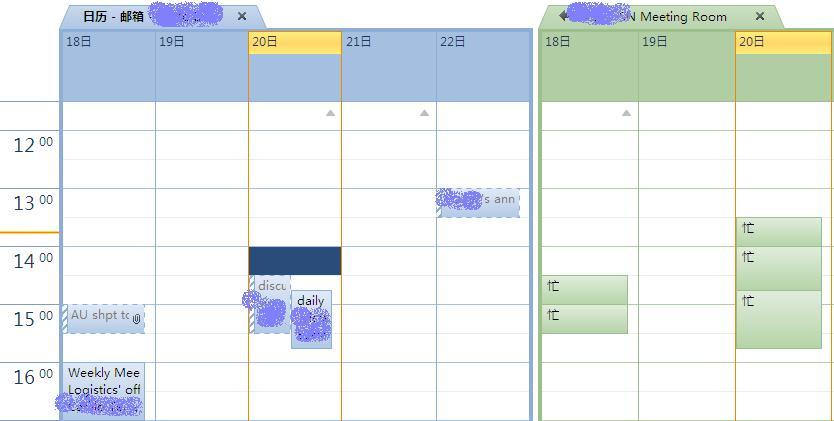
1.1.2 打印约会/会议
在文件-打印里设置下有多种打印的模式,通过打印预览选择自己需要的,这里详细日历式还可以显示参与约会/会议的邮件内容。
打印选项里有设置字体页面等条件,其中若想隐藏死人性质约会的信息,注意勾选“隐藏私人性质约会的详细信息”。
<img src="https://pic4.zhimg.com/ab2a6a8787c0c8426d7ed6faca96c117_b.jpg" data-rawwidth="243" data-rawheight="308" class="content_image" width="243">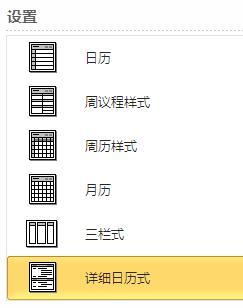 <img src="https://pic2.zhimg.com/9edcc62b147c0fea0414498ceef1b485_b.jpg" data-rawwidth="481" data-rawheight="204" class="origin_image zh-lightbox-thumb" width="481" data-original="https://pic2.zhimg.com/9edcc62b147c0fea0414498ceef1b485_r.jpg">
<img src="https://pic2.zhimg.com/9edcc62b147c0fea0414498ceef1b485_b.jpg" data-rawwidth="481" data-rawheight="204" class="origin_image zh-lightbox-thumb" width="481" data-original="https://pic2.zhimg.com/9edcc62b147c0fea0414498ceef1b485_r.jpg">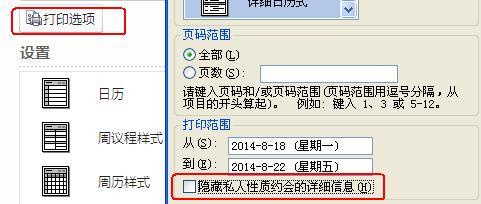
1.1.3 在日历中添加国家节日
步骤:文件—选项---日历---日历选项---“将假日添加到日历中”,然后选择国家。
<img src="https://pic1.zhimg.com/898bc0c5476be53b8ce8eaea16b73bdc_b.jpg" data-rawwidth="386" data-rawheight="162" class="content_image" width="386">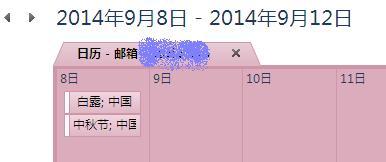
1.1.4 添加第二时区
如果在一个国际化的工作氛围中,添加常用第二时区的时间在日历,日程安排更为直观。步骤:文件—选项---日历----时区---勾选“显示附加时区”。
1.1.5 以电子邮件形式发送日历
步骤:日历—开始—共享选项卡里 电子邮件日历,接下来会出现即将要发送的邮件,输入你想发送这个日历明细的人即可。
<img src="https://pic3.zhimg.com/b47a37a94dbfd3978a50af215bc10e2a_b.jpg" data-rawwidth="554" data-rawheight="453" class="origin_image zh-lightbox-thumb" width="554" data-original="https://pic3.zhimg.com/b47a37a94dbfd3978a50af215bc10e2a_r.jpg">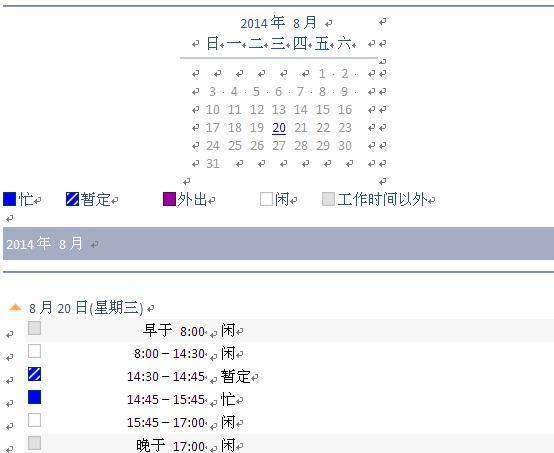 发布于 2014-11-19 1 条评论 感谢
发布于 2014-11-19 1 条评论 感谢
分享
11赞同反对,不会显示你的姓名
我觉得只有一条,签名只在新邮件中附加,回复的时候不要附加签名。 显示全部
我觉得只有一条,签名只在新邮件中附加,回复的时候不要附加签名。
分享
6赞同反对,不会显示你的姓名
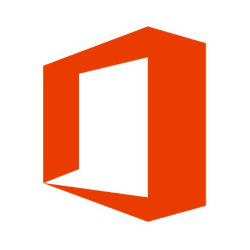 Gallatin 小组 机构号要来了~
Gallatin 小组 机构号要来了~
Hi,持续更新哦: 1.秘籍帖丨Outlook 使用技巧 2.普及帖丨发送“外出”自动答复 3.普及帖丨如何恢复已删除的邮件? 4.普及帖丨在邮件中创建和添加签名 —————— 10 月 28 日更新 —————— 5.新功能丨在 Outlook 中 @ 某人 Enjoy :) 显示全部
Hi,持续更新哦:
1.秘籍帖丨Outlook 使用技巧
2.普及帖丨发送“外出”自动答复
3.普及帖丨如何恢复已删除的邮件?
4.普及帖丨在邮件中创建和添加签名
—————— 10 月 28 日更新 ——————
5.新功能丨在 Outlook 中 @ 某人
Enjoy :)
分享
5赞同反对,不会显示你的姓名
 Emily二呆 红尘滚滚~
Emily二呆 红尘滚滚~
1.设一些rules,不要让所有邮件都进收件箱,邮件太多,找不来 2.设一些templates,提高写邮件的速度 显示全部
1.设一些rules,不要让所有邮件都进收件箱,邮件太多,找不来
2.设一些templates,提高写邮件的速度
分享
16赞同反对,不会显示你的姓名
看到这个问题,让我联想起网上的那些种种装B指南贴。于是乎仿照一番,做如下开头,权当抛砖引玉。 1. 首先,Outlook一定要装英文64位版,一个受过高等教育的小资是不屑使用中文32位版的,否则就显得很没文化。64位版本突出你的专业精神。 2. 其次,所选择的… 显示全部
看到这个问题,让我联想起网上的那些种种装B指南贴。于是乎仿照一番,做如下开头,权当抛砖引玉。
1. 首先,Outlook一定要装英文64位版,一个受过高等教育的小资是不屑使用中文32位版的,否则就显得很没文化。64位版本突出你的专业精神。
2. 其次,所选择的邮箱服务提供商一定是采用了Microsoft Exchange Server邮件服务器的,否则,用Outlook有什么意思呢?
3. 再次,将你的所有邮箱账号都通过控制面板的“邮件”设置添加进去,记得一定要用配置文件的方式添加,这样方便你的迁移和删除邮箱账户。
4. 然后,在收件箱中分门别类建立文件夹,通过添加规则让收到的邮件自动存入这些文件夹中,便于浏览和查找;
5. 善于使用日历功能,将你的日程安排都事先写到日历中,这样可以到时候自动提醒你。
6. 召集大家参加一个会议,请使用“新建会议”功能,不要傻呵呵的写一个普通邮件。
7. 尽可能将所有的联系人都添加到你的通讯录的联系人中。各项信息尽可能的完整、准确,这将极大的方便你收发邮件。
8. 先写到这里吧,睡觉去了。
分享
1赞同反对,不会显示你的姓名
 陈强强 想做一個成功的項目經理
陈强强 想做一個成功的項目經理
學會OUTLOOK VBA, 才能算會用OUTLOOK,然後再考慮優雅的問題。 還能有哪個客戶端能強得過OUTLOOK麼?显示全部
學會OUTLOOK VBA, 才能算會用OUTLOOK,然後再考慮優雅的問題。
還能有哪個客戶端能強得過OUTLOOK麼?
分享
3赞同反对,不会显示你的姓名
 范帅 别做一个无聊的人
范帅 别做一个无聊的人
1、良好的个人习惯,有一定的书写能力(不会写你用毛邮件) 2、适合的交流、工作环境(你朋友和同事都不用邮件,你自发自收吗) 3、合理的邮件收发规则设置(别整天进垃圾邮箱找验证码邮件,在收件箱看小广告) 显示全部
1、良好的个人习惯,有一定的书写能力(不会写你用毛邮件)
2、适合的交流、工作环境(你朋友和同事都不用邮件,你自发自收吗)
3、合理的邮件收发规则设置(别整天进垃圾邮箱找验证码邮件,在收件箱看小广告)
分享
2赞同反对,不会显示你的姓名
 西路 less is more
西路 less is more
尝试过各种花里胡哨的功能和add-ins,现在觉得满足办公需求,以下三点最能提升效率: 1. 建立search folder 筛选出仅针对我的邮件(仅我在send to person list里面),和我直接相关的邮件(我和其他人一起在send to list里面),以及我只需围观的邮件(我在… 显示全部
尝试过各种花里胡哨的功能和add-ins,现在觉得满足办公需求,以下三点最能提升效率:
1. 建立search folder 筛选出仅针对我的邮件(仅我在send to person list里面),和我直接相关的邮件(我和其他人一起在send to list里面),以及我只需围观的邮件(我在cc list里面)。
2. Archive文件的时候再分folder。Inbox接收邮件,周五下班前把一周内已经过时的邮件快捷键到archive的分类文件夹里。
以上两点比较适合一天百封邮件的人。
3. 用onenote整理ongoing project和to do list,不在outlook里做整理。至少要两个,一个private notebook私藏自己的knowledge,一个public notebook,不放关键性信息,随时可以share给别人做reference。作为manager以下level的员工,to do list 可以放在public的notebook里,随时可以share to manager。
分享
1赞同反对,不会显示你的姓名
 王华庭 Power BI 小白
王华庭 Power BI 小白
规则收发邮件、联系人组、任务管理、联系人在outlook和手机和人脉中自动同步。 显示全部
规则收发邮件、联系人组、任务管理、联系人在outlook和手机和人脉中自动同步。
分享
1赞同反对,不会显示你的姓名
 徐敬恒 爱看世界
徐敬恒 爱看世界
与其说如何用好Outlook,不如说是如何管理好电子邮件。 0收件箱原则肯定是其中之一。 要实现0收件箱,推荐使用扩展--SImplyFile。 具体见这篇博客 SimplyFileOutlook超级插件,高效帮你整理收件箱 显示全部
与其说如何用好Outlook,不如说是如何管理好电子邮件。
0收件箱原则肯定是其中之一。
要实现0收件箱,推荐使用扩展--SImplyFile。
具体见这篇博客
SimplyFileOutlook超级插件,高效帮你整理收件箱
OUTLOOK的[邮件模板]的使用方法
如果有一封邮件,日常的工作需要经常的将这封邮件发给不同的客户,你会想到什么方法来快速的建立这封邮件,然后发给客户呢?
P方法一、将邮件标题、内容复制为文本文件,需要用到这封邮件时,打开Outlook,Ctrl+C、Ctrl+V,拖动附件到邮件,搞掂,总的时候需要2分钟左右吧。
缺点:操作麻烦、重复
P方法二、将该邮件另存为一个文件,保存在某个地方,需要用的时候直接找到该位置,双击打开它,大概需要1分钟的时间左右,因为你要最小化Outlook,然后去找。
缺点:如果邮件需要更新,是不是要重新保存一个新的?如果更新的频率高的话,那么你得保存多少个文件?首先名称更是头痛的一个问题
那么,有没有更加方便而又快捷的方法呢?答案是有的。
P方法三、Outlook开发工具
Step 1 开启开发工具
开发工具默认是不启用的,可以通过下面的方法去启用它:点击文件-选项-自定义功能区,在右侧主选项卡里面找到【开发工具(Developer)】,将它前面的复选框选上,如下:
Step 2 保存邮件为模板文件
将邮件另存为模板文件,如下:
Step 3 快速的利用开发工具打开模板邮件
开发工具-选择表单
在查找找到【文件系统中的用户模板】,然后点击打开
这时,我们就打开了该模板邮件,简要调整后即可发送!!
原文如下,有图示建议查看
https://blog.csdn.net/u014072520/article/details/54017942
Outlook express 2010 使用技巧(配置账户 导出和导入联系人 创建规则和来信提示 创建快速步骤)
后面附有 原文链接
因为文件中有较多图片,这里上传不太方便,顾放在了下载资源里面(点击这里下载)
Outlook express 2010 使用技巧
1 说明
本意是想通过这个简单的介绍,让读者了解Outlook 2010的基本用法,熟悉了Outlook的基本功能后,用户就可以根据自己的需要并借助帮助文档,灵活运用Outlook。
2 配置账户
首次启动outlook会出现配置账户向导,这里我们可以先不管,直接下一步然后根据提示选择没有账户直接进入outlook,界面如下图1-1:
在上方菜单栏我们能看到“文件”、“开始”、“发送/接收”、“文件夹”、“视图”这几个标签,每点击一个标签下面功能区就显示该标签相关的详细功能(这里不再多做介绍,可以自己下去点开看看)。
2.1 添加账户
第一步:选择“文件”-》“信息”下的“添加账户”按钮,如下图:会弹出“添加新账户”对话框,如图
第二步:选择“手动配置服务器设置或其他服务类型(M)”选项,并点击“下一步”按钮。其中另外两个选项:
Ø “电子邮件账户”选项,需要输入“您的姓名”、“电子邮件地址”、“密码”、“重复键入密码”等选项,此时Outlook会自动为你选择相应的设置信息,如邮件发送和邮件接收服务器等。但有时候它找不到对应的服务器,那就需要手动配置了。
Ø “短信(SMS)”选项,需要注册一个短信服务提供商,然后输入供应商地址,用户名和密码(注册短信服务提供商)。
第三步:选择“Internet 电子邮件(T)”选项,并点击“下一步”按钮。其中另外两个选项:
Ø “Microsoft Exchange 或兼容服务”,需要在“控制面板”里面设置。
Ø “短信(SMS)”,同上
第四步:输入用户信息、服务器信息、登陆信息,然后可以点击“测试账户设置…”按钮进行测试,如下图
如果测试不成功(前提是用户信息、服务器信息、登陆信息正确),点击“其他设置”按钮,弹出“Internet 电子邮件设置”对话框,在“Internet 电子邮件设置”对话框中选择“发送服务器”标签页,把“我的发送服务器(SMPT)要求验证”选项打上勾,点击“确定”按钮,返回“添加账户”对话框。在“添加账户”对话框中再次点击“测试账户设置…”按钮,此时测试成功,点击“下一步”会测试账户设置,成功后点击“完成”按钮,完成账户设置。如下图:
2.2 管理数据文件
数据文件扩展名为.pst,里面包含我们发送和接收的邮件,联系人等内容。账户配置成功后,会默认把数据文件放在“C:/Documents and Settings/Administrator/My Documents/Outlook 文件”目录下,并以电子邮件名为数据文件名,如zhangsan@163.com.pst 。
为了我们管理我们的邮件,以及方便在各个电脑间移动我们的邮件,我们可以把数据文件从新配置。步骤如下:
第一步:点击“文件”-》“信息”下的“账户设置”按钮,弹出“账户设置…”菜单,并选中该菜单如下图,弹出“账户设置”对话框,如下图
第二步:在“账户设置”对话框中,选中“电子邮件”标签,这里有我们配置好的账户(我本机配置了两个账户)的信息,我们以xxxx@163.com账户为例。这里我们也可以新建账户、修复账户、更改账户、并设置默认账户(发送邮件时Outlook会从默认账户发送)、删除账户等操作。
首先选中“xxxxx@163.com”账户,然后点击“更改文件夹”按钮,弹出“新建电子邮件送达位置”对话框,如下图:
在“新建电子邮件送达位置”对话框中点击“新建Outlook 数据文件…”按钮,然后在弹出的对话框中指定数据文件位置和数据文件名称(如“zhansan邮件数据文件.pst”),然后点击“确定”按钮,此时会提示输入密码对话框(可选可不选),点击“确定”按钮,返回“新建电子邮件送达位置”对话框。在“新建电子邮件送达位置”对话框中看到刚才新建的数据文件“zhansan邮件数据文件.pst”,展开“xxxx的邮件”选中“收件箱”,如下图:
然后点击“确定”按钮,返回“账户设置”对话框,这时选中“xxxx@163.com”账户,会看到数据文件修改成了我们刚才新建的“zhansan邮件数据文件.pst”数据文件,如下图:
最后点击“关闭”按钮,完成数据文件的新建。
3 导出和导入联系人
3.1 管理联系人
管理联系人功能在outlook左下方的位置,如下图蓝色字体处所示:
我们简单介绍下添加联系人,首先点击“新建联系人”按钮,或者在中间的空白处右键点击弹出快捷菜单选择“新建联系人”,或者直接双击空白处新建联系人,如下图红色字体处:
点击“新建联系人”按钮后,弹出新建联系人对话框,输入联系人信息,如下图:
输入联系人信息后,点击“保存并关闭”按钮,返回联系人主界面,这时候就显示出了刚才添加的联系人的名片,如下图:
通过在名片上右键点击,可以进行相应的删除,修改操作。
3.2 导出联系人
第一步:选择“文件”-》“打开”下的“导入”选项(虽然是导出联系人,但微软把导入导出功能都放在了这里),如下图。
第二步 :在打开的“导入和导出向导”对话框中选择“导出到文件”选项,然后点击“下一步”按钮,如下图:
第三步:这时打开了“导出到文件”对话框。为了我们修改联系人信息,我们选择“Microsoft Excel 97-2003”选项,点击下一步,如下图:
第四步:接下来选择我们要到出的账户的联系人,如选择“xxxx@163.com”账户下的“建议的联系人”,点击“下一步”按钮,如下图所示:
通过这个界面我们知道可以导出的不仅仅是联系人,很多东西都可以导出,自己可以下去试试。
第五步:选择导出的联系人文件存放的位置,并输入文件名,如“张三的联系人.xls”,点击“下一步”按钮,如下图:
第六步:选择要导出的联系人的信息,默认所有基本信息,直接点击“完成”按钮,完成导出。
这时候就把我们的联系人导出到了刚才保存的“张三的联系人.xls”文件中了,可以直接用excel打开,查看或修改。
3.3 导入联系人
在我们的生活和工作中,如果同事或其他人也想用这些联系人,或者你换电脑了重新安装系统了,并且重新安装了Outlook那么就可以把导出的这个联系人文件再次导进来,不再需要手动一个一个的添加联系人了。下面我们说说具体的导入方法。
由于导入和导出功能在一起,而且步骤都差不多,这里简要说明下:
第一步:同样选择“文件”-》“打开”下的“导入”选项,打开“导入和导出向导”对话框,这时我们选中“从另一程序或文件导入”选项,并点击“下一步”按钮,如下图:
第二步:选择要导入的文件类型,要选择与我们导出的文件类型一致,这里我们选择“Microsoft Excel 97-2003”选项,并点击“下一步”按钮
第三步:选择要导入的文件,点击“浏览…”按钮,选择刚才我们导出的“张三的联系人.xls”文件,然后点击“下一步”按钮。(这里有三个选项,我们可以根据需要选择。)
第四步:选择目标文件夹。因为我们导出的是“建议的联系人”,所以我们还是导入到“建议的联系人”文件夹下,并点击“下一步”按钮,如下图:
第五步:选择要到的联系人的基本信息有哪些,因为我们导出时选择的是默认的全部信息,这里我们也选择默认全部信息,直接点击“完成”按钮,如下图:
这时我们就会在我们的“建议的联系人”下看到我们刚才导入的联系人信息,导入完成。
4 创建规则和来信提示
工作中或生活中,我们有时候每天收到很多人邮件,如果不分文件夹分别管理会很麻烦,因此我们可以通过创建规则,来实现邮件自动归类功能。
前奏:在创建规则前,我们先做一下准备工作。在我们的收件箱中为我们每个联系人创建一个文件夹,存放该联系人发送的邮件,创建方法是在“收件箱”文件夹上点击鼠标右键选择“新建文件夹…”选项,弹出“新建文件夹”对话框,输入文件名(为了方便查看通常为联系人名如:李四、王五),然后点击“确定”按钮,如下图。
4.1 创建规则
规则和通知设置的窗口在同一地方,“文件”-》“信息”下的“管理规则和通知”按钮,点击此按钮弹出“规则和通知”对话框,如下图:
第二步:在“规则和通知”对话框中,点击“新建规则…”按钮,弹出“规则向导”对话框,如下图所示:
第三步:在“规则向导”对话框中的“步骤1:选择模板”下选择“将某人发来的邮件移植文件夹”选项,然后在“步骤2:编辑规则说明(单击带下划线的值)”下先点击“个人或公用组”项,弹出“规则地址”对话框,如下图
第四步:在“规则地址”对话框的“通讯簿”下选择“建议的联系人”,然后就能看到我们之前创建的联系人,然后双击联系人,在图的下方“收件人->”旁边会显示出来,点击“确定”按钮,返回“规则向导”对话框,如下图:
第五步:在“规则向导”对话框中选择“指定”蓝色字体,弹出“规则和通知”对话框,在该对话框中选择我们建立的“李四”问价夹,如下图:
第六步:点击“确定”按钮,返回在“规则向导”对话框。然后点击“下一步”按钮,弹出对话框,如下图:
第七步:点击“完成”按钮。创建规则完成。
备注:细心的认识通过这个流程中的一些截图能够看到每一步都有很多可以设置的选项,我们可以根据情况,创建我们需要的规则。这里不再多说。
4.2 来信提示
我们工作中有时候需要及时的接收邮件,那么我们就可以对Outlook进行设置,在新邮件到达后自动通过声音或小窗口的方式提示给我们。
在“文件”标签下选择“选项”按钮,弹出“Outlook 选项”对话框,在对话框左侧选择“邮件”选项,右侧弹出具体的设置,如下图:
在“Outlook 选项”对话框中有很多选项可以供我们进行设置,而且这些设置浅显易懂,读者可以自己试试。
5 创建快速步骤
快速步骤是Outlook2010的一个新功能,可以创建很多快速步骤,如创建新邮件为指定人发送相关内容,答复,转发等快捷步骤。这里我们以创建新邮件为例说明。
第一步:在“开始”标签的“快速步骤”功能区,点击“新建”按钮,弹出“编辑快速步骤”对话框,输入“名称”,选择“操作”(这里选择‘新邮件’操作),在“收件人”后面的文本框中输入收件人地址(这里要手动输入,不要在微软提供的通讯簿中选,因为选通讯簿中的不能创建,可能是一个bug)如下图:
第二步:点击图中的“显示选项”按钮,弹出更详细的选项,可以“添加‘抄送’”、“添加‘密件抄送’”、邮件主题、标志、内容等,如下图:
第三步:点击“完成”按钮,返回Outlook主界面,这时在“快捷步骤”功能区,就能看见我们创建的“给李四的邮件”快速步骤。点击“给李四的邮件”快速步骤,效果如下图:
---------------------
作者:Keep-Learning
来源:CSDN
原文:https://blog.csdn.net/gnolhh168/article/details/6227684
版权声明:本文为博主原创文章,转载请附上博文链接!








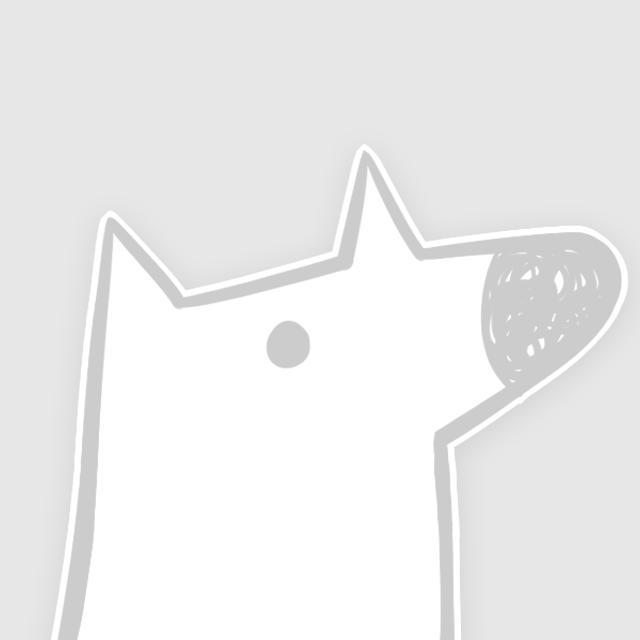















 4744
4744











 被折叠的 条评论
为什么被折叠?
被折叠的 条评论
为什么被折叠?










