由于是多图教程,网速不给力的请移步word文档下载(免积分)
转载请注明出处!
================================================================
Setp1. 安装前准备
a、VM的下载和安装,安装就不赘述了
下载地址:http://bbs.pcbeta.com/viewthread-920274-1-1.html
b、ubuntu镜像的下载
下载地址:http://www.ubuntu.org.cn/download
Setp2. 新建虚拟机
Setp3. 选择需要新建虚拟机种类(这里我们选择自定义)
Setp4. 选择虚拟机的版本,目的为了兼容硬件
Setp5. 创建一个安装操作系统,注意图片标注
Setp6. 选择要安装的操作系统,我们Ubuntu是Linux的操作系统
Setp7. 配置虚拟机的名称和虚拟机想要存放的位置
Setp8. 配置虚拟机要使用cpu的数目和核心数
Setp9. 配置虚拟机的内存
Setp10. 咱们的虚拟机是要上网的,那就必须选择网络模式
Setp11. I/O 控制器类型 ,选择建议的就行
Setp12.虚拟机肯定的需要空间了吧,那么我们创建一个
Setp13. 配置一下磁盘的类型
Setp14. 配置磁盘的大小,我这里需要几套Android的源码所以比较大,还有配置存储的文件,单个和多个看自己选择了
Setp15. 磁盘文件的名称
Setp16. 注意这里千万别着急点完成,我们的“系统盘”还没有放入呢,这里点击定制硬件来选择系统盘
Setp17. 如图选择镜像文件
Setp18. 点击关闭,返回后点击完成
Setp19. 点击完成后,选择打开虚拟机电源
Setp20. 现在正式开始安装系统,选择中文,和安装。(也可以选择自己喜欢的语言)
 大家表吐槽我什么叫自己喜欢的语言。。。
大家表吐槽我什么叫自己喜欢的语言。。。
Setp21. 这个地方最好给断网,会下载一下更新包和语言包什么,我这网速还是比较给力的所以联网操作的
Setp22. 这个地方要求你分不分区,这个我们在虚拟机中运行,我感觉分不分都一个样哦
Setp23. 点击现在安装开始安装系统
Setp24. 开始安装系统,表着急去嘘嘘,还有要配置的东西
Setp25. 选择时区
Setp26. 用户名和密码的配置
Setp27. OK 等待安装完成进入登录界面
Setp28. 欢迎界面
到这里我们已经安装完成!
====================关注小鱼===================
新浪微博:http://weibo.com/AwareMissing
腾讯微博:http://t.qq.com/y_haiyang






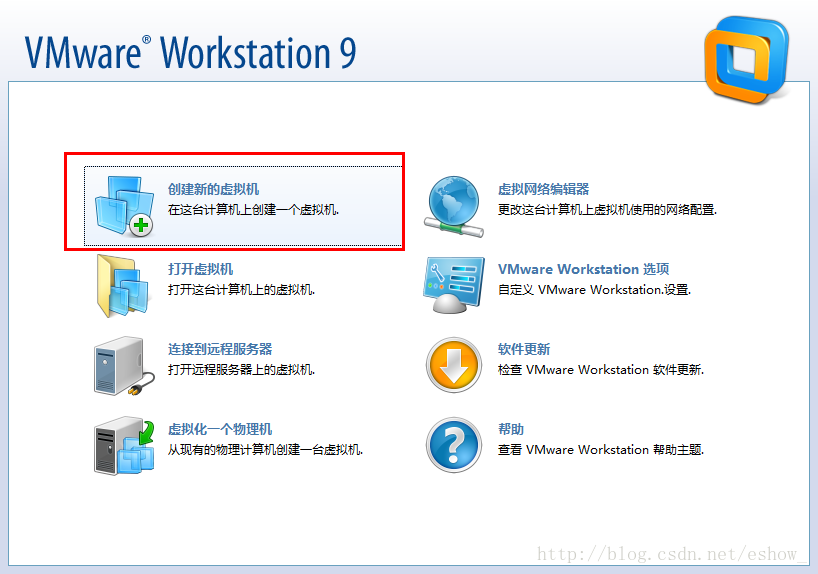
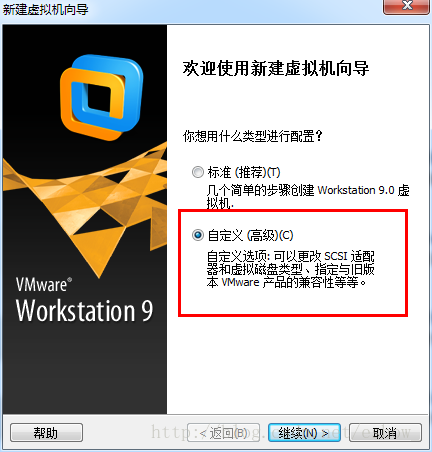
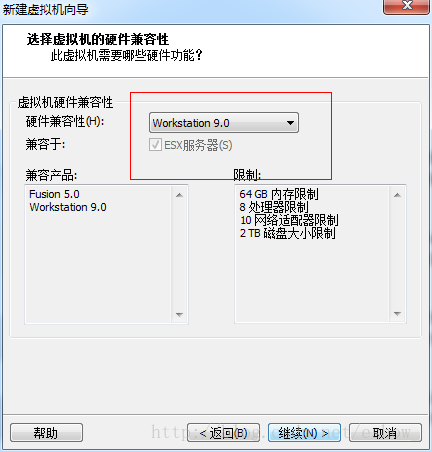
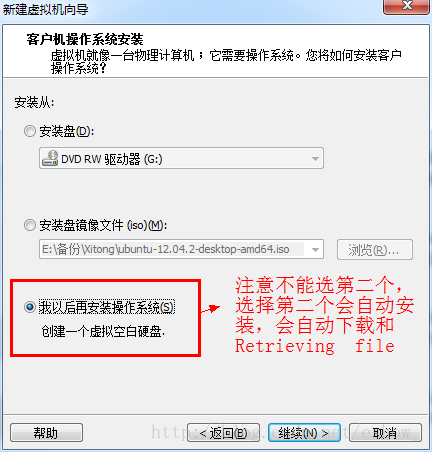
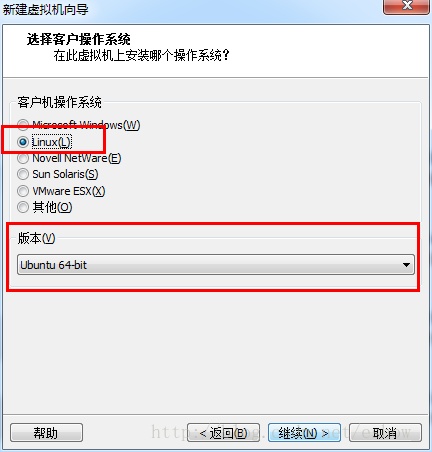
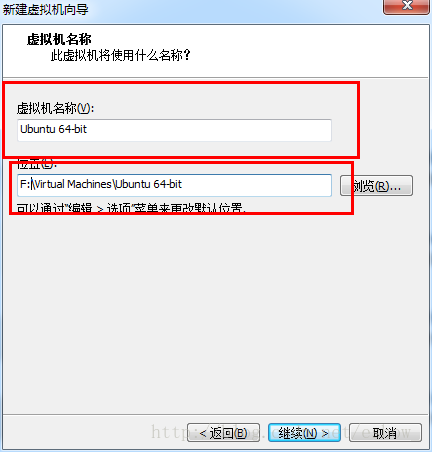
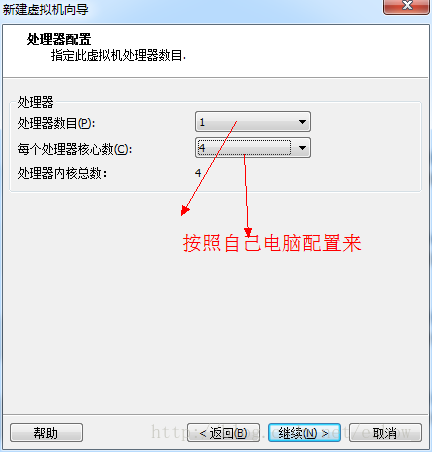
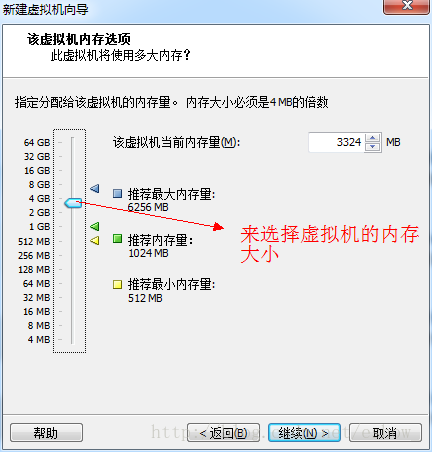
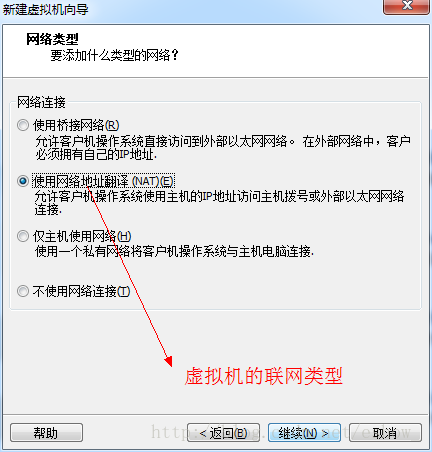
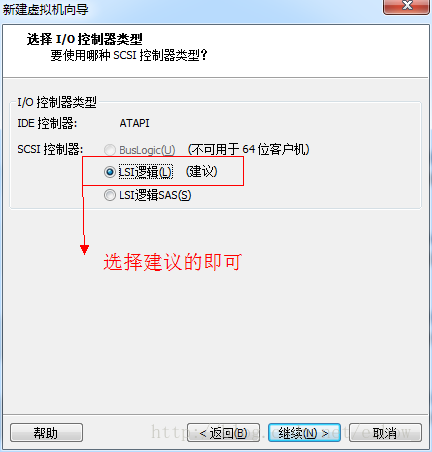
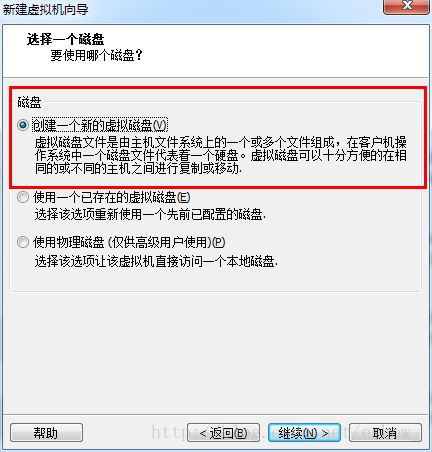
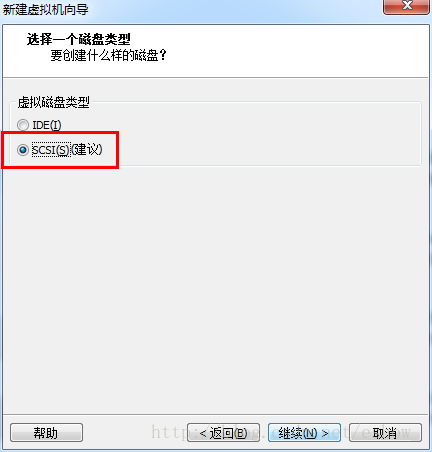
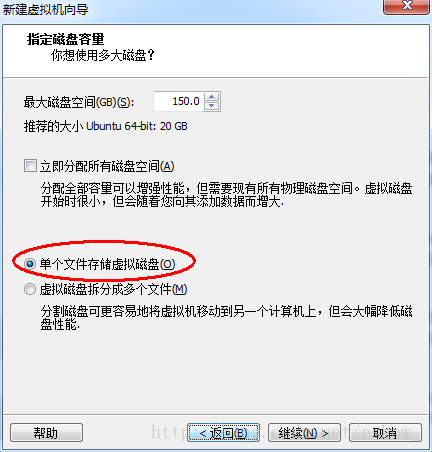

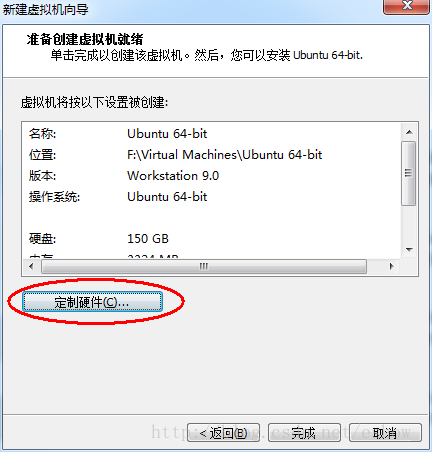
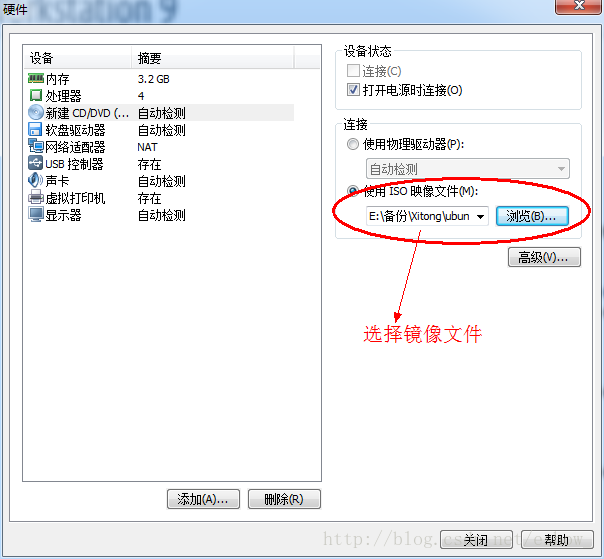
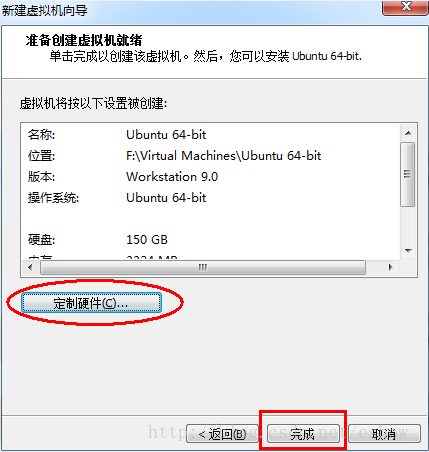
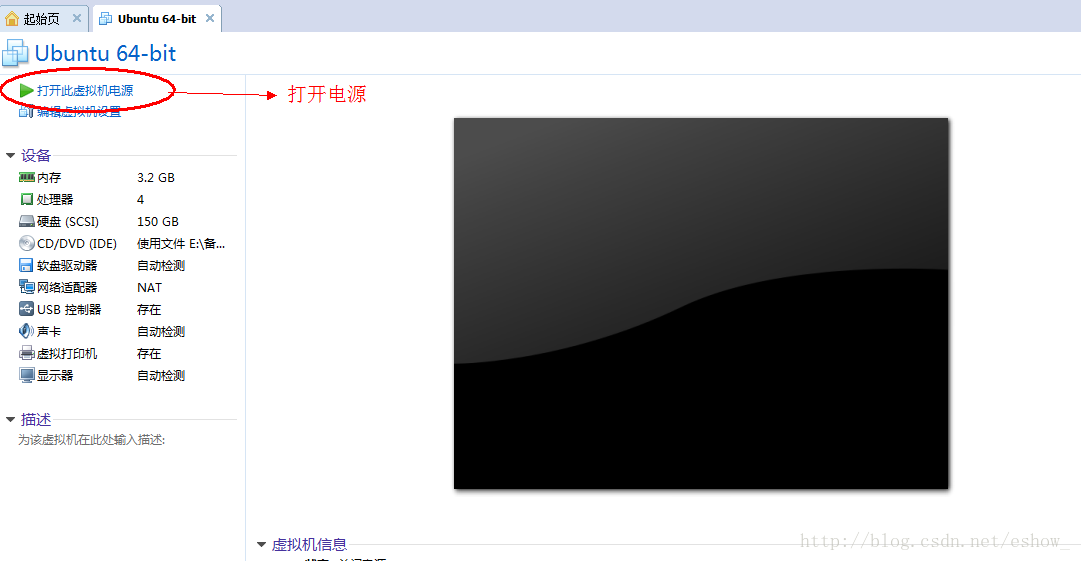
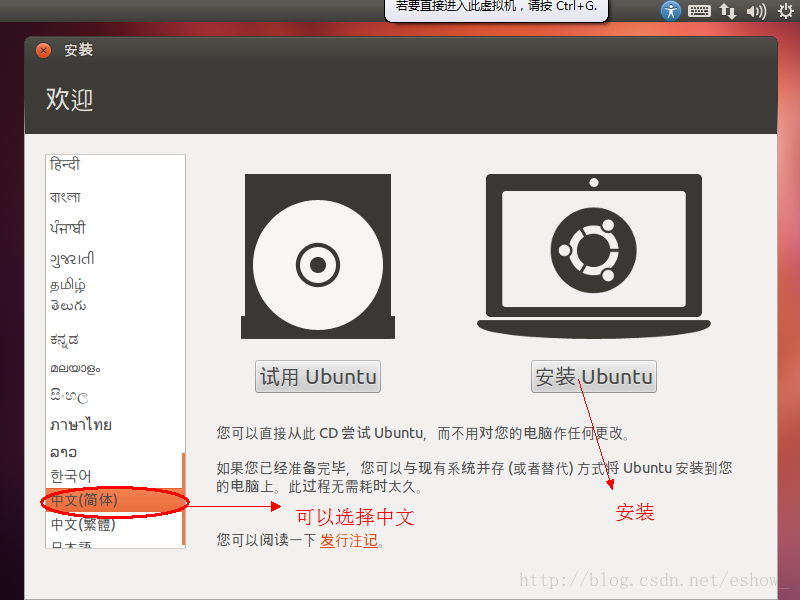
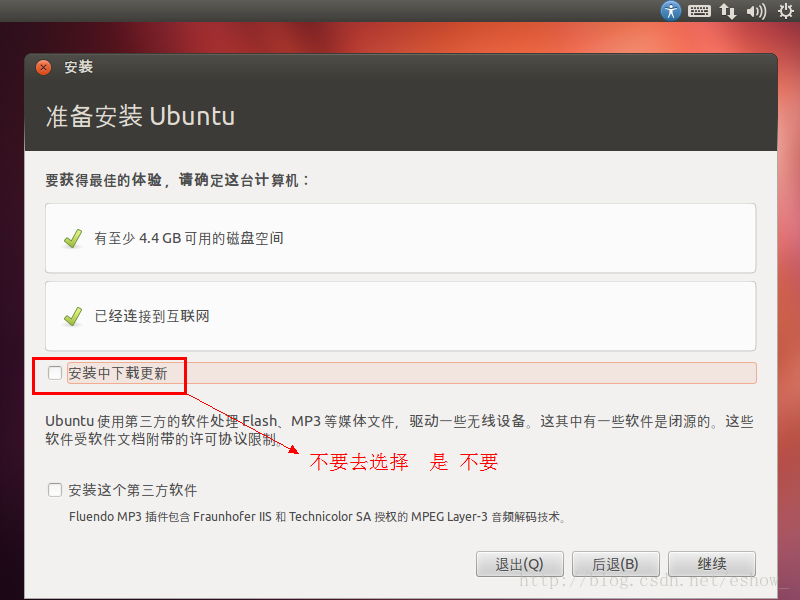
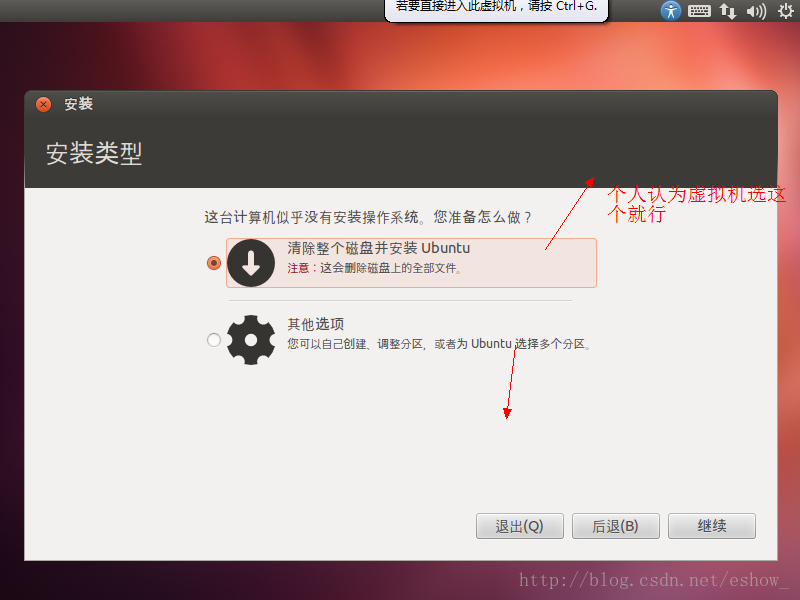
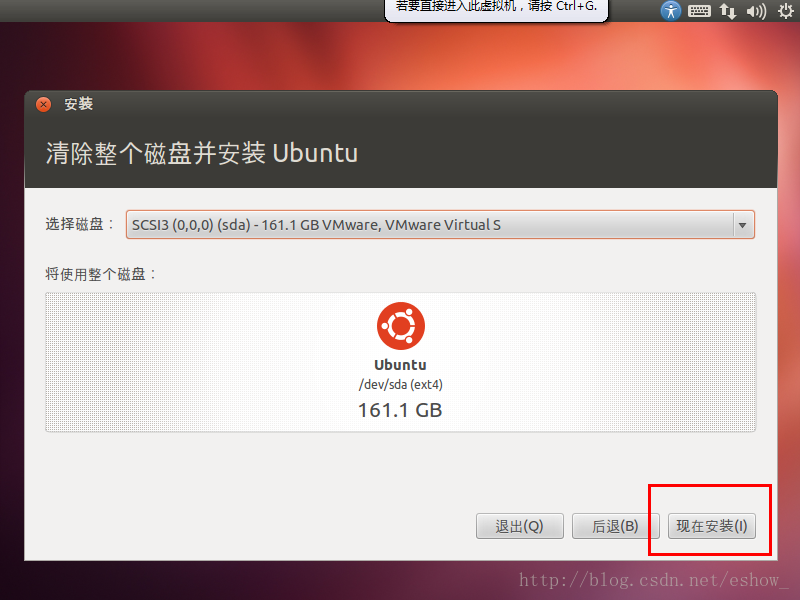
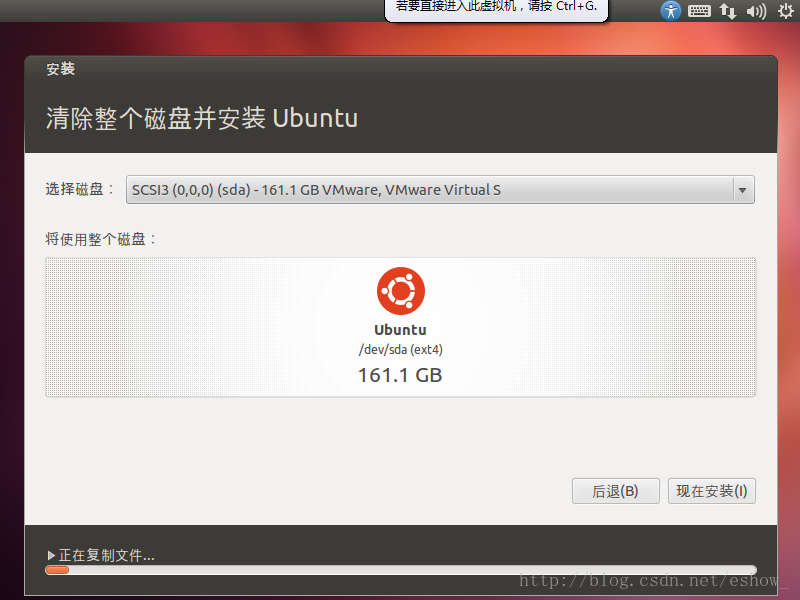
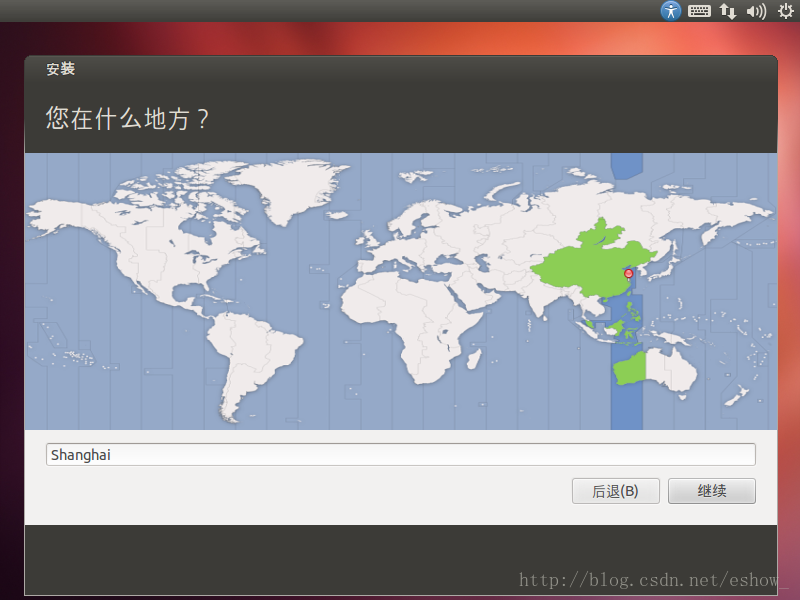
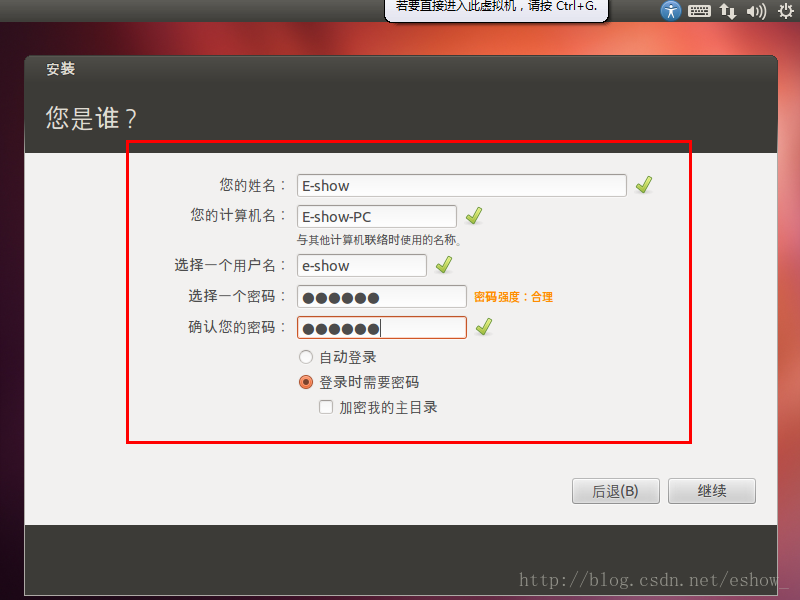
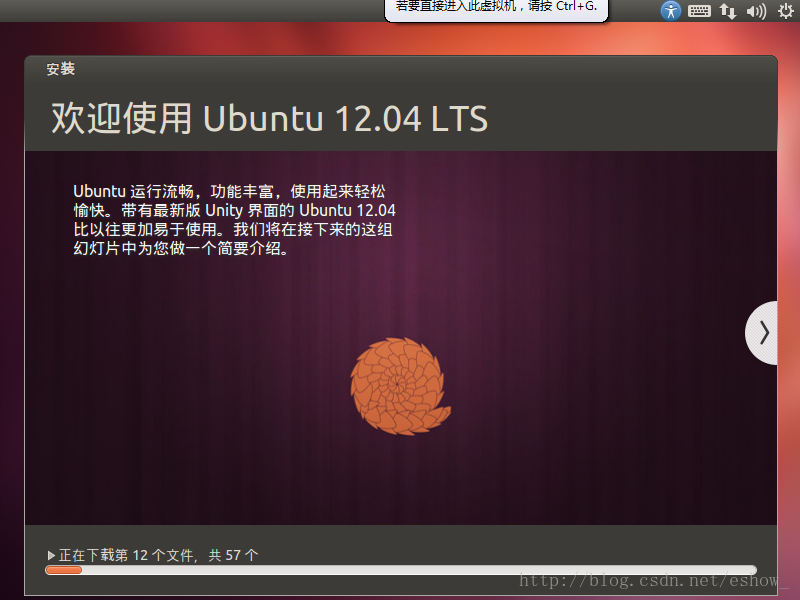
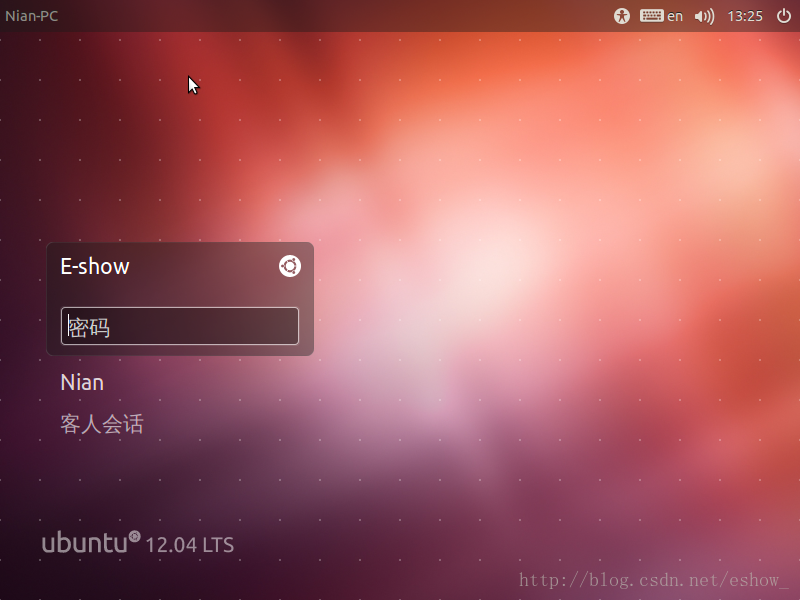














 573
573











 被折叠的 条评论
为什么被折叠?
被折叠的 条评论
为什么被折叠?








