-
http://blog.csdn.net/hk2291976/article/details/51137938
-
http://blog.csdn.net/hk2291976/article/details/51137938
-
http://blog.csdn.net/hk2291976/article/details/51137938
-
-
GitHub与Git指令入门
GitHub入门
创建账户
之前做代码版本控制都是在bitbucket上面的私有仓库。现在开源社区挺火的,想在github找些开源的工程学习一下,于是加入了github,这里记录一下入门的经历。
首先创建账户的过程在这里就省略一万字了…
创建完账户,你就可以开始建立自己的第一个仓库了。你会在你奇奇怪怪的默认头像旁边看见一个很大的“+”号,点下去,可以看到2个选项,第一个就是新建个代码仓库。
填好仓库名,然后点上创建一个README,最好也填点说明。
然后你就能看到下面的界面了,现在里面只有一个ReadMe,注意红框的位置,这就是你的仓库地址,如果要克隆仓库,就是这个地址。
接下来就可以添加你的工程文件了,你可以用网站上的功能按钮新建文件或者上传文件,但是推荐还是在本地用命令行操作。
那本地怎么操作呢?有2个方案:
1. 直接下载github的桌面程序,是可视化的,很容易上手,建议新手使用。https://desktop.github.com/
2. 使用命令行,这里推荐使用命令行,一来效率高,二来以后你到不同的平台上,能很快的上手,再者如果你以后用的服务器没有图形界面,只能用命令行。所以还是熟悉的好。
首先你需要安装gitLinux上安装Git
红帽系列
$ sudo yum install gitUbuntu系,请尝试用 apt-get:
$ sudo apt-get install gitMac上安装Git
在 Mac 上安装 Git 有多种方式。 最简单的方法是安装 Xcode Command Line Tools。 Mavericks (10.9) 或更高版本的系统中,在 Terminal 里尝试首次运行 git 命令即可。 如果没有安装过命令行开发者工具,将会提示你安装。
如果你想安装更新的版本,可以使用二进制安装程序。 官方维护的 OSX Git 安装程序可以在 Git 官方网站下载,网址为 http://git-scm.com/download/mac。
Windows上安装Git
windows用户用2个选择:
1. 如果命令已经熟悉的建议用msysGit可以去官网下载:
https://git-for-windows.github.io/
2. 如果安装了github桌面版,自动会有个git shell (我用的这个,比较好看)
https://desktop.github.com/安装就一路下一步就好了。由于我是windows环境,这里重点就讲windows上git的使用,不过命令都是通用的。
Windows上git使用
安装完msysgit后,会有Git Bash的图标,安装完github桌面版会有个git shell
我建议用git shell,比较友好(但是命令都是通用的)。Git shell里面,windows和linux的命令都可以用!是不是很赞。打开后是一个控制台,然后就可以输入命令了
一开始什么都不会的时候,可以使用
git help查看可用命令。下面先记录一些刚开始可能会用到的命令,剩下的命令以后再记录。
Git常用命令
获取仓库
可以用
git init初始化一个仓库,但是一般常用的都是克隆现有的仓库,这里还是用刚才创建的helloworld仓库
git clone https://github.com/hk029/hello-world.giturl后面可以用一个新的路径名,让它保存到特定的目录下,默认就是当前路径下创建一个和仓库名一样的目录。
注意:这个命令是克隆了一个仓库而不是简单的拷贝了文件下来,还保存了有关仓库的信息,基本就是克隆出了一个小的本地仓库。
然后可以cd进去看看
这里有个比较有意思的地方,你会发现目录名后一个’[master]’这个表示目前这是一个master分支。当前目录有个.git目录,它会记录仓库的信息,所以你能看到‘[master]’这个标签。之后你对当前目录的文件做的操作,都会被记录。
状态与暂存
检查目前仓库的状态是挺重要的一个环节,以免你提交代码的时候提交的不是最新代码。
一般来说,你目前目录下的文件就两种状态- 跟踪
- 未跟踪
我们可以先输入命令看看当前仓库的状态
git status可以发现目前目录下很干净,一切都和当初克隆下来一样,所以状态显示也是很干净。
我们新键一个文件,或者从别的地方移动一个文件到当前目录下,看看有什么变化。
我们可以看见,‘[master]’之后多了几个东西。
+1 表示目前有1个新文件
~0 表示0个修改的文件
-0 表示0个删除的文件
! 表示未保存我们再输入status命令看看
发现目前有个未跟踪的文件了。
我们把它暂存到暂存区
git add NewFile这个命令会把这个文件放到暂存区(还是在本地)到时候提交的时候就会把暂存区的东西提交到网上。
这个时候,我们发现红色的字变成了绿色,感叹号也没有了,说明目前修改都已经保存了。
再输入satus命令看看
这个时候已经是跟踪状态了。
如果我们这时候修改NewFile会发生什么呢?
可以发现,又变红了,这时候出先了~1,说明有一个修改文件。使用status命令看看
果然,出现了一个NewFile在未跟踪里面。这不是很奇怪吗,一个文件既是跟踪又是未跟踪?其实这很好理解,你可以理解为暂存区还有一个NewFile拷贝,就是原来那个我们add的“空”的NewFile。修改的这个不在暂存区,如果这时候我们把所有修改提交,那么提交的是“空”的NewFile。
所以当我们提交前,一定要看是不是还有红字?是不是还有什么修改没有更新到暂存区!
最后,还说下,其实git status有个简化输出的形式。
git status -s这里我为了让所有状态都出现,删除了README.md,可以发现这个简化版输出其实更直观。
我们把所有的修改更新到暂存区吧:
git add NewFile git rm README.md现在所有的更新都更新到暂存区了,可以提交了!
提交到本地仓库
这里的commit只是保存到了本地。如果你只需要一个本地仓库,那么现在也就够了。
git commit -m "my first commit"注意:一定要带-m加上说明
推送到远程仓库
因为你是直接从远程仓库拷贝的,所以你输入
git remote会发现已经有个orignal了
这个时候你直接git push就行了git push用SSH连接并推送到远程仓库
但是,建议还是使用ssh的模式,安全点。下面说下ssh的模式怎么用,首先你要创建一个私钥,就是在自己电脑里的钥匙。
ssh-keygen -t rsa -C "your email addr"
第一个是问你改不改目录,回车就好。然后输入密码,确认(这个密码是生成这个密钥的密码,也可以为空,这样你下次push就不用输入密码了)。然后你就可以去那个目录下找id_rsa.pub文件,打开(随便用什么打开),把里面的东西复制。
然后去网站上把自己私钥输入进去,头像——settings
根据图片点New SSH key
然后输入一个随便什么title自己知道就好,和你刚才复制的东西在key里
这时候,就算在github上注册了你的私钥,然后在输入
ssh -T git@github.com看看是不是能ssh连上github
好了一切准备就绪。
我们先把远程仓库加上:选择ssh,然后复制后面的地址。
(因为之前有一个original的,我们这里方便测试先删了它)
git remote rm origin输入
git remote发现没东西了,可以添加新的远程仓库了。
git remote add origin git@github.com:hk029/hello-world.git然后输入
git push -u origin mastermaster是你的分支,origin是你的远程仓库
第一次git push -u origin master后,就可以用直接用git push指令了
好了这些基本操作就可以满足一些日常使用了,后续再加一些关于分支还有撤销 删除的操作。
版权声明:博主辛辛苦苦码的字哦~转载注明一下啦~











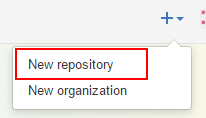
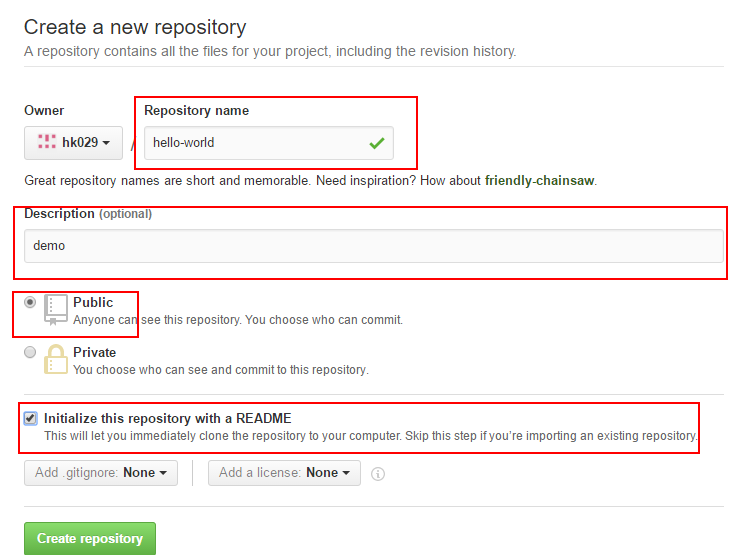
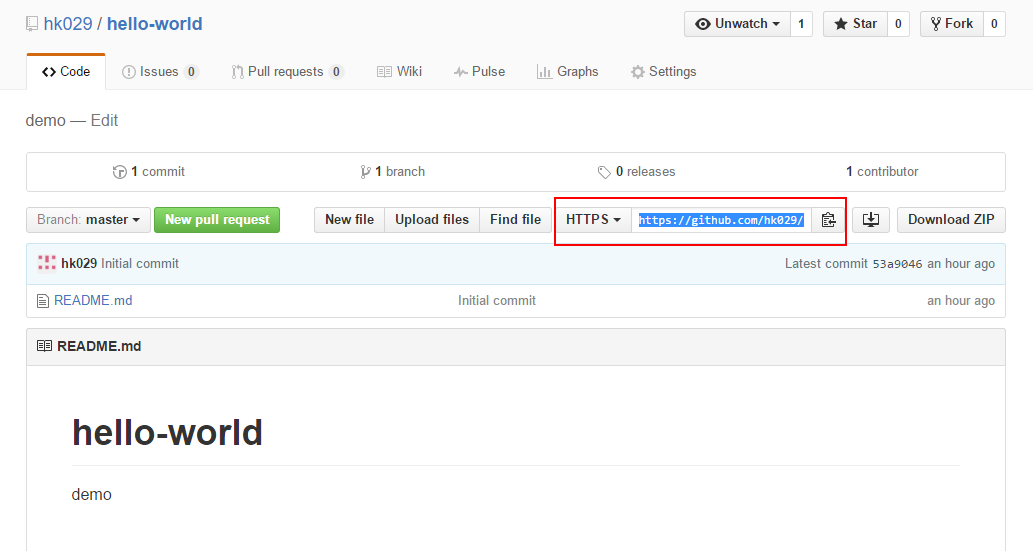
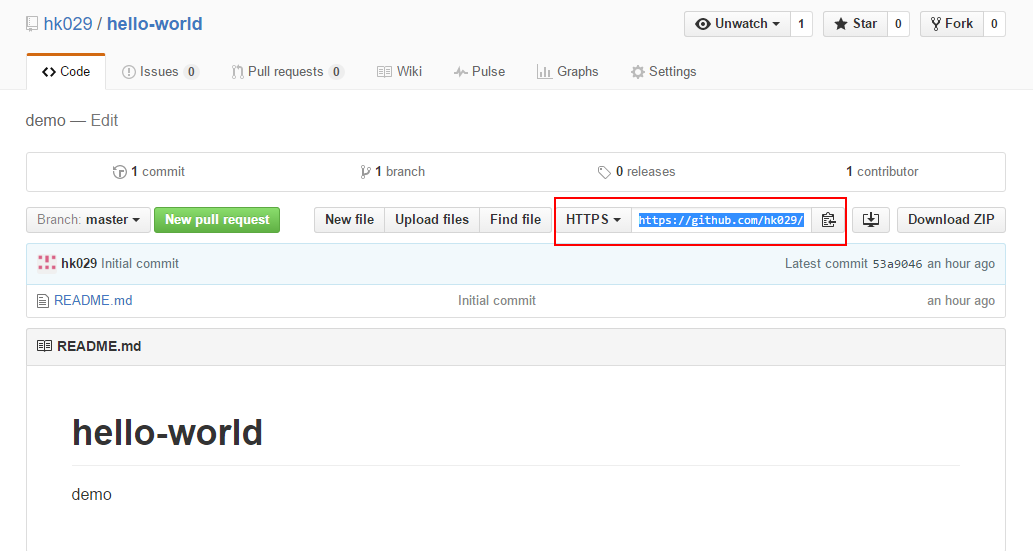

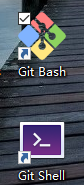
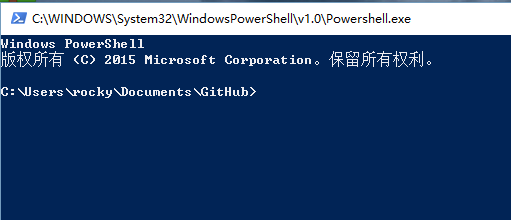
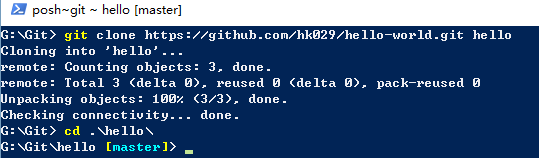

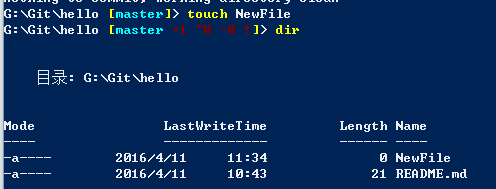
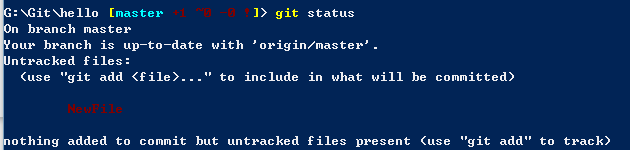

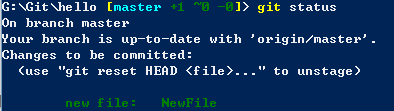

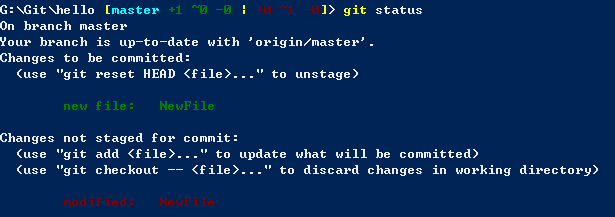


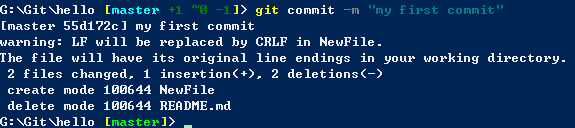
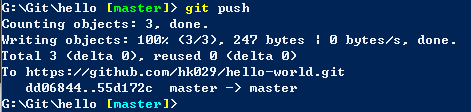
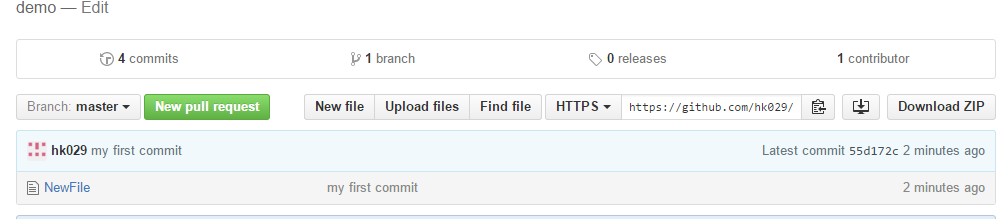
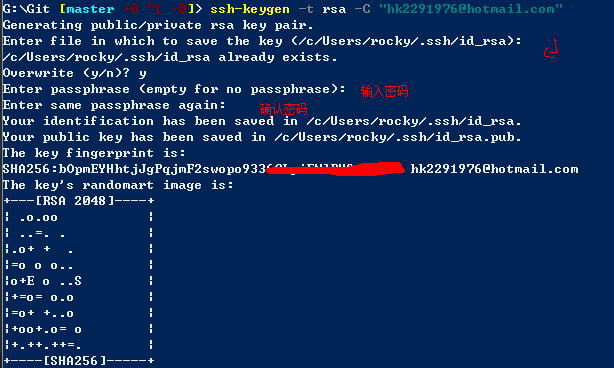

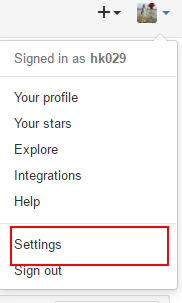
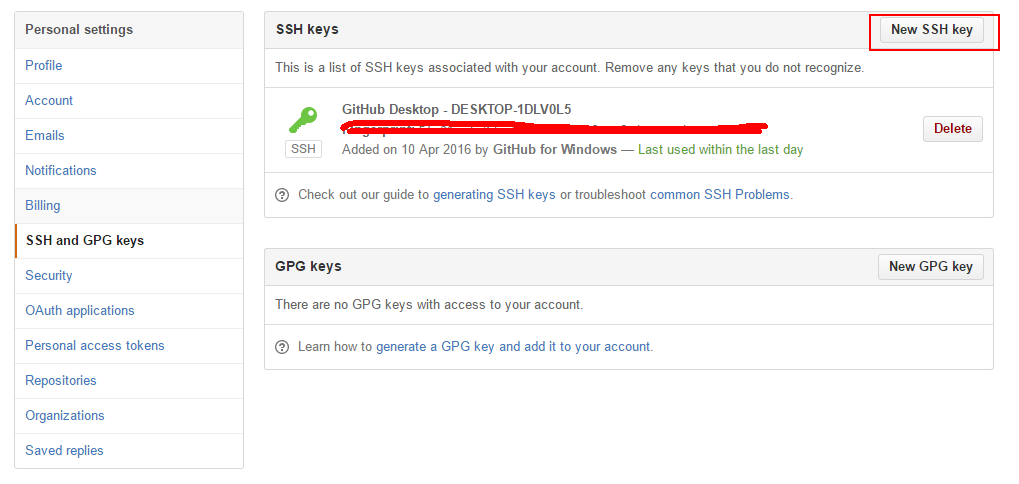


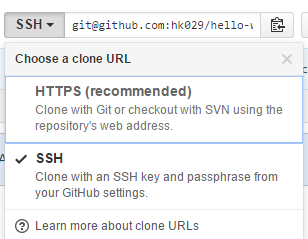

















 136
136

 被折叠的 条评论
为什么被折叠?
被折叠的 条评论
为什么被折叠?








