前言
在使用电脑的时候避免不了要截图,Mac上本身自带截图工具,可是只有两种功能,全屏截图/区域截图,但是当你想在截图后的图片上做标注时Mac自带工具就无能为力了。在或者你想截取动态图时Mac自带工具更是无法帮助你了。
Annotate介绍
Annotate可以截取图片,并可以对图片进行编辑,比如加箭头,加文字,加高亮,加表情等。
Annotate还可以截取动态图,并且可以对动态图进行编辑,添加箭头/表情等。
Annotate下载地址
我所使用的下载地址在这里。
Annotate截屏使用方法
Annotate 支持三种截屏方式:区域截图(Crosshair)、窗口截图(Window)、从剪切板获取图片(Image for clipboard)。它的窗口和区域截图与 Mac 系统截图是完全一致的,其中区域截图是选区后直接打开编辑界面,如果你是习惯 QQ 的选完区域可调整选区大小的方式,可能会不太适应。
- 区域截图(Crosshair)快捷键为 shift + command + 5
- 窗口截图(Window)快捷键为 shift + command + 6
- 从剪切板获取图片(Image for clipboard)快捷键为 shift + command + 7
Annotate gif动态图录制使用方法
- 动态图录取快捷键为 shift + command + 8
Annotate 还有个非常吸引人的功能就是 GIF 动图录制功能,按下快捷键后你可以在屏幕上任意选择区域进行动图录制,然后还能对这个保存下来的 GIF 动图再进行注释,真是非常有意思。
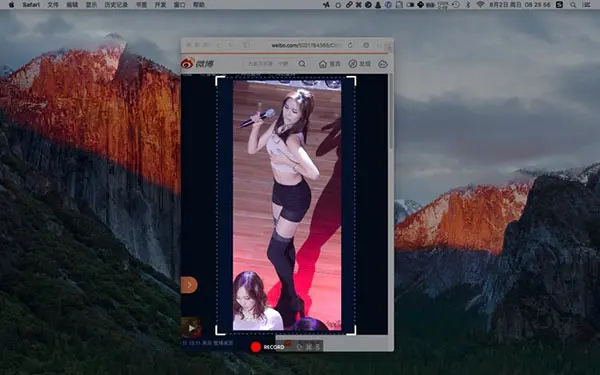
强大的编辑界面
编辑界面提供箭头/文字/局部高亮/边框/自由笔等。如下图:
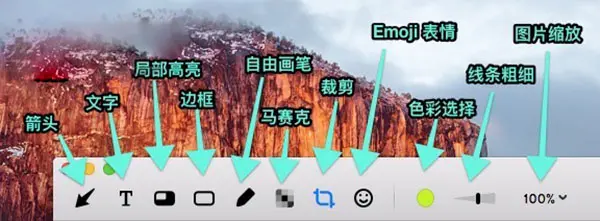
其他使用技巧
-
编辑完图片后,你可以直接通过快捷键「Command + Shift + C」将图片复制到系统剪切板,直接粘到其它应用中去。
-
Annotate 支持你自定义分享的操作,将最常用的直接显示在工具栏中。你只需要打开偏好设置,在 Actions 设置中,选中你最常用的分享途径,如复制、Tweet,它们就会直接显示在图片编辑的工具栏中。

自定义.jpg
效果.jpg -
Annotate 的默认设置中,还有一个不合理之处:实际使用时你会发现,每次截完图后,再截下一张时,如果上张图片还没编辑完或保存过,就消失不见了。你可以打好偏好设置,勾选「Allow multiple windows」选项,这样就支持截多张图了


























 616
616











 被折叠的 条评论
为什么被折叠?
被折叠的 条评论
为什么被折叠?








