一、Mission Control使用技巧
Mac OS X为我们提供了更加无缝和流畅的多桌面、应用管理和切换,Mission Control。
之前的教程里面也提到过。触摸板四指向上平移(可以在系统偏好里面设成三指),就可以调出高端大气的Mission Control。包含你已经最大化的应用和你所有的桌面。(如下图)
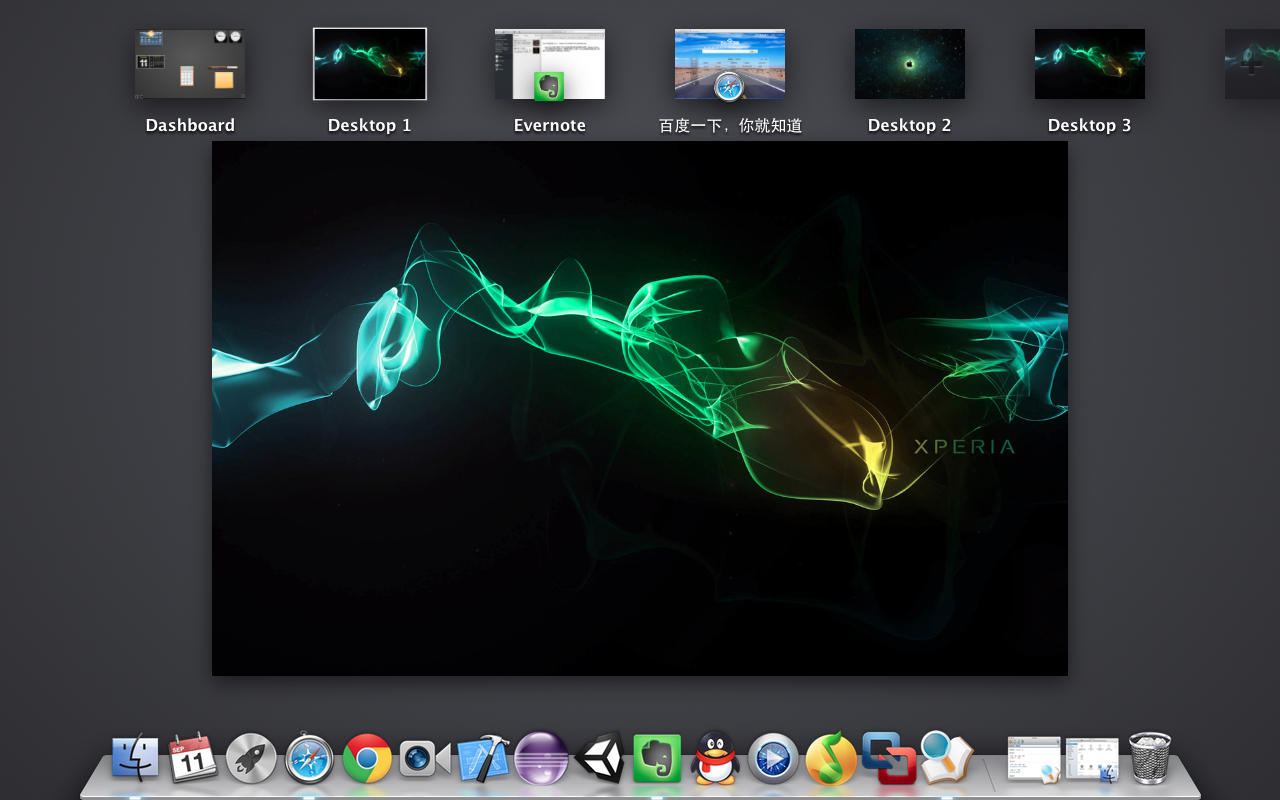
(1)在Mission Control中添加或删除桌面
在Mission Control中,我们可以拥有不止一个桌面。鼠标移到右上角,会出现一个新建桌面的加号。点击即可新建一个桌面。如上图,共有3个桌面和两个最大化的APP即safari和Evernote。
删除桌面也很简单,鼠标移到你要删除桌面的缩略图上,左上角会出现一个白色小叉,点击即可。
(2)切换界面
在Mission Control中可以使用四指左右推送或者快捷键【Control】加左右箭头按键来切换当前选中的界面。选中之后,四指向下,退出Mission Control回到选中的界面。
也可以直接用鼠标单击上方缩略图快速来到你想要的界面。
(3)调整顺序
Mission Control另一个重要的功能就是切换现有的各个界面的顺序。
利用上图打个比方,如果我在日常使用中,使用频率最高的是Desktop1和Desktop3两个桌面界面。但这两个界面一个在左边一个在右边,难道每次切换都要使用四指左右推送三四次或者调出Mission Control里面再选择一次么?
当然不用,我们可以在Mission Control中用鼠标选中后拖拽调整这些界面的顺序。将最常用的或者相关联的放到一起,这样在使用中,一两次四指推送就可以直接切换到我们想要的界面。讲到这里是不是觉得Mac OS碉堡了?后面还有更吊的。
(4)在桌面之间移动APP
如果一个APP未全屏化,并且在桌面中打开(未最小化),那么TA就可以在多个桌面之中任意移动。只需要直接将任意桌面里面打开的APP,用鼠标拖动到另一个桌面中就可以了,这样可以将不同类别的APP分类到不同的桌面来执行,便于清晰的管理你的Macbook。注意这里说的是桌面之间即Desktop,
你是不能将一个应用拖到另一个全屏化的应用中的。
如下图,将Desktop1中的有道词典移动到Desktop2中去,此时Desktop2会变暗。
备注1:三个手指一起也是可以任意拖动我们的应用的。
备注2:Mac OSX10.9中,Mission Control会自动将一个桌面中堆叠覆盖的不同应用程序为我们分开并且标注APP名称。如下图中的QQ音乐,Chrome和Finder。
如果应用程序相同且窗口不止一个,会出现覆盖现象,使用二指上下滑动,可以展开窗口,方便正确选择要移动的窗口。
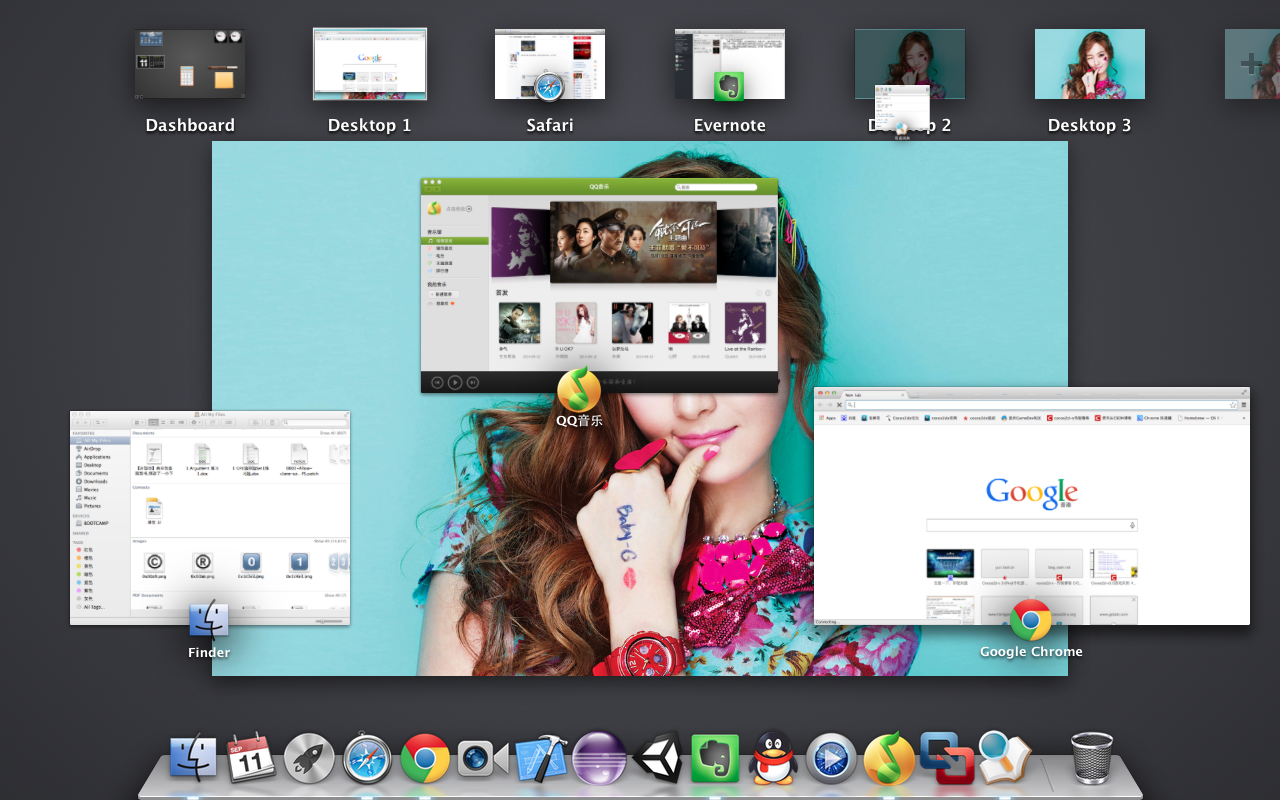
(5)再提一次Expose
在前面鼠标和触摸板的使用中已经调到过,四个手指向下推送,可以直接将当前APP的所有打开的窗口显示在屏幕中,以方便观察、管理,但请不要在Mission Control中这样做,需要在桌面上且鼠标停在APP的窗口上。
这里再提一次是因为了其与文件和桌面管理有关。同时给大家再提个醒。
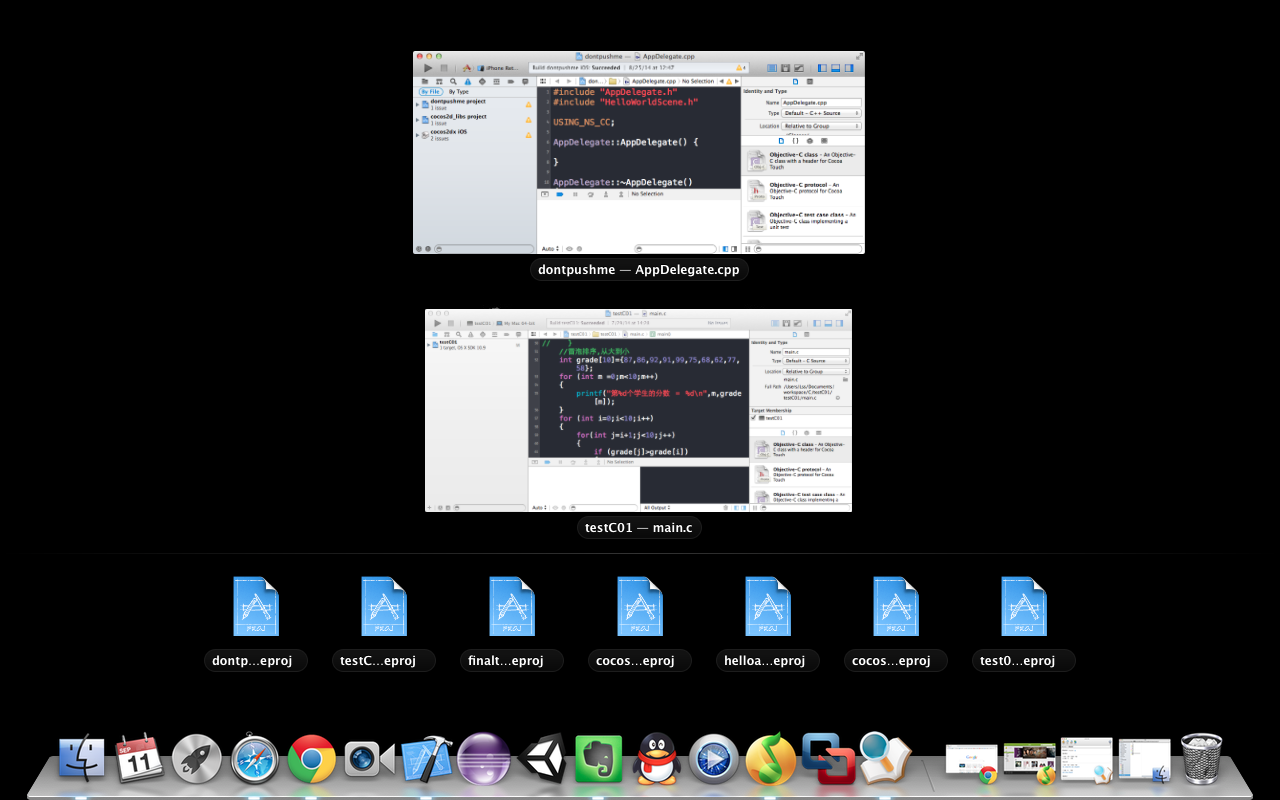
二、
DIY自己的Dashboard
在我们打开Mission Control的时候,我们会发现,最左边会出现一个叫做Dashboard的界面。这是我们可以最大程度DIY的界面,他为我们提供了多种多样方便快捷,功能各异的插件。
Dashboard意思是汽车的仪表板,我们知道每个汽车的仪表板都是不一样的,所以每个人也应该有自己独特的Dashboard。下面我们来讲一下DIY自己的Dashboard,后面用DB来简称。(我是一个懒人)
(1)快速进入DB
我们可以四指推送切换,也可以设置一个触发角。但最快进入DB的方式是【fn】+【F12】
下面是我自己的DB。
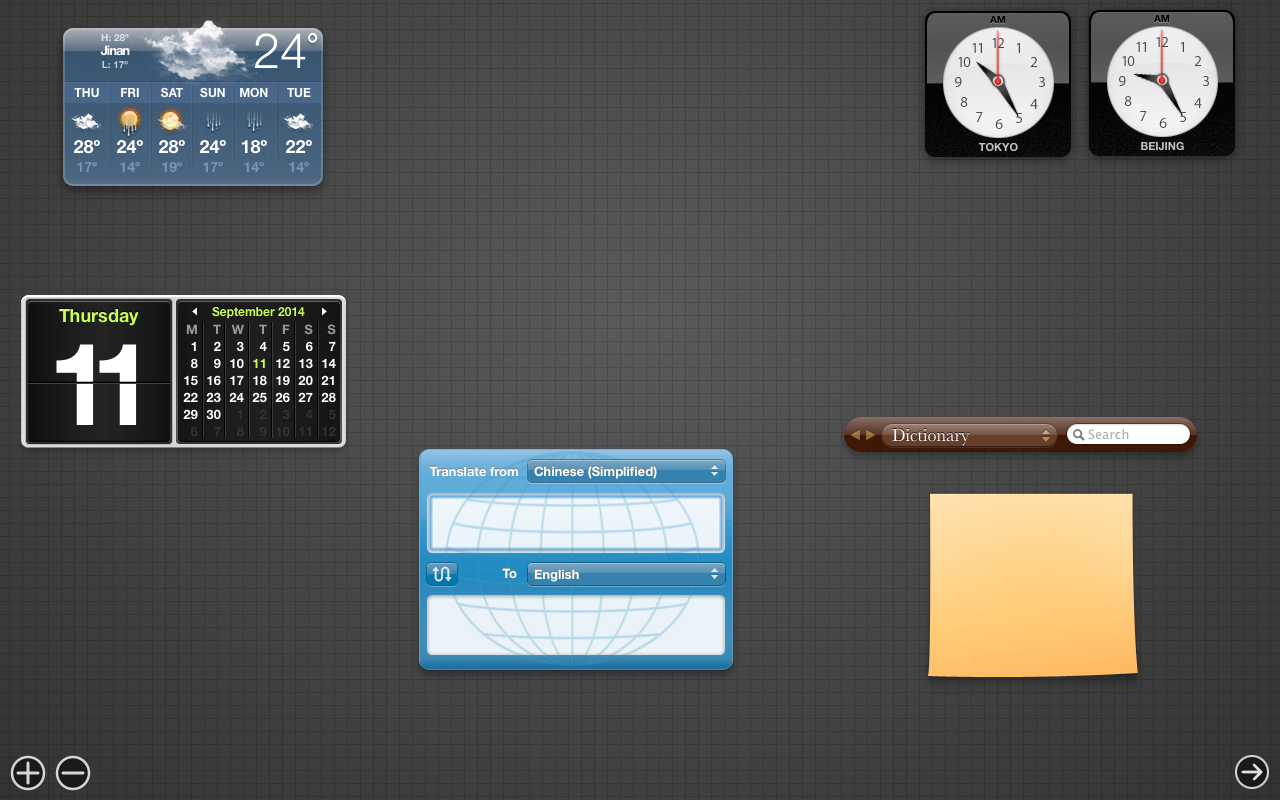
(2)调整widget
widget就是我们DB里面的小部件。这些小部件是可以直接用鼠标拖动来调整位置的,你可以拖动到你自己喜欢的位置。
widget都是可以进行设置的,大多数widget右下角有一个i字母(挪到右下角就看到了),点击之后可以进行设置。
(3)管理widget
左下角的减号,可以移除DB上的widget。
左下角的加号点击之后,进入如下界面,我们可以在DB中添加系统为我们默认提供的许多widget。功能涵盖面非常之广。
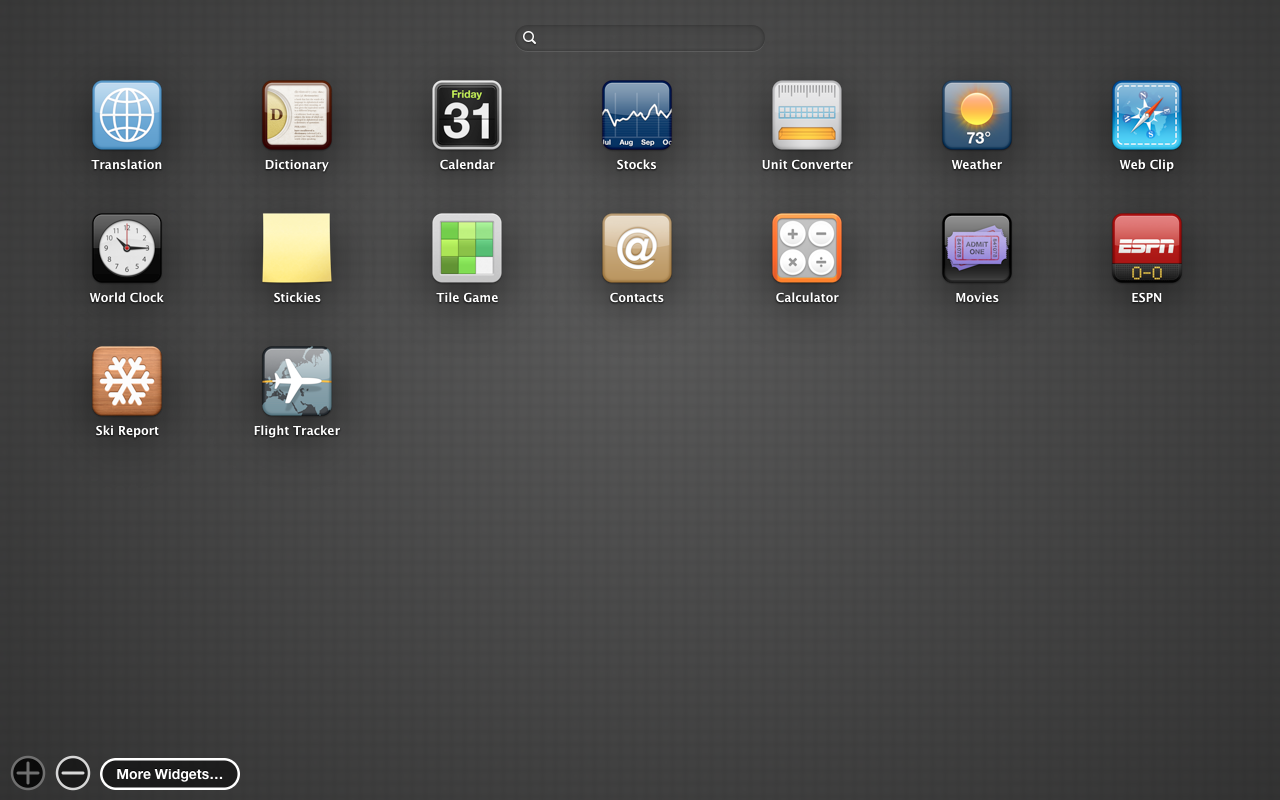
我们也可以点击图中减号旁边的更多widgets来获取更多的部件。苹果网站中有上千中widget供我们选择。苹果每个分类都给我们提供了大量的widget,选择分类,选择widget,在info中选择download即可,以下图中的鸡尾酒widget为例子。
如果下载下来没自己安装,那就需要你自己来解压安装咯。
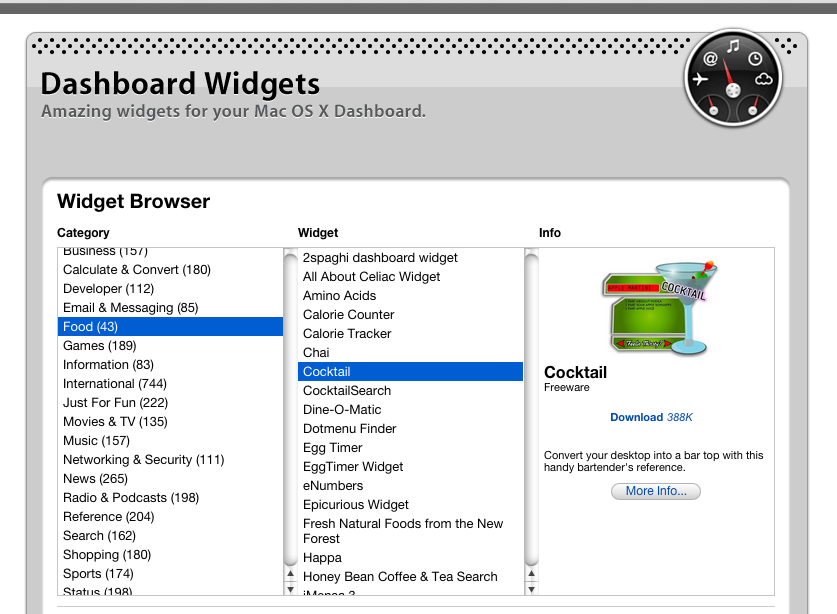
值得注意的一点是,widget也是可以像launchpad一样建立文件夹以分类管理的,用过iPhone的应该都会做,我就不赘述了。
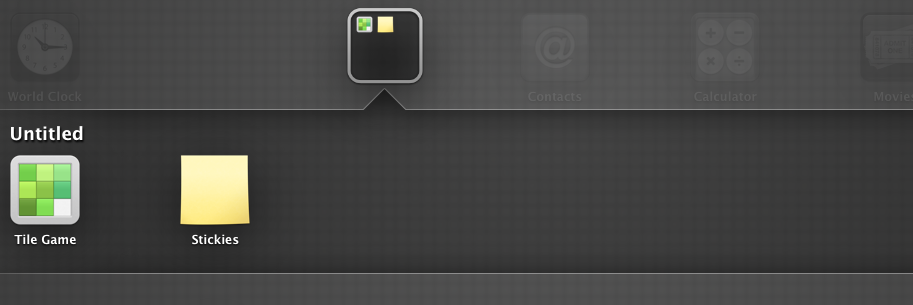
(4)删除widget
是删除不是移除哦。首先要知道系统默认widget简单方法是删除不了的。这里讲一下删除自己下载的widget。
先在DB中点加号进入widget管理界面,然后点管理界面中的减号,可以删除的上面会有叉号,点击即可。
(5)改变DB背景(好看吧?哈哈哈~~~)
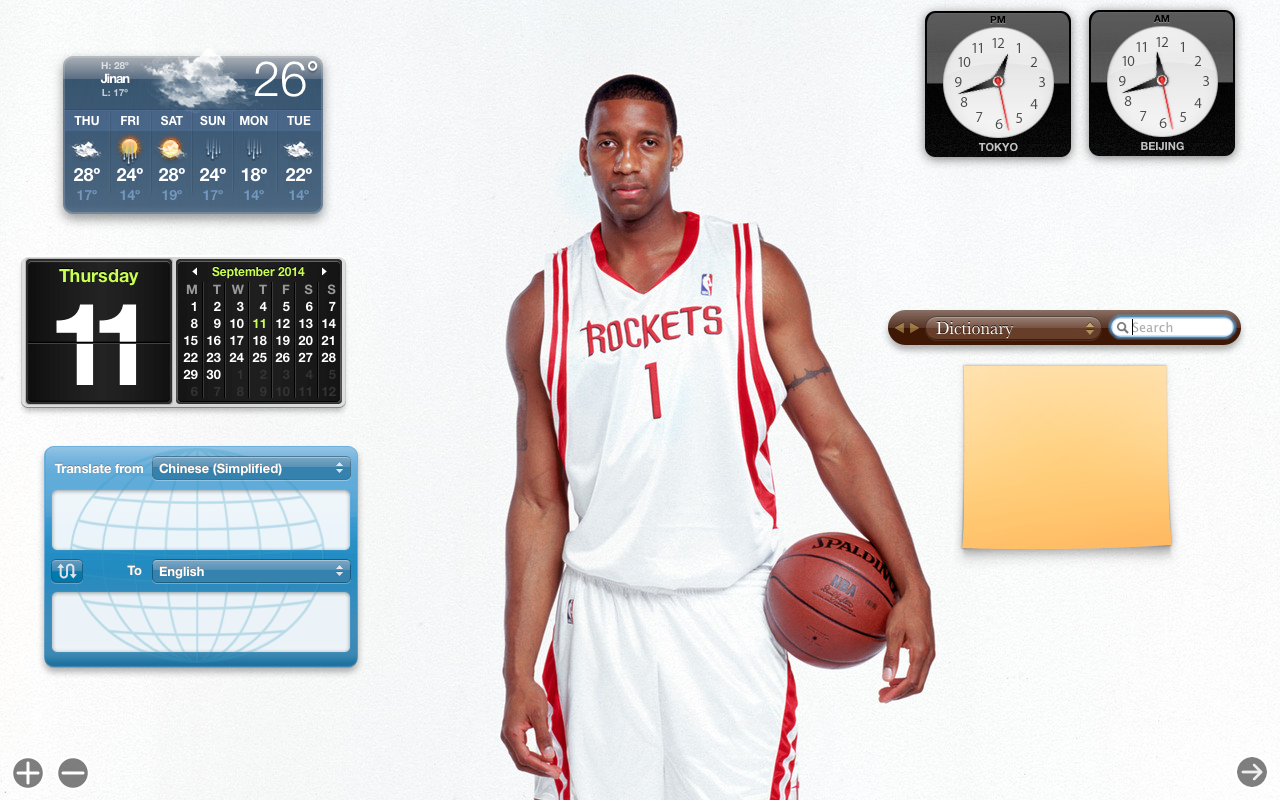
这个有点儿复杂了。很早以前看到的一篇文章,之前觉得改了背景太乱,不够简约,就把背景去掉了。现在为了写教程,加上了背景。
背景图片需要跟你电脑分辨率一样的图片。要知道自己电脑的分辨率,点击苹果按钮,关于这台电脑,更多信息。
在更多信息中,第二个选项卡,display,里面有我们的分辨率。
所以,我们要有分辨率为1280*800的png图片。(15寸的自己查查看啦~)
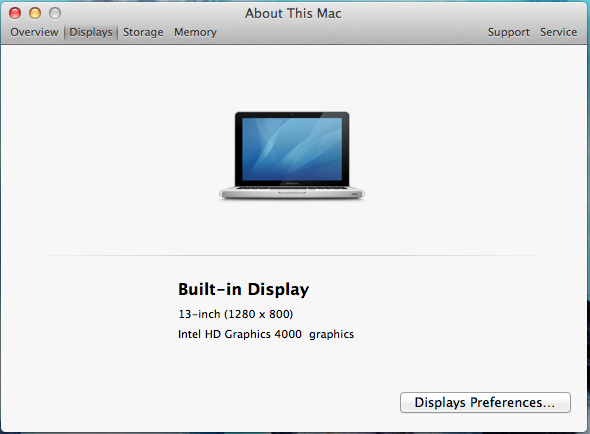
有了图片之后,打开Finder,点击菜单栏中的前往,前往文件夹,输入如下目录:
/System/Library/CoreServices/Dock.app/Contents/Resources/
进入之后,备份一下里面的dbgrid.png。然后把你要更换的背景命名为dbgrid.png,然后替换即可。
注意,rmbp用户替换的是dbgrid2x.png,不要换错了哦。
另外,jpg格式也是可以用的,强制命名为png就可以了。
替换之后要重启Dock。打开终端,输入:killall Dock
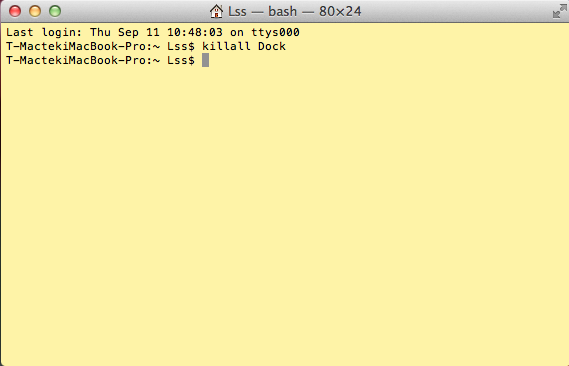
再到DB去看看,发现了什么?Don't be surprised.
(6)炫酷小技巧
大家可以选中一下DB里面的widget,然后按一下【command】+【R】,告诉我你发现了什么!?没错,就是widget完成了一次酷炫的转体!这是个酷炫的小技巧,大家可以尝试下。
有关Mission Control和Dashboard的介绍就告一段落了。后面会继续更新Mac的其他教程。
2014.9.11 10:58 By Mr.Losers























 94
94











 被折叠的 条评论
为什么被折叠?
被折叠的 条评论
为什么被折叠?








