第2章联想教育应用的首次部署
第1章联想教育应用方案功能简介http://blog.csdn.net/u013634961/article/details/39615525
第2章联想教育应用的首次部署http://blog.csdn.net/u013634961/article/details/39616325
第3章联想教育应用的日常维护与使用 http://blog.csdn.net/u013634961/article/details/39804509
第4章网络控制工具的使用 http://blog.csdn.net/u013634961/article/details/39804625
第5章常见的问题与解答 http://blog.csdn.net/u013634961/article/details/39805037
特别说明:本说明来自联想官方使用说明,但图片是作者一张一张上传的,实属不易!
在正式使用联想教育应用方案前,需要完成以下三步工作:
第一步:首先完成本机房中所有计算机的物理连线、电源接通、网络连通等工作。
第二步:要准备好操作系统安装光盘、驱动程序光盘、需要安装的应用软件光盘,如果您所购买的机型未包含操作系统光盘,请您单独准备。
第三步:仔细阅读本说明书内容,从而理解本方案的功能和使用注意事项。
购买新的计算机进行第一次布署的简要步骤如下:
1.选择一台计算机作为发送端,需在BIOS中将PXE启用,并规划好要安装的系统和分区。
启用PXE的方法:开机后按F1键,进入BIOSSetup Utility界面通过选择Devices→NetworkSetup→OnboardEthernet Controller,将其设置为“Enabled”。同时,将BootAgent项设置为PXE,此时PXE就处于启用的状态了。
2.选择安装硬盘保护,按照规划分区。
3.为每个启动分区安装对应的操作系统,并且在开放模式下为每个系统安装“联想网络控制工具基础版”。
4.安装“联想网络控制工具基础版”时请选择安装网络控制工具的被控制端。
5.在系统中安装需要的应用软件。
6.根据需要设置好硬盘保护参数,包括是否显示系统菜单、自动启动的系统、每个系统和分区的还原方式,是否保护CMOS。
7.检查一下保护功能和各个应用软件是否可以正常使用。
8.发送端重启后按F4进入网络同传界面,选择作为“发送端”。
9.接收端计算机开机后按F4,选择“网络同传”自动作为接收端登录。如果您需要按照顺序分配IP地址和计算机名,请按照顺序登录。
10.通过网络同传,将发送端的“硬盘数据”、“CMOS参数”同步到接收端,并可以对接收端进行IP地址、计算机名分配以及按机房使用方案对网段内的所有接收端进行分组设置。
11.在控制端计算机上安装联想网络控制工具基础版中的网络控制工具主控端。
至此,整个机房部署完毕。
硬盘保护系统包括【硬盘保护】和【CMOS参数保护】两大功能,其中硬盘保护功能能防止对硬盘数据的恶意破坏。
硬盘保护的安装——选择安装
“选择安装”是自定义设置的安装方式,可针对硬盘的各个分区选择性的设置相关保护选项以及所需要的保护模式。
此安装方式具备划分硬盘分区以及进行多重系统引导设置的功能,划分硬盘分区的同时可进行硬盘保护系统的设置与安装。
如果采用重新划分硬盘分区的安装方式,将删除硬盘原有分区信息与相关数据,建议划分硬盘前对原有的重要数据进行备份。
划分硬盘的目的是将硬盘分成几个互相隔离的区域,使每个操作系统互不干扰,而当需要共享数据时,又可设置共享数据盘,使每个操作系统能够进行访问及读写。
分区的类型有:系统分区(启动盘),数据分区(数据分区又分为共享数据盘和专属数据盘)。您需要在系统分区中安装操作系统;操作系统均可访问共享数据盘;专用数据盘只能在所属的系统内访问。
安装保护模块后,不可任意修改分区的类型、恢复方式,此操作将会导致丢失所有影系统。修改分区类型后,所有保护的分区会自动做一次保存操作。
如果您需要安装多个操作系统或希望重新分区安装您所需要的操作系统,请您按如下步骤完成安装:
1.按下电源开关启动计算机,在屏幕上出现联想标识时反复按键盘上的F4键,进入联想硬盘保护系统安装界面,单击“选择安装”,如图2-1所示。
图2-1硬盘保护系统安装主界面
注意
如果您的计算机是EFI主板,请在安装前清空EFI密码。
2.如果您的计算机是EFI主板,并且主板BIOS存在密码。按F4将会先提示:请输入当前EFI密码。输入密码后点击“确定”,返回主界面。进行分区设置,如图2-2所示的界面。
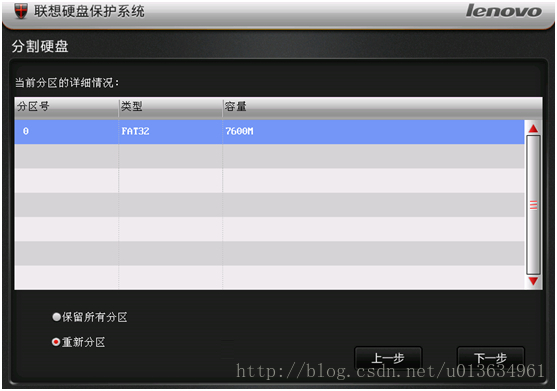
图2-2重新分区
3.此时您可以选择“保留所有分区”,也可以选择“重新分区”,如果您需要重新分区,请先选中“重新分区”选项,然后单击“下一步”对硬盘进行操作,如图2-3所示。
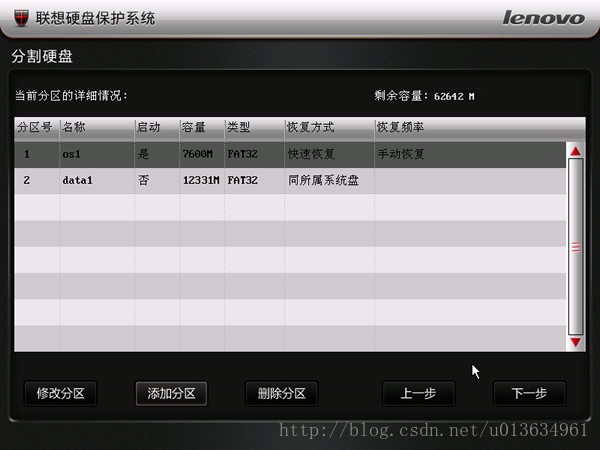
图2-3分割硬盘
注意:
如果您选择“保留所有分区”,具体操作请参见快速安装部分。
4.单击“添加分区”按钮,将弹出如图2-4所示的添加分区操作界面。
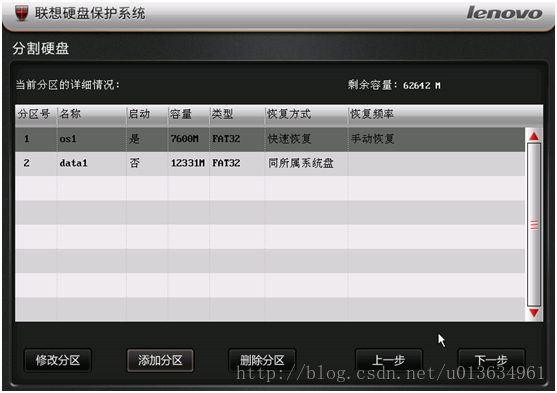
图2-4添加分区
5.输入所需的分区容量并制定分区类型,同时命名此分区。
说明
1)分区类型:可以选择为FAT16,FAT32,NTFS,EXT3或SWAP,请您根据需要进行选择。如果设定分区类型为FAT16或FAT32格式,则可以勾选“立刻格式化?”选项,如果选中此项,该硬盘保护系统将自动格式化该分区;如果您需要设定此分区为系统分区,则需要勾选“分区可以启动(带操作系统)”。
注意
如果您设定的分区类型不是FAT16或FAT32,如NTFS,请您自行格式化。








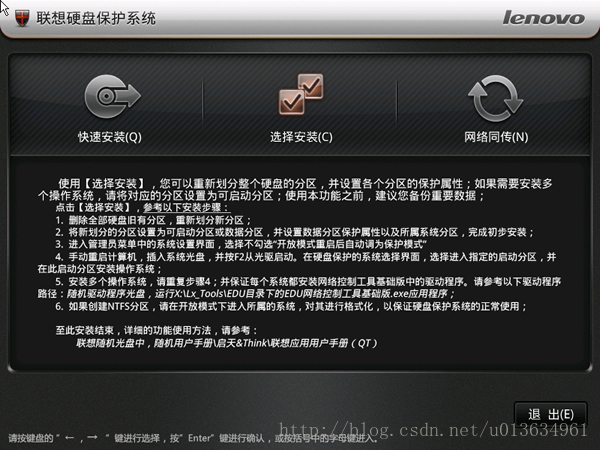
 最低0.47元/天 解锁文章
最低0.47元/天 解锁文章














 4137
4137











 被折叠的 条评论
为什么被折叠?
被折叠的 条评论
为什么被折叠?








