vmware的版本是
然后下载安装包centos7.0,哪一个版本都可以。
安装好虚拟机后,打开界面
创建新的虚拟机,一般步骤大家都下一步就行,需要注意的是:
这里网络模式选择的桥接,选择NAT也是可以得。
接下来,进行镜像的选择
确定之后,点击开启虚拟机
作者安装的是命令行界面,有需要的再选择其他的
下面是网络配置,非常重要
点击配置
按照网管给的IP配置的,最后选择确定,千万别忘了选择点击开启!!!!!!!!!然后左上角完成!
然后就可以点击安装了,别忘了给自己设一个root密码啊!
在windows上安装xshell和xftp 5 ,前者用来登陆linux系统(使用方便),后者用来进行主机与虚拟服务器的文件互传。
连接后如图
输入 ping www.baidu.com
表明网络成功联通。
写一个批命令进行安装一些软件
命名为sys.sh 然后再该目录下,运行 : sh sys.sh
#!/bin/sh
log_file=/tmp/shlogs.txt
#exec &>>$log_file #输出执行的命令到文件
systemctl stop firewalld.service
systemctl disable firewalld.service
yum install epel-release -y
yum install yum-axelget -y
yum -y install htop iftop expect wget unzip java
yum install vim -y
sed -i "s/SELINUX=enforcing/SELINUX=disabled/g" /etc/selinux/config
sed -i "s/SELINUXTYPE=targeted/#SELINUXTYPE=targeted/g" /etc/selinux/config
echo "alias vi='vim'">>/etc/bashrc
echo "alias ll='ls -lh --color=auto'">>/etc/bashrc
echo "ulimit -SHn 65535">>/etc/bashrc
yum update -y
reboot
基本的安装和配置就差不多啦!











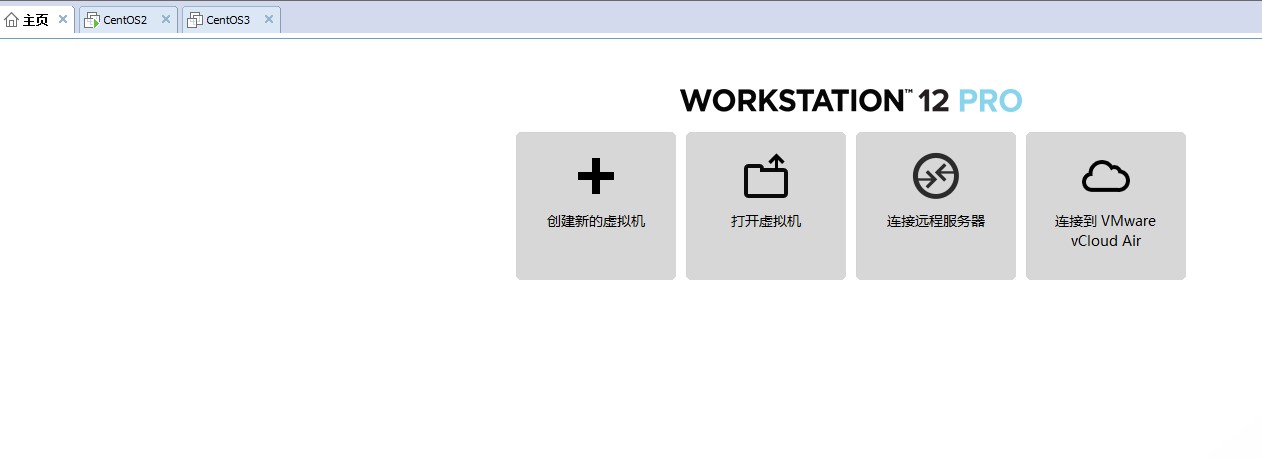
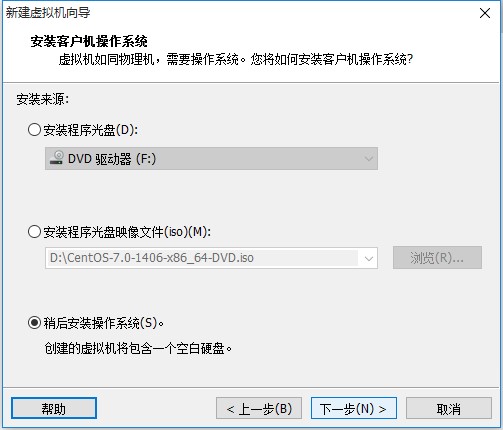
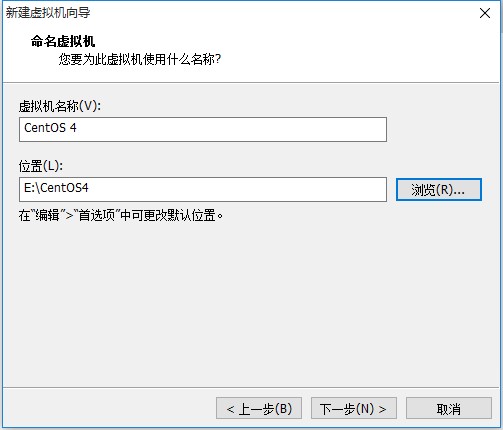
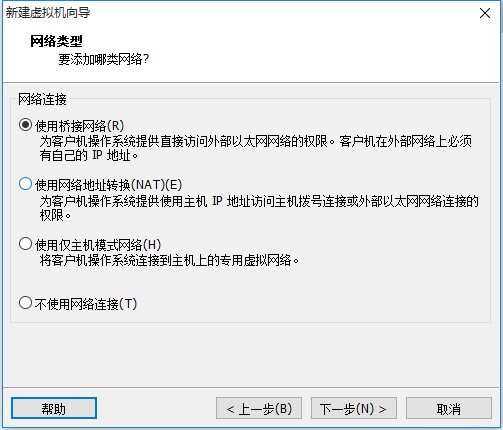
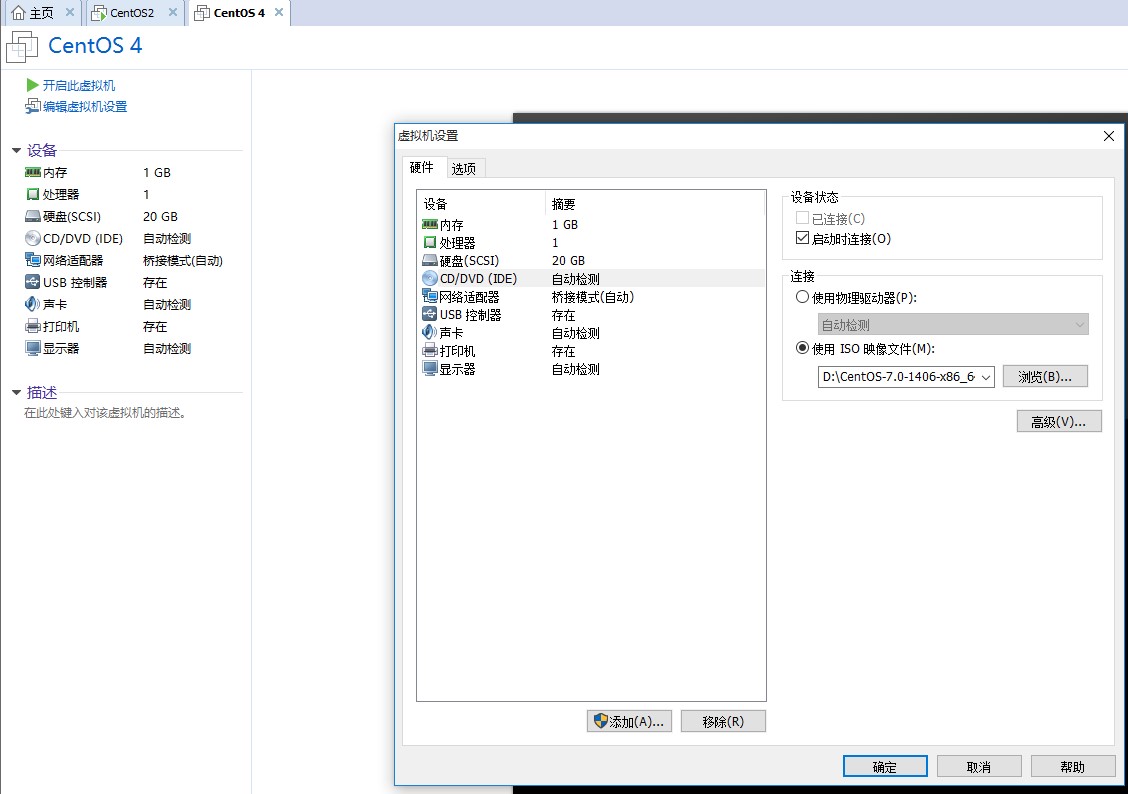
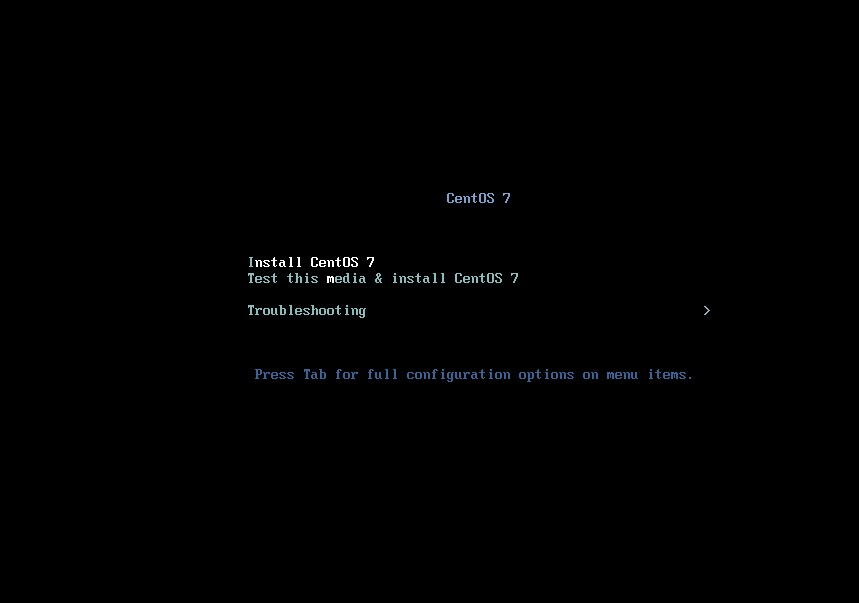
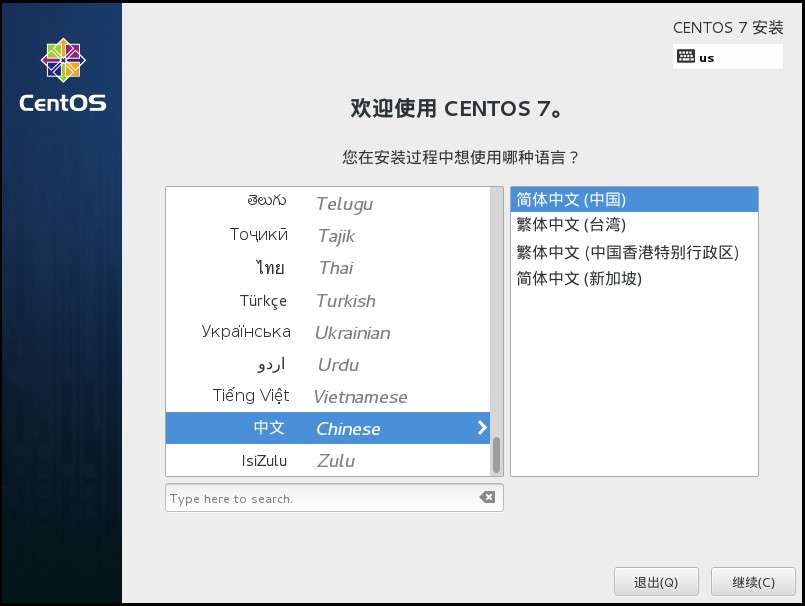
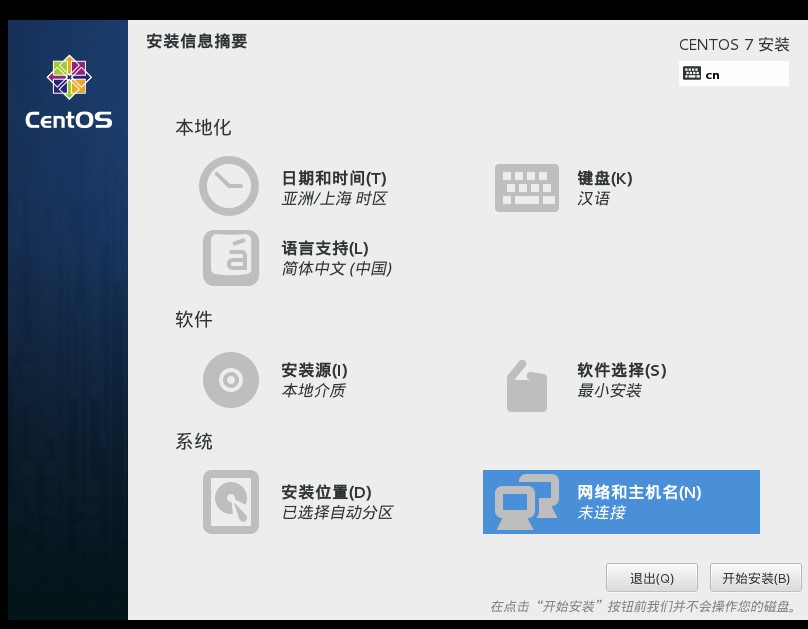
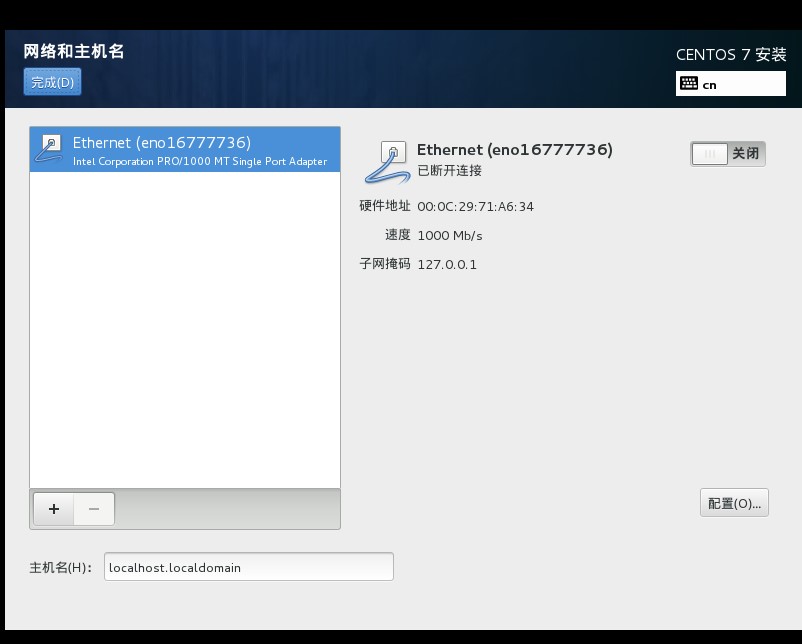
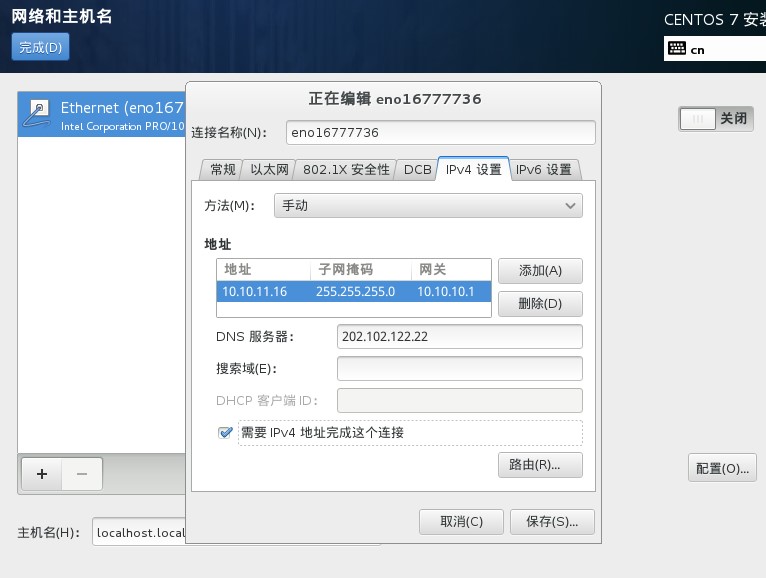
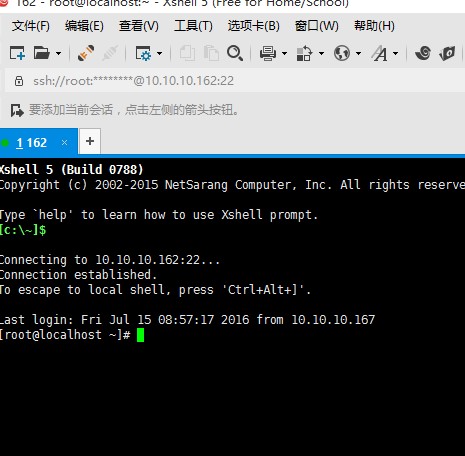
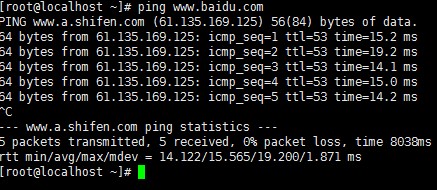















 被折叠的 条评论
为什么被折叠?
被折叠的 条评论
为什么被折叠?








