本篇文章未完,待续。请勿入坑
在android开发中使用opencv库,有多种方法,本文分别进行探讨,并尝试完成第一个样例,对图像进行灰度化。
方法一:使用OpenCV Manager
- 下载 Opencv for Android
从官方网站下载最新版OpenCV for Android sdk,并解压如图
其中apk文件夹中,包含了多个OpenCV Manager安装包,可以按照需要在手机上安装对应的版本(在readme.txt文件中有安装说明,读者可以根据这篇文章 确定自己手机的cpu型号,并安装对应的包) 安装正确后,如图所示,需要注意的是,如果安装了错误的版本,下图红线处会提示为null
- 新建项目
新建一个Android Studio 项目,这里我们为了演示,新建项目OpenCVDemo1,默认带一个Empty Activity,如果你有自己的项目,则使用自己的项目即可。 - 导入OpenCV模块
按照菜单 File -> New -> Import Module… ,将Source directory浏览并设置为OpenCV-android-sdk中sdk/java文件夹,选择最终确定。
- 更新build.gradle
将Android Studio中切换到Project视图,在oepnCVLibrary310文件夹里,打开build.gradle (如图,注意,不要找错了) ,将文件中compileSdkVersion 、buildToolsVersion 、 minSdkVersion、targetSdkVersion四个参数,更改与app文件夹下的build.gradle中信息相一致 (即如图,文件2中参数设置为与文件1中的相一致) ,并点击上方提示框中Try Again进行更新。
- 添加Module Dependency
右键app文件夹,选择Open Module Settings,在app module的Dependencies一栏中,点击右上角的绿色加号,将openCVLibrary310添加进去,点击确定。
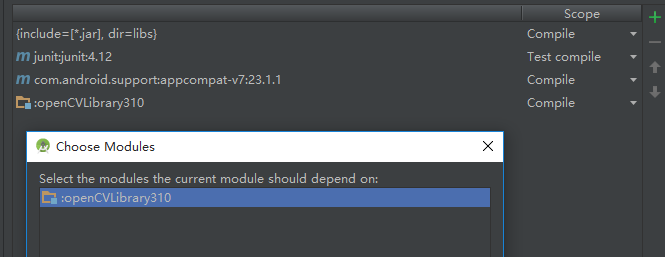
6. 复制libs
将OpenCV的解压包中,将sdk–>native–>libs文件夹复制,粘贴在Project视图下app–>src–>main目录下,并将其重命名为jniLibs。
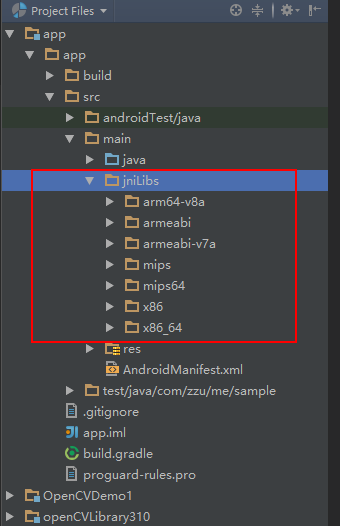
7. 完成代码
为方便测试,我们首先在项目中res/drawable文件夹下放入一张图片,testimage1.jpg,如果没有drawable文件夹,请在 res右键 -> New -> Android Resource Directory,在Resource type一项,选择drawable即可。如图
完成之后,








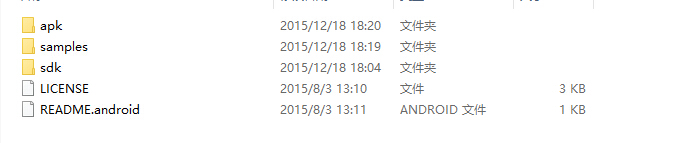
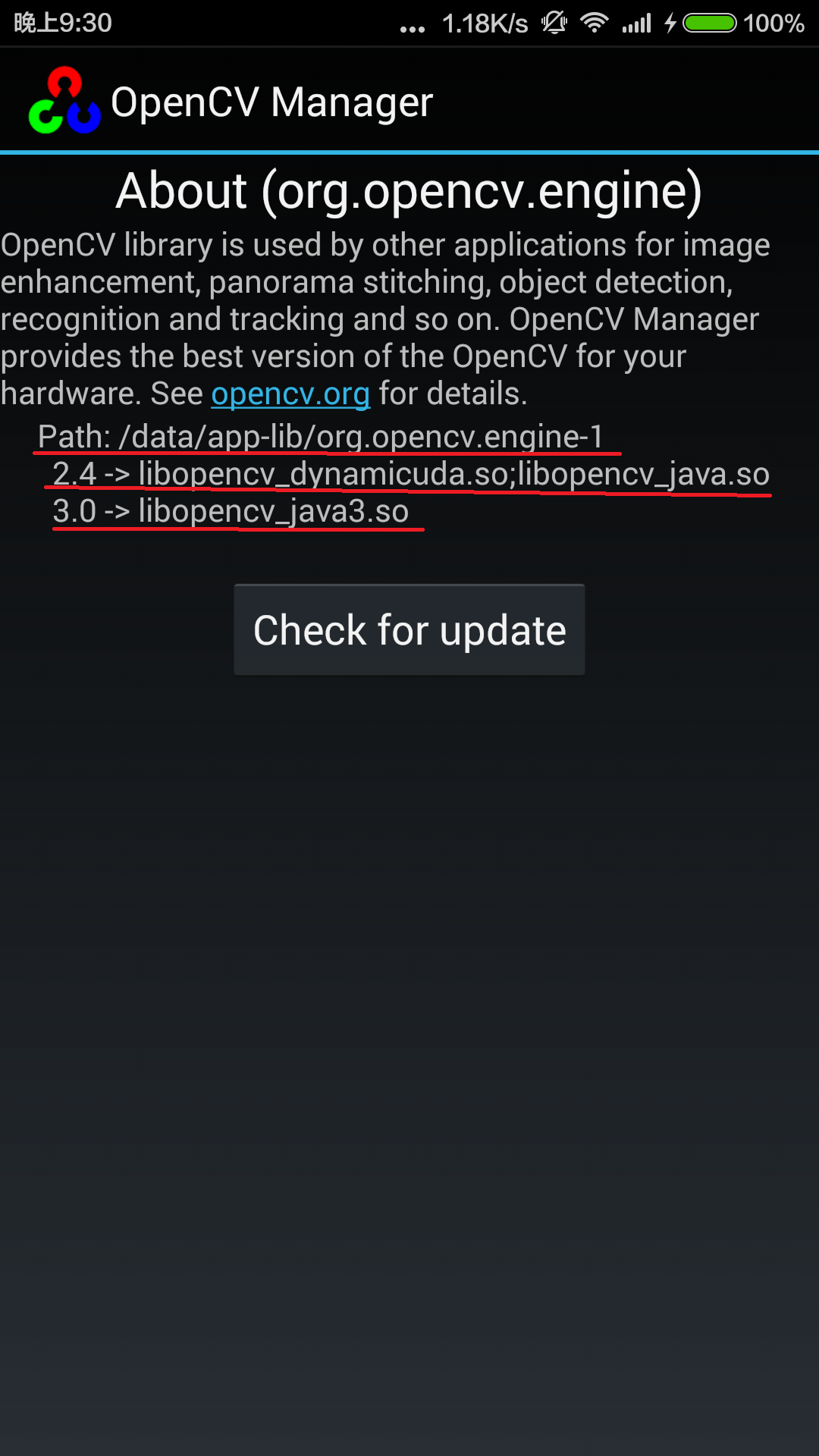
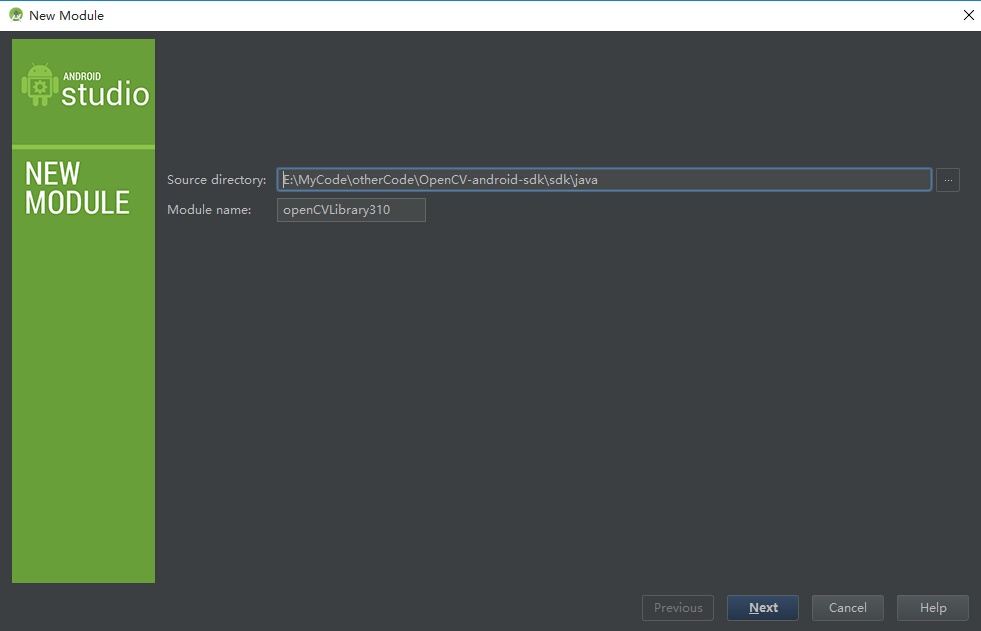
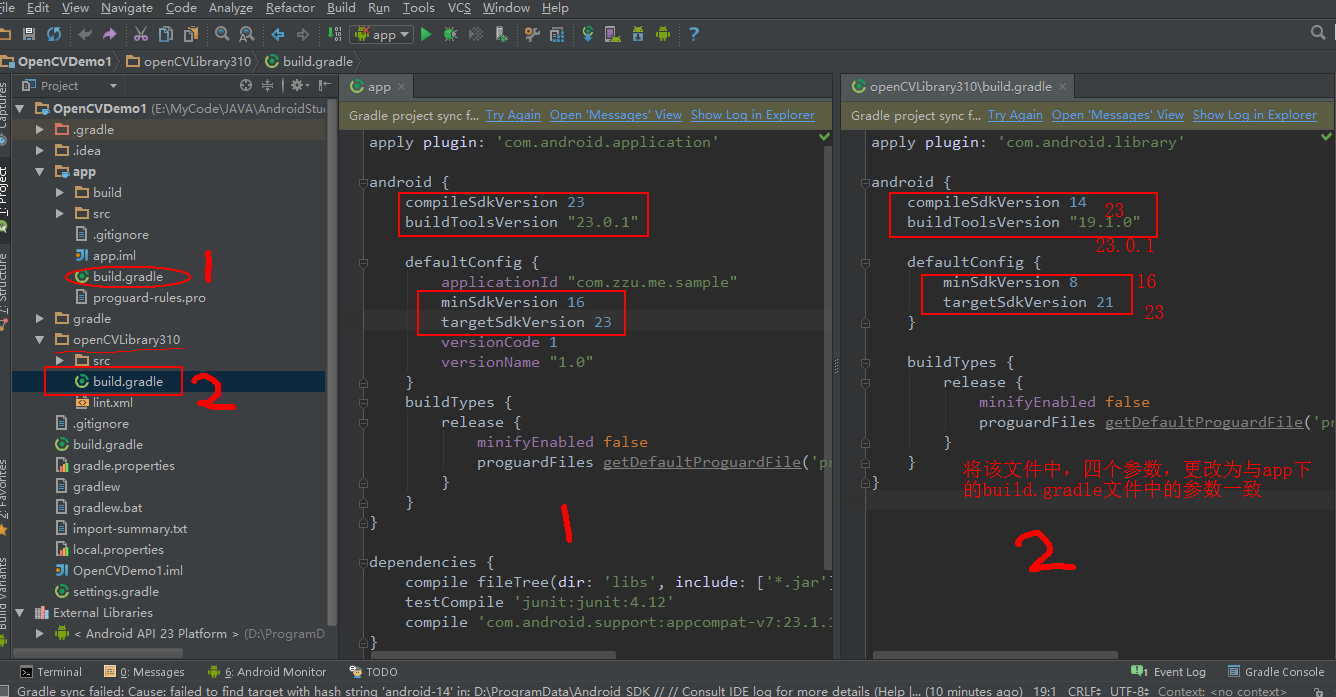
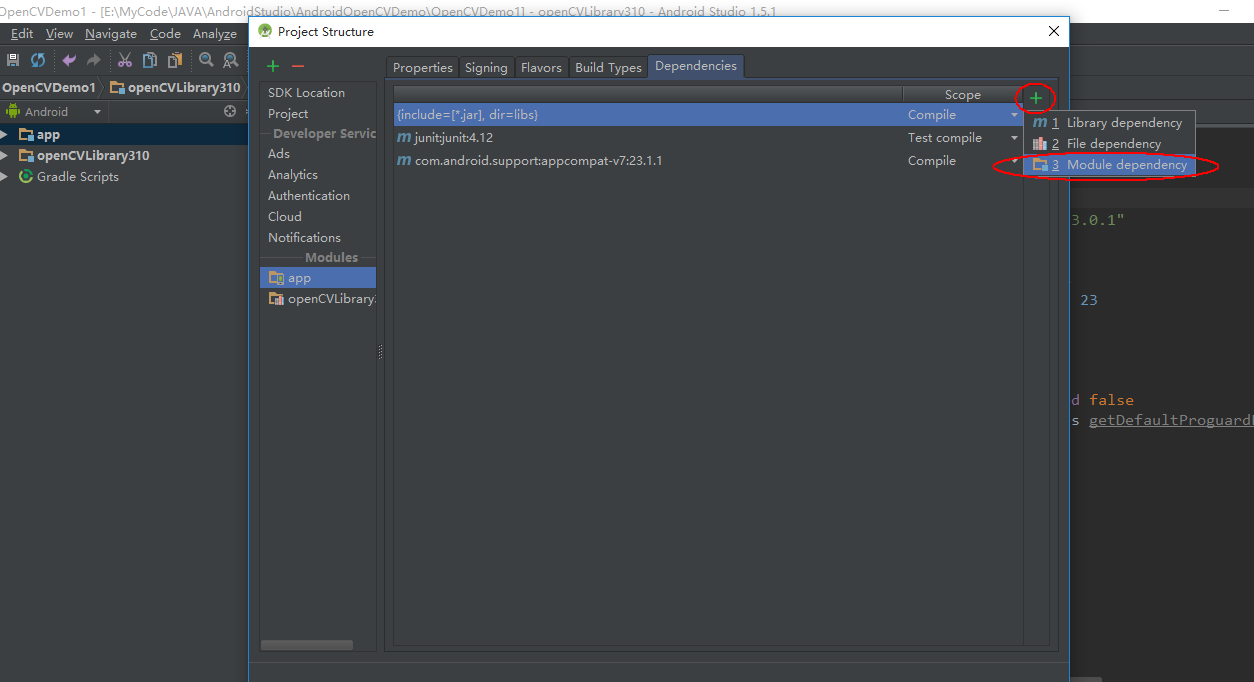
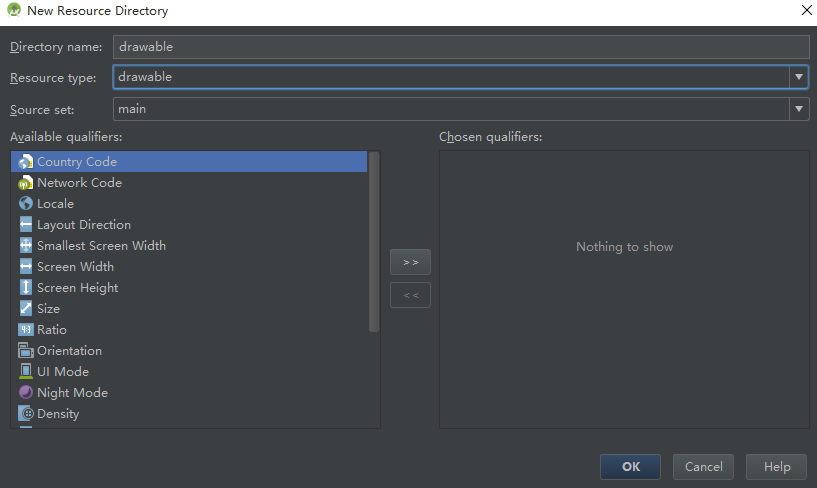














 961
961

 被折叠的 条评论
为什么被折叠?
被折叠的 条评论
为什么被折叠?








