Ubuntu 的制造商 Canonical 早已和微软进行合作,让我们体验了极具争议的 Bash on Windows。外界对此也是褒贬不一,许多 Linux 重度用户则是质疑其是否有用,以及更进一步认为 Bash on Windows 是一个安全隐患。 |
Unix 的 Bash 是通过 WSL(Windows 的 Linux 子系统) 特性移植到了 Windows 中。早先,我们已经展示过 安装 Bash 到 Windows。
Canonical 和微软合作的 Bash on Windows 也仅仅是 Ubuntu 的命令行而已,并非是正规的图形用户界面。
不过,有个好现象是 Linux 爱好者开始在上面投入时间和精力,他们在 WSL 做到的成绩甚至让最初的开发者都吃惊,“等等,这真的可以吗?”。这个正在逐步实现之中。
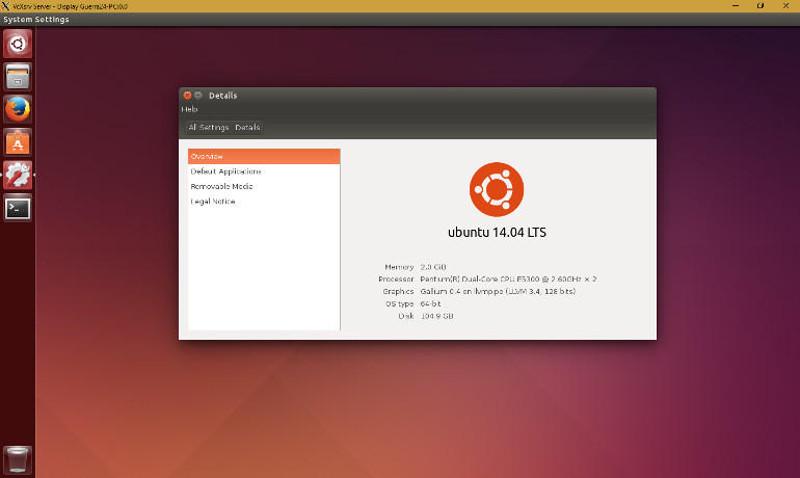
没错,上图所示就是运行在 Windows 中的 Ubuntu Unity 桌面。一位名为 Pablo Gonzalez (GitHub ID 为 Guerra24 )的程序员将这个完美实现了。随着这个实现,他向我们展示了 WSL 已经超越了当初构想之时的功能。
如果现在可以在 Windows 子系统之中运行 Ubuntu Unity,那么运行其他的 Linux 发行版还会远吗?
Arch Linux 版的 Bash on Windows
在 WSL 本地运行完整的 Linux发行版,迟早是要实现的。而我最希望的就是 Arch Linux 。
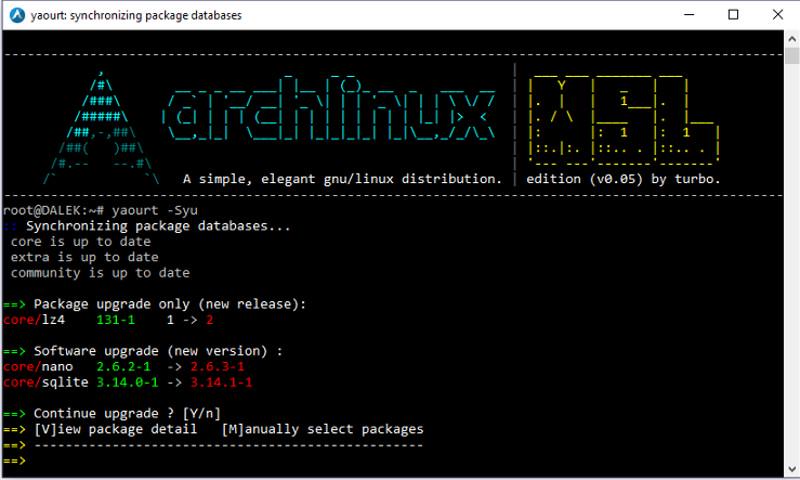
Hold 住,Hold 住,该项目目前还在测试中。它由“mintxomat”在 GitHub 上开发的,最新为 0.6 版本。第一个稳定版将在今年的 12 月底发布。
那么,该项目的出台会有什么不同呢?
你可能早就知道,WSL 仅在 Windows 10 中可用。但是 Windows 的 Linux 子系统之 Arch Linux (AWSL) 早已成功的运行在 Windows 7、Windows 8、Windows 8.1 和 Windows Server 2012(R2),当然还有 Windows 10。
我靠,他们是怎么做到的?!
其开发者曾说,AWSL 协议抽象归纳了不同 Windows 版本的各种框架。所以,当 AWSL 发布 1.0 应该会取得更大的成绩。如我们之前提到的移植性,该项目会先向所有 Windows 版本推出 Bash on Windows。
该项目很有雄心,并且很有看头。如果等不及 12 月底的稳定版,你可以先行尝试其测试版。但要记住,目前还是开发者预览版,此刻并不稳定。但是,我们什么时候停止过折腾的脚步?
你也可到 GitHub 查看此项目的进度:Arch on Windows Subsystem






















 1519
1519

 被折叠的 条评论
为什么被折叠?
被折叠的 条评论
为什么被折叠?








