在VMware Workstation的文件中选择“新建虚拟机”,进入新建虚拟机导向
选择“自定义(高级)(C)”安装,然后下一步
进入虚拟机硬件兼容性,不用调整直接进入下一步
选择安装操作系统,选择“稍后安装操作系统”,进入下一步
选择要安装的操作系统,这里我们选择Linux,Centos 6 64位的,进入下一步
命名虚拟机名称及虚拟机存放位置,进入下一步
处理器配置,如果你的机器配置较高,可以适当的提高处理器的数据量,我这两直接选择默认,进入下一步
配置虚拟机的内存,可以根据自己服务器进行调整,我这两后面要安装Oracle数据库,所以内存要满足Oracle 安装的要求,所以设置了2G,进入下一步
网络配置,我选择了“使用网络地址转换(NAT)”,方便配置自己主机和虚拟机的私网地址,是我的主机与虚拟机进行通信,进入下一步
选择I/O控制器类型,选择推荐的即可
选择磁盘类型,选择推荐的即可
磁盘大小设置及类型设置,选择“将虚拟磁盘拆分成多个文件”,进入下一步
配置磁盘文件名称,默认即可,进入下一步,此刻,虚拟机配置完成。
然后选择编辑虚拟机设置,进行虚拟机操作系统的安装
这里我通过iso系统镜像进行系统安装,设置ISO镜像位置后,运行虚拟机进行操作系统
进入Centos 6.5安装的引导界面,引导界面有以下5种选项操作
1、安装或者升级一个现有的操作系统
2、用一些基本得驱动去安装一个系统
3、恢复已安装的操作系统(进入恢复救援环境),修复操作系统
4、本地硬盘启动
5、内存测试
这里我要安装一个新系统,选择第一个选项,安装或者升级一个现有的操作系统。
跳过系统检测,实际过程中需要进行检测,防止遇到iso镜像出现损坏,在系统安装失败现象
进项系统的安装
安装语言选择,一般选择使用英语
选择键盘类型,这里使用美式的,可根据服务器选择自己的键盘类型
选择磁盘驱动,这里选择基本类型
虚拟机名字配置,也可以在这里进行网卡配置,可以添加网卡
时区选择,选择亚洲上海时区
设置密码,密码过于简单会跳出警告,可以忽略
磁盘分区,上面4种都是系统自动创建,我选择DI5种,自己分区,实际工作中,也是根据需要进行自定义分区
创建/boot分区,存放root用户文件,不需要太大,后期不需要变更,直接选择标注分区,大小500M即可。
其他建议使用逻辑卷,其他选择逻辑分区,大小使用剩余所有存储,逻辑分区优点是:后期可以调整及扩展
创建交换分区,老的说法是内存的两倍,但现在实际上系统使用swap分区的时候,就需要提高系统内存了,所以建议最多设置16G,我这里内存分配较小,所以设置内存的2倍
其他的直接做为根分区
格式化磁盘
磁盘引导模式设置,选择默认即可,同时可以选择引导是否加密,防止系统被侵入篡改,个人不需设置
选择Centos安装的类型,可以最小化安装(不使用图形化),这里图形化安装
系统进行安装,安装完成后进行“reboot”重启,进行基础配置,系统安装完成。








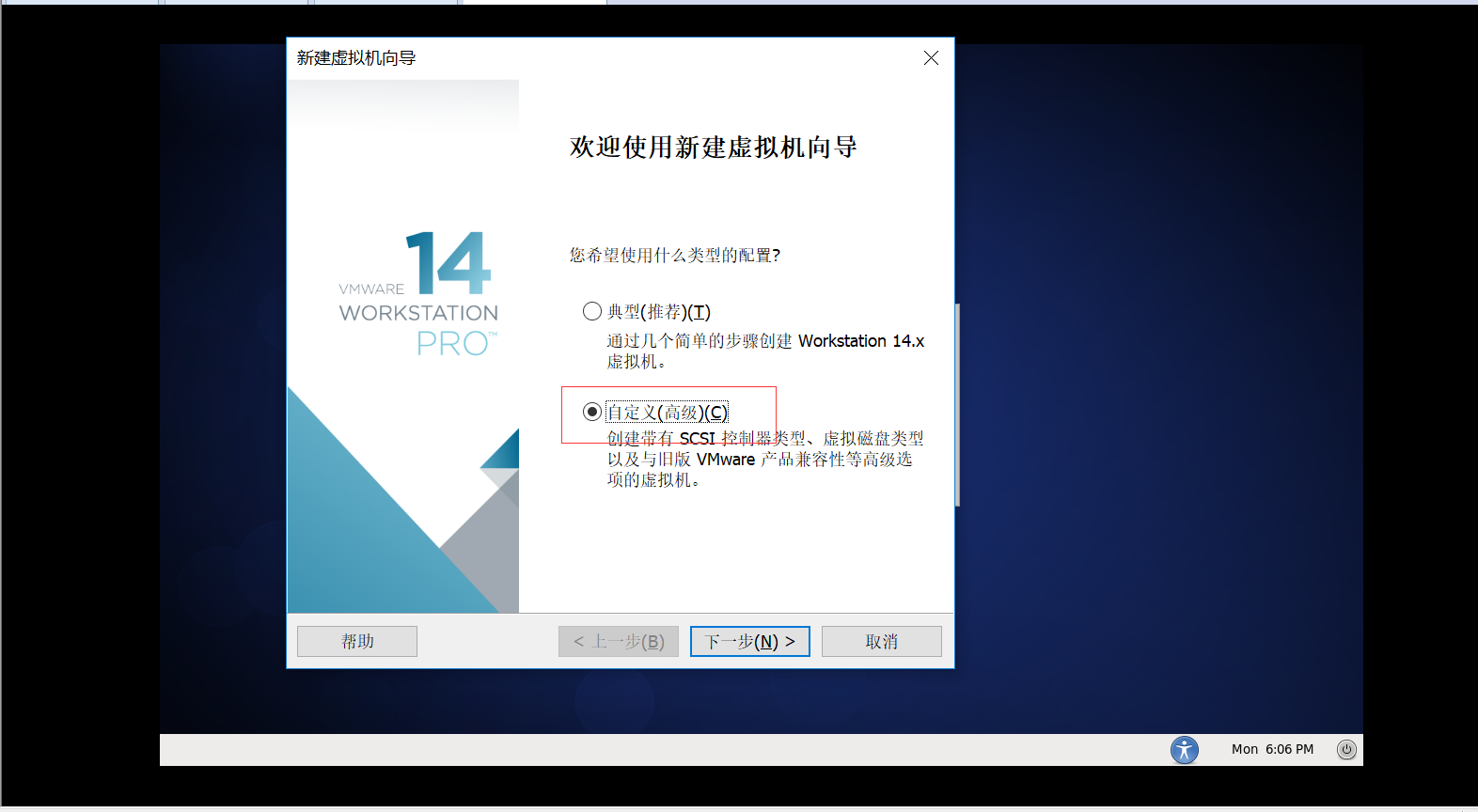
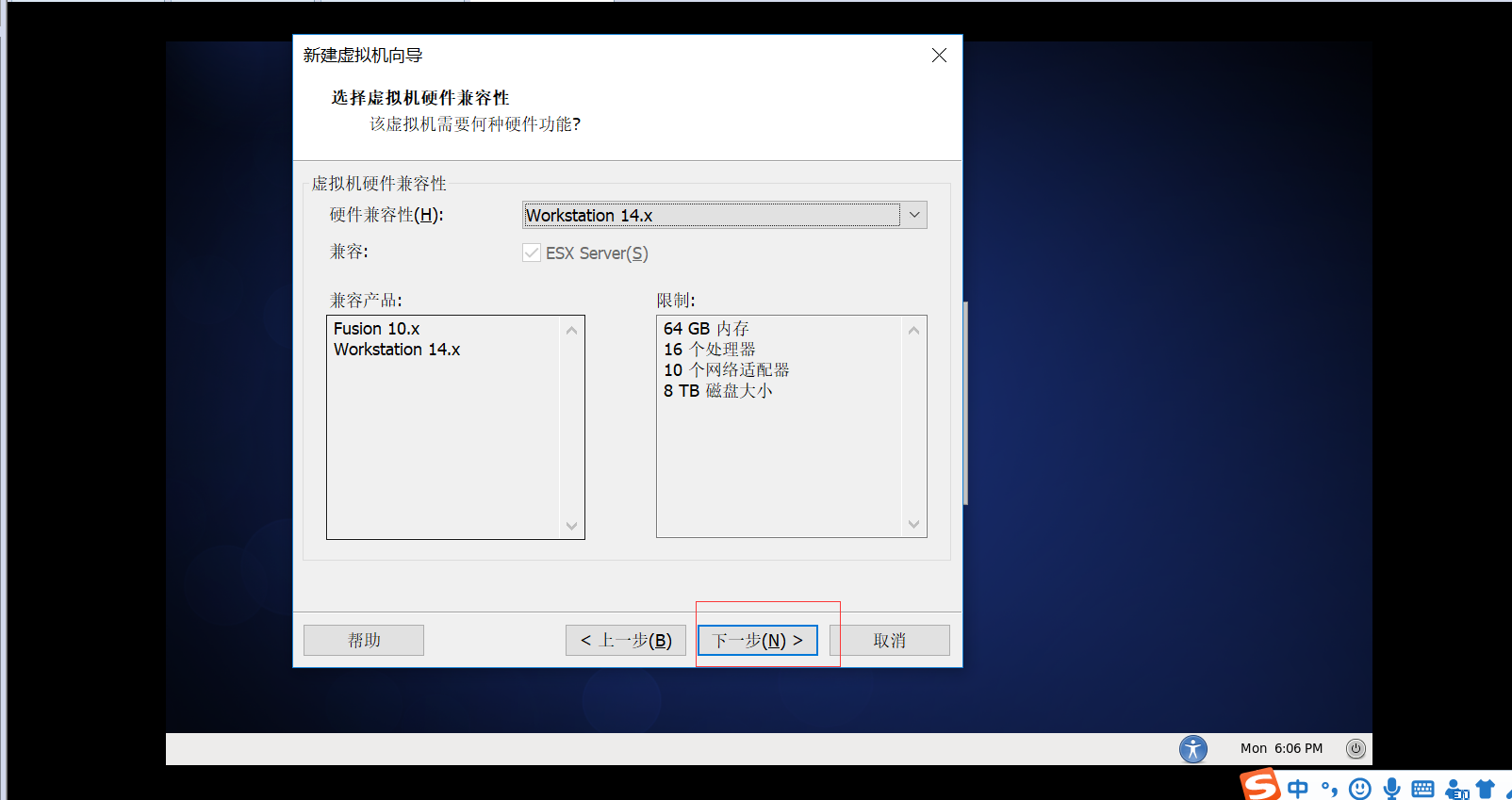
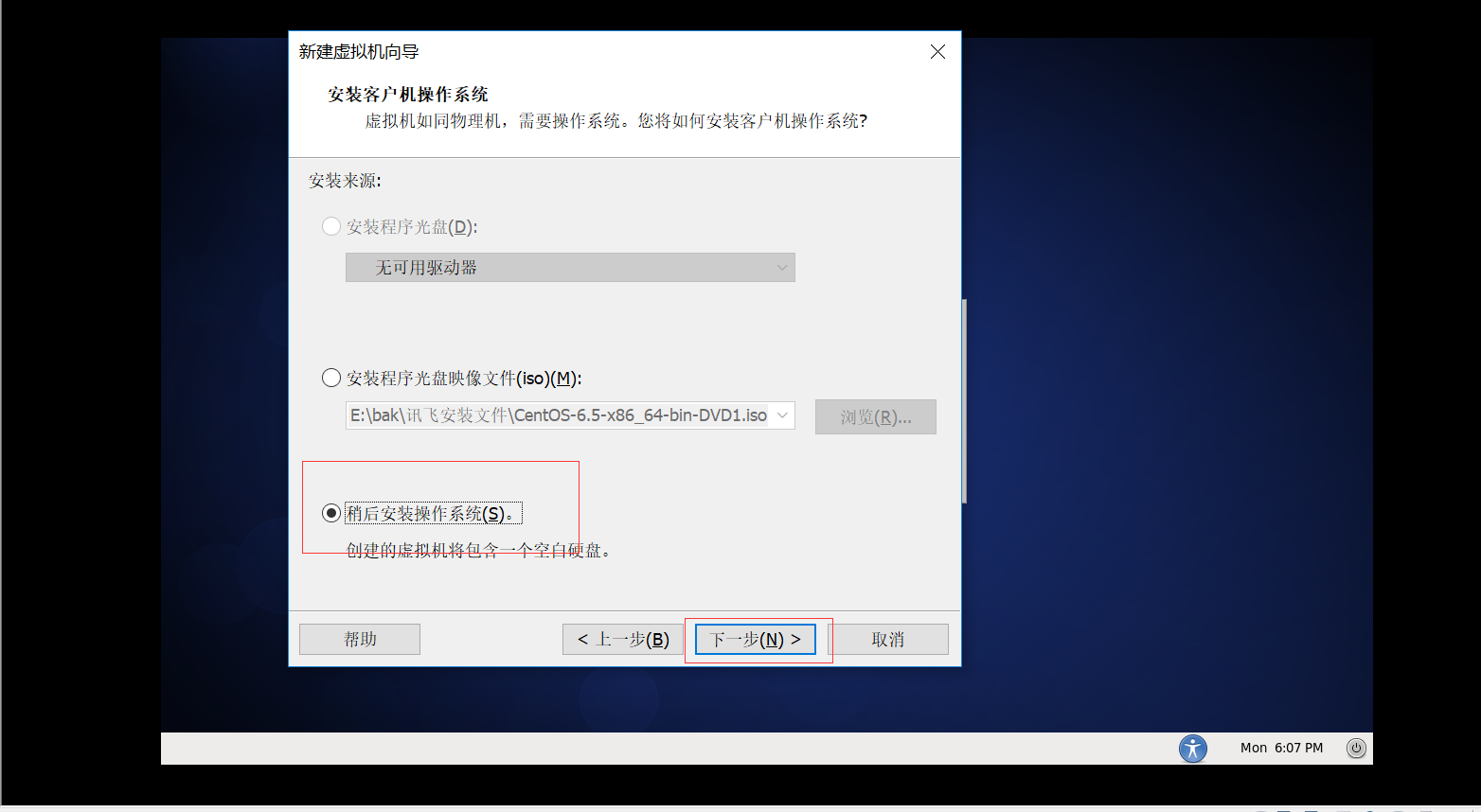
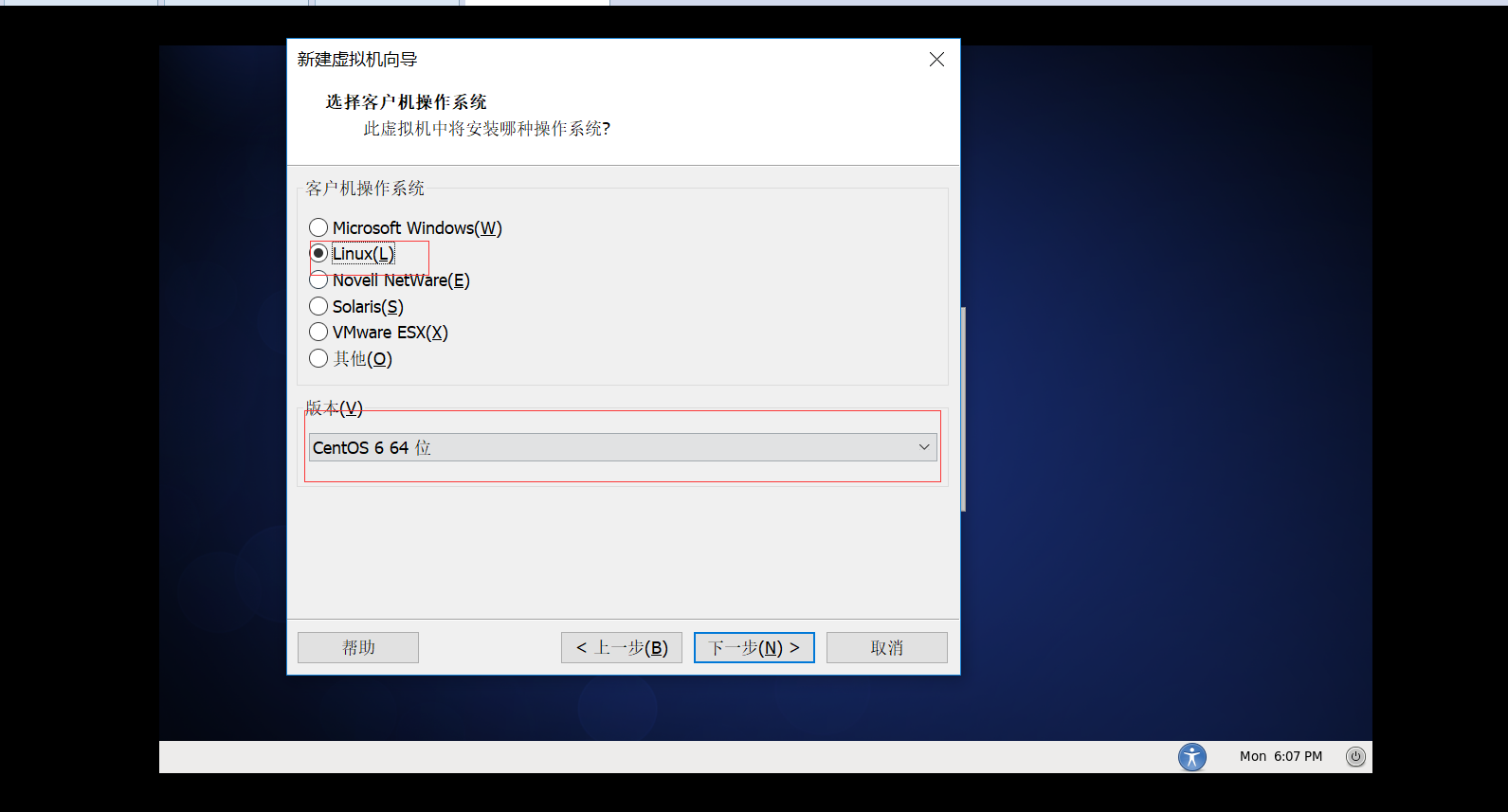
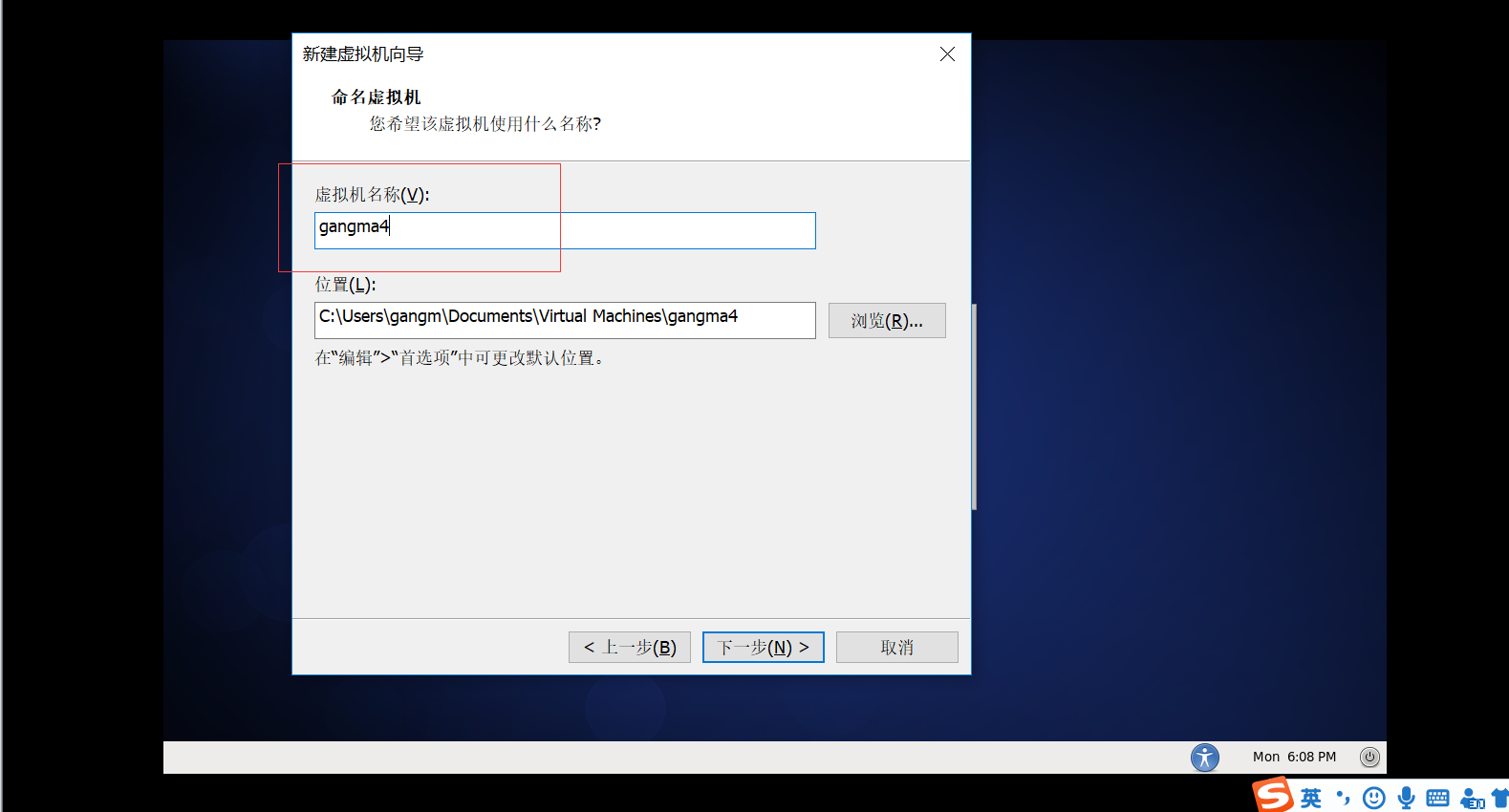
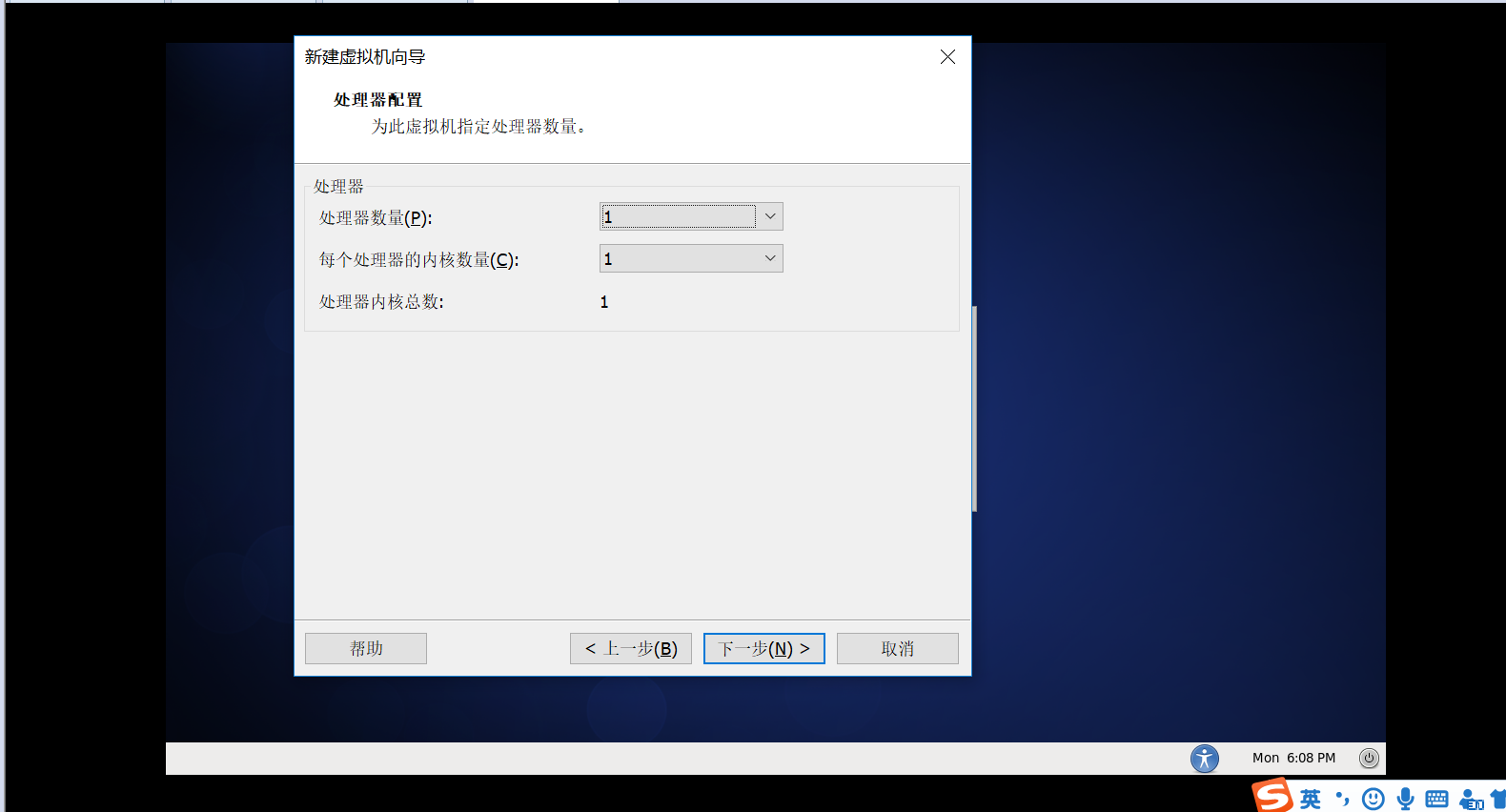
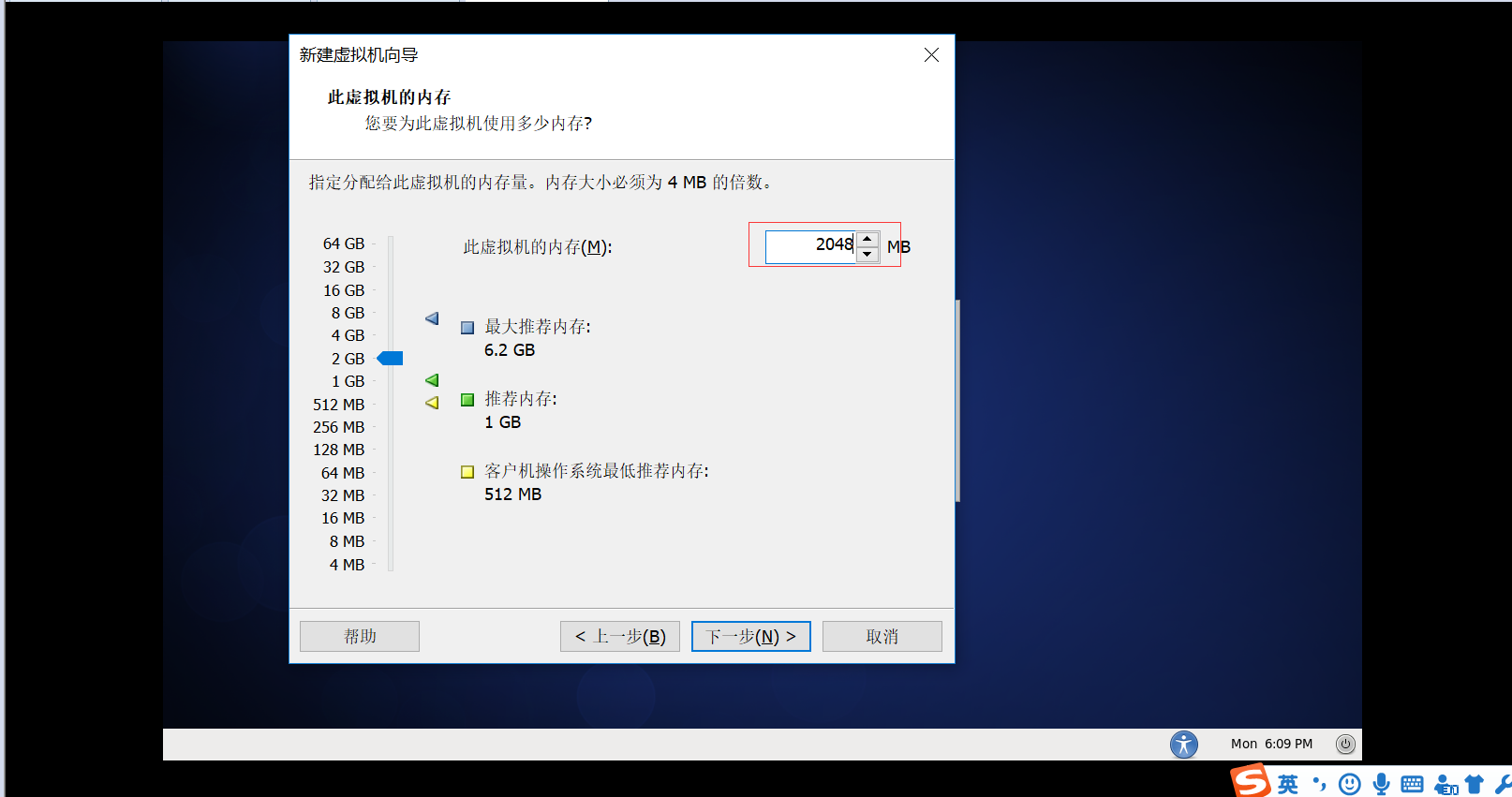
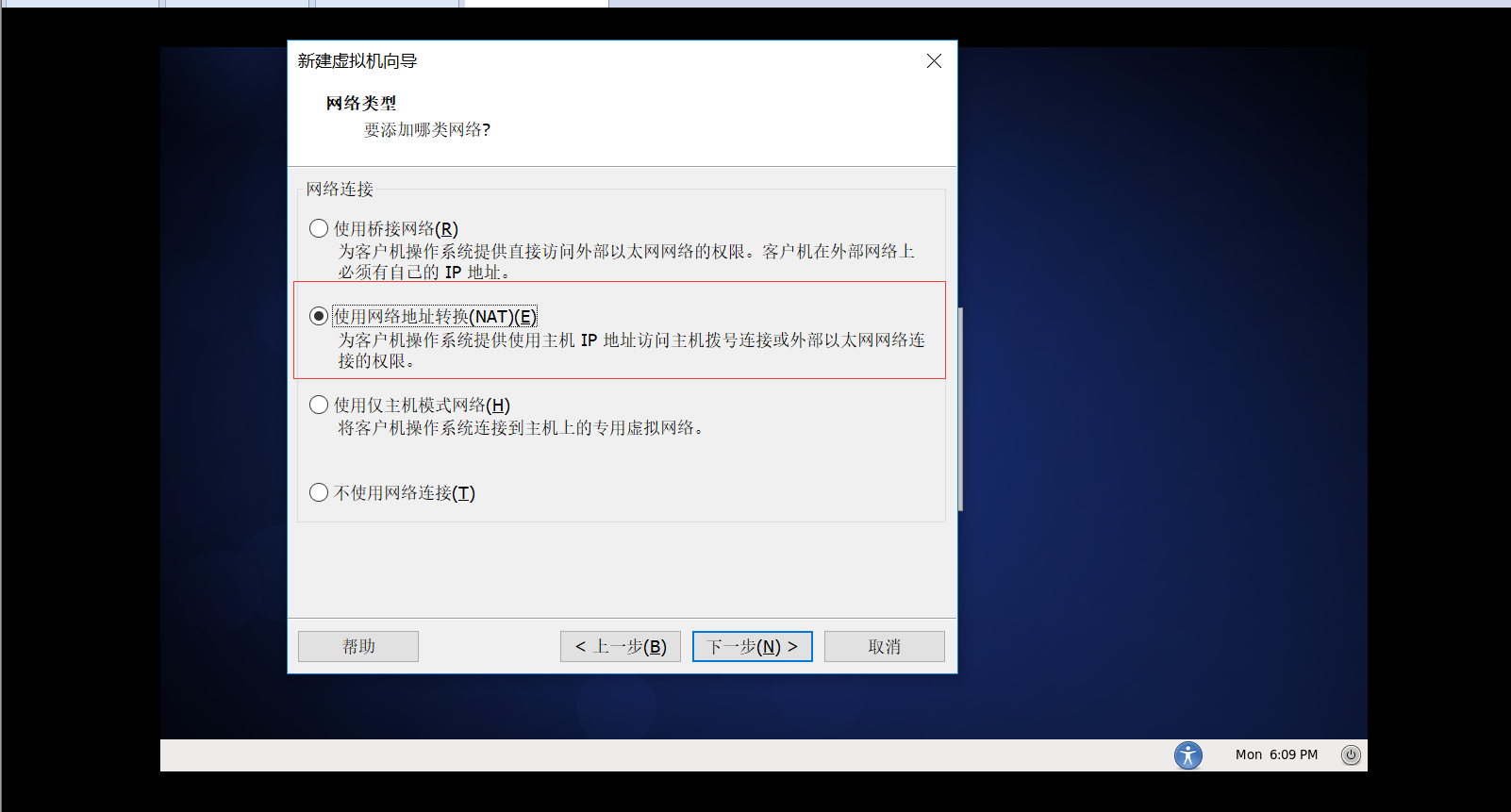
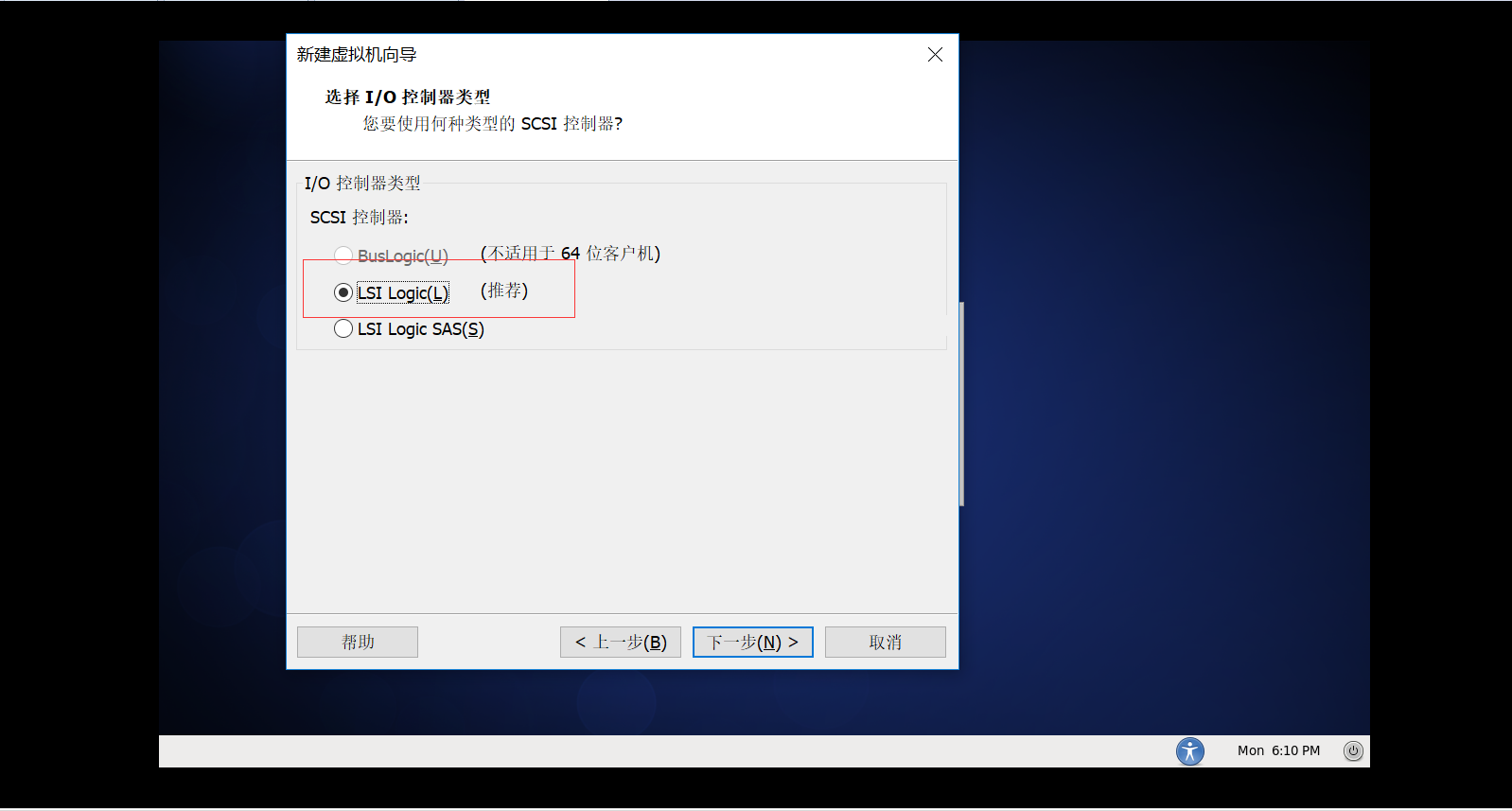
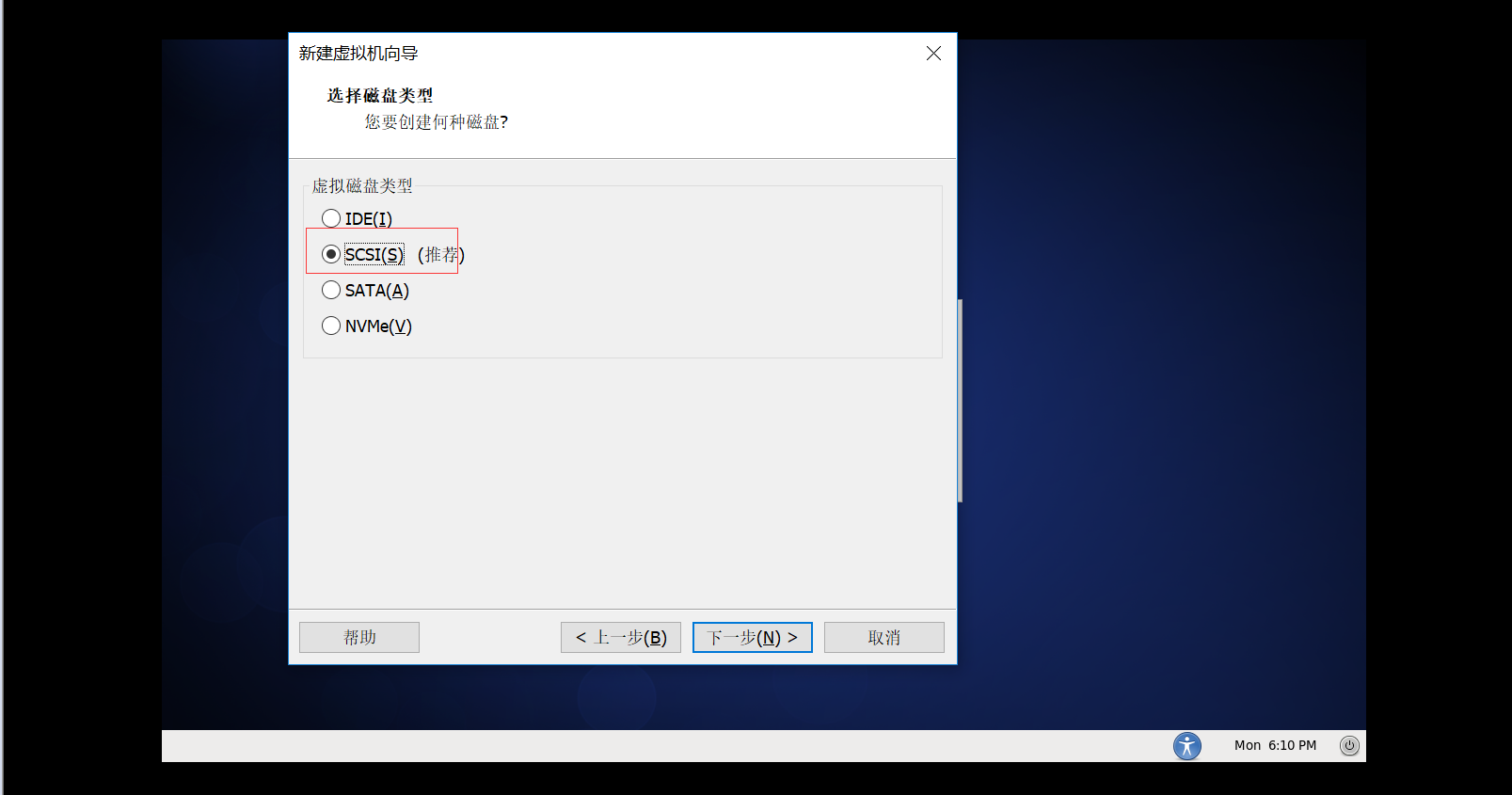
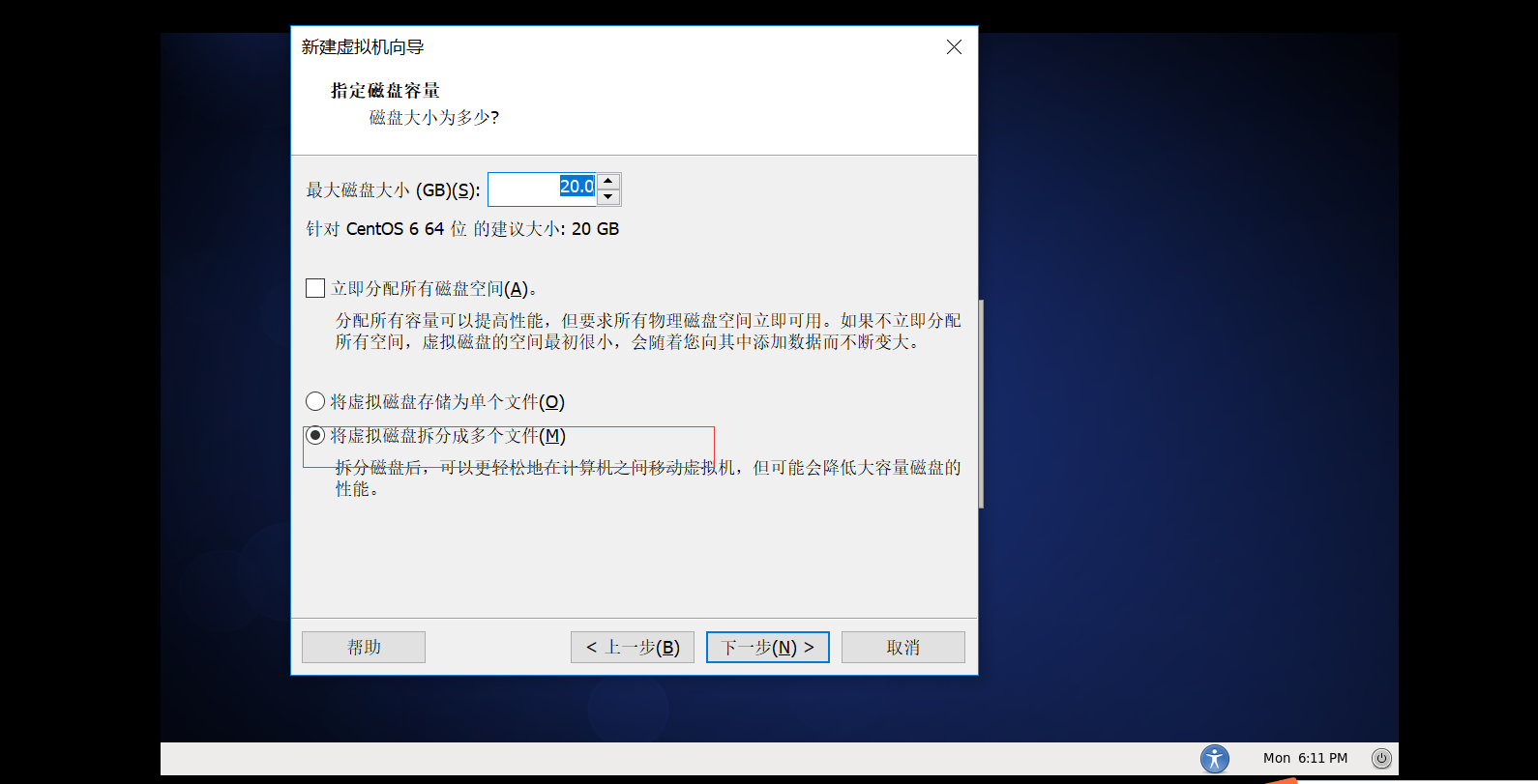
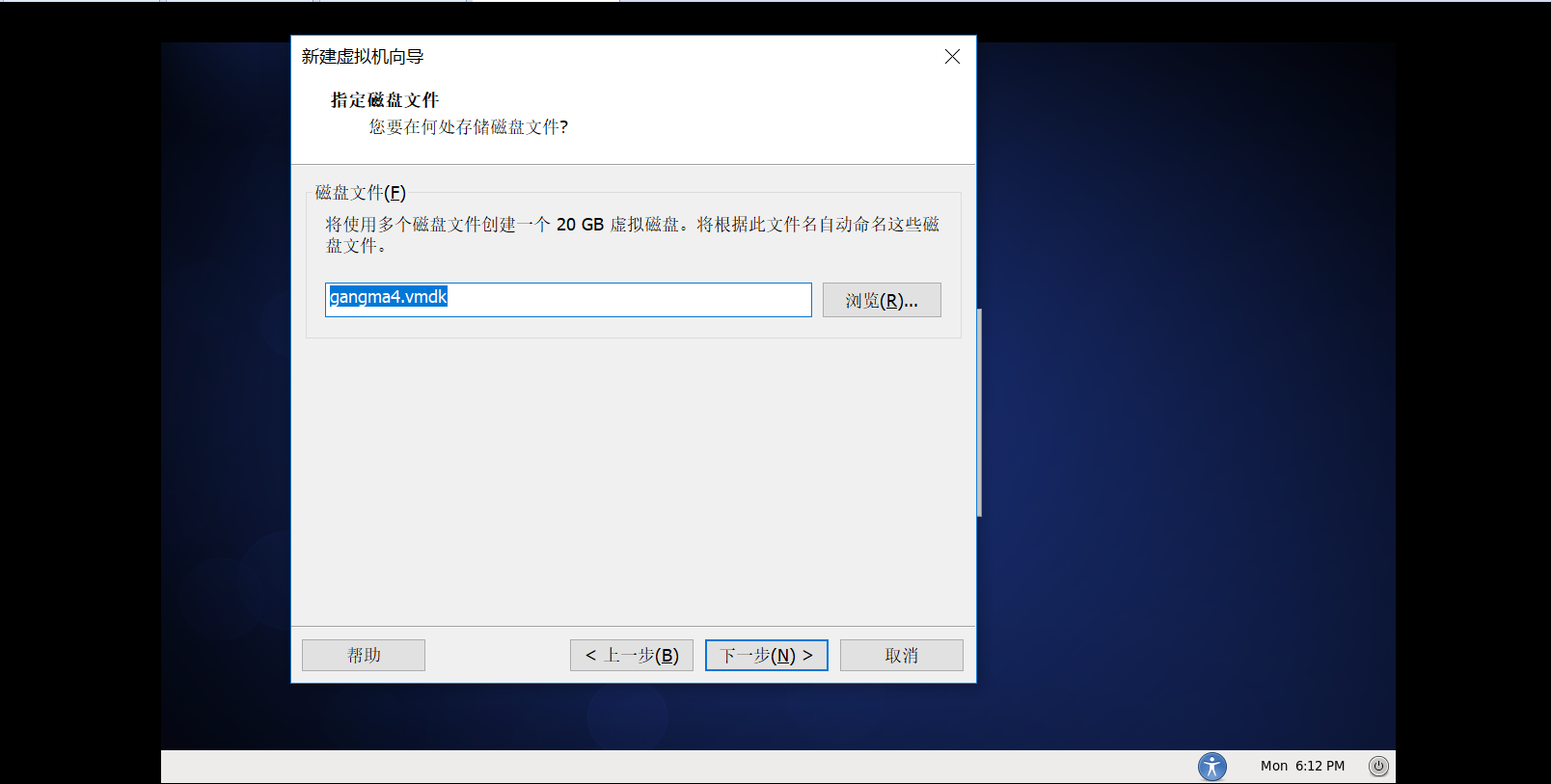
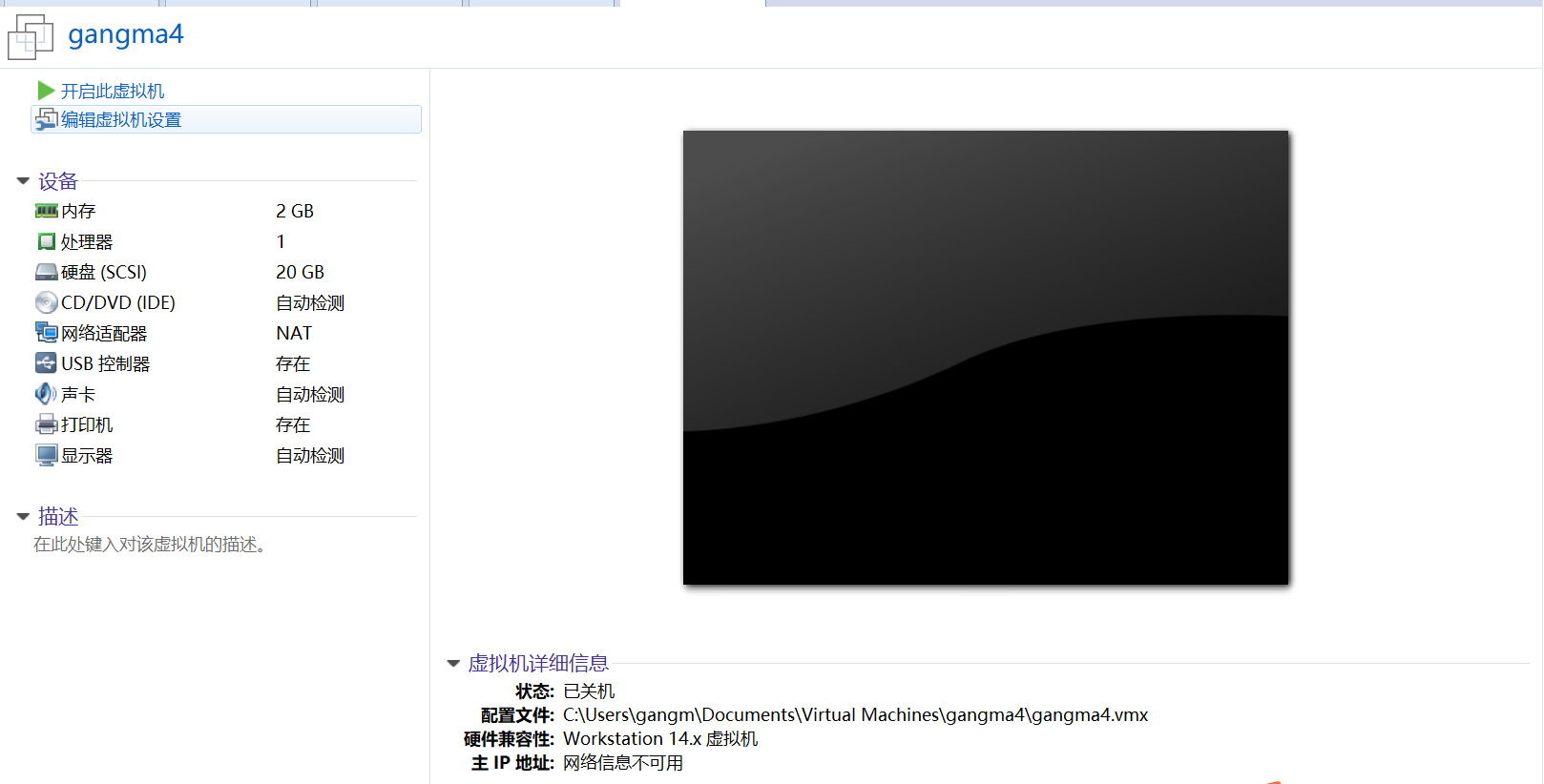
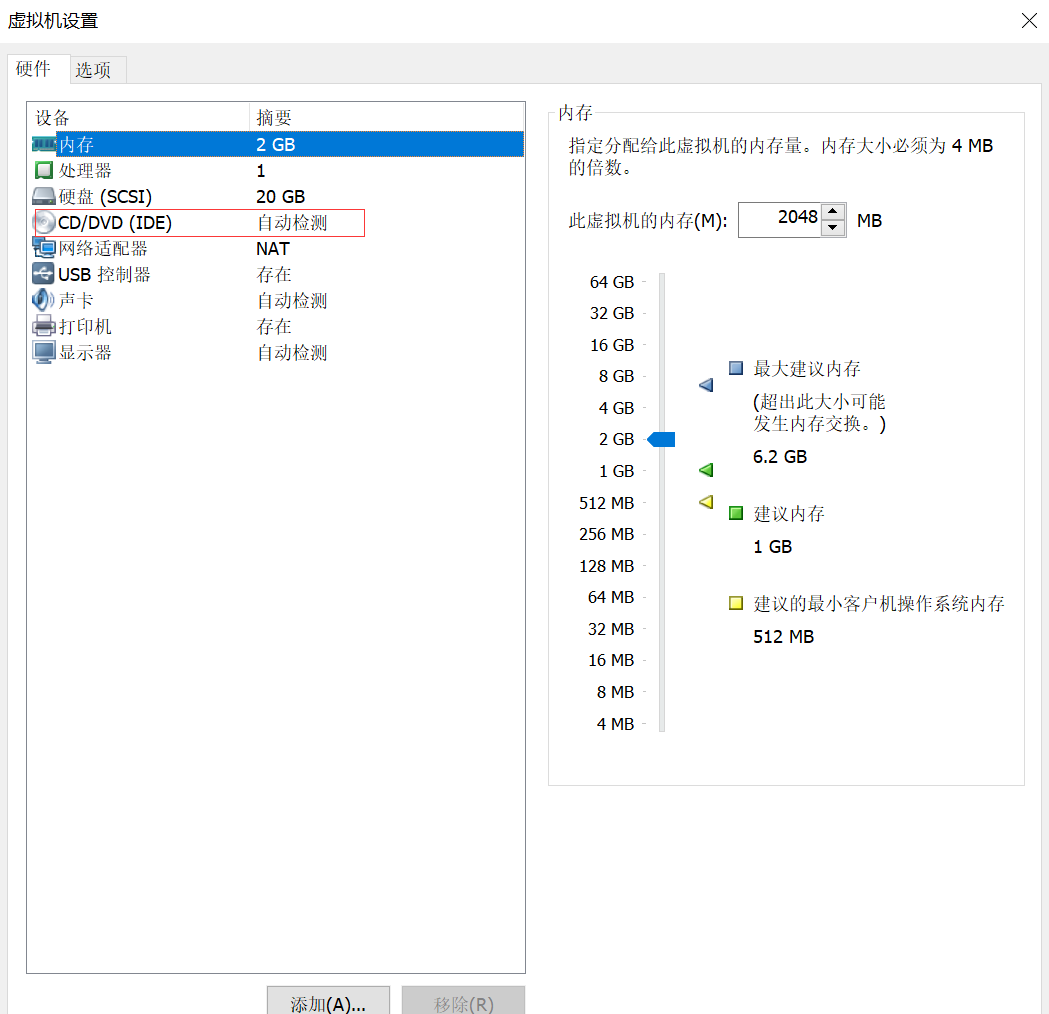
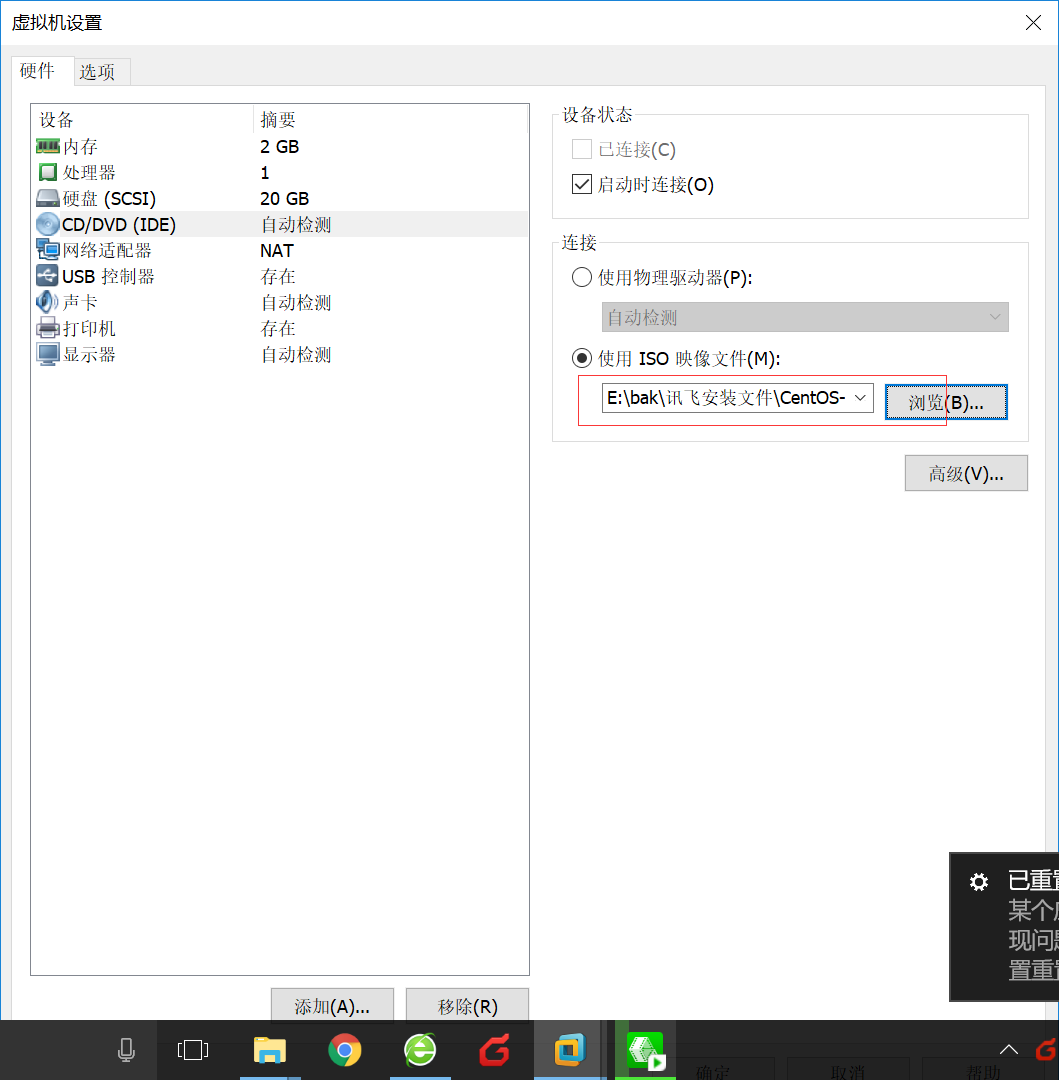
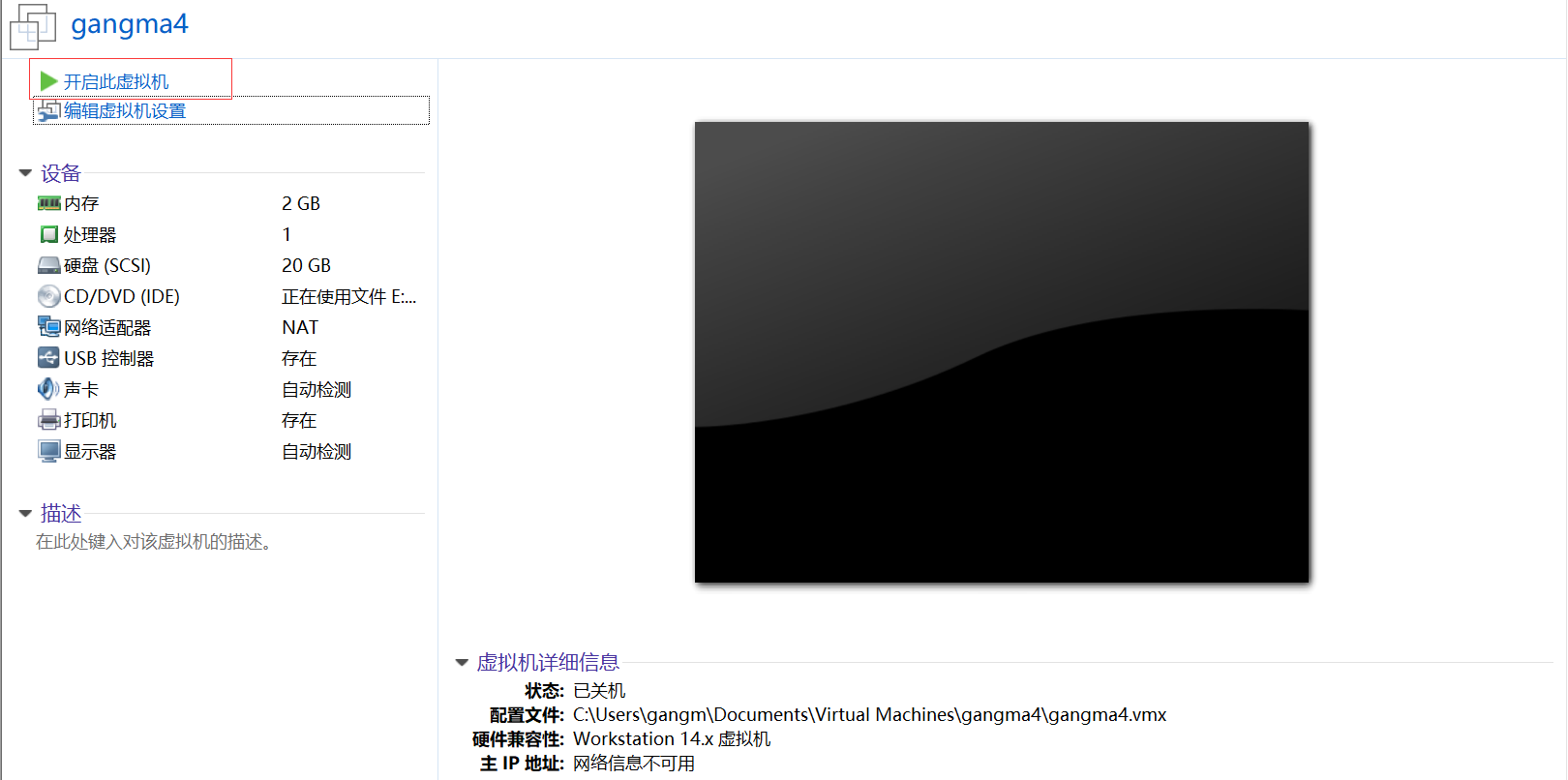
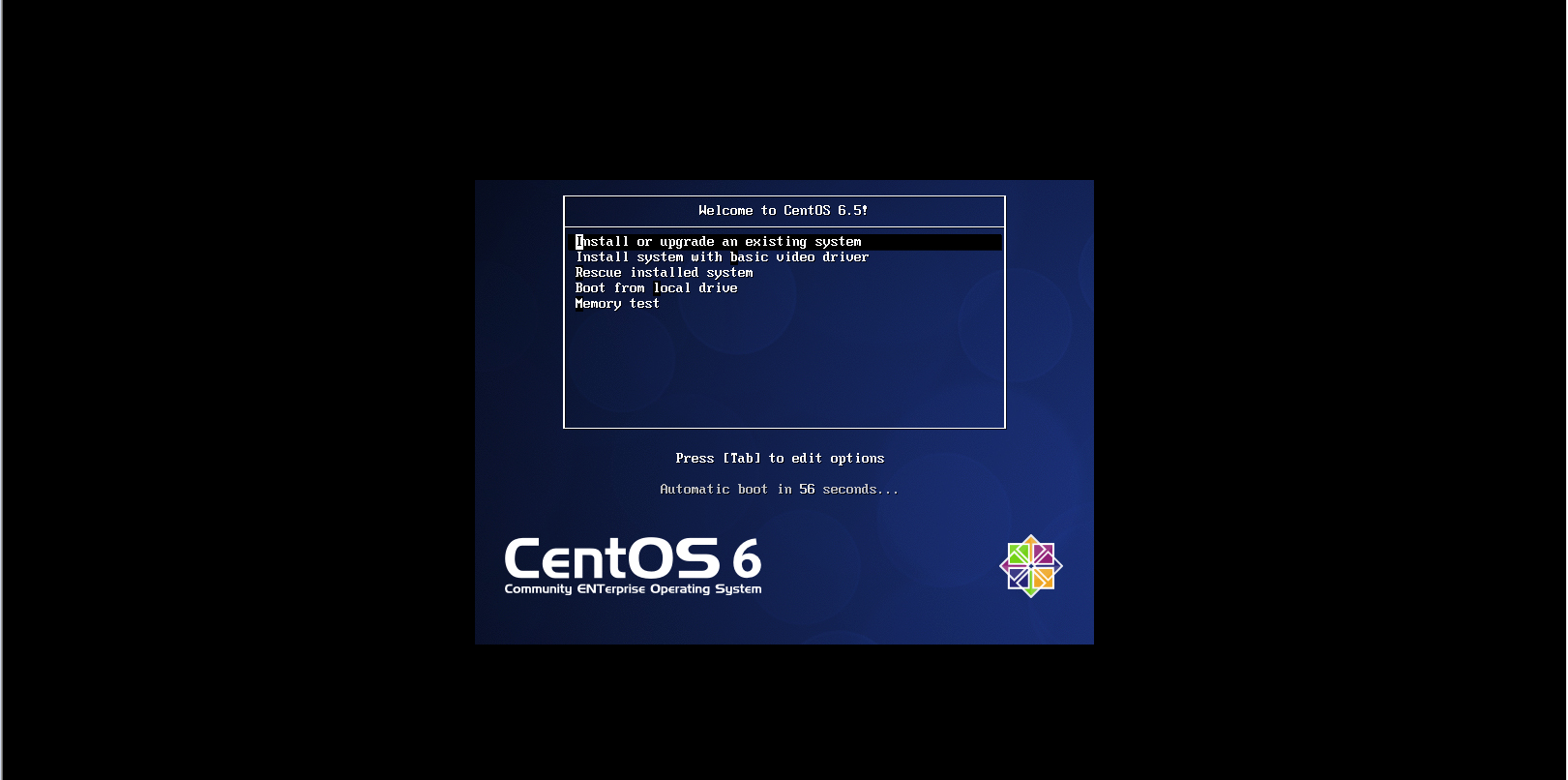
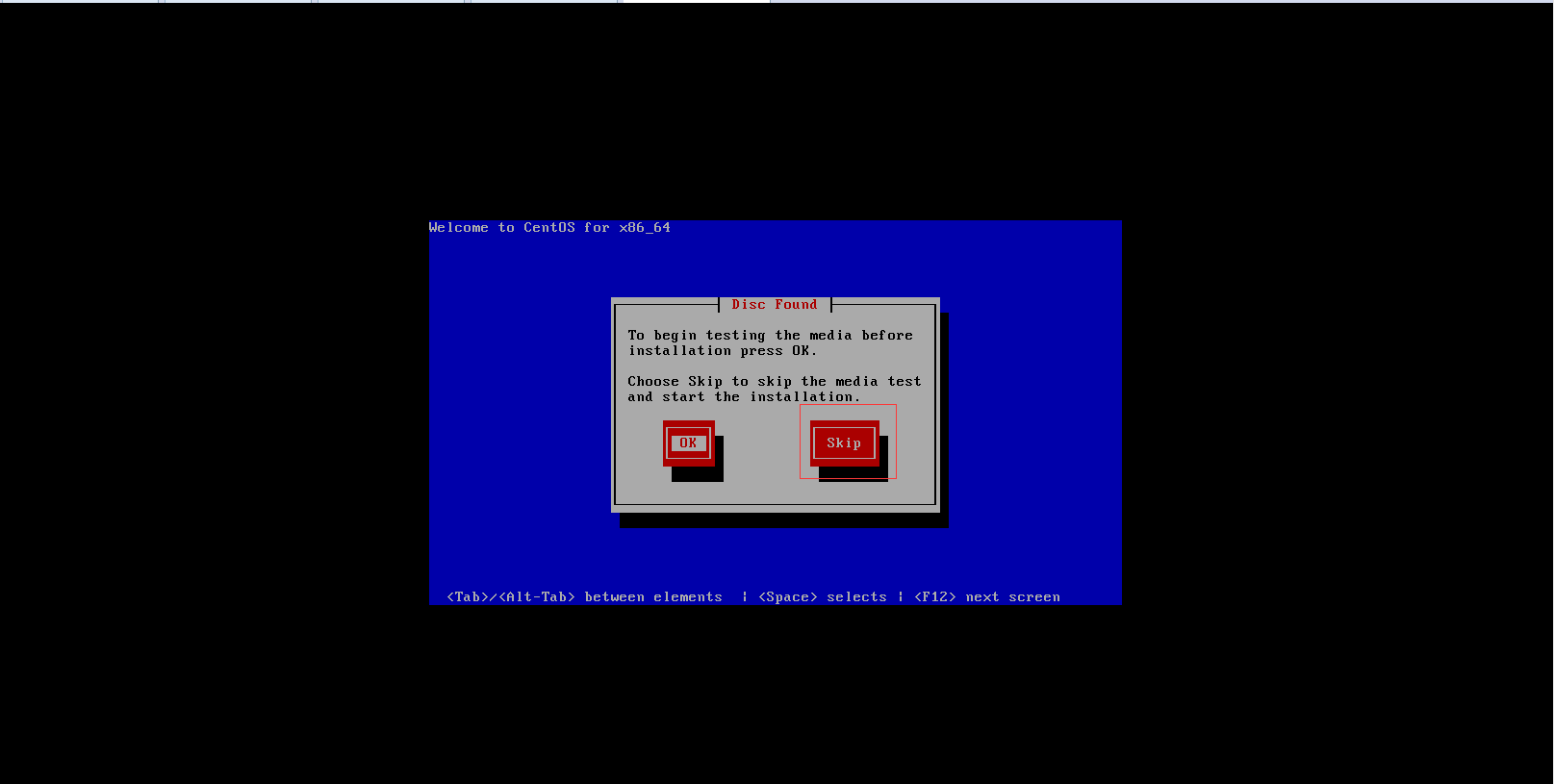
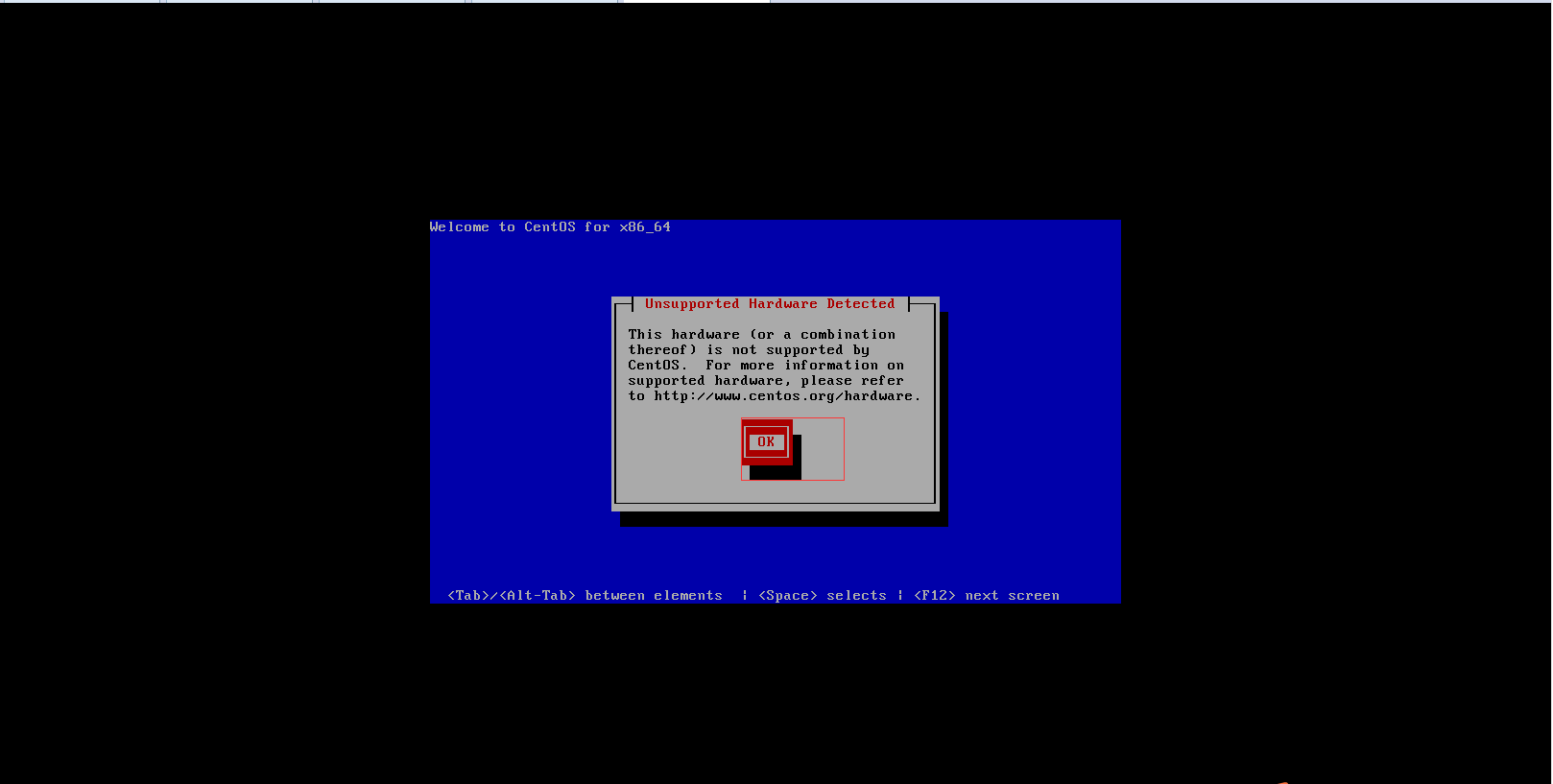
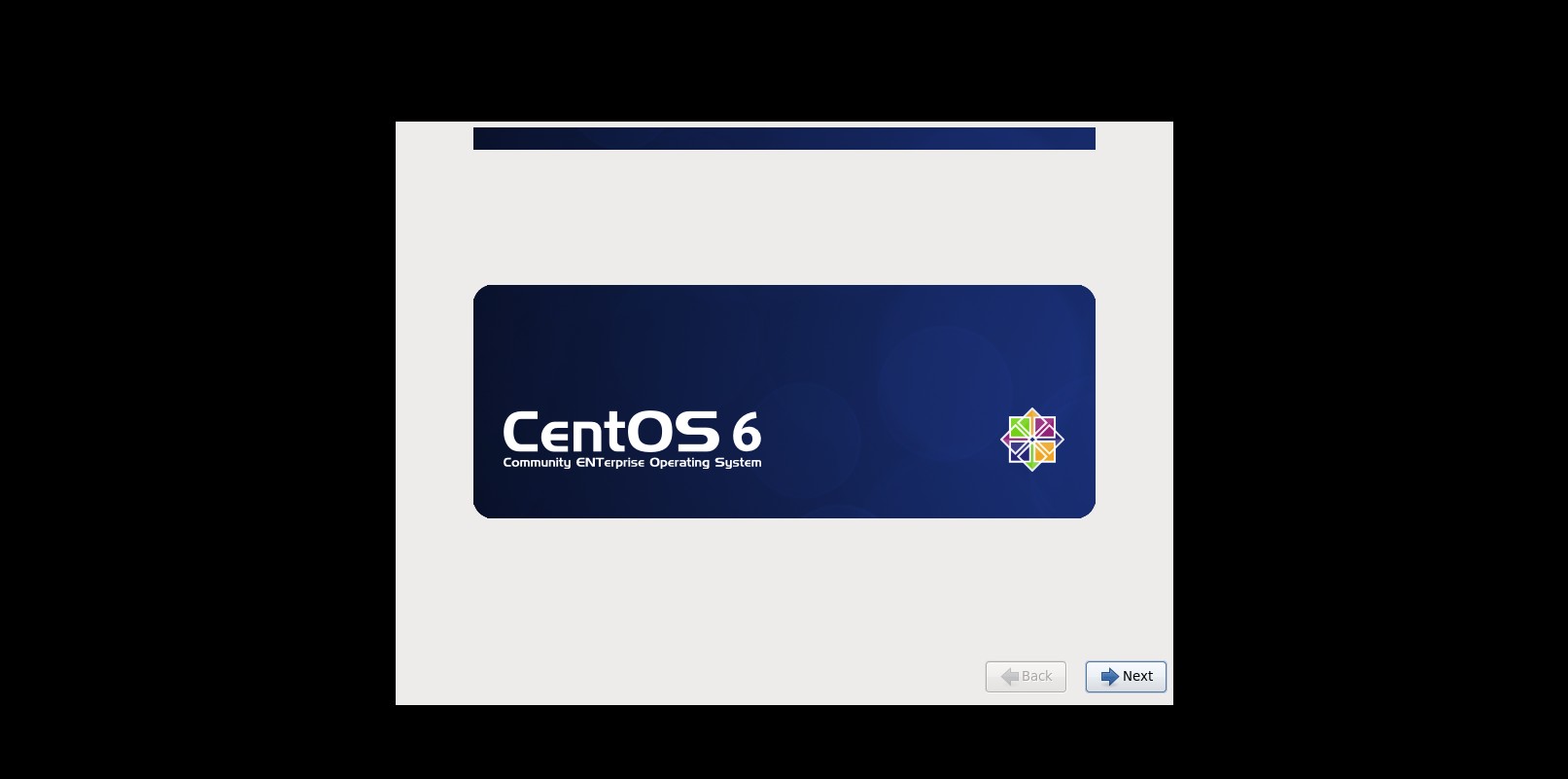
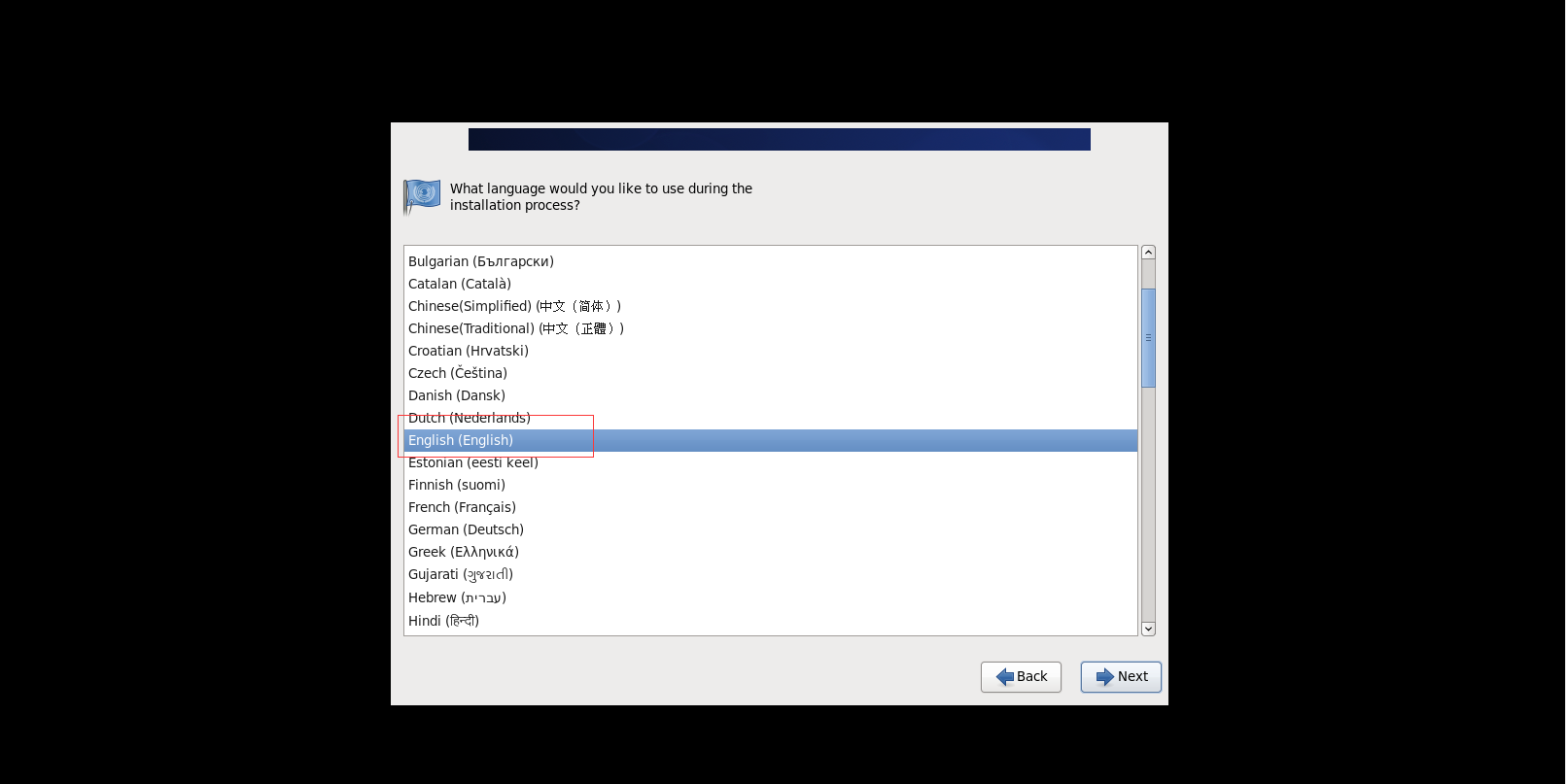
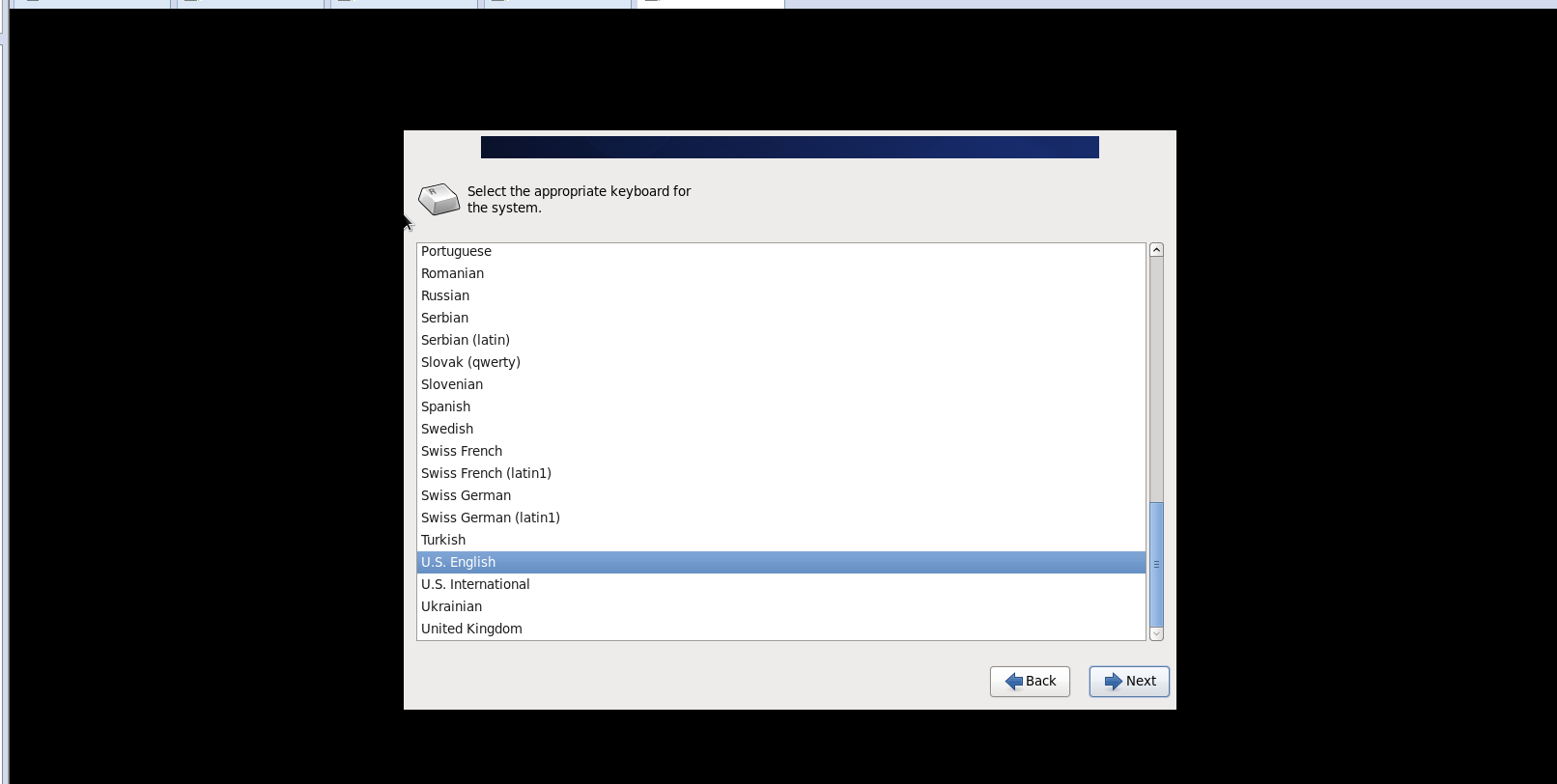
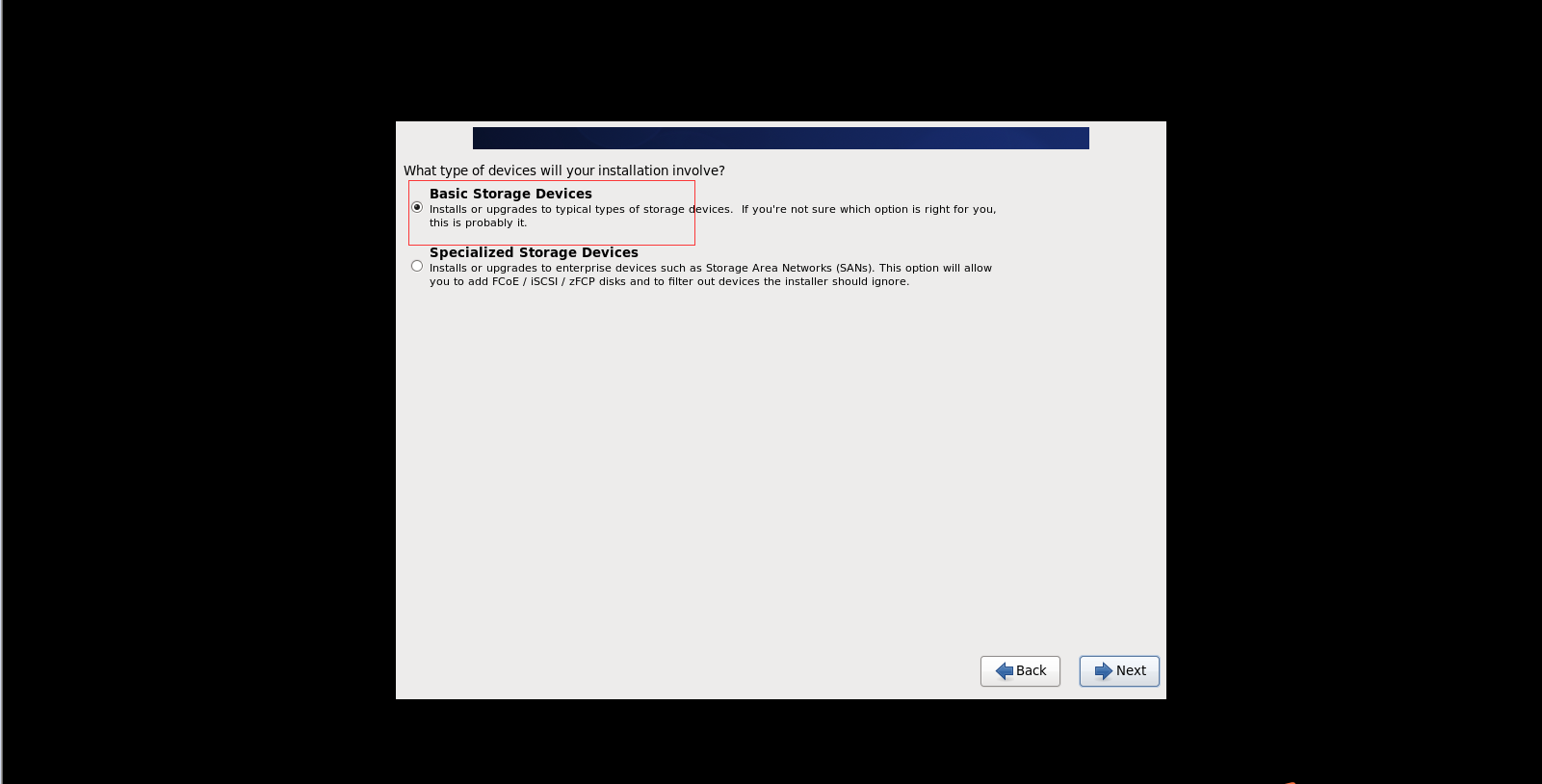
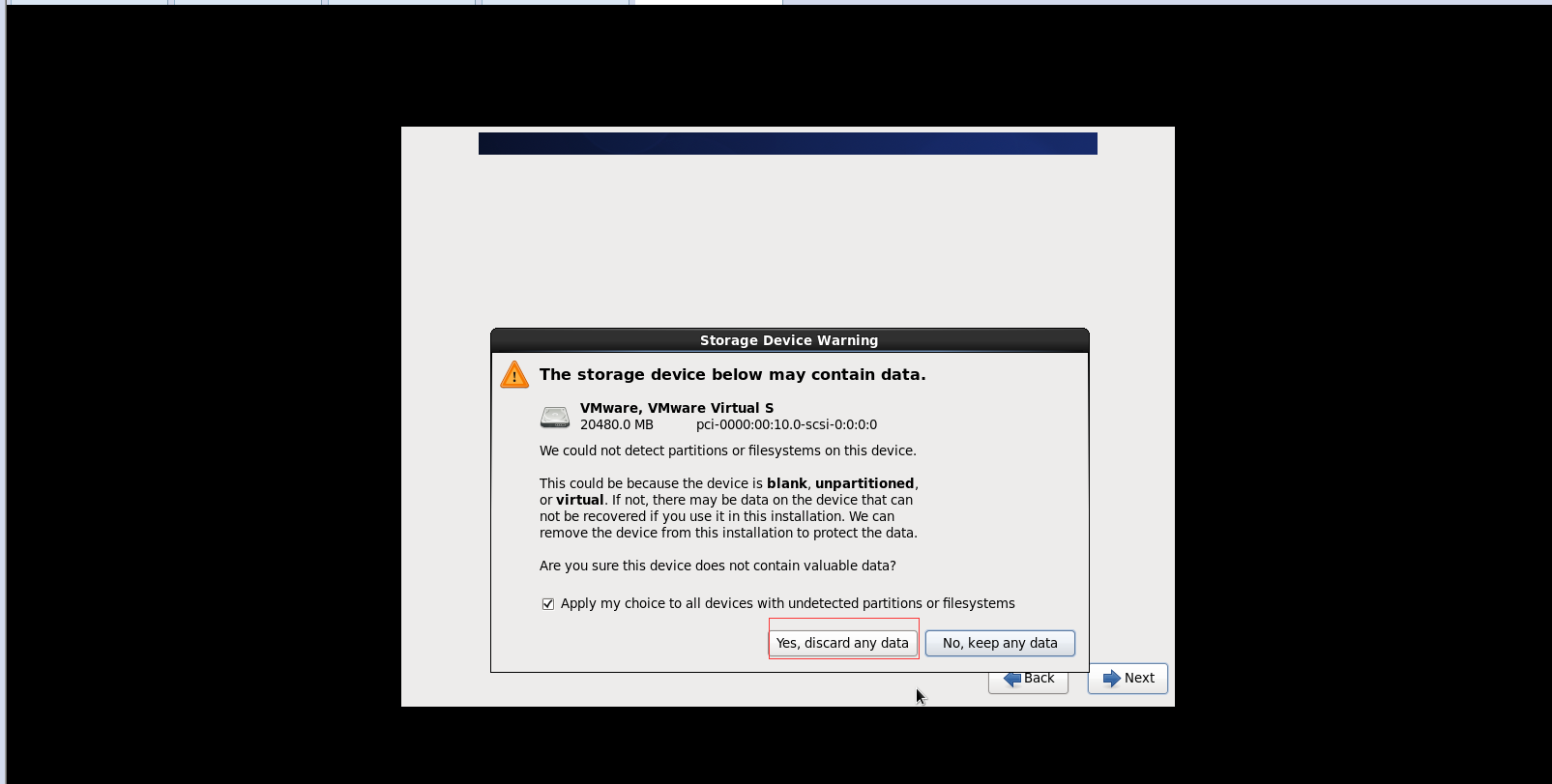
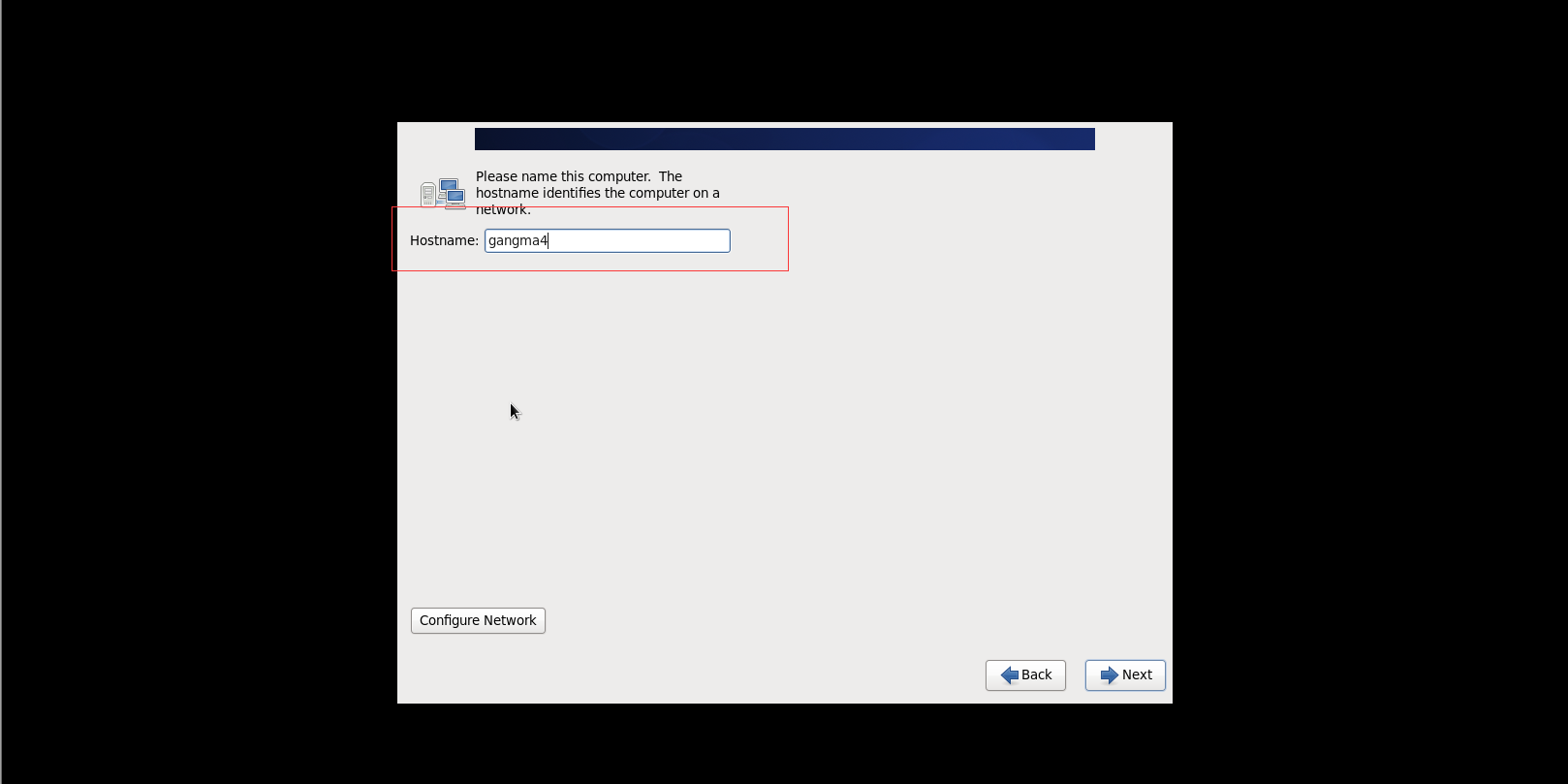
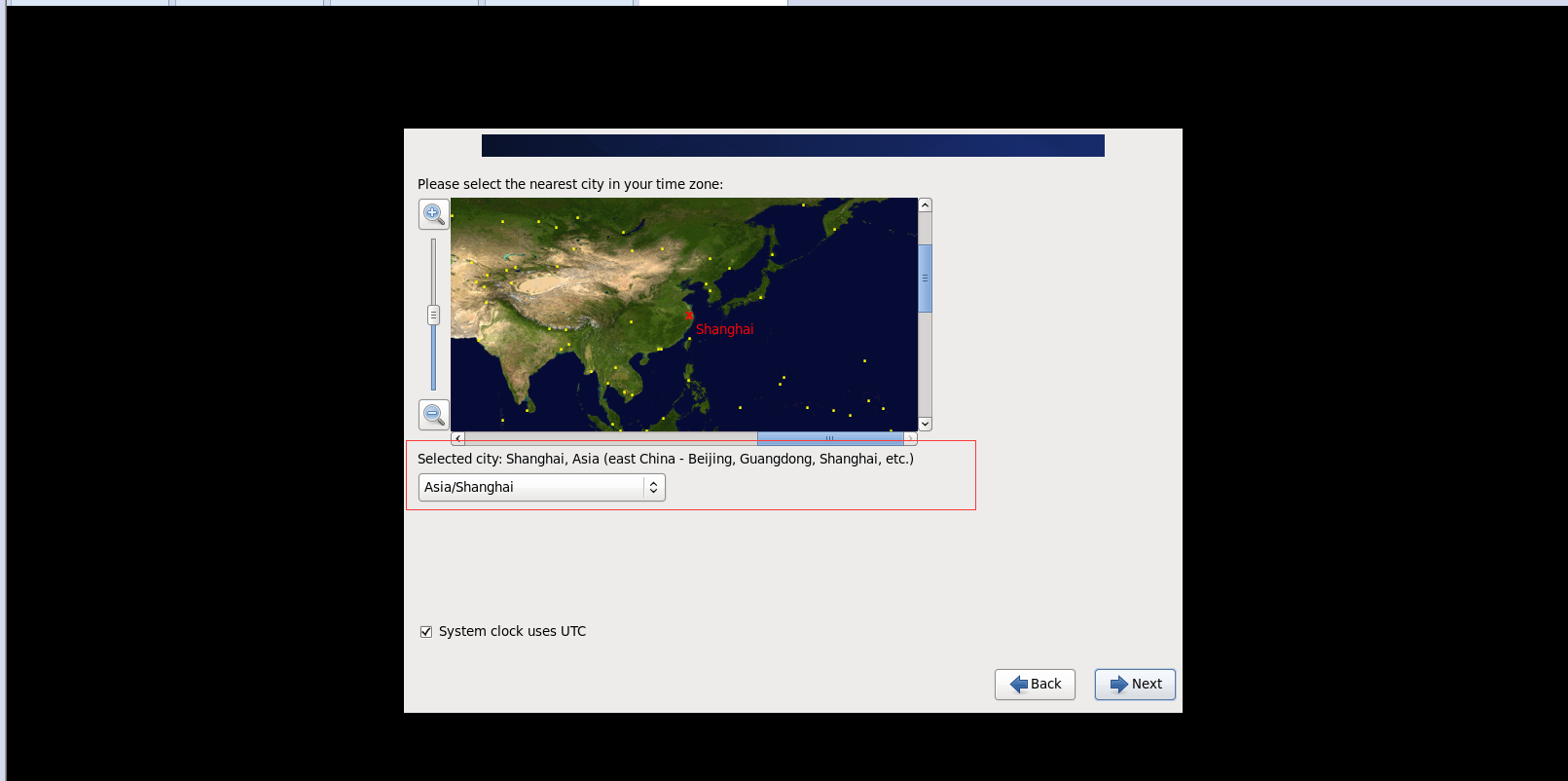
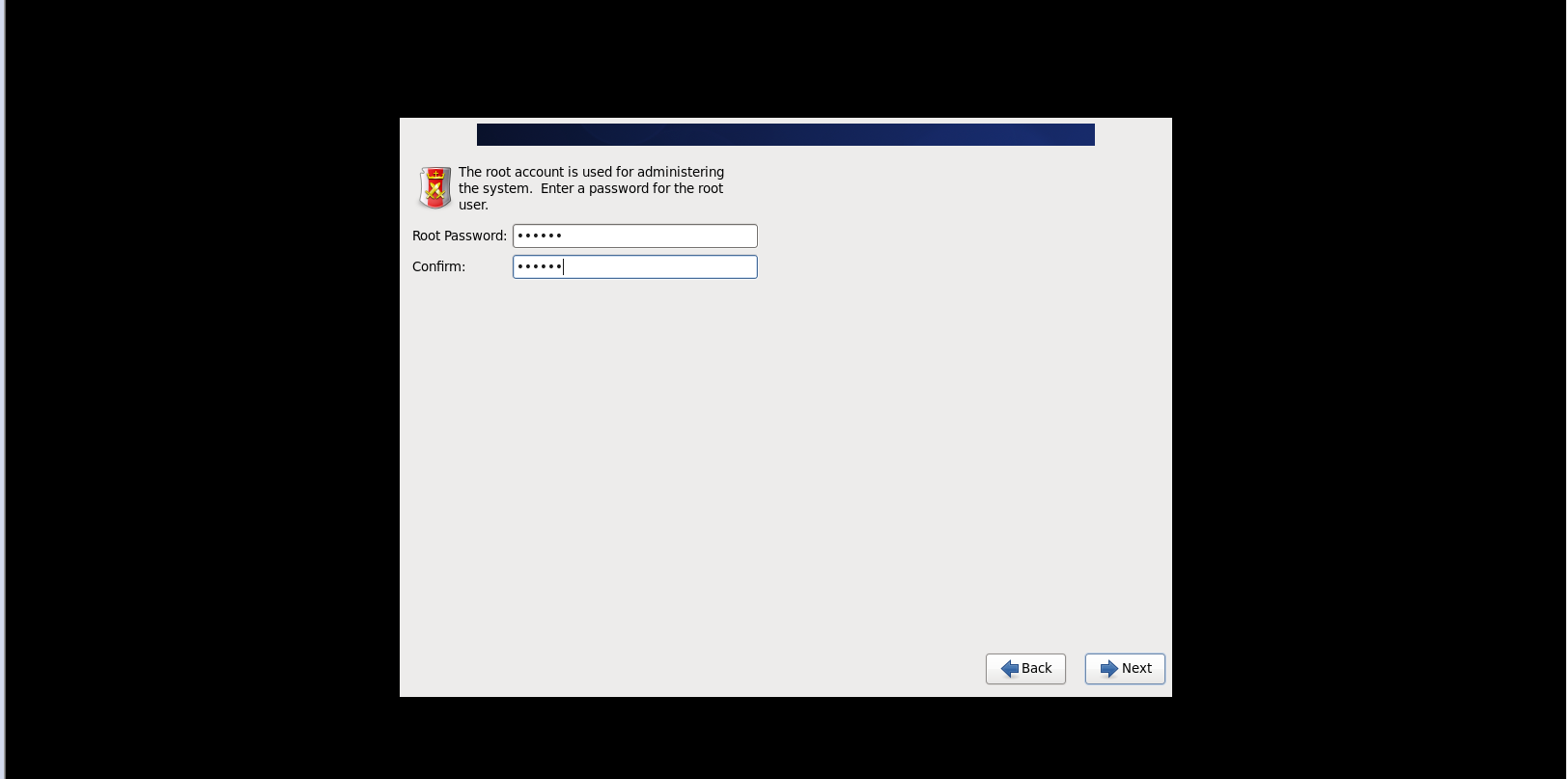
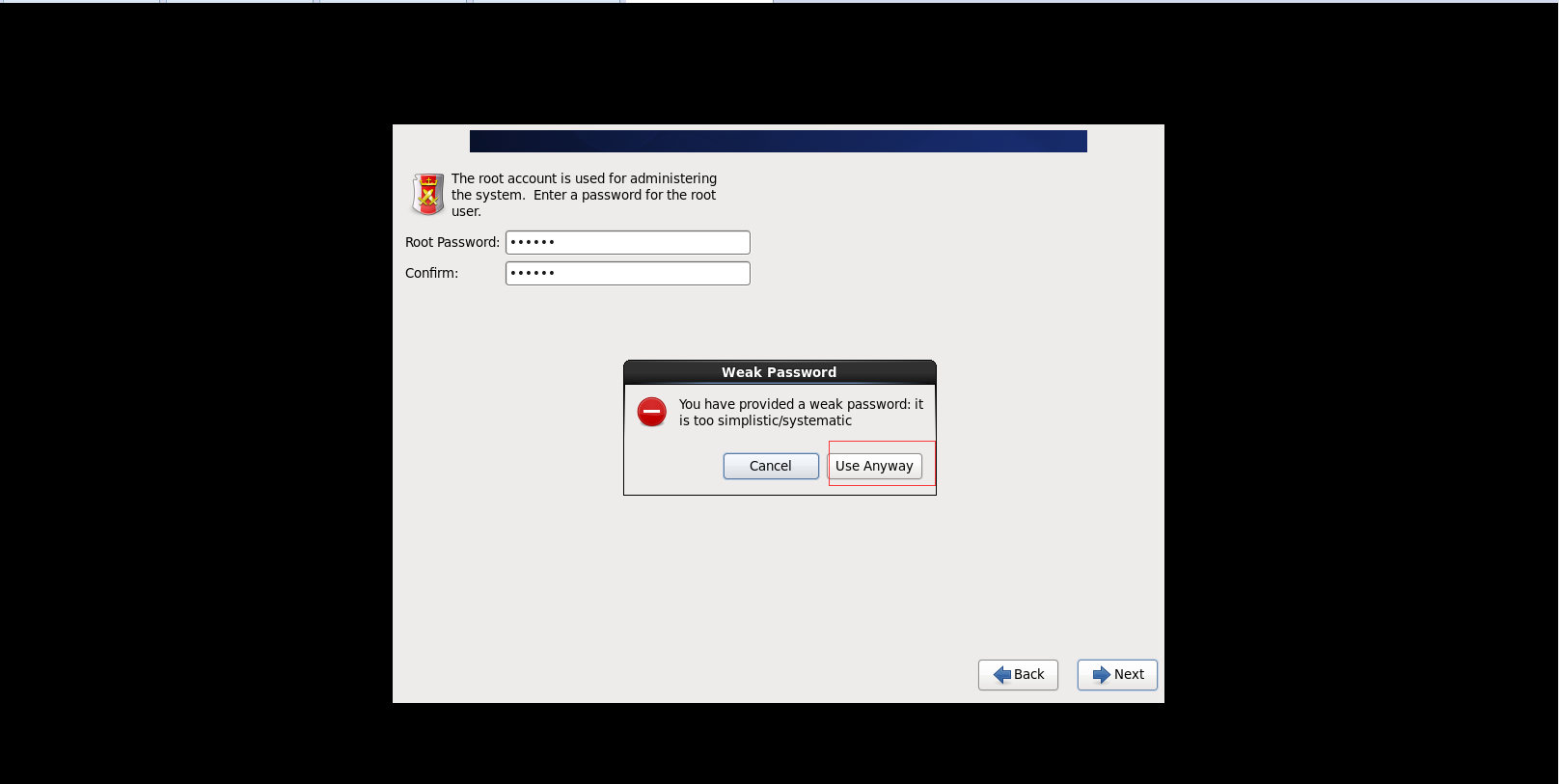
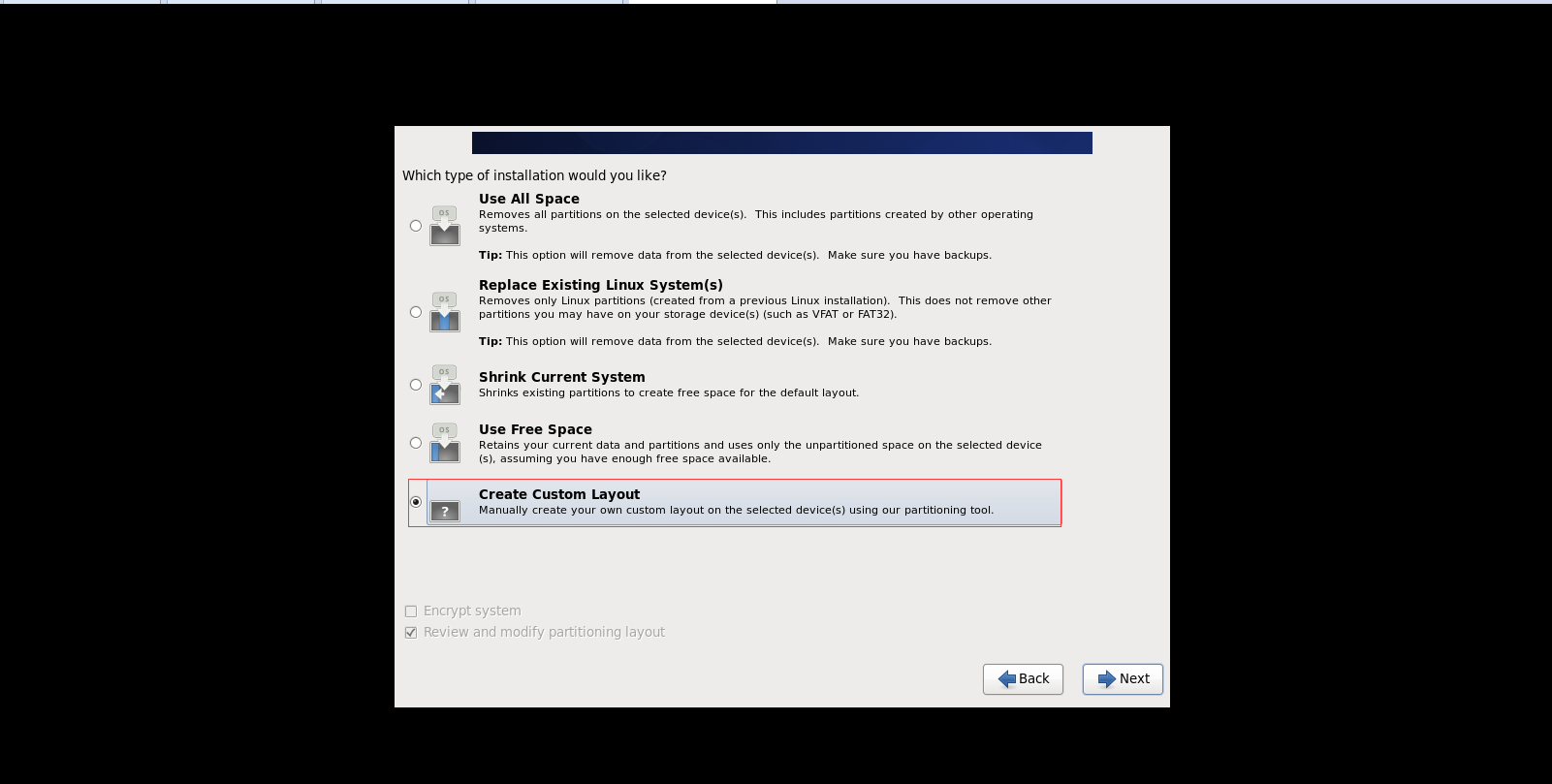
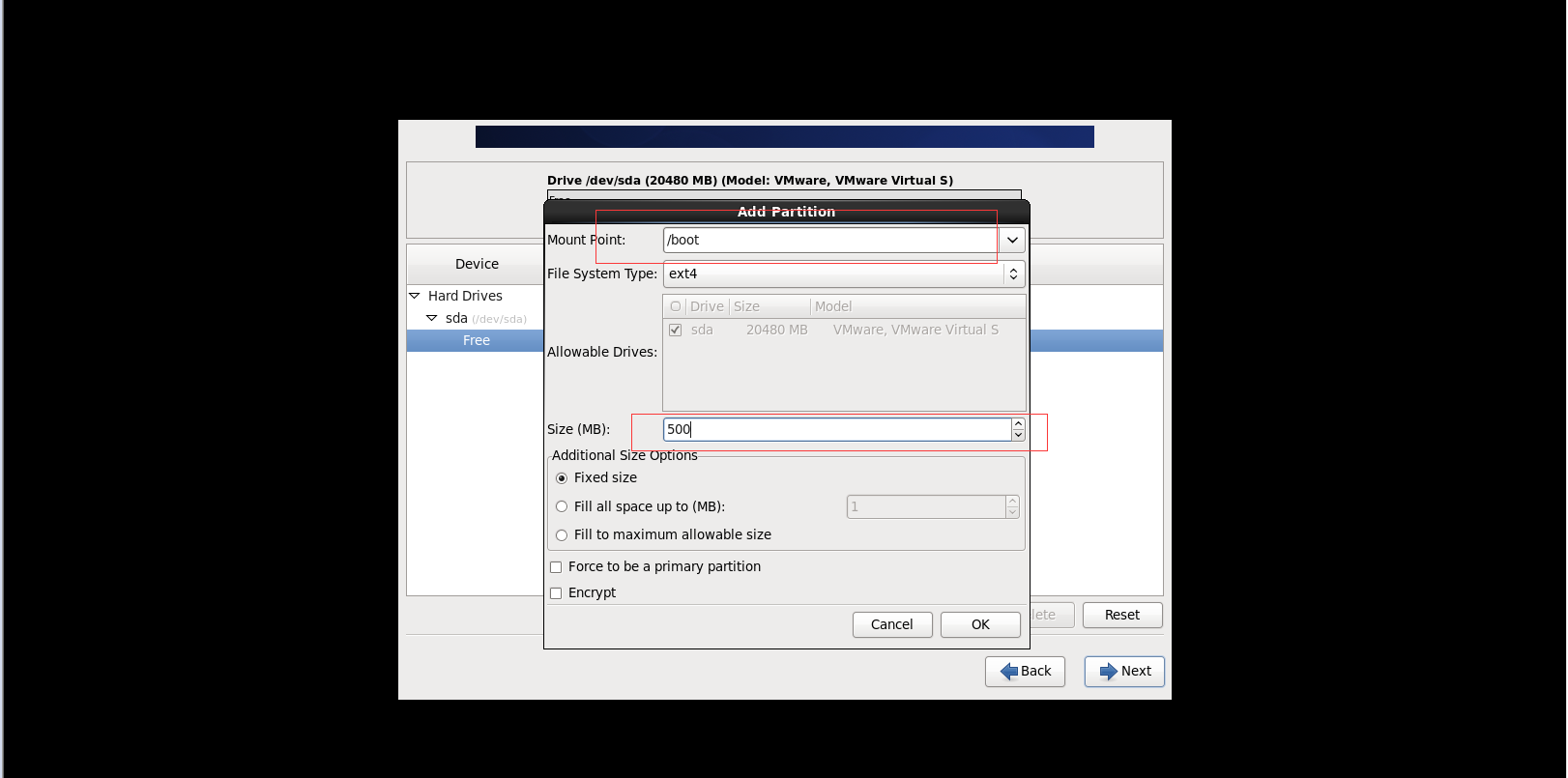
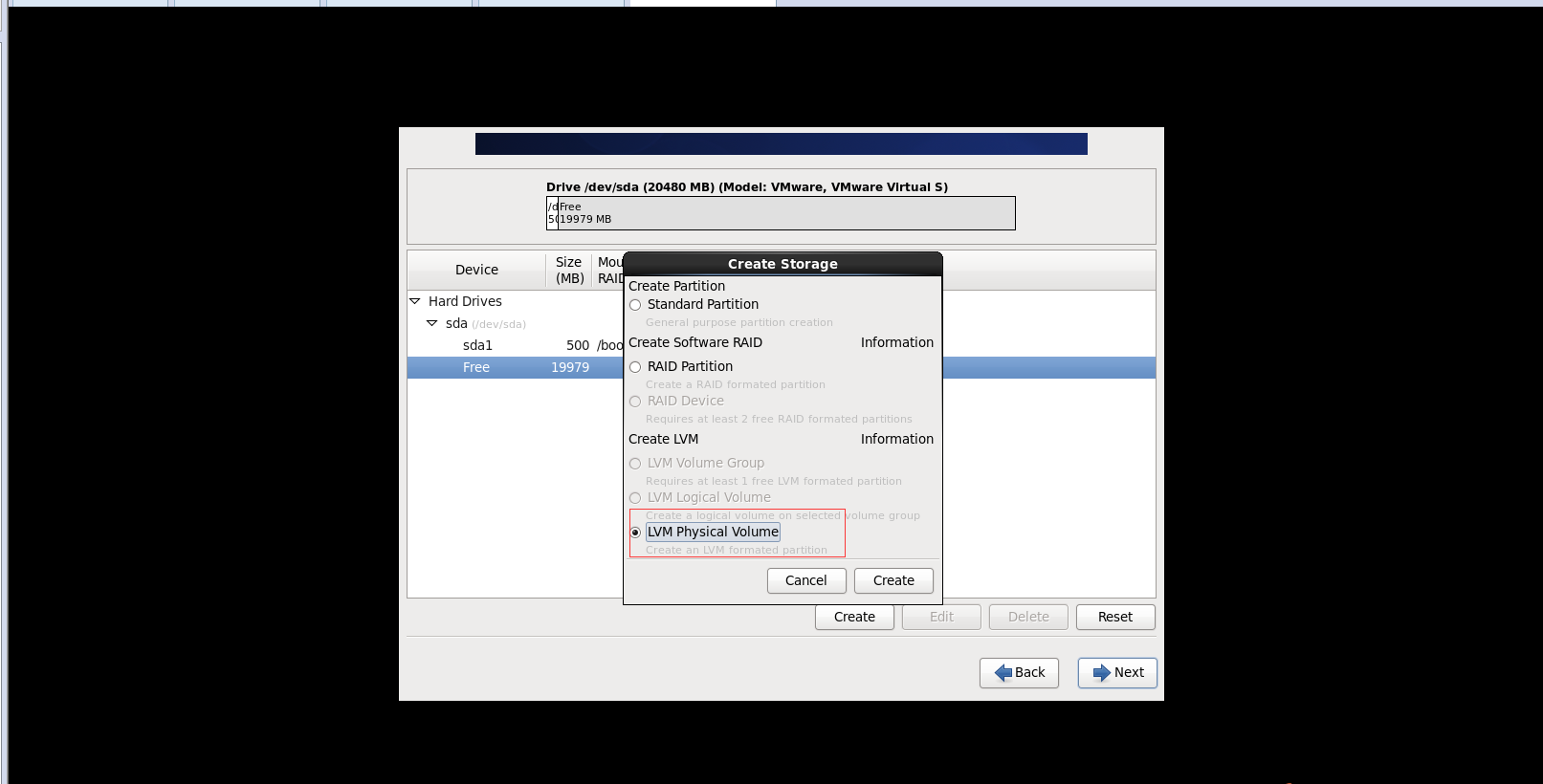
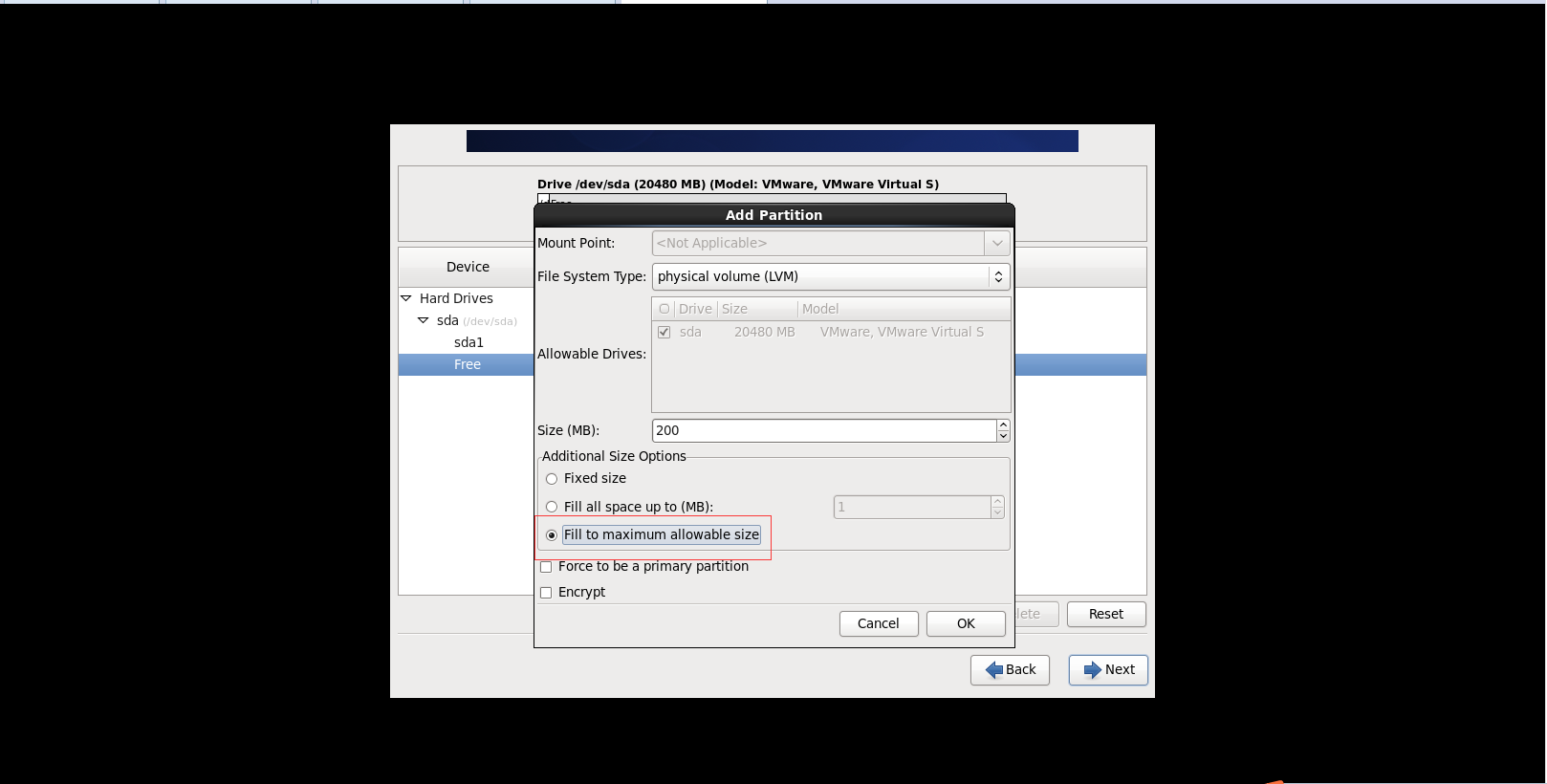
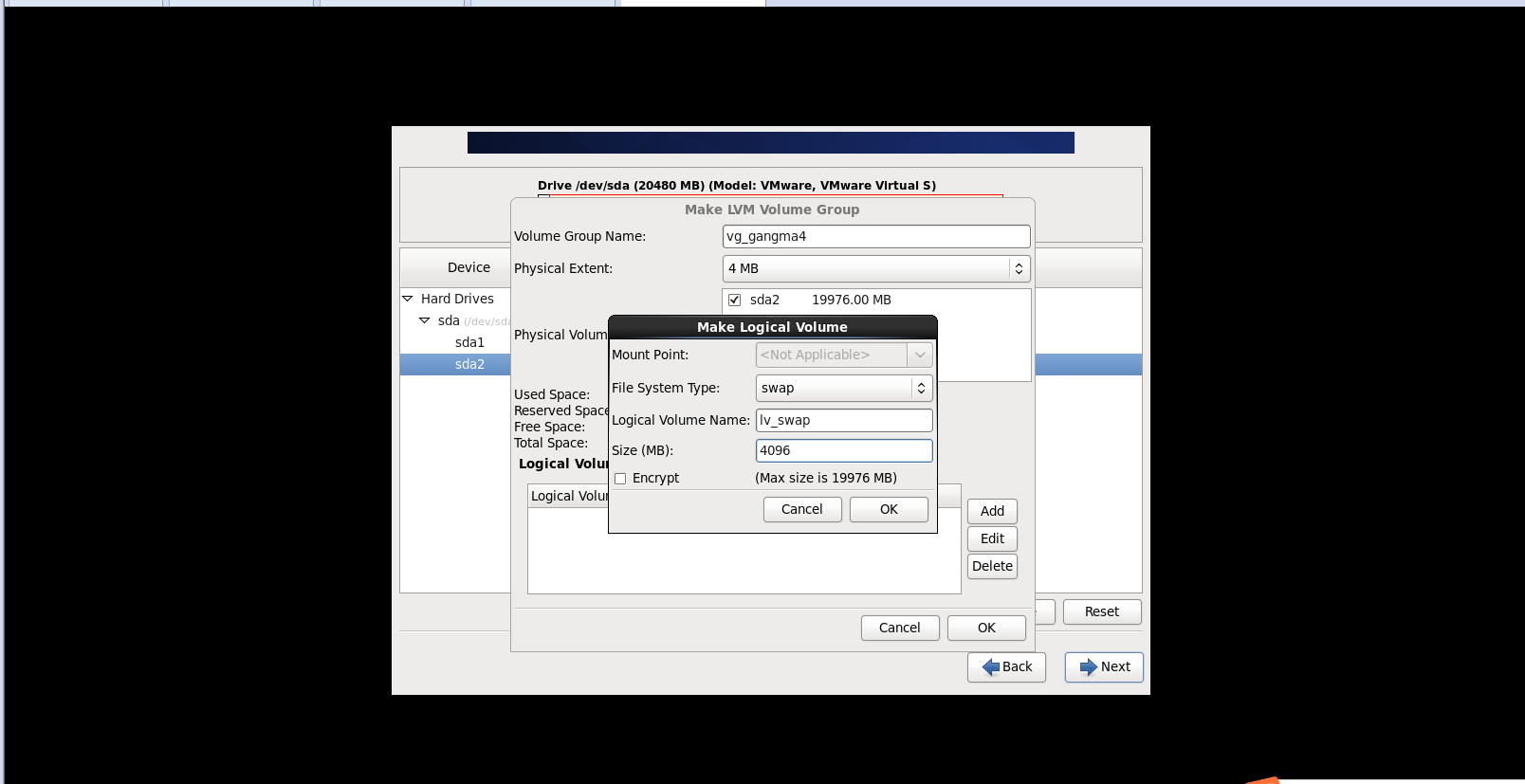
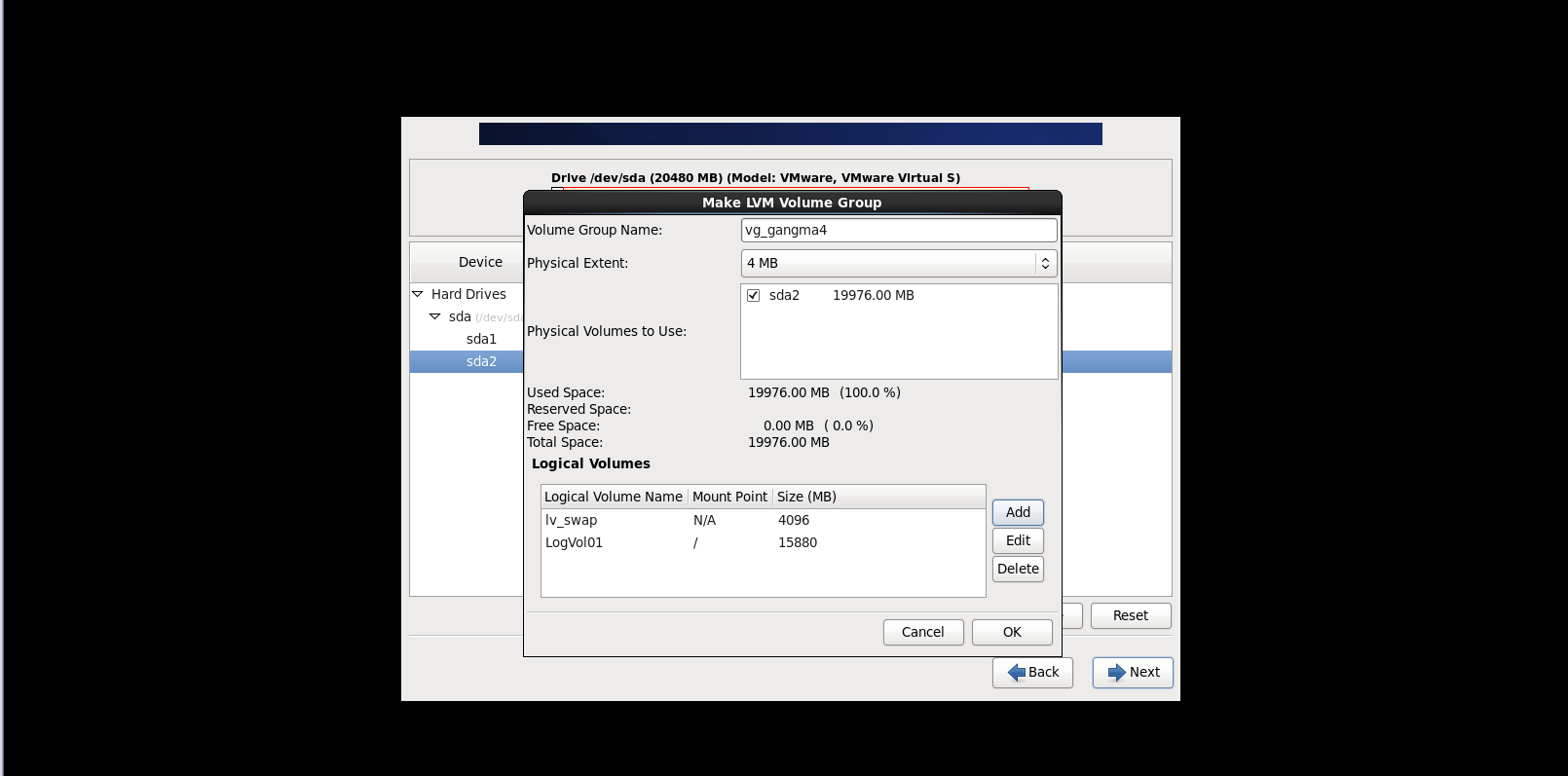
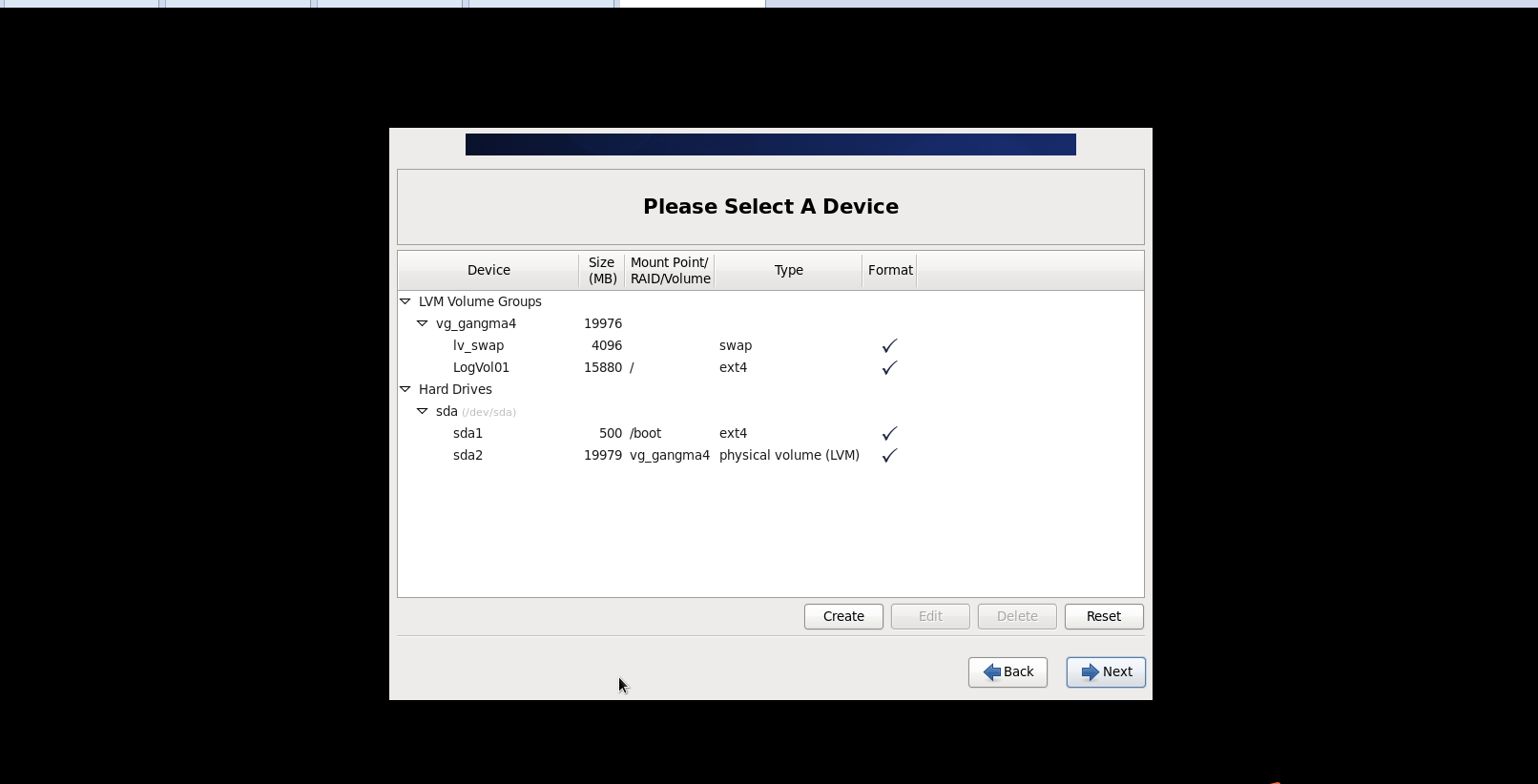
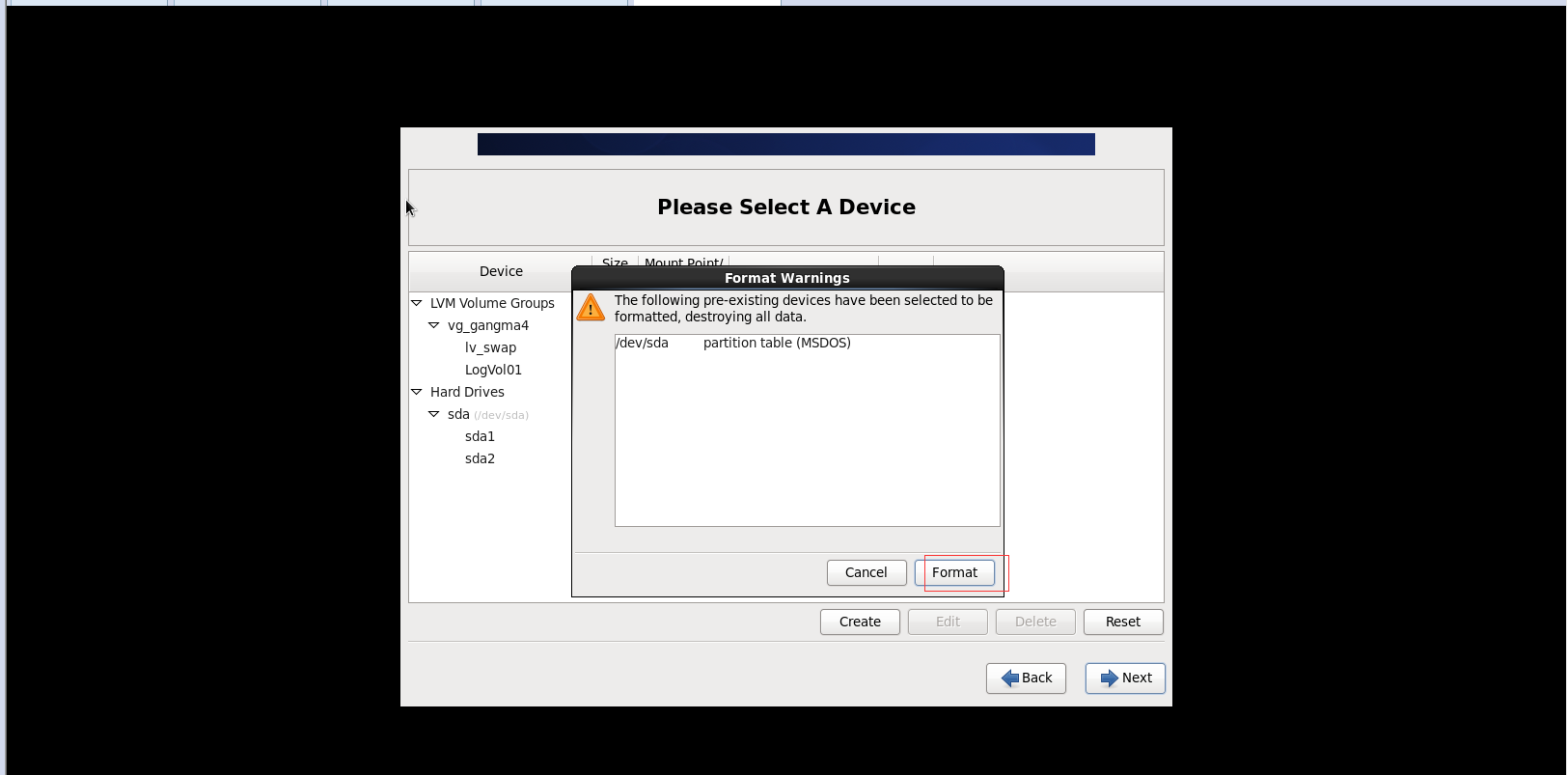
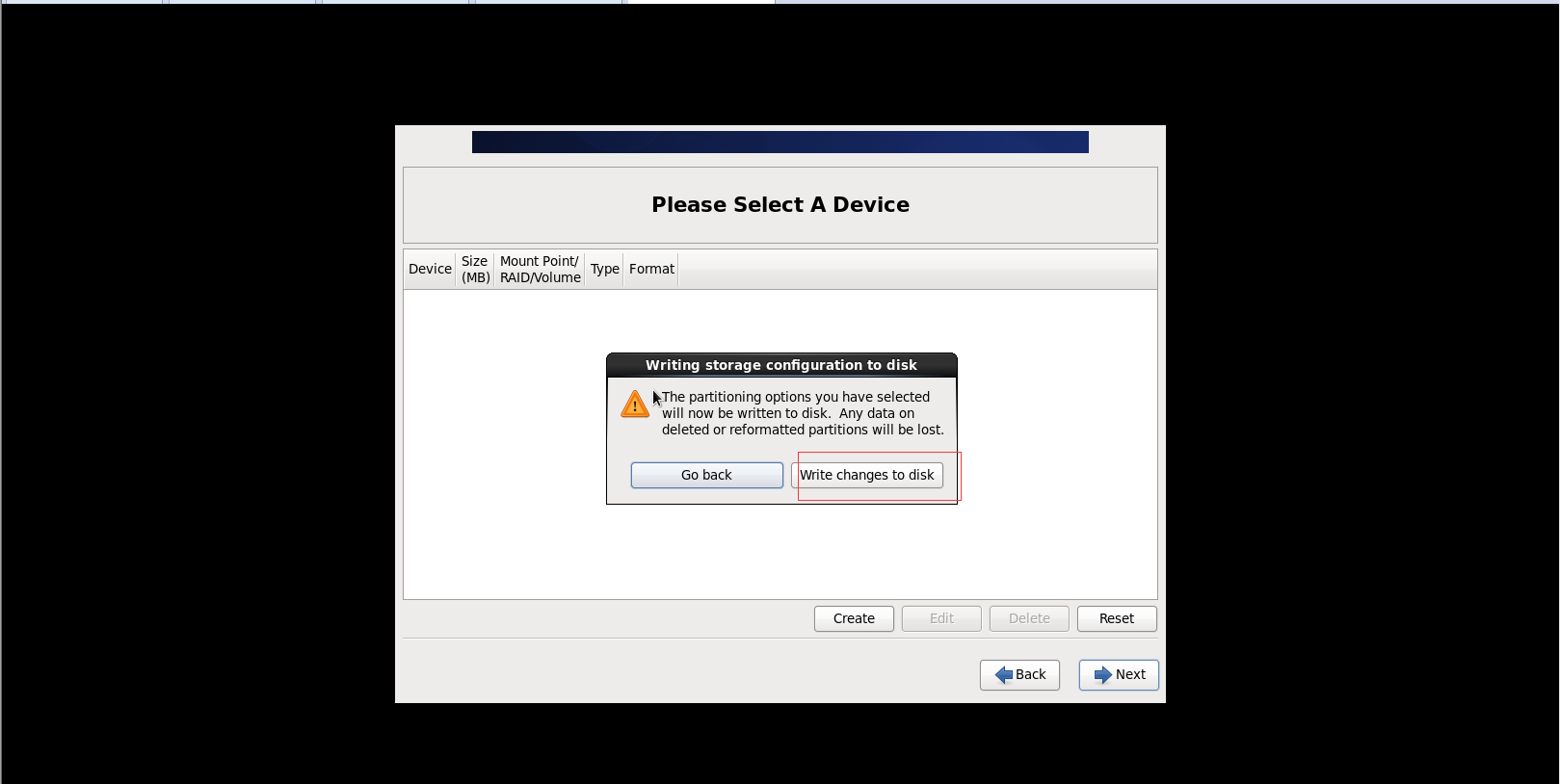
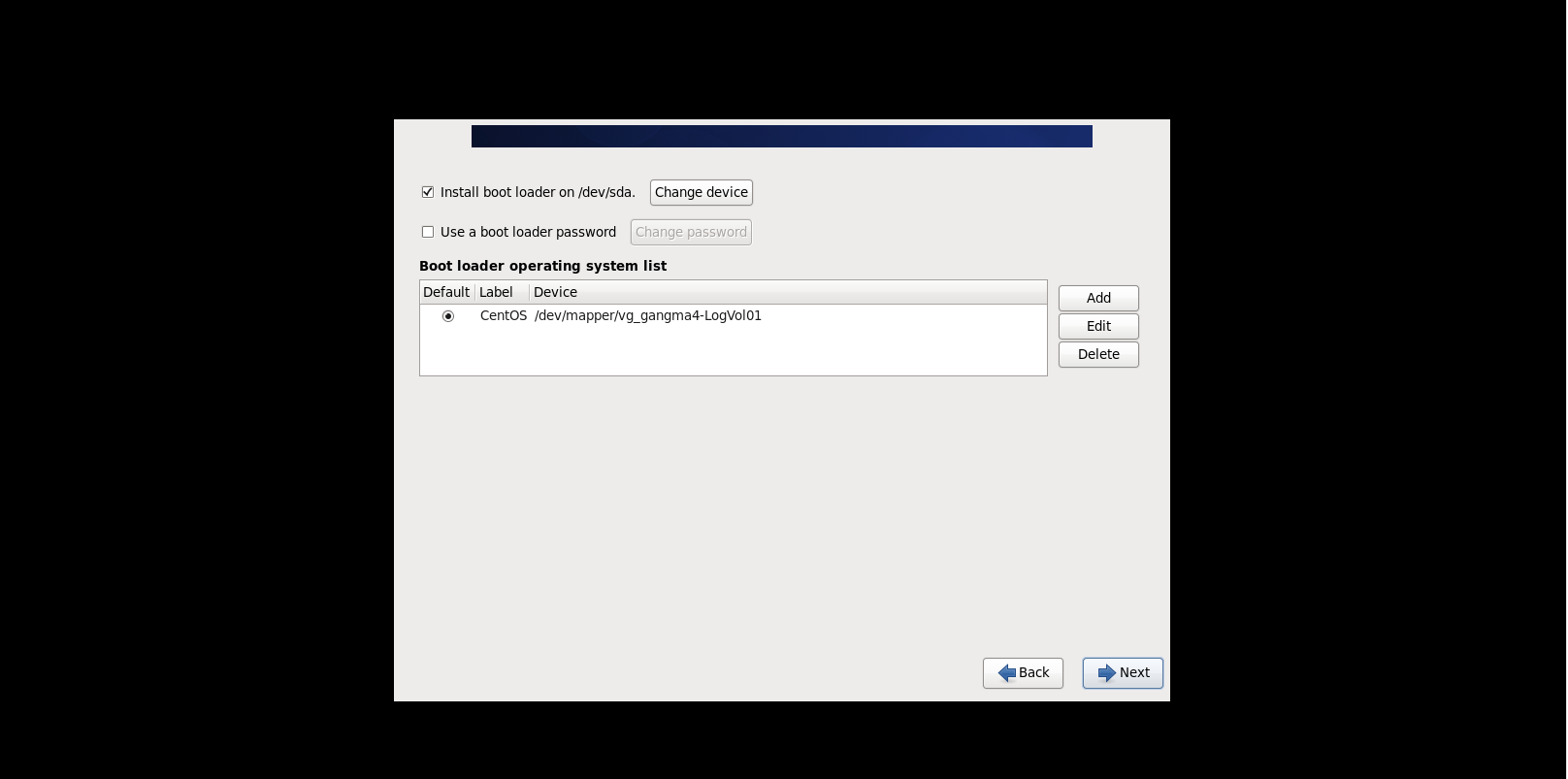
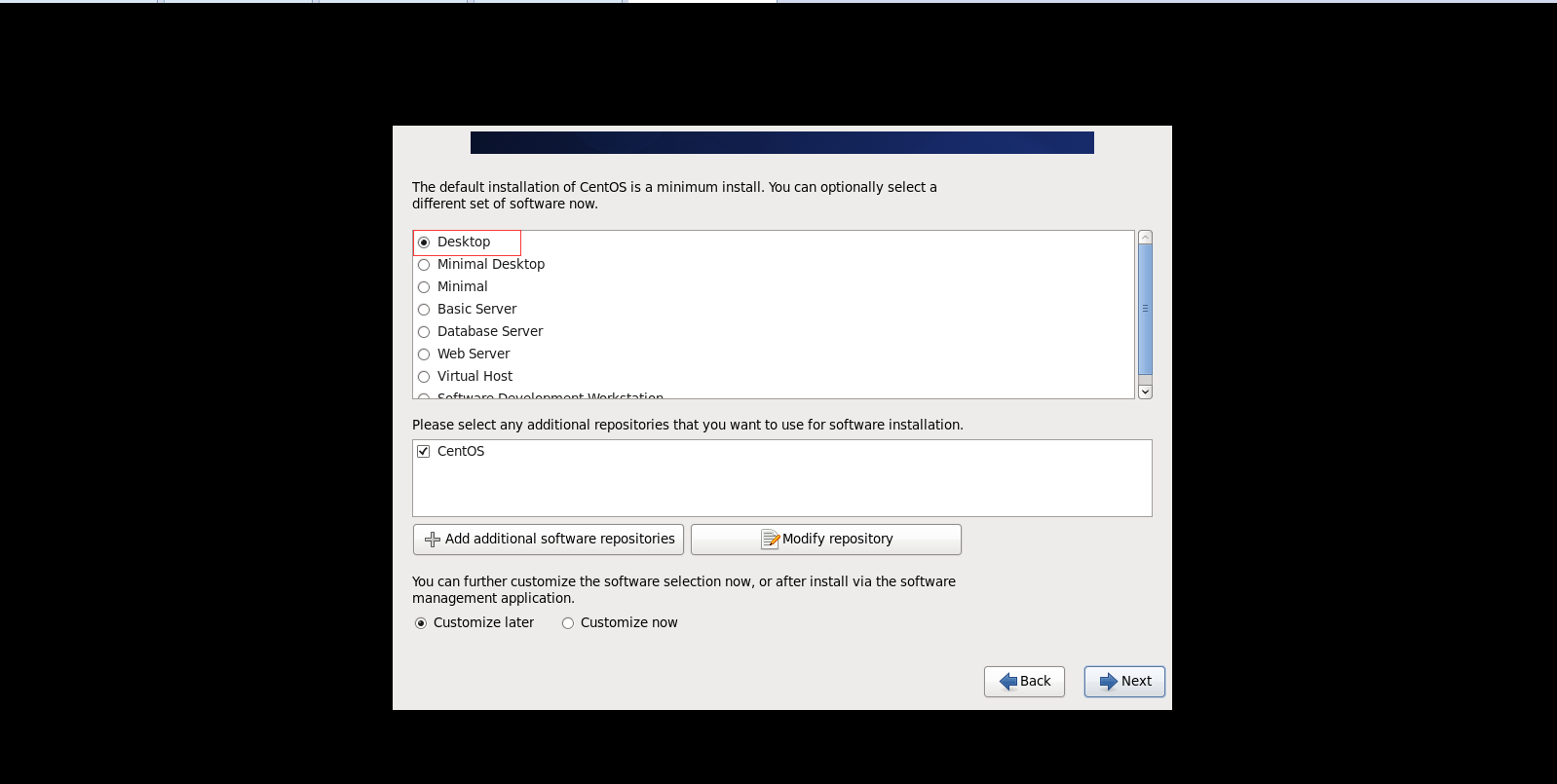
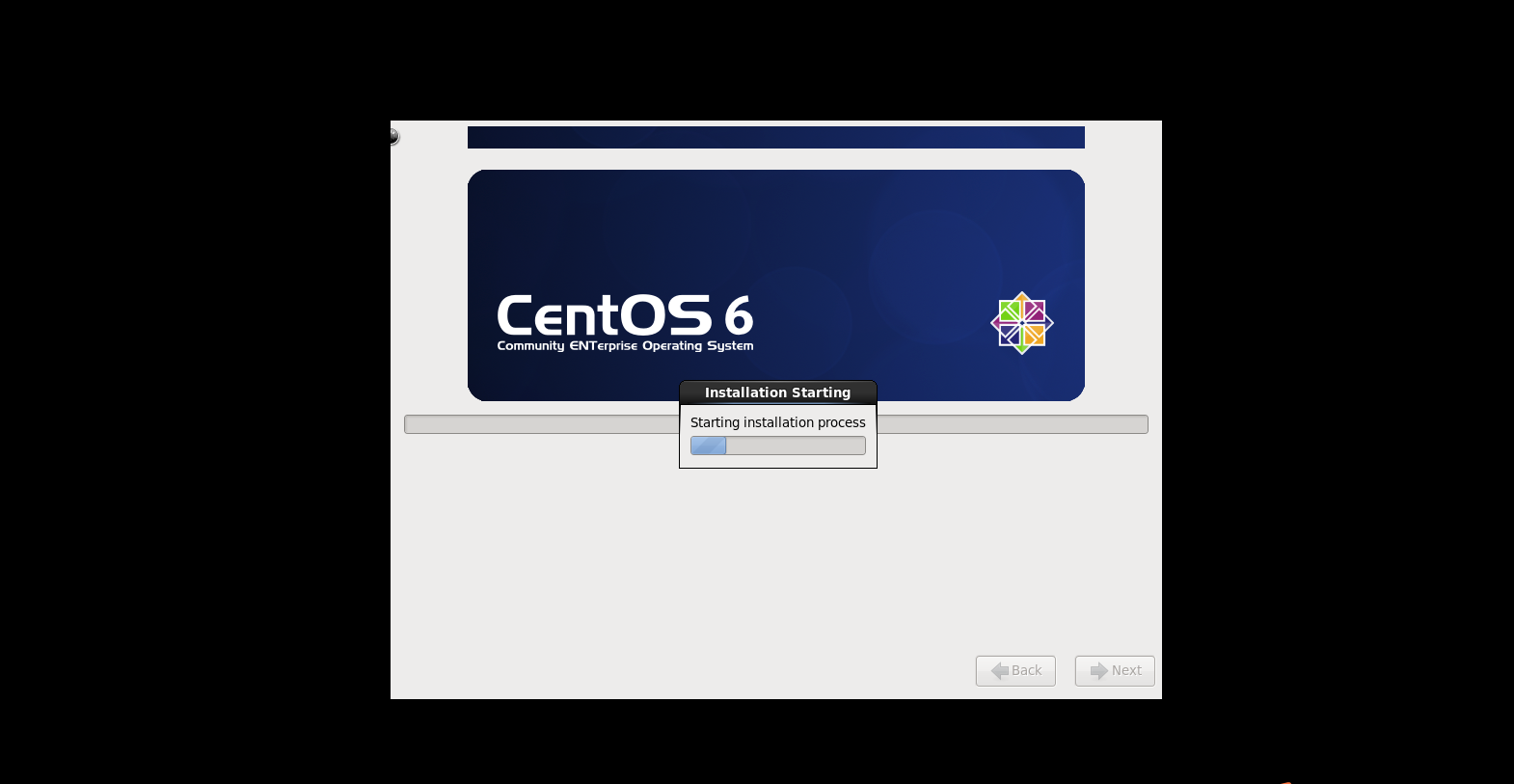













 2361
2361











 被折叠的 条评论
为什么被折叠?
被折叠的 条评论
为什么被折叠?








