利用windows 2003实现从网络安装系统,下面以远程安装windows 2003为例
Windows Server 2003支持多种操作系统的部署方法,远程安装(RIS)就是其中之一。远程安装允许裸机通过网络从远程安装服务器下载安装文件,然后完成操作系统的无人值守安装,显然这种操作系统的部署方式很适合在多台裸机上同时安装操作系统的
远程安装部署操作系统的具体过程是这种的,裸机开机后通过先从DHCP服务器获得IP地址等IP配置,然后裸机通过DNS服务器定位域控制器,接下来裸机发送自己的GUID给域控制器,请域控制器查询指定远程安装服务器为自己提供远程安装服务。域控制器查询Active Directory如果发现裸机的GUID已经和某个远程安装服务器进行了绑定,就将指定这台远程安装服务器为裸机提供服务,否则就随机为裸机指定一台远程安装服务器。裸机连接到远程安装服务器后需要先通过身份验证,然后再选择合适的安装映像,最后就是从远程安装服务器下载操作系统安装文件和应答文件自动进行无人值守安装。
介绍完远程安装服务的大致原理,接下来我们通过一个实例来说明如何进行远程安装服务的部署。实验拓扑如下图所示,Florence身兼数职,既是域控制器和DNS服务器,也是DHCP服务器和远程安装服务器,Perth的角色很简单,充当远程安装服务的客户机。

远程安装服务需要服务器和客户机的双重支持,下面我们分别来介绍一下。首先来谈谈客户机,一般情况下我们配置服务都是针对服务器的,为什么远程安装服务对客户机也有要求呢?这主要是因为远程安装服务支持裸机充当客户机,裸机上自然不可能有操作系统,问题是如果裸机没有操作系统,如何让裸机上的网卡开始工作?操作系统常识告所我们,如果没有操作系统和驱动程序的支持,裸机上的网卡除了发光二极管会亮,其他什么事也做不了!但裸机要依靠网卡进行所有的数据传输,这就是远程安装对客户机的要求-在没有操作系统的情况下必须让网卡能够正常工作!如何能够实现,裸机只要满足两个条件之一即可,一是裸机上的网卡支持PXE,二是裸机上的网卡型号在远程安装启动软盘支持的范围之内。一般来说,现在主板上集成的网卡都支持PXE,而且计算机基本不再配置软驱,因此我们本次实验中客户机是通过PXE来完成任务的。
远程安装服务对服务器的要求就比较多了,远程安装服务需要下列条件的支持:
一 Active Directory
二 DNS服务器
三 DHCP服务器
四 远程安装服务器
本次实验中我们把这些角色都部署在Florence上,实验目是利用Florence搭建出远程安装的服务器环境,然后在裸机Perth上部署出XP操作系统,下面我们来看实验的具体步骤。
一 部署Active Directory和DNS服务器
远程安装服务需要有Active Directory的支持,因此我们首先在Florence上部署域环境,在Florence上运行Dcpromo,如下图所示,点击下一步继续。

提示Active Directory的兼容性问题,点击下一步继续。

选择创建“新域的域控制器”。

选择把新创建的域放在一个新的域林内。


域名是itet.com。

域的Netbios名称是ITET,采用默认值即可。

Active Directory数据库的存放路径使用默认值即可。


Active Directory安装向导没有检测到有现成的DNS服务器可以为域提供支持,因此建议在Florence上安装DNS服务器,我们采纳这个建议,这样安装向导会在Florence上自动安装并配置好DNS服务器。


输入还原模式的口令,用于从备份还原Active Directory。


如下图所示,Active Directory安装完成,重启后我们就有了一个域,而且有了一个对域提供支持的DNS服务器。

二 部署DHCP 服务器
有了Active Directory之后,接下来我们需要部署DHCP服务器。DHCP负责为裸机分配IP地址等参数,首先我们在Florence上安装DHCP服务组件。在Florecne上因此点击控制面板-添加或删除程序-添加/删除Windows组件,如下图所示,勾选“动态主机配置协议”。
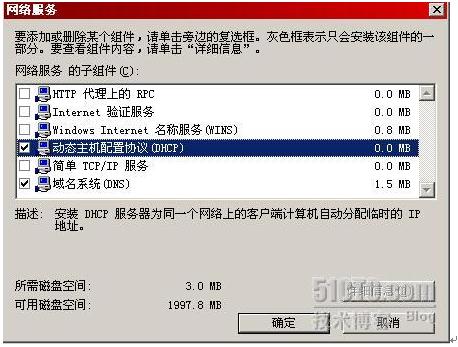
安装了DHCP服务后,接下来我们需要对DHCP服务器进行配置,大致需要下列步骤:
一 创建DHCP作用域
二 配置作用域选项
三 激活
四 授权
首先我们来创建DHCP作用域,作用域其实就是一个地址池,决定了DHCP服务器给客户机分配IP地址的范围和数量。在Florecnce上打开DHCP管理器,如下图所示,选择“新建作用域”。



作用域的范围从192.168.1.200到192.168.1.220,已经足够我们实验用了,掩码使用标准的C类网掩码。

接下来是客户端IP地址的租约期限,默认为8天,无需更改直接点击“下一步”即可
接下来作用域中没有需要排除的地址范围,在“新建作用域的添加排除向导”中直接点击“下一步”即可
DHCP作用域创建完毕后,接下来需要配置作用域选项。我们选择“是,我想现在配置这些选项”。

接下来是路由器的默认网关不用配置,因为实验中两个虚拟机分别充当客户机和远程安装服务器并在同一网段。
接下来DNS服务器一定要配置,如下图所示,DNS服务器配置为192.168.1.100。

接下来只需点击“下一步“即可,知道dhcp服务器配置完成为止。
三 部署远程安装服务器
现在我们开始部署远程安装服务,首先我们需要安装远程安装服务的组件,如下图所示,在控制面板的添加或删除程序中勾选“远程安装服务”,服务安装完成后需要重新启动服务器。
Florence重启后,在管理工具中选择“远程安装服务安装程序”,如下图所示,出现远程安装服务的安装向导,我们需要在安装向导。

首先选择远程安装文件夹的路径,远程安装映像就放在远程安装文件夹中。切记,远程安装文件夹不能放在系统分区也不能放在引导分区,也就是说C盘是肯定不行的,操作系统所在的分区也不可以。
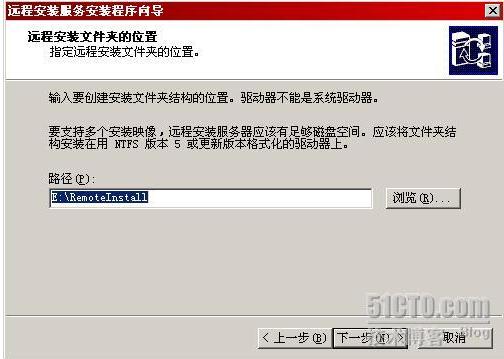
接下来是安装向导询问是否需要现在就响应客户端计算机的请求,建议选择响应,以免配置完成后忘记响应客户机,点击“下一步”即可。
接下来时安装向导询问操作系统的安装光盘的路径,我们把windows 2003的安装光盘放在了光驱内,也就是虚拟机中的D盘,如下图所示。

接下来是安装映像会放在远程安装文件夹中的Windows目录中,点击“下一步”即可。
接下来是检查远程安装映像的配置,检查无误后点击“完成”即可。
接下来是安装向导开始创建安装映像及无人值守应答文件,大约需要二十分钟,。

完成后点击“关闭”即可

远程安装映像中提供了无人值守应答文件,但我们还需要对其中一些内容进行修改,例如windows 2003的安装序列号,是否自动分区,是否启用$OEM$等。如下图所示,找到RISTNDRD.SIF,这就是无人值守应答文件,用记事本打开修改。

我们只需要在应答文件中添加windows 2003的安装序列号,如下图所示,在UserData段填写序列号,其他的设置取默认值即可。由于我们是在裸机上进行实验,因此使用默认值对裸机进行自动分区,同时也不用打开$OEM$。

至此,我们完成了对远程安装服务器的全部配置,根据经验,最好在实验前重启一下服务器。
四 远程安装实验客户端的配置
远程安装服务器配置完成后,我们开始在裸机上进行安装测试,注:此客户机,没有光驱和软驱,进入BIOS中将启动顺序设置成网络启动即可。裸机提示我们按F12开始网络引导服务,这表示裸机已经找到了远程安装服务器。

在裸机上按下F12后,出现远程安装的欢迎屏幕,如下图所示,按下回车键继续。

输入一个有权限的域用户账号来开始远程安装,由于我们配置了活动目录,因此我们输入的是域管理员账号。

安装向导警告我们硬盘上的所有数据都将被删除,无所谓了,反正是在裸机上实验。

安装向导为裸机在域中创建的计算机账号是administrator1,远程安装服务器为裸机使用的命名策略是用裸机上输入的域用户账号再加上一个数字作为裸机的计算机名,这样可以避免多台裸机的计算机名重复。如果我们希望为裸机事先取个有意义的计算机名,可以把裸机的GUID以及计算机名在Active Directory用户和计算机中进行登记。

按下回车后,根据提示开始无人值守安装开始,如下图所示,远程安装服务开始从服务器复制安装文件到裸机。
接下来就和普通的安装windows 2003一样了,只是在此安装完成后,需要用域账户名登录,之后不要忘记了进入“右击我的电脑---计算机管理--本地用户和组”将administrator账户启用
备注:这是我在51cto.com上看到的一片文章,原创的用的是利用windows 2003网络安装xp,但由于我没有纯净版的windows xp系统光盘。所以只能在原创的基础上做了一些修改,也就是利用windows 2003服务器系统网络安装windows 2003,当然网络安装windows xp和windows 2003的方法是一样的。























 被折叠的 条评论
为什么被折叠?
被折叠的 条评论
为什么被折叠?








