|
最近想要更新公司的网Ghost系统,所以小研究一下win pe ,在网上看见一个很不错的教程,在这里分享给大家!
并非原创,纯属转载!!O(∩_∩)O~天缘的作品,很是佩服这个哥们啊.....
一、WINPE制作准备1、操作系统必须是Windows 2003/2008/2008 R2/Vista/Windows 7中的一种,其中Windows 2003和Windows 2008必须至少打上SP1,另外如果要跨体系部署,则仅支持32位WINPE对x64(AMD64)的Windows版本进行跨体系部署,不支持从64位WINPE部署32位映像,也不支持跨平台部署基于Itanium的Windows映像。2、下载并安装AIK(Windows Automated Installation Kit,Windows自动安装工具包),AIK简体中文版下载:微软官方下载,(大小1.72G)AIK安装界面如下图:
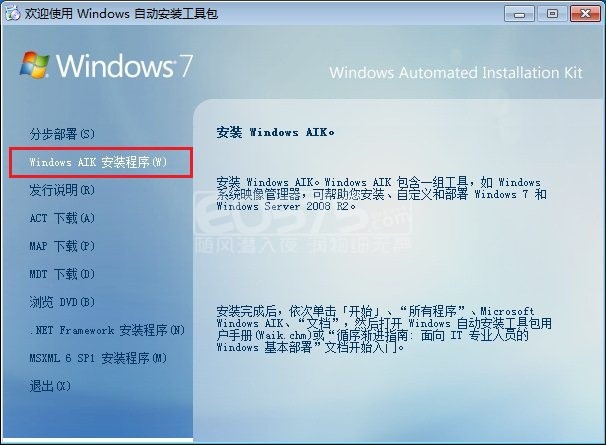
安装后
目录预览
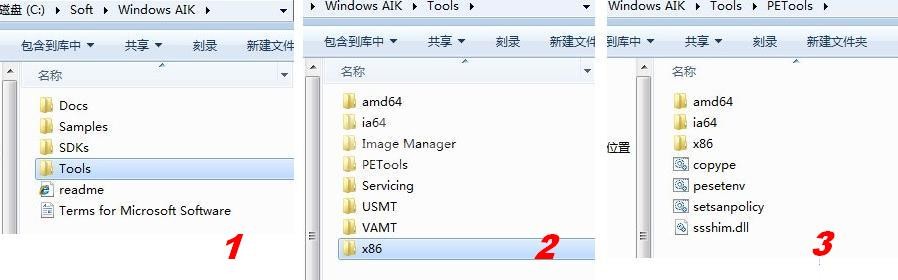
图中安装的是AIK工具包目录结构,此外还有Windows OEM预安装工具包(OPK) ,上图目录2中amd64、ia64、x86下包含的是ImageX源文件,PETools目录下包含Window PE源文件。Servicing目录包含支持源文件及可选组件。3、准备需要集成的驱动包(比如最新的ICH、RAID等等)、软件包(比如刻录工具、分区工具等)。4、当然如果你还需要刻录成WINPE光盘的话,还需要CD或DVD刻录机。5、接下来我们就可以开始制作自己的WINPE 3.0了,敬请关注天缘稍后的WINPE专题文章,一步一图,老少皆宜。
一、启动部署工具命令提示在AIK安装完成后,我们可以在屏幕右下角的开始菜单中找到部署工具命令提示,至于这些工具的更多用途及下文的个别命令用法,大家可以参考AIK的Windows PE用户手册,限于篇幅,天缘只捡最必要的说一下。启动部署工具命令提示,只需要在下图位置鼠标右键,选择以管理员身份运行即可,弹出安全警告并确认即可。
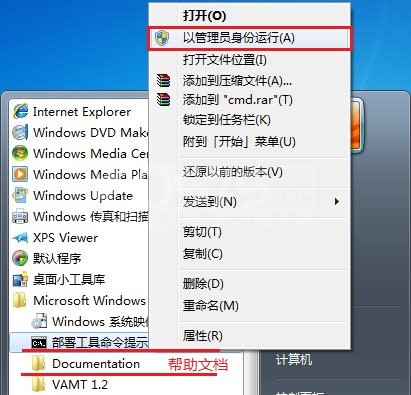
部署工具命令启动界面如下图:
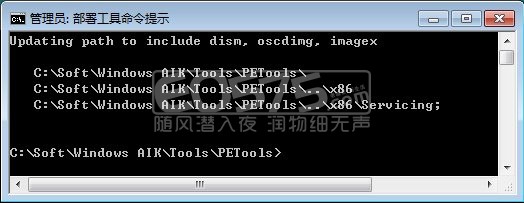
二、自己制作纯净版WINPE 3.0制作说明:天缘系统Windows 7简体中文旗舰版,Winpe制作环境目标放在D:\mywinpe下面,请注意该目录mywinpe不需要自己创建,下面命令执行会自动创建,制作WINPE版本x86,制作结果ISO格式(可以刻录到光盘也可以写到U盘上)。1、构建PE环境命令:copype.cmd x86 D:\mywinpe命令只需要在上面的执行界面中输入即可,特别注意符号一定要正确,比如反斜杠、分隔符等等,如果您的设置路径跟天缘相同可以直接拷贝本文设置命令,下同不再赘述。执行结果,如下图:
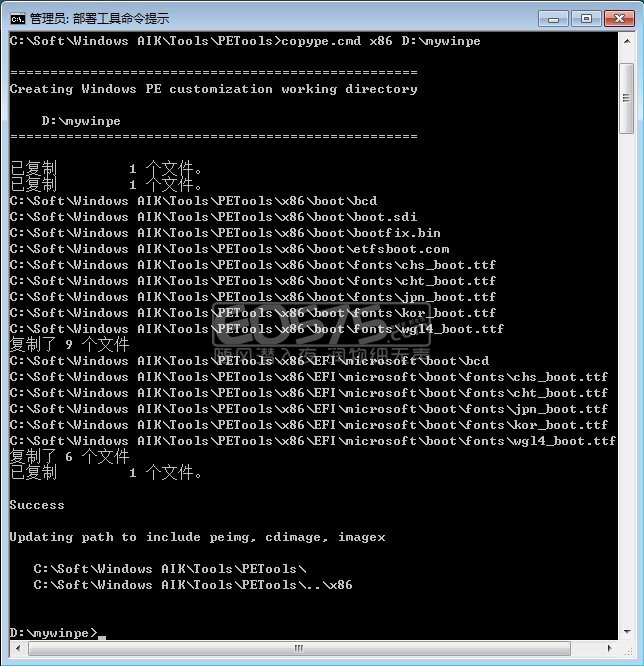
这时候检查D盘会有个mywinpe目录,目录结构如下图:
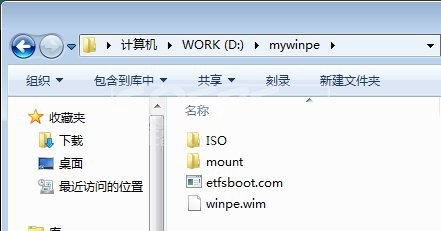
ISO目录主要包含使用Oscdimg工具构建.iso文件所必须文件,但未包含boot.wim文件。mount目录是用来装载WINPE映像,从前面的文章构建结构图可以看出,装载的用途主要是为了添加、修改或定制WINPE映像。如果新手对这两句话不明白可以先向后进行,回头再看。2、将基本映像Winpe.wim复制到ISO的sources目录下命令:copy D:\mywinpe\winpe.wim D:\mywinpe\ISO\sources\boot.wim执行效果图:

执行完该命令后D盘的mywinpe\ISO\sources下会个boot.wim映像文件,这个文件就是我们加载修改的主要对象。当然了如果你什么都不需要,也可以直接跳过下面的加载修改步骤,直接进行ISO制作,不过为了先做个铺垫,天缘还是先修改两三个简单的地方,然后再制作WINPE ISO。3、加载映像命令:Dism /Mount-Wim /Wimfile:\mywinpe\ISO\sources\boot.wim /index:1 /MountDir:\mywinpe\mount该命令里有个注意的地方就是/index:1,该参数意思是加载winpe映像中的第几个索引,对于多版本映像请注意选择正确,可以通过下面的命令获取VIM文件的相关信息:命令(参考用,可跳过):dism /get-wiminfo /wimfile:\mywinpe\iso\sources\boot.wim执行后如下图:
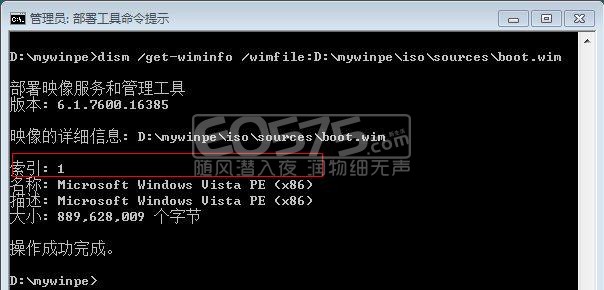
从上图可以看出天缘的映像只有一个索引,再看一下详细情况:命令(参考用,可跳过):dism /get-wiminfo /wimfile:\mywinpe\iso\sources\boot.wim /index:1执行后如下图,可以看出该映像的具体信息,比如内部版本号、语言版本等。
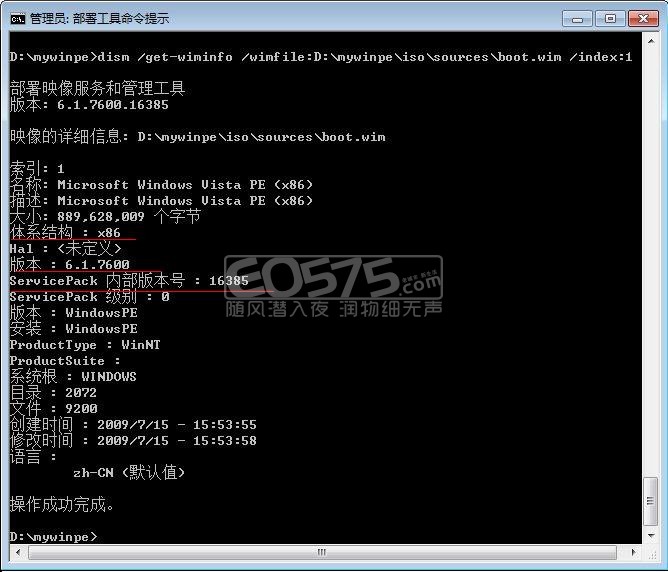
好了再回到刚才的加载命令,执行后如下图:

加载完成后,可以看到mount目录下已经有了这些“解压”文件,如下图:
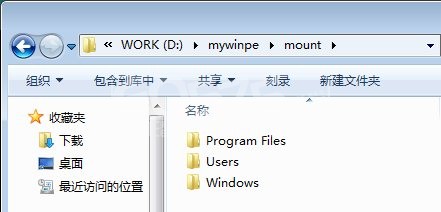
4、修改映像
这里先为了简单,先只修改简单的桌面图片和为WINPE指派可写内存。A、要修改WINPE背景图片不需要执行命令,只需要创建一个BMP格式的文件,并命名为winpe.bmp,然后拷贝到上文的mount目录下Windows\System32目录下,并覆盖原winpe.bmp文件,原文件是1024*768大小,灰度图片,当然如果图片太高清,会映像加载和兼容效果。天缘就把WIN7自带的桌面图片拷一个过来覆盖原文件就当是测试了。B、修改暂存空间命令:dism /image
 :\mywinpe\mount /Set-ScratchSpace:128该命令最后的128是代表128M的意思,默认WINPE只会分配32M暂存内存,当然有点小,如果你制作好的WINPE太“花哨”,或必须加载的驱动过多,32M内存几乎可以肯定不够使用,那么就用上述语句进行修改(修改128为32、64、128、256、512其中的某个值),太大也会带来制作WINPE的兼容问题。执行结果如下图:
:\mywinpe\mount /Set-ScratchSpace:128该命令最后的128是代表128M的意思,默认WINPE只会分配32M暂存内存,当然有点小,如果你制作好的WINPE太“花哨”,或必须加载的驱动过多,32M内存几乎可以肯定不够使用,那么就用上述语句进行修改(修改128为32、64、128、256、512其中的某个值),太大也会带来制作WINPE的兼容问题。执行结果如下图:

[ 此帖被wxdp在2012-04-18 08:39重新编辑 ]
|

|
|
|
|
离线
wxdp
|
5、提交保存映像修改命令:Dism /unmount-Wim /MountDir:\mywinpe\mount /Commit这条命令执行,要等一会儿,执行结果如下图:
执行完后,mount目录会被自动清空,相当于又“压缩”回去。三、生成ISO映像根据windows PE用户指南介绍,如果是制作U盘版的WINPE,也提供的专门的制作方法,不过天缘本文不再介绍,后续再看情况补充该制作方法,本文先从制作ISO然后刻录入手,因为大家对ISO最为熟悉,制作完ISO文件后,我们可以把ISO刻录到光盘,也可以刻录到U盘上去,一样可以使用。生成ISO映像命令:Oscdimg -n -m -o -bd:\mywinpe\etfsboot.com -t2/22/2010,11:22:33 d:\mywinpe\iso d:\mywinpe\mywinpe.iso上面的生成语句是从iso目录创建的,当然也可以从mount目录创建iso,不过如果从mount目录创建,还需要再拷贝一些必须的启动文件放到mount目录才可以,并且创建在dism提交修改之前完成,否则一旦提交映像修改mount目录又会被清空。另外也要注意输入命令的写法,不要出错,天缘在上面这条命令上折腾了好久,就因为中间少了个分隔号,总是提示下面的错误:------------------------------------------------------------------------------C:\SoftWindows AIK\Tools\PETools>Oscdimg -n bd:\mywinpe\etfsboot.com -t2/22/2010,11:22:33 d:\mywinpe\iso d:\mywinpe\mywinpe.isoOSCDIMG 2.55 CD-ROM and DVD-ROM Premastering UtilityCopyright (C) Microsoft, 1993-2007. All rights reserved.Licensed only for producing Microsoft authorized content.ERROR: Could not delete existing file "d:\mywinpe\iso"Error 5: Access is denied.-------------------------要修改成-n -b----------------------------正确执行结果,如下图: 上述命令执行完毕,我们就可以在mywinpe目录下发现mywinpe.iso这个文件,这个文件大小大概180M,当然是未经过优化的,后续我们会讨论优化及深入定制问题。四、测试验证WINPE特别说一下,如果需要刻录光盘,最好在做好光盘映像后采用虚拟机验证确认一下,U盘到没关系,可以直接使用UltraISO进行硬盘写入即可,天缘实际在微软虚拟机Virtual PC(微软虚拟机下载请参考:虚拟机软件Virtual PC(Windows 7专版/2007/v5.2))和金士顿U盘上全部测试OK(如何刻录到U盘请参考:如何使用UltraISO和Nero刻录可引导光盘镜像,金士顿U盘天缘测试选的是HDD+写入方式,一次测试通过),虚拟机抓图如下: 从上图可以看出,这个WINPE 3.0有点太干净清爽了,呵呵,但的确是我们自己制作的WINPE映像,默认的WINPE映像也的确是命令行模式的,而且原生的WINPE还有很多使用或功能上不足,距离大部分人的日常维护使用习惯还有一定的距离。 一、为WINPE 3.0增加桌面环境和常用软件1、通过copype和dism命令来制作的WINPE,默认是只有命令行模式的,所以要增加桌面环境还真的不是件简单的事情,这里有两个思路: A、把WINDOWS 7的默认explorer移到WINPE环境中,由于时间关系,天缘只是粗略测试了一下,大概要增加26M左右的系统文件,包括动态链接库配置文件等等,目前还有问题暂不介绍。 B、使用第三方的兼容explorer,比如老外开发的BsExplorer (实际是1.7版本也有说是2.0版本,反正在WINPE 3.0上可用),点击本站下载,本文先以这个软件为例讲解,稍后关于Windows 7自带explorer及WINRE环境制作WINPE等问题,我会再发文章。 2、将BsExplorer下载后,解压到D:\mywinpe\mount目录下(前接上篇文章的第三步),解压完成后如下图: 其中Tools目录结构如下图, 天缘只是示例放加入Diskgenius、Ghost和WinRar软件包,资源管理器可以使用A43,只需要解压到这里即可,要保证双击可运行。 DiskGenius下载及使用注意事项 备份和恢复分区必备工具Ghost v11.0 WinRAR V3.9官方简、繁体中文(x86/x64)下载 二、配置BsExplorer启动环境上面已经把桌面环境和软件包拷贝到Tools目录,采用本文的集成方式,这些软件都要使用绿色版本的(这些小软件基本都有绿色版本)。配置BsExplorer环境也很简单,只需要配置BsExplorer目录下几个ini格式文件即可,该目录结构如下图: 下面说一下上图中几个需要配置的文件:bs_desktop.ini、bs_qlaunch.ini、bs_shell.ini和bs_start.ini文件,如果你的目录结构跟天缘相同,bs_shell也不用管,只需要配其它三个即可(桌面、快速启动栏和开始菜单)。 1、bs_desktop.ini文件 bs_desktop.ini是用来配置桌面图标显示,下面示例增加ghost图标到桌面左上角,其它图标只需要按照顺序向下增加即可。 <-ItemBegin-> ItemX=20 ItemY=20 Caption=Ghost ExeName=%SystemDrive%Tools\Ghost\ghost32.exe IconName=%SystemDrive%Tools\Ghost\ghost32.exe IconNumber=0 ExeDir=%SystemDrive%Tools\Ghost CmdParam= ShowState=NORMAL <-ItemEnd-> <-ItemBegin-> ItemX=20 ItemY=100 Caption=WinRaR ExeName=%SystemDrive%Tools\WinRaR\WinRaR.exe IconName=%SystemDrive%Tools\WinRaR\WinRaR.exe IconNumber=0 ExeDir=%SystemDrive%Tools\WinRaR CmdParam= ShowState=NORMAL <-ItemEnd-> 这些格式都是原作者的一个约定(下同),大家只需知道如何使用即可,其中ItemX和ItemY是图标排列坐标,以80为单位,比如第一个是ItemX=20,ItemY=20,下一个就是ItemX=20,ItemY=100,再下一个就是ItemX=20,ItemY=180,这样就是垂直排列,大家测试一下即可看到效果。 另外我们只需要设置Caption(提示信息,相当于快捷方式名)、ExeName(对应的可执行文件名)、IconName(图标名)、ExeDir(该程序的默认目录),其中IconNumber是如果使用系统图标时的编号(从0开始计数,只有未设置IconName时,IconNumber才有效,如果要使用系统图标,请打开上图中的bs_menuimg.bmp文件,然后查看你要的图标在第多少位置,然后填写该值到IcunNumber即可)。 2、bs_qlaunch.ini文件 bs_qlaunch.ini文件是用来配置快速启动栏图标,示例配置如下: <-ItemBegin-> Caption=Show desktop ExeName=@ShowDesktop IconNumber=20 <-ItemEnd-> <-ItemBegin-> Caption=GHOST ExeName=%SystemDrive%Tools\Ghost\ghost32.exe IconName=%SystemDrive%Tools\Ghost\ghost32.exe IconNumber=0 ExeDir=%SystemDrive%Tools\Ghost ShowState=NORMAL <-ItemEnd-> 3、bs_shell.ini文件 bs_shell.ini文件好像也只explorer的执行脚本。从里头的字面意思主要涉及登录设置和桌面设置等,比如颜色,显示提示文件等,一般不用改写。(如果你的目录配置跟天缘不同,这里也需要替换Tools字符串成自己的目录名) 4、bs_start.ini文件 bs_start.ini文件是用来配置开始菜单显示,顺序是从上到下,显示也是从上到下,天缘把最常用的几个设置都给列出来。 <-ItemBegin-> ShowInAutorun=YES EnableInAutorun=YES ParentItem=root Caption=程序 MenuId=Programs <-ItemEnd-> <-ItemBegin-> ShowInAutorun=YES EnableInAutorun=YES ParentItem=Programs Caption=Diskgenius ExeName=%SystemDrive%Tools\DiskGenius\DiskGenius.exe IconName=%SystemDrive%Tools\DiskGenius\DiskGenius.exe ExeDir=%SystemDrive%Tools\DiskGenius ShowState=NORMAL <-ItemEnd-> <-ItemBegin-> ShowInAutorun=YES EnableInAutorun=YES ParentItem=Programs Caption=注册表编辑器 ExeName=%windir%regedit.exe IconNumber=116 ExeDir=%windir% ShowState=NORMAL <-ItemEnd-> <-ItemBegin-> ShowInAutorun=YES EnableInAutorun=YES ParentItem=Programs Caption=记事本 ExeName=%windir%system32\notepad.exe IconName=%windir%system32\notepad.exe ExeDir=%windir%system32 ShowState=NORMAL <-ItemEnd-> <-ItemBegin-> ShowInAutorun=YES EnableInAutorun=YES ParentItem=Programs Caption=计算器 ExeName=%windir%system32\calc.exe IconName=%windir%system32\calc.exe ExeDir=%windir%system32 ShowState=NORMAL <-ItemEnd-> <-ItemBegin-> ShowInAutorun=YES EnableInAutorun=YES ParentItem=Programs Caption=画图 ExeName=%windir%system32\mspaint.exe IconName=%windir%system32\mspaint.exe ExeDir=%windir%system32 ShowState=NORMAL <-ItemEnd-> <-ItemBegin-> ShowInAutorun=YES EnableInAutorun=YES ParentItem=root Caption=设置 MenuId=Setting <-ItemEnd-> <-ItemBegin-> ShowInAutorun=YES EnableInAutorun=YES ParentItem=Setting Caption=屏幕显示与分辨率 MenuId=Resolution <-ItemEnd-> <-ItemBegin-> ShowInAutorun=YES EnableInAutorun=YES ParentItem=Resolution Caption=Color 8bit MenuId=Res8 <-ItemEnd-> <-ItemBegin-> ShowInAutorun=YES EnableInAutorun=YES ParentItem=root Caption=- <-ItemEnd-> <-ItemBegin-> ShowInAutorun=YES EnableInAutorun=YES ParentItem=root Caption=任务管理器 ExeName=%SystemDrive%windows\system32\taskmgr.exe IconName=%SystemDrive%windows\system32\taskmgr.exe ExeDir=%SystemDrive%windows\system32 ShowState=NORMAL <-ItemEnd-> <-ItemBegin-> ShowInAutorun=YES EnableInAutorun=YES ParentItem=root Caption=命令行 MenuId=CMD line ExeName=@CMDline IconNumber=136 <-ItemEnd-> <-ItemBegin-> ShowInAutorun=YES EnableInAutorun=YES ParentItem=root Caption=运行... MenuId=Run... ExeName=@Run IconNumber=137 <-ItemEnd-> <-ItemBegin-> ShowInAutorun=YES EnableInAutorun=YES ParentItem=root Caption=- <-ItemEnd-> <-ItemBegin-> ShowInAutorun=YES EnableInAutorun=YES ParentItem=root Caption=注销 MenuId=Exit ExeName=@Exit IconNumber=139 <-ItemEnd-> <-ItemBegin-> ShowInAutorun=NO EnableInAutorun=NO ParentItem=root Caption=关闭计算机... MenuId=Shitdown ExeName=@Shutdown IconNumber=138 <-ItemEnd-> 特别说明:上述配置文件里有Tools目录标示,所以如果你的工具目录(mount下刚刚拷贝过去的那个)跟天缘设置的不同,那么需要把这五个文件里头的Tools替换成你自己的目录,目的就是让explorer等找到你的工具。 三、启动挂接及其它设置1、winpeshl.ini 手动创建一个winpeshl.ini文件,内容为: [LaunchApp] AppPath=%systemdrive%\Tools\BsExplorer\Explorer.exe 然后拷贝到mount\windows\system32下面即可,制作好的WINPE会自动到这个目录下找winpeshl.ini文件,并运行Explorer.exe。 2、修改WINPE桌面 如需修改桌面图片,只需要创建一个1024*768的bmp文件并命名为winpe.bmp然后也拷贝到mount\windows\system32下面并覆盖原图片即可。设置语句如下: Dism /image:\mywinpe\mount /Set-ScratchSpace:512 3、设置WINPE可写内存 然后我们还有一个设置那就是修改winpe的可写内存,如果只是自己用,最好把内存加大一点,比如128、256或512M,可写内存太小启动时会非常慢,甚至还有可能出现runtime error 203、内存不可写甚至是自动重启等现象。 四、完成设置提交修改这样我们就可以使用Dism命令提交修改(转到上篇文章的第五步),制作好自己的ISO文件(未经过精简的原生WINPE 3.0大概200M),即可开始测试,如果你的机子内存太小,比如天缘的台式机才1G内存,在运行WIN7时又使用虚拟机测试,只要加载软件几乎都很难测试通过,虽然Windows 7默认的Winpe 3.0是32M,而如果要软件运行的流畅至少要增加到128M或以上,如果你也遇到虚拟机测试不过时,可以考虑使用UltraISO刻录到U盘上进行测试。WINPE 3.0的启动跟早前WINPE 2.0相比还是有点慢,后续还需进行一些模块删减或优化。下图是个虚拟机上抓图(前天的老图),下次再换个新的带桌面图标的上来。 五、制作出错无法再次加载的解决方法如果你在加载或制作过程中发生错误,可能再次无法再次加载可以通过如下方式解决: 1、重启机子,删除原目标目录,比如 D:\mywinpe,整个删除,前提你的制作文件都应该放在另外的地方,比如天缘都是放到D:\WINPE_MAKETools下。 2、 然后再次运行cmd时,先使用dism /cleanup-wim命令清理一次过时文件日志即可,如下图: |
版权声明:本文为博主原创文章,未经博主允许不得转载。










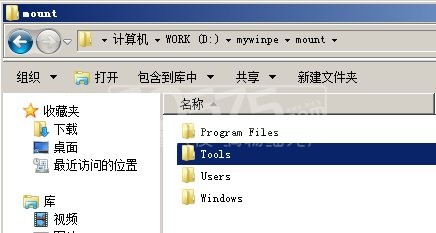
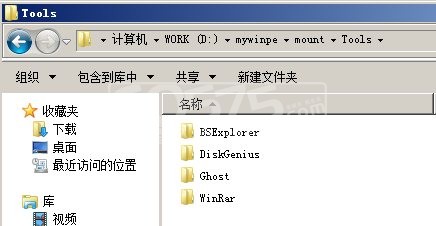
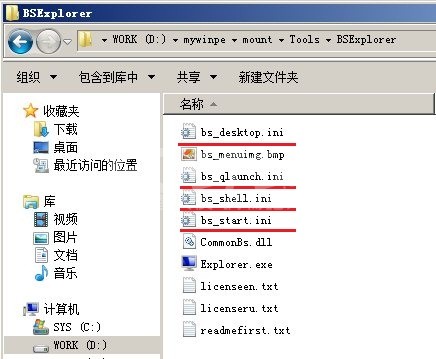

















 5756
5756











 被折叠的 条评论
为什么被折叠?
被折叠的 条评论
为什么被折叠?








