- 首先是我的颜色配置
- 常用快捷键
- 提升PLSQL编程效率
- PLSQL 实用技巧
- TIP 1单击进入VIEW模式
- TIP 2存储过程DEBUG单步执行
- TIP 3更改文件夹颜色
- TIP 4保存页面布局
- TIP 5中文显示问题
- TIP 6代码高亮和使用书签
- TIP 8SQL窗口的快捷键 有用
- TIP 9 Windows list名字显示不下来
- TIP 9.5 多数情况下对于重要的Window建议使用右键 - Rename改成带含义的窗口名 避免误操作把重要窗口关闭了
- TIP 10 单条执行SQL语句!
- TIP 11 让PLSQL Developer记住登陆密码 有用
- TIP
- TIP 关键字自动大写 有用
- TIP 10
- 右键菜单
- TNS Names
- Copy to Excel
- 保持上次打开的SQL脚本
- 快速找到已知表名的表或其他对象
- 快速关闭打开于Windows List中的文档窗口 好用
- 在PLSQL DEVELOPER中复制行记录的简便方法
- 在窗口标题栏内显示文件的完全路径
- 双击即显示表数据 重要
- 删除一行 ctrl + y/d
- sql windows 不小心点没了
- 新增实用快捷键
- 排序
- 去行尾空格
- 显示特殊字符(空格,换行)
首先是我的颜色配置
参照的Monokai的color schema,其中
Keywords 关键字: 明红色
Comments 注释: 青灰色 (斜体)
Strings 字符串: 金色
Numbers 数字: 青色
Symbols 符号: 明红色
Custom 正文: 明红色
Background 背景: 深灰或黑

常用快捷键
快捷键编辑入口:
tool -> perference -> User Interface -> Key Configuration
**Undo: Ctrl + Z
Redo: Ctrl + Shift + Z**
Window list上下选择快捷键:
上一个窗口: ctrl +1
下一个窗口: ctrl +3
Color Mark: Shift + C
Upper Case: Ctrl + Shift + D
(Lower Case: Ctrl + Shift + C)
Go to Line Ctrl + G
依照个人喜好可以吧execute改成F5
查看执行计划 F8
提升PLSQL编程效率
1.(按空格)自动替换:
设置方法:
tools -> Preference –> Editor –> AutoReplace(自动替换) –> Edit
SXF=SELECT * FROM scf=SELECT COUNT(*) FROM S1F=SELECT COUNT(1) FROM isit=INSERT INTO defm=DELETE FROM orb=ORDER BY grb=GROUP BY prb=PARTITION BY cor=CREATE OR REPLACE altert=ALTER TABLE dropt=DROP TABLE fgx=------------------------------- sso=SET serveroutput ON; putline=dbms_output.put_line();
2.关闭Window窗口
按住Ctrl + 鼠标左键,关闭窗口列表中打开的窗口
PLSQL 实用技巧:
TIP 1:单击进入VIEW模式
Window list窗口列表中, 单击任意对象进入VIEW模式,可以极大方便操作
当然如果心大的话可以设置成”单击进入EDIT编辑模式”,
但是窗口开多了容易造成误操作

TIP 2:存储过程DEBUG单步执行
对于存储过程, 如果DEBUG过程没有单步执行,而是直接返回结果,
此时需要右键->Procedure->Add debug information

TIP 3:更改文件夹颜色
改完效果如下:

配置方法:
Tools -> Perferences -> Object Brower Folders
会打开Define Browser Folders界面,这里可以把经常用到的几个目录,比如:Tables, Packages, Procedures, Functions颜色和一般黄色做出区分,或者排序移得靠上一点,这样你的平均寻表时间会大大缩短

TIP 4:保存页面布局
保存页面布局,防止下次启动又配置又变回去了

TIP 5:中文显示问题
建批处理文件启动PLD稍微有点low~,我习惯配置环境变量
NLS_LANG=SIMPLIFIED CHINESE_CHINA.ZHS16GBK
LANG=zh_CN.GBK
TIP 6:代码高亮和使用书签
代码高亮 & 使用bookmark书签
可以快速跳转到某一行
比加注释快很多,也更灵活
代码最后写完测试通过了可以删掉全部书签,并添加该添的注释,方便等你死后别的人维护你代码
我的高亮快捷键设置是: CTRL+SHIFT+C; 再按一下是取消
TIP 8:SQL窗口的快捷键 有用!
快捷键设置
New SQL window shift+ctrl+s (必须有)
或者可以在工具栏建个快捷键,如图

TIP 9: Windows list名字显示不下来
窗口列表显示名字太长,不能显示全的话
可以直接看到过程名,干一天活,到最后窗口列表都是满的,这时候就显出效果了!!!
缺点是看不到打开的是编辑页面还是浏览页面了,容易造成误操作
如图:

TIP 10: 有用!
执行单条SQL语句 首选项-> Window types(3) ->SQL Window -> 勾上“AutoSelect Statement” 即可。
TIP 11: 让PL/SQL Developer记住登陆密码 有用!
(手底下库多的话建议不要开,如果运维的话无所谓了)
设置方法:
Tools -> Perferences -> Oracle -> Logon History
“Store history”是默认勾选的,勾上“Store with password” 即可,重新登录在输入一次密码则记住了。
TIP.12 美化器
PL/SQL Beautifier(PL/SQL 美化器/格式化)重要!
PLD 6以上版本有对DML代码格式化的功能。在SQL Window或Program Window中选中部分代码(如果不选则对整个窗口的代码操作),在菜单中选Edit -> PL/SQL Beautifier,得到格式化的代码。对于非法的DML语句或DDL语句,PLD将会在下方状态栏提示PL/SQL Beautifier could not parse text。
在缺省的状态下,PLD会把DML语句的每一个字段都排在单独的一行,这样不方便查看。
在菜单中选Edit PL/SQL Beautifier Options,进入Preferences窗口,选择Edit,进入配置文件编辑界面:
在标签栏选DML,在窗口中部的Select, Insert和Update组框中把Fit选中,然后点击Save,把配置文件保存到PLD的安装目录下,点击Close关闭。在Rules file中输入配置文件所在位置,点击OK,完成配置文件切换。这时再对代码进行格式化,就可以使每一个字段尽可能的在一行上了。
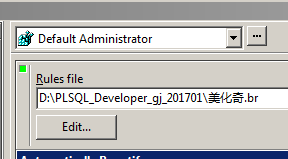
13 TIP :关键字自动大写 有用!
Tools->Preferences->Editor,将Keyword case选择Uppercase。
14 自定义Object的顺序以及登录后默认自动选中My Objec 没用!!!
默认情况下,PL/SQL Developer登录后,Brower里会选择All objects,
如果你登录的用户是dba,要展开tables目录,正常情况都需要Wait几秒钟,
而选择My Objects后响应速率则是以毫秒计算的。
设置方法: Tools菜单 -> Object Brower Filters,会打开Define Browser Filters界面, 选中”My Objects”,并勾选 “Default” 设为默认即可。
15、右键菜单
在PLD中的每一个文本编辑窗口,如SQL Window,Command Window和Porgram Window,右键点击某个对象名称,会弹出一个包含操作对象命令的菜单,我们这里称之为右键菜单。
对象类型可以是表,视图,同义词,存储过程和函数等。根据对象类型的不同,弹出的菜单也有区别。表和视图有View, Edit, Rename, Drop, Query data 和Edit data等功能。View和Edit分别是查看和修改表的结构信息,如字段,主键,索引和约束等。Query data相当于新打开一个窗口,并执行select * from 表。Edit data相当于新打开一个窗口,并执行select * from 表 for update。存储过程和函数有Test功能,选中后可以进入调试状态。有时由于PLD识别错误,右键点击对象并不能出来正确的菜单,可以在对象所在的 DDL或DML语句的前面,加上分号,这样PLD就能正确的判断出对象的类型
16、TNS Names
菜单Help->Support Info->TNS Names,可以查看Oracle的tnsnames.ora。
17、Copy to Excel
在SQL Window中执行Select语句,在结果出来以后,右键点击下面的数据区,选择Copy to Excel,可以把数据区的记录原样拷贝到Excel中。但有两点需要注意:一,field中不能以=开始,否则Excel会误认为是函数;二,数字不要超过17位,否则后面的位数将会置为0,但可以通过在数字前加‘来使Excel认为该field是文本,同时对于数据库中Numbe类型的字段,最好用 to_char输出,不然可能会显示不正常
18、保持上次打开的SQL脚本
重新进入PL/SQL Developer时,Window List能打开上次退出时的文档:
1) 将菜单Tools->Window list选项勾上;
2) Tools->Perferences->User Interface->Options的右边,将”Autosave desktop”勾选.
3) 退出PL/SQL Developer重新进入.
19、快速找到已知表名的表或其他对象
在Tools菜单中,勾选上Object Browser,将对象浏览器打开,
双击对象浏览器中的某个对象所处的文件夹,
比如表都是在Tables文件夹中,
然后以尽快的速度输入表名,即可找到以你输入的几个字母开头的对象了
20、快速关闭打开于Windows List中的文档窗口 好用!
按住Shift键,左键点击需要关闭的文档窗口.
我的设置是CTRL + 鼠标左键
22、在PL/SQL DEVELOPER中复制行记录的简便方法
(1) 单击要拷贝的行记录左边的黑色小三角,该行被选中,右键复制。
(2) 粘贴至记事本里,然后复制刚才粘贴的内容。(该步骤不知何故不能缺)
(3) 单击新记录左边的黑色小三角,右键粘贴即可。
23、在窗口标题栏内显示文件的完全路径
不懂,啥意思?
Tools->Preferences->User Interface->Options
勾选”Show complete file path in windows titles”
24、双击即显示表数据 重要!
鼠标双击表或者视图时的默认响应实在让我感到失望,因为我最关心的是表结构和数据,但是双击后这两件事情都没有发生,也许默认响应是高手们需要的,但对我来说查看数据和表结构是最主要的,其他的我不关心。不过好的是这是可以设置的,你可以给鼠标双击和拖放绑定需要的事件,比如:双击编辑数据,拖放显示表结构,Yeah!
设置方法: 菜单Tools -> Preferences -> Object Browser,在右侧,为不同的Object Type绑定双击和拖放操作。
25、SQL Window不小心点没了
26、新增适用快捷键
26.a 排序按钮 edit -> selection -> Sort
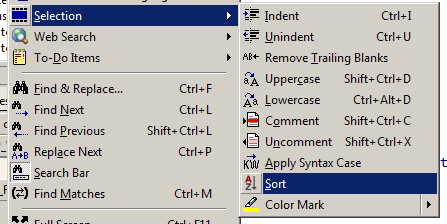
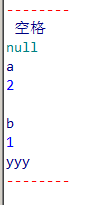
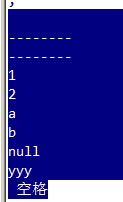
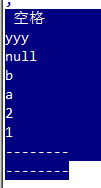
26.b 去行尾空格
26.c 显示特殊字符


效果一目了然
























 4863
4863

 被折叠的 条评论
为什么被折叠?
被折叠的 条评论
为什么被折叠?








