被控电脑在TP-Link路由器
1、基本设置
被控端电脑设置:1)被控端的电脑系统需要是Windows专业版或者企业版,家庭中文版的系统是不支持远程访问功能的;
2)被控端打开远程桌面功能,在系统的设置中,有个菜单项是远程桌面,打开远程桌面功能即可,经我测试,打开防火墙不影响,如果不放心,在初始时还是先关闭防火墙,调试好后不 妨再打开防火墙。
2、内网配置
只要打开了远程桌面功能,在内网中就可以直接用微软远程访问通过内网IP地址直接访问。
(1)打开“运行”,说输入“mstsc”,点“确定”

(2)直接输入内网的IP地址,其中用户名和密码输入被远程访问电脑的用户名和密码,点击“确定”就可以远程访问了

这个简单,下面重点说一下外网访问配置。
3、外网访问配置———路由器配置
笔者的路由器是TP-Link路由器,不过不同品牌的路由器配置都大同小异。
1、进入路由器管理界面,TP-Link路由器是在浏览器输入192.168.1.1,输入自己设置的管理员密码,就进入了路由器后台管理界面,
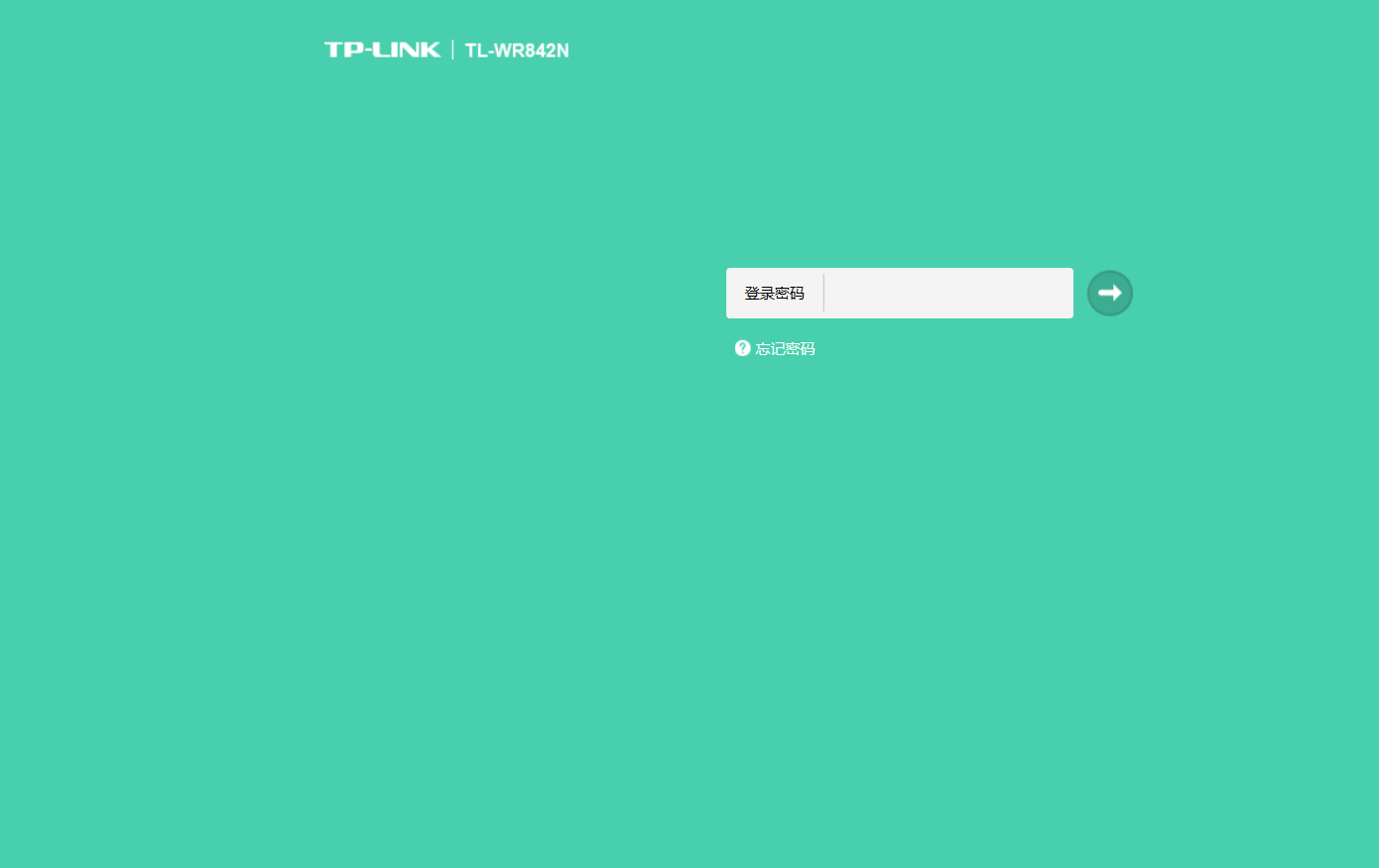
(2) 在“高级设置”中——》“高级用户”——》“虚拟服务器”,
添加一条项, 其中外部端口和内部端口都要设置成“3389”,必须一样,且都为“3389”,因为这个端口是微软官方在系统级给远程桌面连接设置好的端口号,如果是其它端口号,肯定会找不到,连接协议选择“TCP”,然后IP地址处填写被控电脑的内网IP地址,“常用服务器”那一项直接为空就好了,(如果选了HTTP,外部端口会变成80,这个端口不行,必须要把端口改为“3389”才可),然后——》保存就好,此时就可以通过公网IP地址访问了,
在下面直接输入公网IP地址就好(不用输入端口,仅仅IP地址就好,通过公网IP地址就能找到路由器,然后通过路由器的虚拟服务器自动匹配设置好的内网IP地址及端口号,也就连接上了被控电脑的远程桌面应用)。注意:在连接过程中会要求输入远程电脑的主机名或用户名和密码,这个用户名和密码就是被控电脑日常登录界面的用户名和密码。
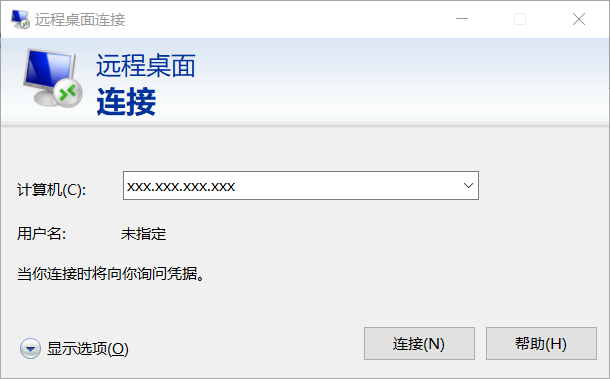
重点在于路由器的虚拟服务器配置,接下来就可以很方便的远程桌面连接了。。。




















 8744
8744











 被折叠的 条评论
为什么被折叠?
被折叠的 条评论
为什么被折叠?








