1) 因为WingIDE调用putty和plink进行ssh连接,需要先设置putty。
点击下载putty,并解压,把解压路径附到操作系统PATH环境变量中,之后重新启动WingIDE,让它重新读取环境变量。
2) 设置Linux主机的密钥访问。如果已经做好了则跳过这一步。
在Linux主机执行ssh-keygen 一路按Enter。
添加公钥到要访问的远程机器:
cd ~/.ssh
cat id_rsa.pub >>authorized_keys
复制.ssh文件夹下的私钥id_rsa到本地。
3) 转换密钥格式为putty格式。
Win按键+R,输入PUTTYGEN执行。点击“load”,选择刚复制下来的私钥文件(从文件名后的下拉框选择All files),然后“save private key”。
保存的文件在下一步用到。
4) Win按键+R,输入putty 执行,并分别设置以下选项。
Session:主机ip,端口
Connection:用户名
Connection—SSH-Auth:选择Private key为上一步保存的文件。
Session:在Saved Sessions中填个名字并“Save”.
点击Open,如果提示信任主机key,点击“是”。此时各项正确的话应当能登入远程机器,确认正常后关掉putty。
5) 创建工程,工程文件来自远程计算机。
Project-new project,从下拉列表选择有ssh的一项。

Identifier:IDE自己内部的唯一名称,随便起。
Host Name:上一步putty保存的名称,一模一样。
WINGHOME: wingide的安装目录,若已安装则指定为已安装的目录;否则就是步骤6要自动安装到的目录。
Python 程序:不选择的话wingide从linux 的path中去找python。如果没有安装wingide,也不能选择,可以在安装wingide agent后再修改。
点击“ok”
6) 继续
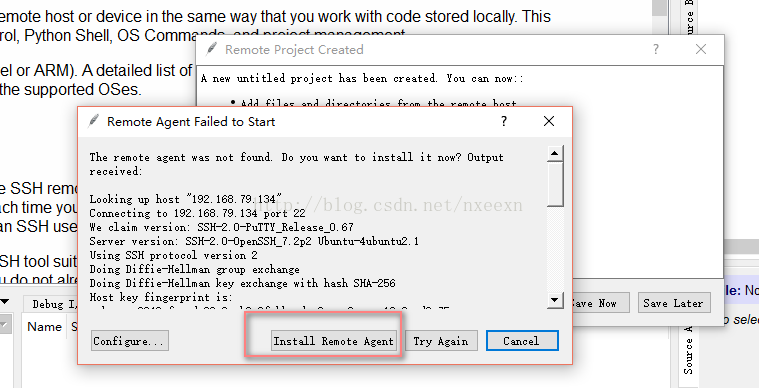
也可以事先在Linux主机上装一个Linux版的WingIDE,上一步的winghome就是安装目录,并且也可以直接选择python程序路径。第四章的方法就需要装完整版。
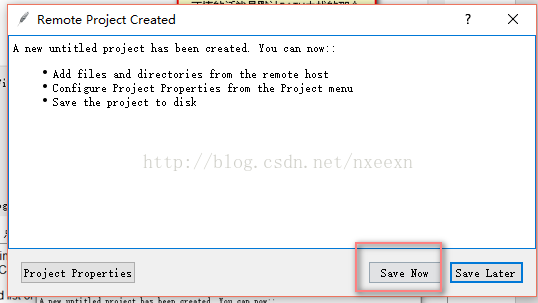
7) 添加远程文件(或者文件夹)到项目,添加完之后就可以像本地调试一样了。
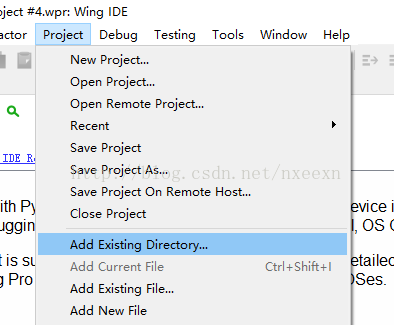
8) 由于Linux一般默认是python2,而在步骤5并没有选择python3.所以若使用python3,应当在项目属性中重新指定。

9) 需要设置项目属性中的文件编码和换行方式。
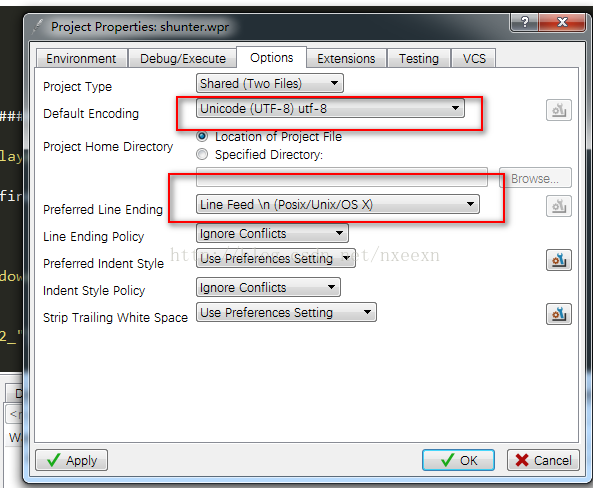
10) 在IDE中设置断点并运行。看效果。
11) Python shell这个工具栏,在它的菜单中点击restart后,启动的是远程的python。
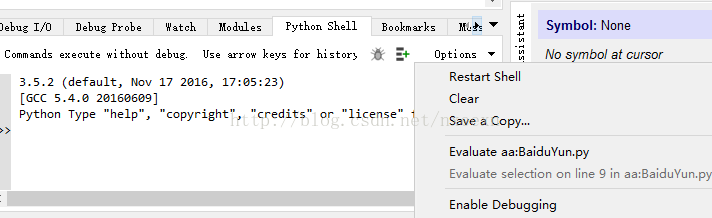




















 197
197











 被折叠的 条评论
为什么被折叠?
被折叠的 条评论
为什么被折叠?








