NAS4Free系统安装
看一看BIOS设置
开机按DEL进BIOS
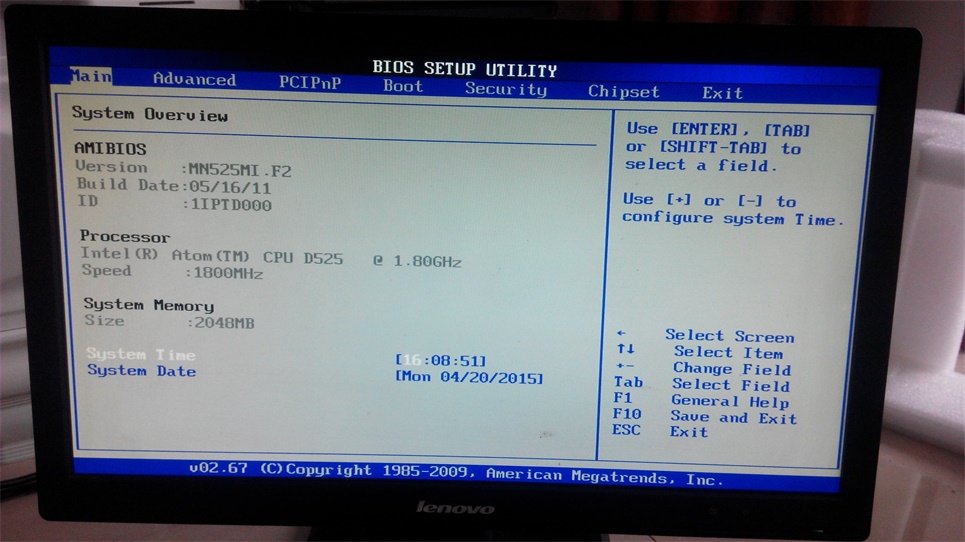
改日期时间
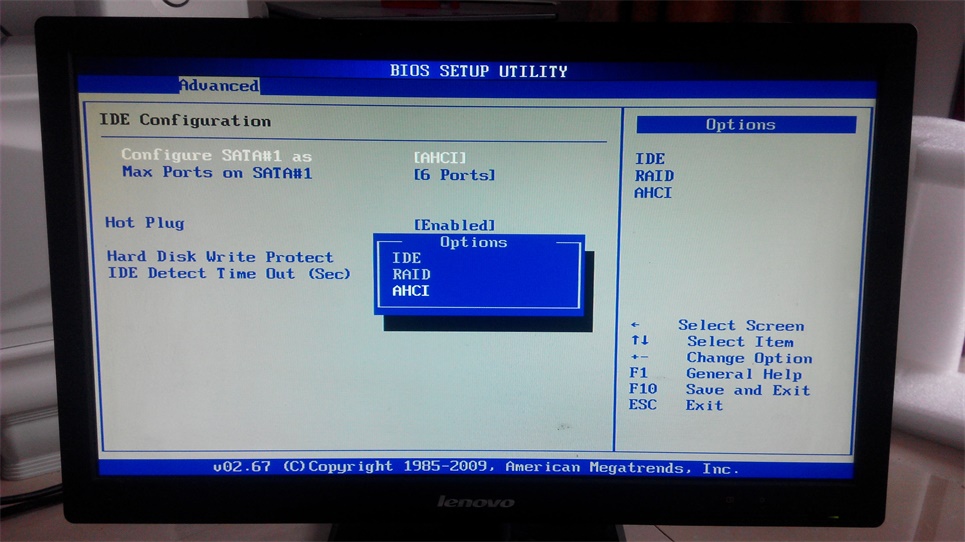
这里可以设置RAID,因为ZFS的RAID功能更好,所以我们在这里不配置RAID
制作LiveUSB
用软件(USB Image Tool)把镜像写入U盘(有条件的同学也可以用光盘安装)
注意:会清空U盘
注意:请注意版本号,选择的是9.2.0.1,不是9.3,特别注意。因为9.3有很多坑...
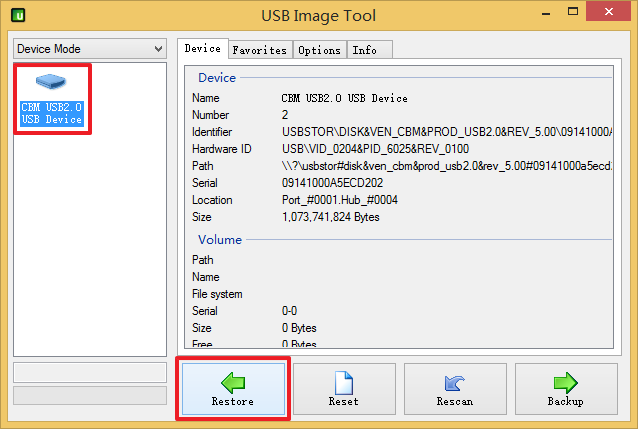
左边列出的是系统中的U盘,点Restore

选择镜像

开始写入
安装系统
将制作好的U盘接到NAS上,开机,从U盘启动,等待1到2分钟,进入主菜单
这是一个完全可以使用的系统,与安装好的系统是一样的,区别是菜单中有选项9
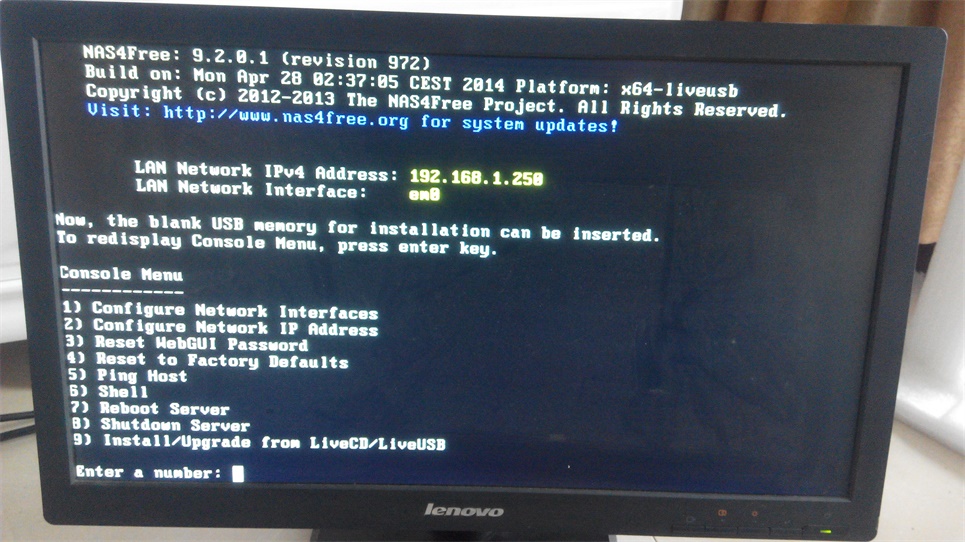
LiveUSB启动后的主菜单
选择9进行系统安装
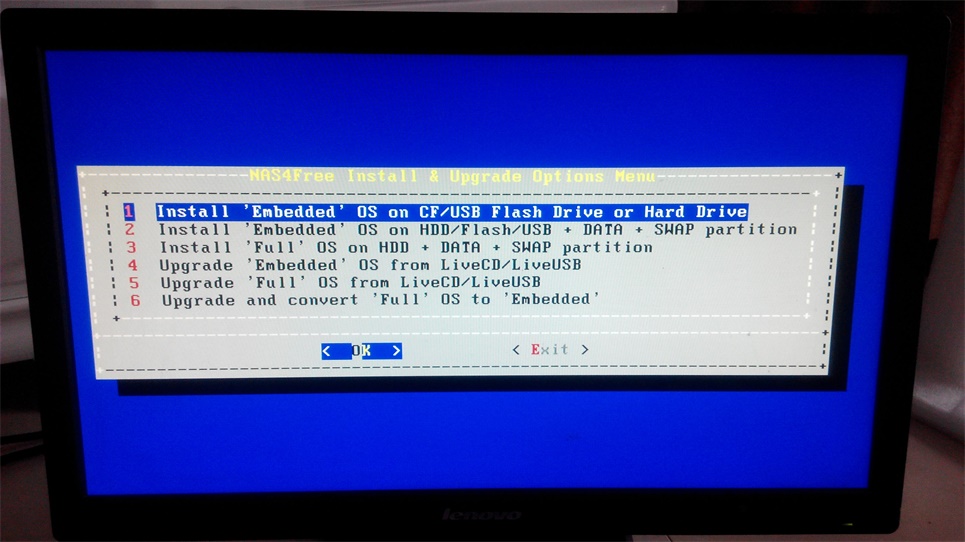
安装选项
说明:第1项以嵌入方式安装到U盘、CF卡等介质,第3项以完整方式安装到硬盘等介质,
当选择1安装后,系统启动后会将系统加载到内存中的RAM DISK中,减少对U盘的读写
当选择3安装后,就像普通安装的系统一样,运行在安装介质中
因为我的NAS中有一个4G DOM盘用来装系统,这里选择1进行安装(选1安装也有一些小坑,后边再说)

提示将要进行的操作:创建一个分区用于OS,使用RAM DISK减少对设备(DOM盘)的读写
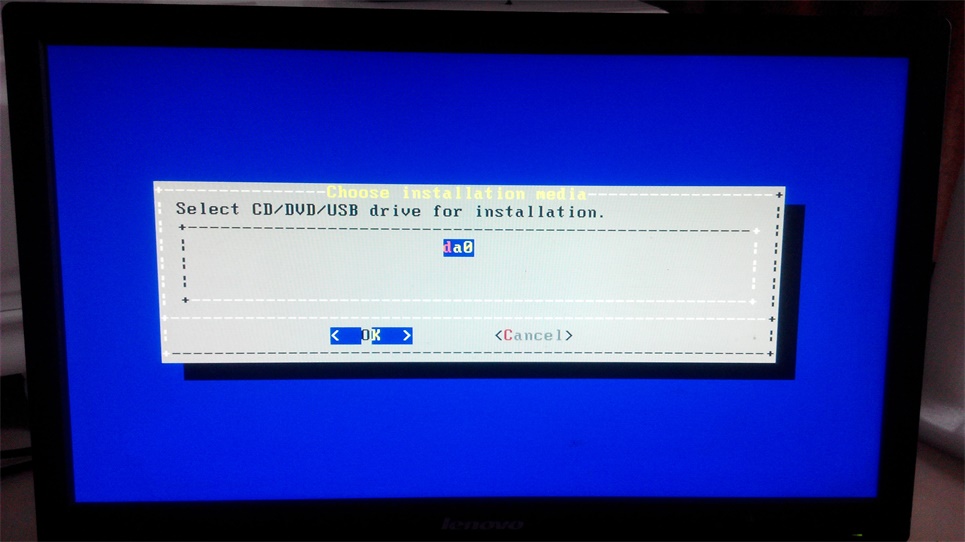
这里选择安装源,da0是之前制作好的LiveUSB盘

这里选择要安装到哪里,前三个是硬盘,最后一个是4G DOM盘
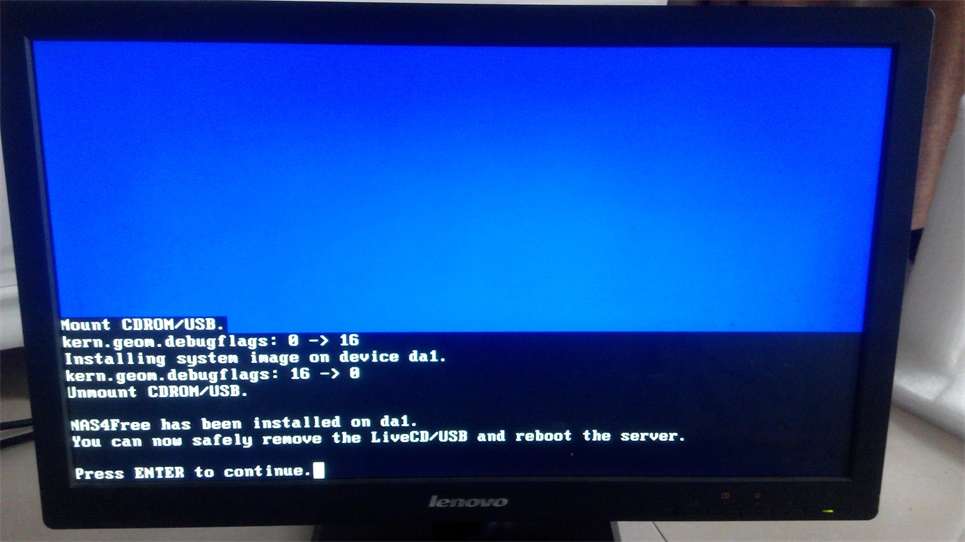
等待安装完成
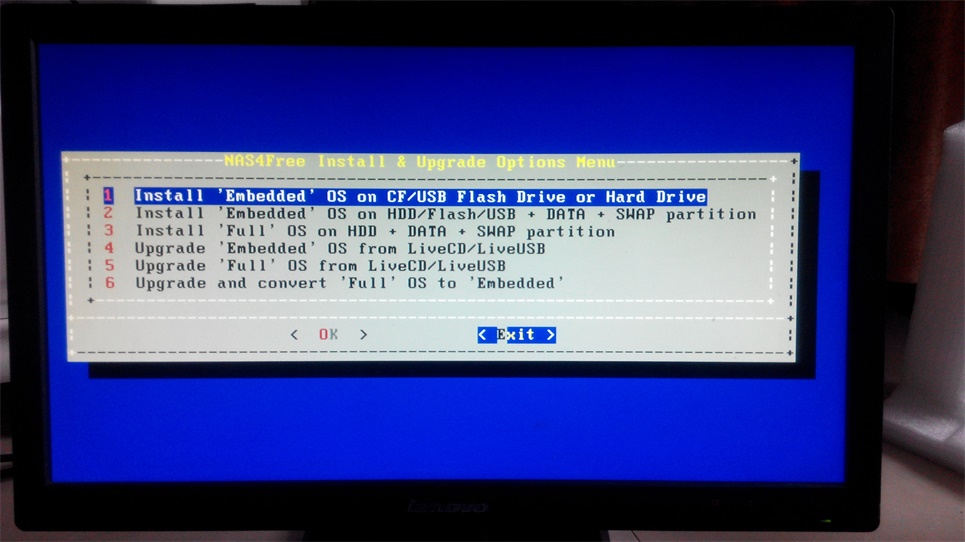
Exit退出
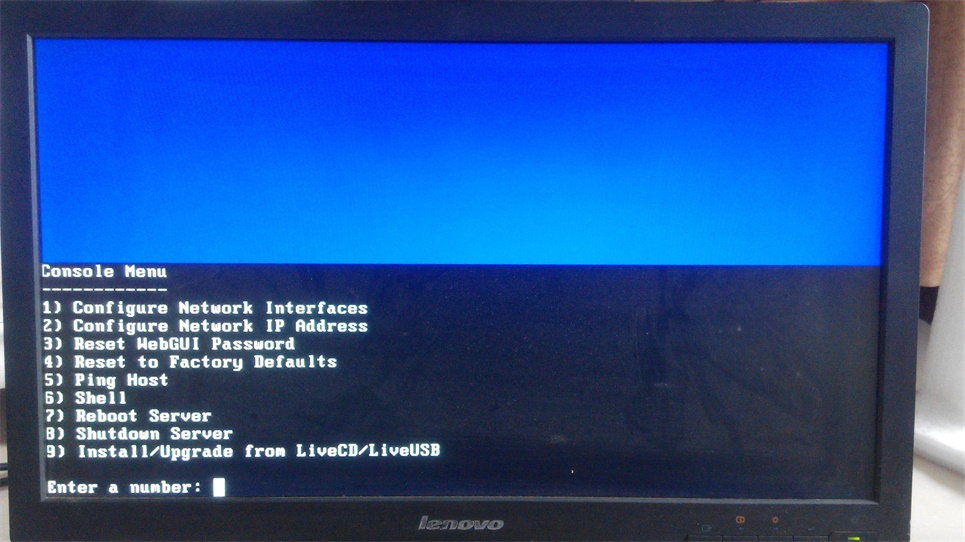
返回到主菜单
选择8关机,拔掉U盘,开机
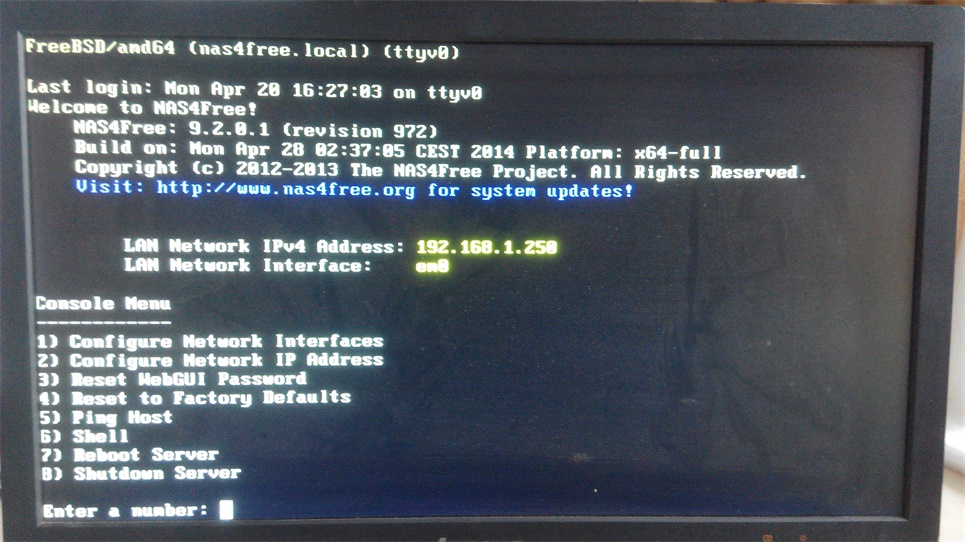
系统启动完成
可以看到,选项9已经没有了
说明:NAS4Free开机比较慢,要1到2分钟,请耐心等待
选项1用来选择网卡,因为我的NAS只有一个网卡,所以不用配置
选择2进入IP配置
根据提示设置IPv4和IPv6(忘拍照了),这里IPv4选择DHCP,IPv6不启用
进路由器设置静态地址,这样NAS的地址就不会变来变去了
安装完成。





















 277
277











 被折叠的 条评论
为什么被折叠?
被折叠的 条评论
为什么被折叠?








