在上一篇文章《Windows Phone 7下ListBox的使用》中,提到了如何在Windows Phone 7下使用ListBox控件,并绑定数据到该控件,以一个售书列表作为例子学习。下面试着更新该例子的UI,使整个界面稍微美观一些(回头看了一下最终效果图,感觉不是那么好看)。在ListBox中嵌入Button,并对Button添加渐变效果。
首先,打开上一篇文章的工程BookList,在右边的解决方案窗口中,打开App.xaml文件(该文件的作用在《第一个WP7工程:Hello WP7》有介绍),我们将要在该文件建立一个控件模块。打开后找到这段代码:
<Application.Resources> </Application.Resources>
在该代码里面添加我们的控件模块,代码如下:
<Application.Resources> <Style x:Key="MyButton" TargetType="Button"> <Setter Property="Template"> <Setter.Value> <ControlTemplate TargetType="Button"> <Grid x:Name="RootElement"> <Rectangle Width="{TemplateBinding Width}" Height="{TemplateBinding Height}" RadiusX="15" RadiusY="15"> <Rectangle.Fill> <LinearGradientBrush StartPoint="0,0" EndPoint="1,1"> <GradientStop Color="Yellow" Offset="0.0" /> <GradientStop Color="Red" Offset="0.25" /> <GradientStop Color="Blue" Offset="0.75" /> <GradientStop Color="LimeGreen" Offset="1.0" /> </LinearGradientBrush> </Rectangle.Fill> <Rectangle.Stroke> <LinearGradientBrush EndPoint="0.5,1" StartPoint="0.5,0"> <GradientStop Color="#EC04FA" Offset="0" /> <GradientStop Color="#FFFFFF" Offset="1" /> </LinearGradientBrush> </Rectangle.Stroke> </Rectangle> <ContentPresenter x:Name="contentPresenter" VerticalAlignment="{TemplateBinding VerticalContentAlignment}" HorizontalAlignment="{TemplateBinding HorizontalContentAlignment}" Margin="{TemplateBinding Padding}" Content="{TemplateBinding Content}" ContentTemplate="{TemplateBinding ContentTemplate}"/> </Grid> </ControlTemplate> </Setter.Value> </Setter> </Style> </Application.Resources>
添加完控件模板后,回到我们的MainPage.xaml中,在原来的
<DataTemplate>
中添加一个Button控件,并把控件风格设置为我们刚才编写的模板风格,添加后代码如下:
<DataTemplate> <Button Width="460" Height="120" Style="{StaticResource MyButton}"> <Button.Content> <StackPanel Orientation="Horizontal">
</StackPanel> </Button.Content> </Button> </DataTemplate>







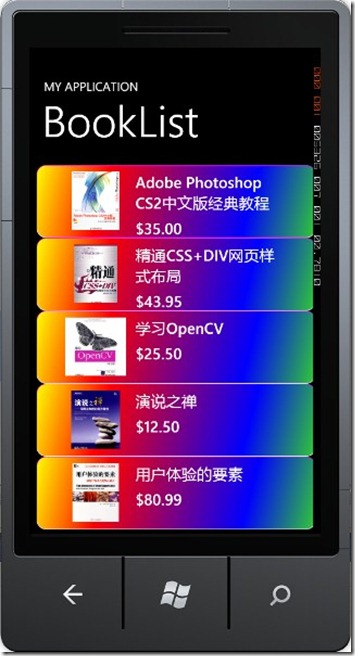














 969
969











 被折叠的 条评论
为什么被折叠?
被折叠的 条评论
为什么被折叠?








