文章大纲
一、Linux发展史
二、Linux系统的安装
三、Linux系统的文件
四、学习资料下载
五、参考文章

一、Linux发展史
1. Linux前身-Unix
1968年 Multics项目
MIT、Bell实验室、美国通用电气有限公司走到了一起,致力于开发Multics项目。到后期由于开发进度不是很好,MIT和Bell实验室相继离开这个项目的开发,最终导致项目搁浅。
1970年(Unix元年,时间戳) Unix诞生
当时在开发Multics项目的时候,实验室中有一个开发成员开发了一款游戏(travel space:遨游太空),因为两个实验室相继离开项目开发,导致这名开发人员没法玩游戏,后来他提议组织人员重新在Multics项目之上重新的开发,也就出现了1970年的Unix。当时Unix操作系统是使用的汇编语言(机器语言)开发的。
1973年 用C语言重写Unix
因为汇编语言有一个最大的局限性:对于计算机硬件过于依赖。导致移植性不好,所以后期在1973年使用了C语言对其进行重新开发。
1975年 Bell实验室允许大学使用Unix。
1975年,bell实验室允许大学使用Unix操作系统用于教学作用,而不允许用于商业用途。
2. Linux诞生
人物 Linus
Linux的开发作者,Linux之父,李纳斯·托瓦兹。Linux诞生时是荷兰在校大学生。

1991年 0.0.1版本
李纳斯当时学校使用的就是Unix操作系统,然后其对系统的底层代码进行了修改,放到了学校为学生开放的网站上,原先他把文件命名写成了Linus’s Unix,后期网络管理发现之后觉得这个名字不好,自己手动的将名字改成Linux。随后其他同学下载之后发现这个版本还是挺好用的,随后都把自己代码贡献给李纳斯。
1992年 0.0.2版本
1994年 1.0版本
2003年 2.6版本
上述所提及的版本号并不是分支版本,而是指Linux的内核版本。
3. 开源文化
Linux是开源的操作系统。所谓开源就是指开放源代码。
人 物 Stallman 斯特曼,开源文化的倡导人。
1983年 GNU计划
1985年 FSF基金会
1990年 Emacs、GCC(c语言的编译器)、程序库
1991年 Stallman去找Linus,商谈让Linux加入其开源计划(GNU计划)
1992年 GNU/Linux
4. Linux系统特点
开放性(开源)、多用户、多任务、良好的用户界面、优异的性能与稳定性
多用户多任务:
单用户:一个用户,在登录计算机(操作系统),只能允许同时登录一个用户;
单任务:一个任务,允许用户同时进行的操作任务数量;
多用户:多个用户,在登录计算机(操作系统),允许同时登录多个用户进行操作;
多任务:多个任务,允许用户同时进行多个操作任务;
Windows属于:单用户、多任务。
Linux属于:多用户、多任务。
5. Linux分支
分支:Linux分支有很多,现在比较有名的ubuntu、debian、centos(Community Enterprise Operating System)、redhat、suse等等。
二、Linux系统的安装
1. 安装方式
目前安装操作系统方式有2种:真机安装、虚拟机安装。
真机安装:使用真实的电脑进行安装,像安装windows操作系统一样,真机安装的结果就是替换掉当前的windows操作系统;
虚拟机安装:通过一些特定的手段,来进行模拟安装,并不会影响当前计算机的真实操作系统;
如果是学习或者测试使用,强烈建议使用虚拟机安装方式。
2. 虚拟机软件(了解)
什么是虚拟机?
虚拟机,有些时候想模拟出一个真实的电脑环境,碍于使用真机安装代价太大,因此而诞生的一款可以模拟操作系统运行的软件。
虚拟机目前有2个比较有名的产品:vmware出品的vmware workstation、oracle 出品的virtual Box。
3. 虚拟机的安装
3.1 VMware Workstation的安装(本次教程使用)
①打开安装程序
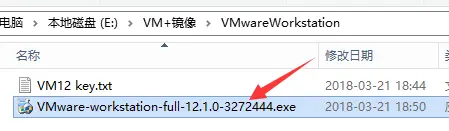
②进行下一步开始安装
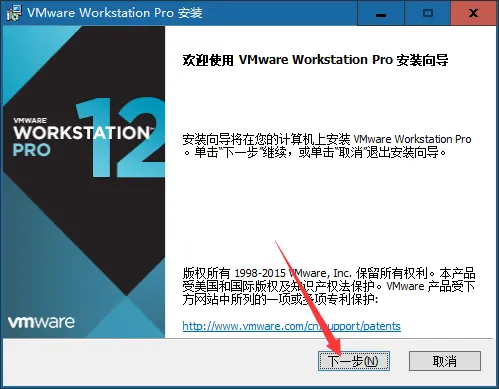
③同意许可协议
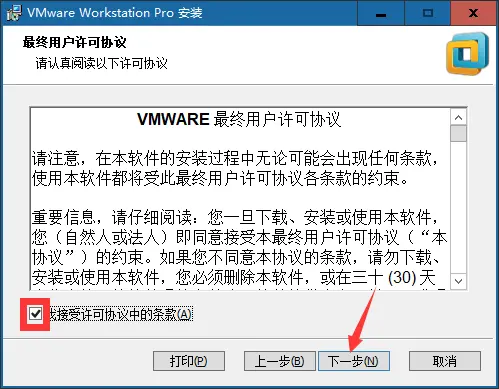
④根据需要决定是否需要更改软件的安装位置
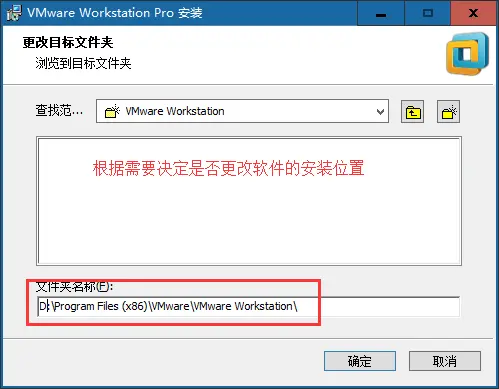
点击下一步:

⑤用户体验设置
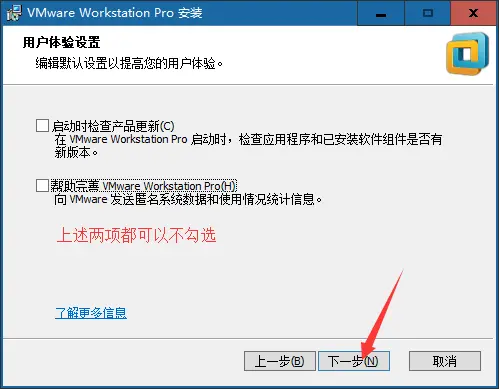
⑥快捷方式创建的步骤
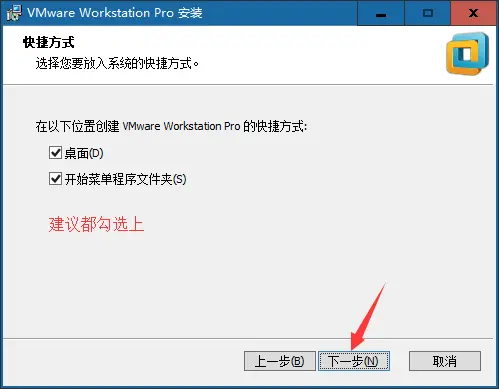
⑦点击安装按钮
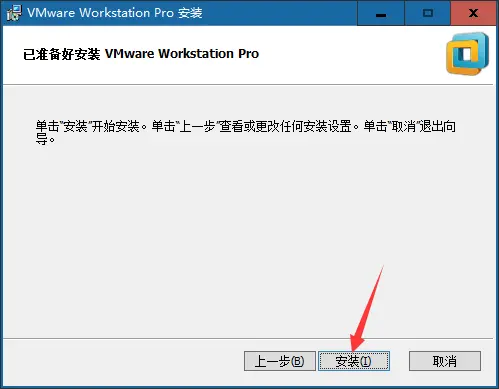
⑧点击完成
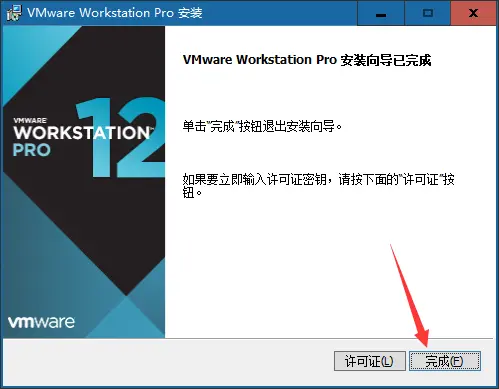
⑨最重要的地方,在安装完之后需要检查,检查虚拟机软件是否有安装2个虚拟网卡!

温馨提示:如果没有这2个网卡的话,则会影响后期windows系统与虚拟机其中操作系统之间的相互通信(比如共享网络、文件传输等)。
3.2 Virtual Box的安装
①运行安装程序
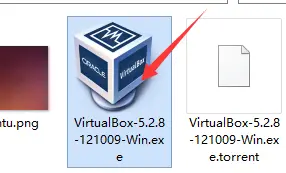
②点击下一步
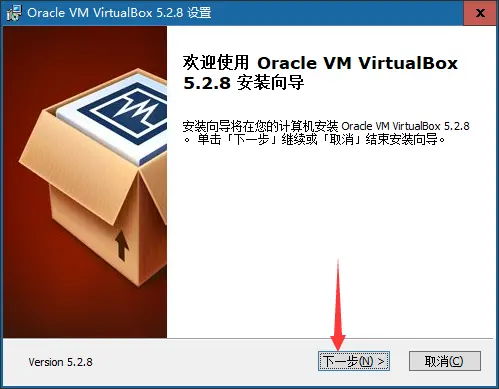
③选择性更改安装的位置
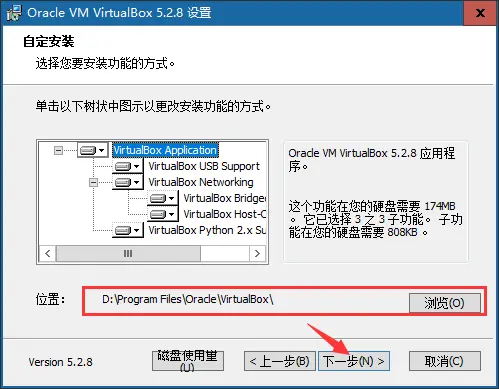
④安装的选项设置
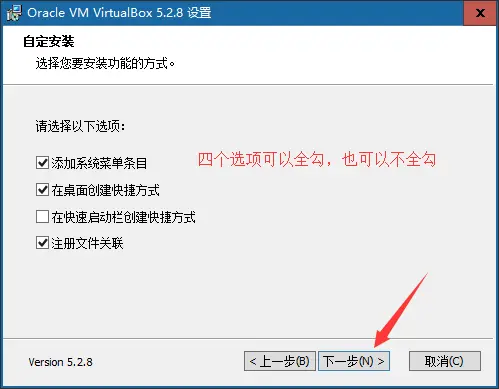
⑤断网警告,点击是即可
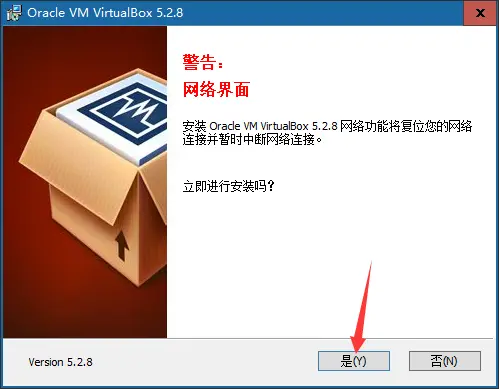
点击安装按钮
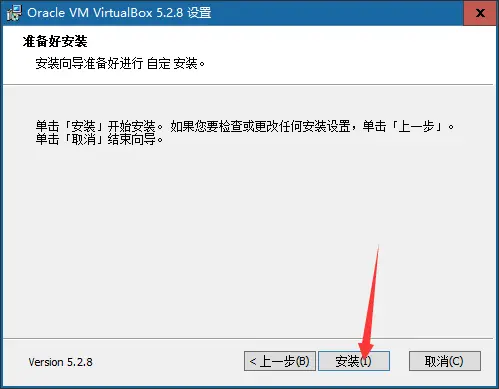
⑥完成
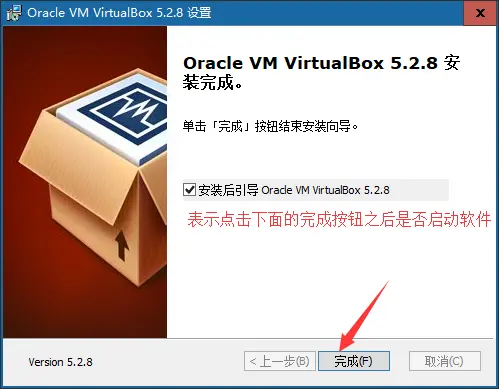
⑦检查是否有对应的虚拟网卡存在
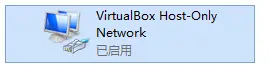
两个软件安装完成之后在桌面上都有对应的快捷方式
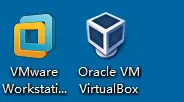
4. Linux版本的选择
版本选择:CentOS 6.5 【镜像一般都是xxx.iso文件】
问题:为什么不选择最新版的7.x版本?
6.x目前依然是主流
6.x的各种系统操作模式是基础
7.x实际上也支持大多数6.x的操作形式
5. 新建虚拟机
5.1 使用VMware Workstation(重点)
①点击“文件”菜单,选择“新建虚拟机…”选项,选择“自定义”点击下一步
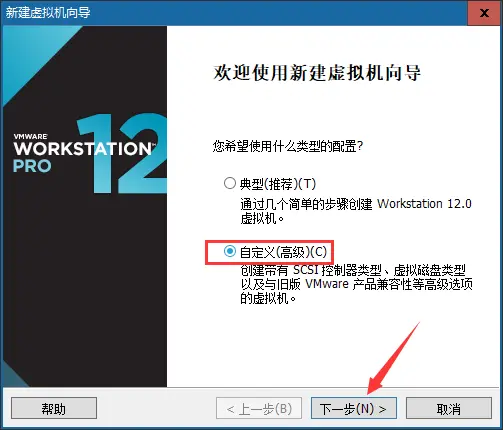
②选择兼容性,默认即可,直接下一步
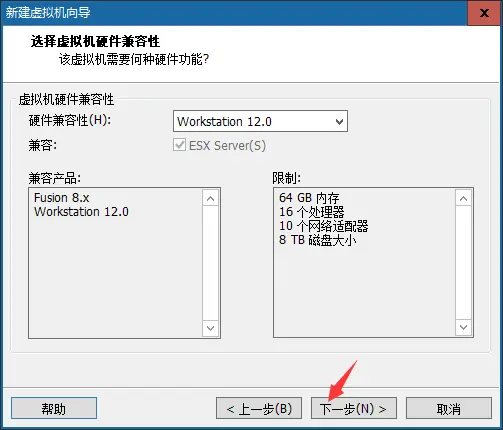
③选择镜像文件的时候选择“稍后….”,点击下一步

④选择需要安装的操作系统
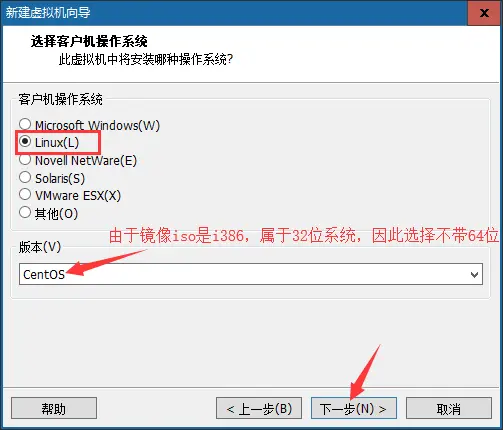
⑤选择虚拟机的名称(名称将会后期出现在左侧)和设置虚拟系统的安装位置
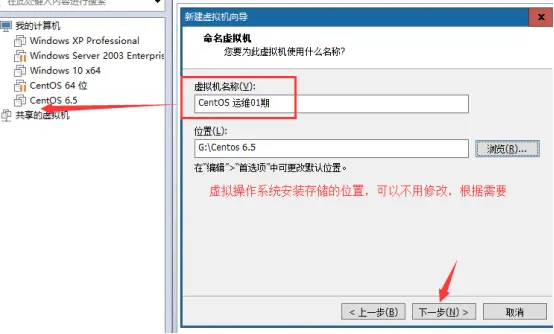
⑥cpu设置
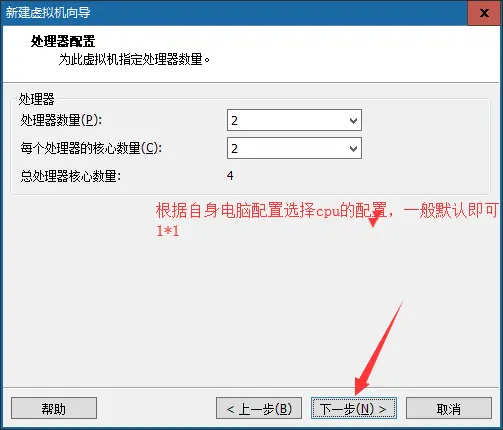
⑦分配内存
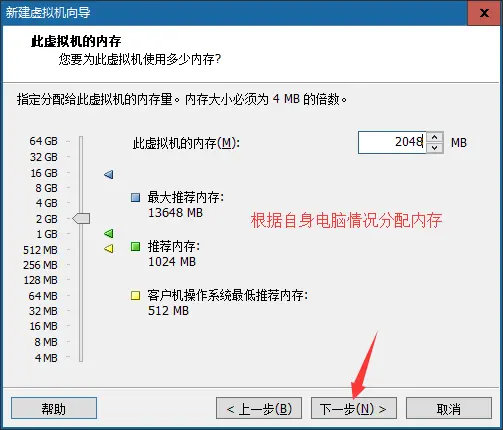
⑧选择网络类型,选择nat即可
NAT:配置好之后windows即可和虚拟机进行互相通信,但是教室内的其他同学是访问不了的,只能自己可以访问虚拟机中的操作系统;
桥接:配置好之后其他同学也可以访问你的虚拟机操作系统;
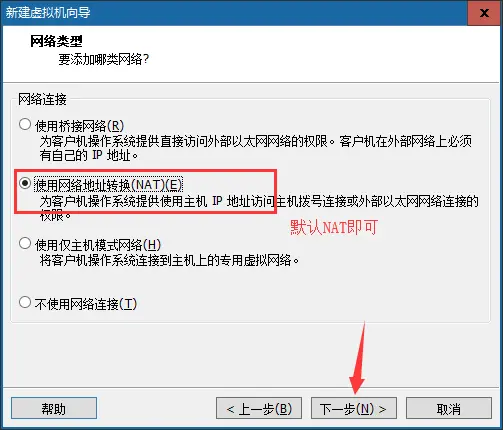
⑨后续默认的步骤,直接下一步
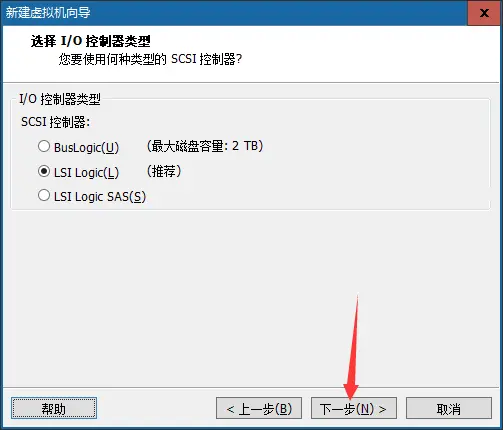
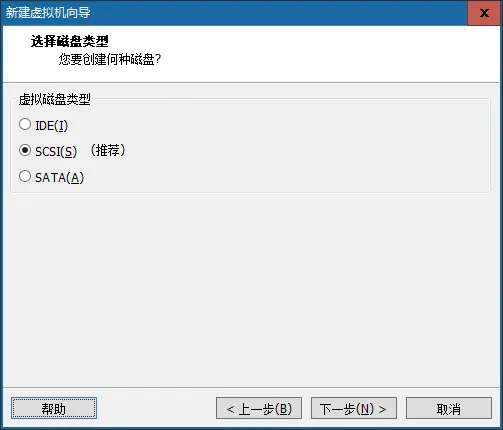
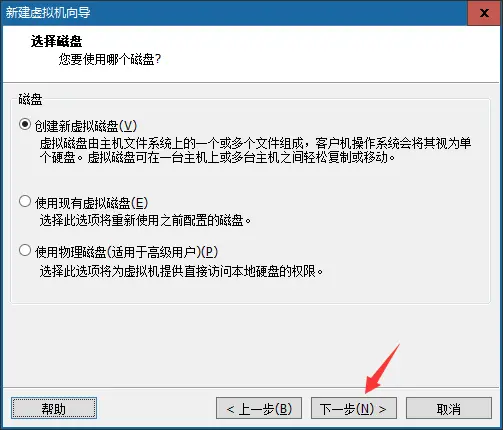
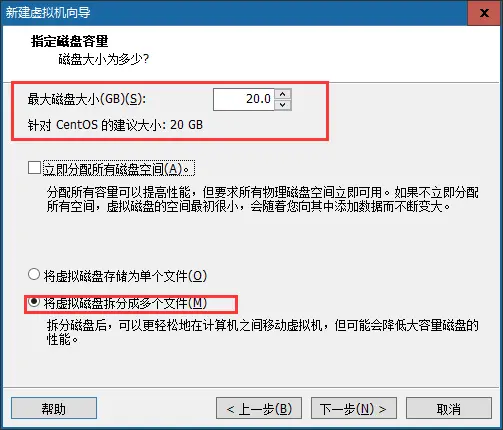
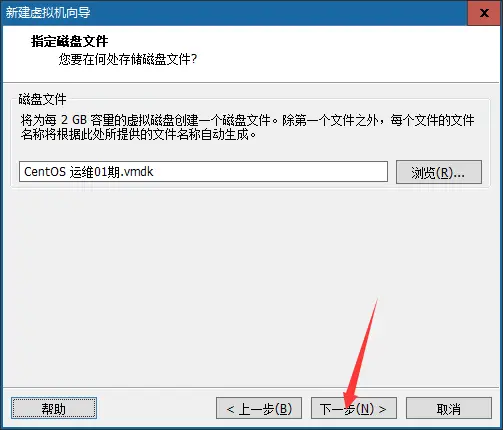
⑩点击完成
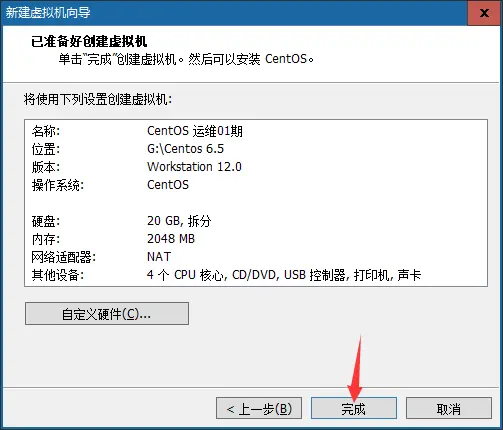
5.2 使用Virtual Box(了解)
①点击左上角的新建按钮
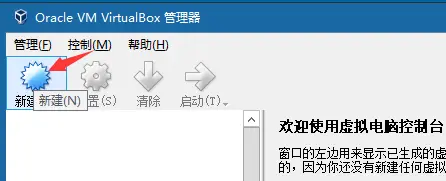
②选择操作系统,由于centos在列表中是没有的,所以选择centos对应的主线redhat 32位
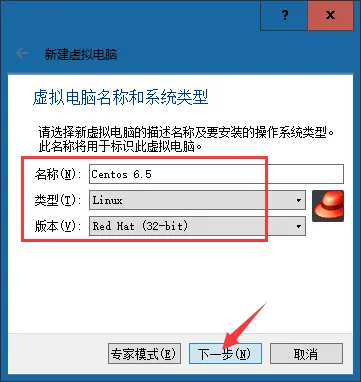
③选择内存大小
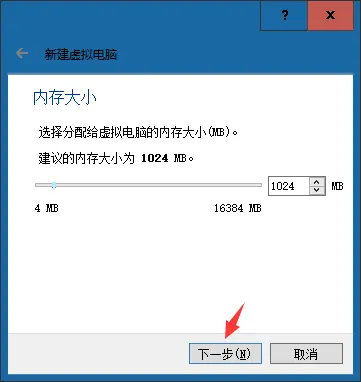
④创建磁盘,默认即可
⑤选择磁盘类型,默认即可
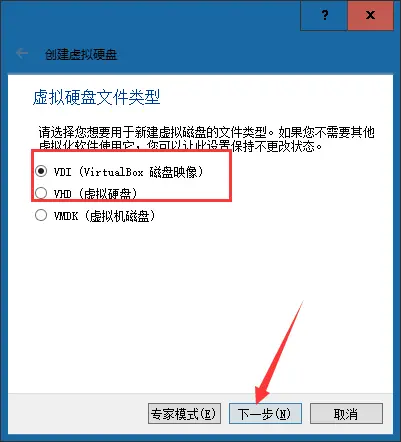
⑥选择磁盘大小的分配方式,方式为动态分配即可
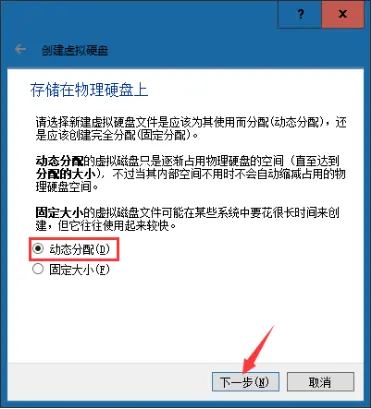
⑦设置磁盘的位置和大小确认
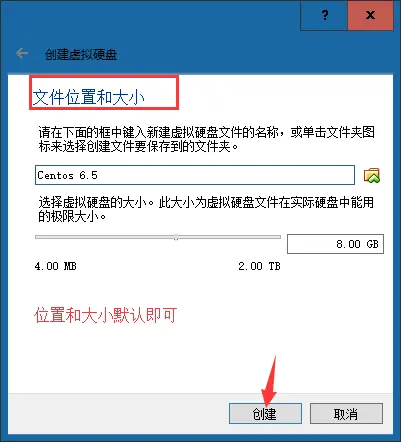
6. Linux操作系统安装
6.1 VMware workstation进行安装(重点)
a. 由于之前没有指定iso镜像文件,因此此处需要先指定系统镜像文件

b. 运行此虚拟机
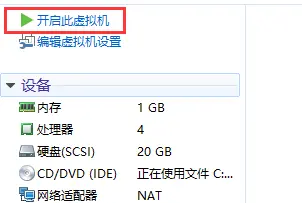
注意:如果开机之后鼠标点进去虚拟机出不来,则可以按下组合快捷键“ctrl+alt”。
如果启动之后出现类似提示框(不是错误框)则勾选不再提示,并且确定即可:
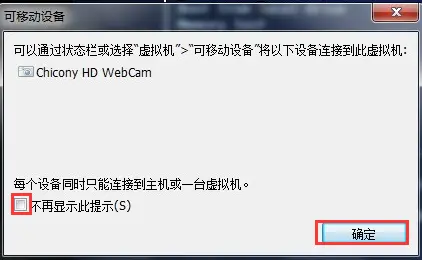
如果在启动时候出现下述错误,则说明电脑没有开启cpu的 虚拟化,如果需要开启,则需要重启计算机,并且在开启的时候进入主板的BIOS设置开启虚拟化,然后保存设置重启电脑:
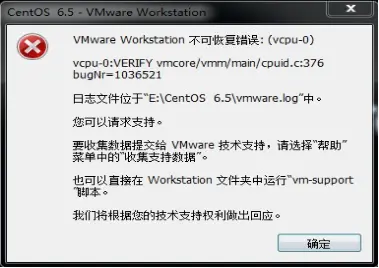
c. 选择升级/安装已经存在的系统(通过↑/↓方向键)按下回车
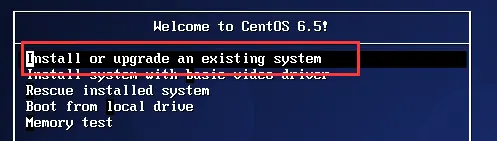
d. 在检测到光盘(disc)之后选择跳过完整性检测直接进行安装
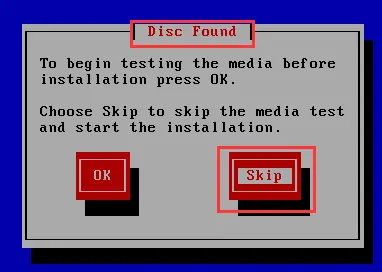
随后提示不支持的硬件,忽略直接下一步
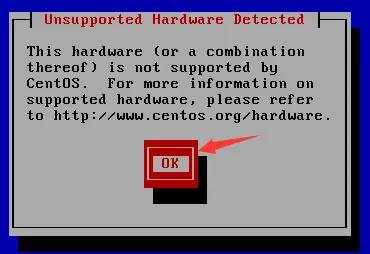
e. 点击下一步
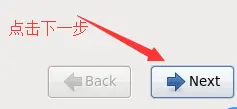
f. 选择在安装过程中使用的语言
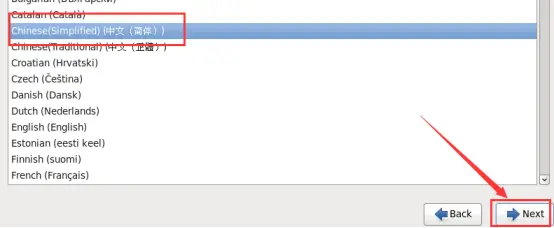
g. 选择键盘类型,美国式英语
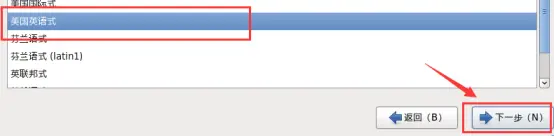
h. 选择存储设备类型
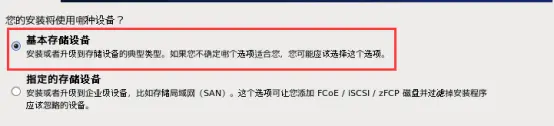
i. 对磁盘进行空白盘的初始化操作,选择“是,忽略所有的数据”
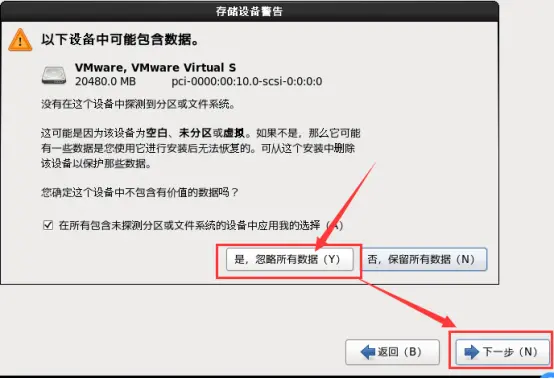
j. 设置网卡自动连接,依次应用 – 关闭 – 下一步
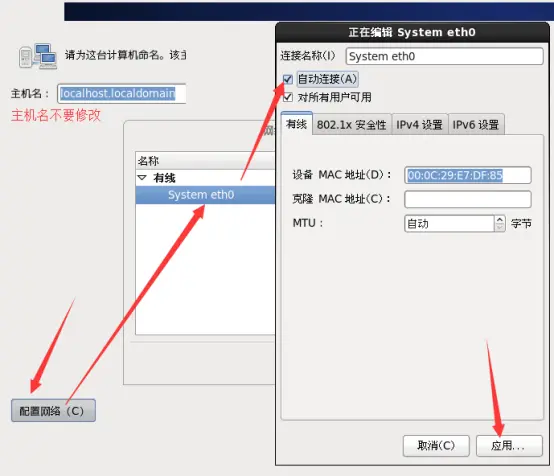
k. 设置时区,默认亚洲/上海
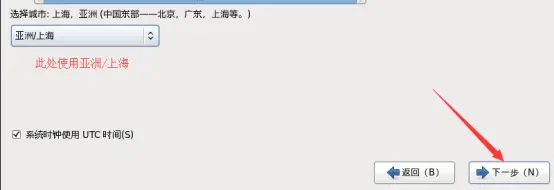
l. 设置密码,设置好了之后下一步
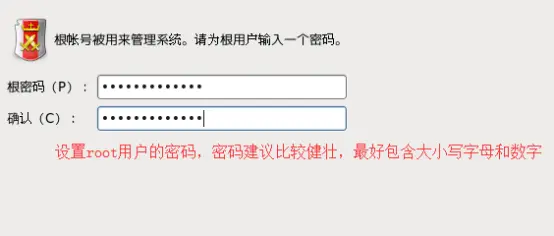
m. 使用全部的磁盘空间来安装Linux系统,点击下一步
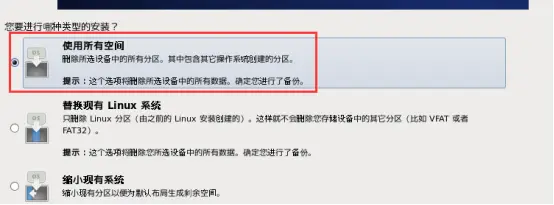
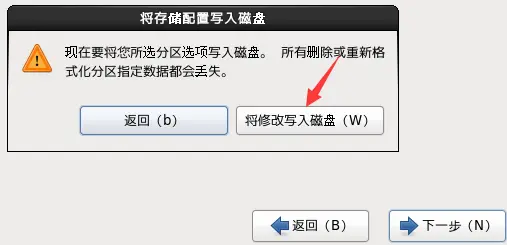
n. 选择安装的Linux类型
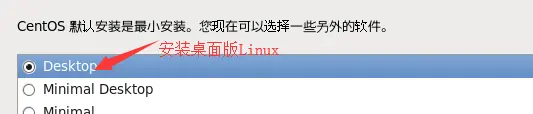

o. 选择开发 – 开发工具,前面复选框√,点击下一步
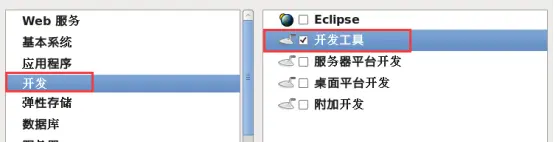
p. 等待软件包的安装

等待完成,点击重新引导
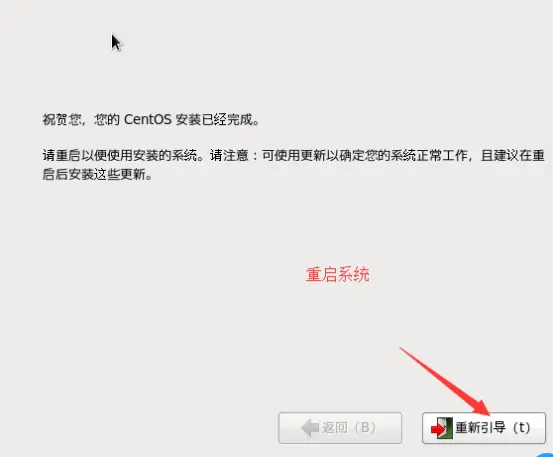
q. 重新引导之后点击“前进”
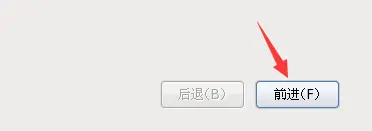
r. 在协议许可界面选择同意,然后点击前进

s. 创建普通用户帐号(可选),然后点击前进
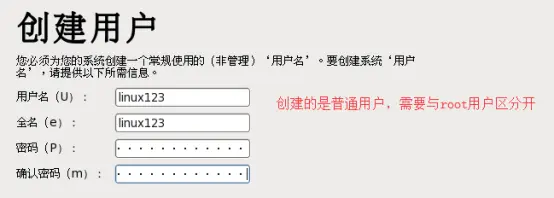
t. 时间设置,设置好之后前进
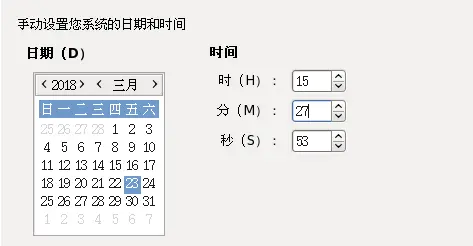
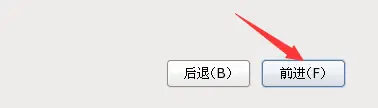
u. 关于kdump,之后点击完成
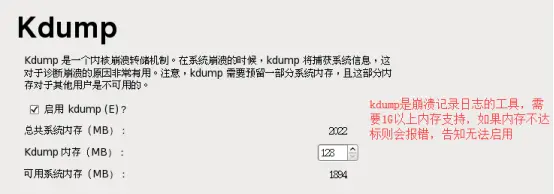
v. 登录界面
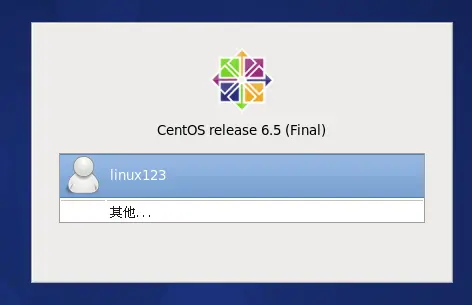
如果需要使用非列出的用户进行登录则点击其他,否则双击列出的用户名即可,随后输入密码。
w. 使用root帐号登录之后的提示
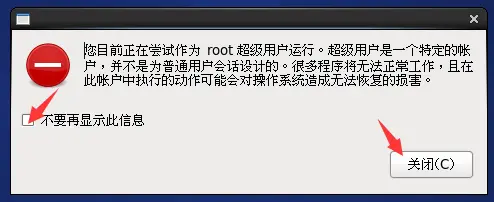
x. 看到的桌面
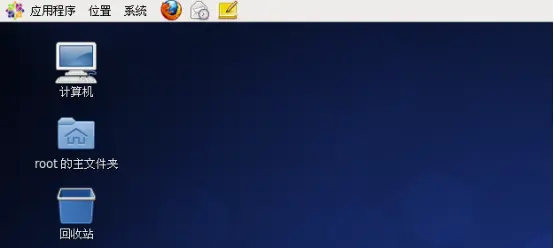
6.2 使用virtual Box安装Linux(了解)
a. 选择需要安装的系统镜像
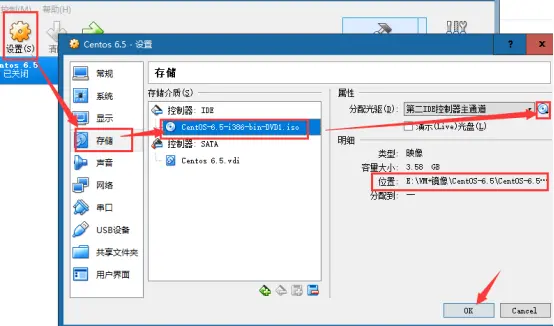
b. 启动虚拟机

注意:如果鼠标在虚拟机中想退出到windows,则需要按下ctrl+alt组合键(空格右侧的)
c. 后续全部操作按照上面6.1章节中的步骤继续安装即可。
7. 终端
问题:在目前的桌面系统中,如果需要关机可以通过“系统”“关机”进行关机,那么后期服务器都是命令行模式的,届时这种方式将不好用,那会要怎么关机呢?
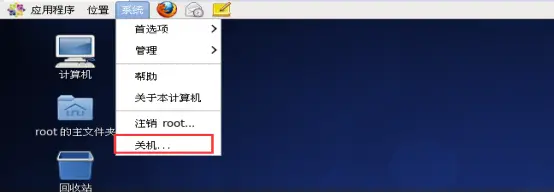
答:可以通过命令行方式进行关机。命令的输入需要在终端中进行输入。
所谓终端,其实类似于windows下cmd命令行模式。在终端中可以输入需要执行的一些指令,同样可以通过终端进行关机(注意:以后在工作中很少会去使用关机命令,会使用重启比较多)。
终端的形式:
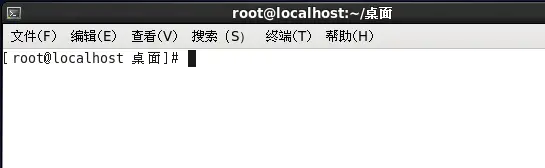
终端组成部分:
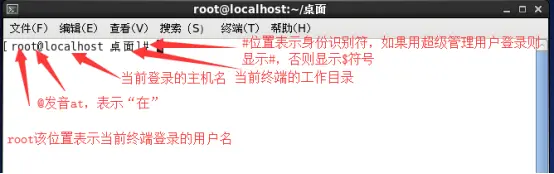
如何使用终端命令进行关机?
在Linux中关机命令 有以下几个:shutdown -h now(正常关机)、halt(关闭内存)、init 0
8. 使用VMware备份操作系统
在vm中备份方式有2种:快照、克隆。
快照:又称还原点,就是保存在拍快照时候的系统的状态(包含了所有的内容),在后期的时候随时可以恢复。【侧重在于短期备份,需要频繁备份的时候可以使用快照,做快照的时候虚拟的操作系统一般处于开启状态】
①在菜单“虚拟机”-“快照”-“拍摄快照”
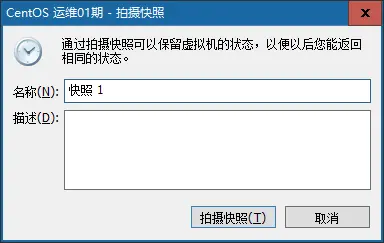
输入相关信息,点击拍摄快照
②搞事情
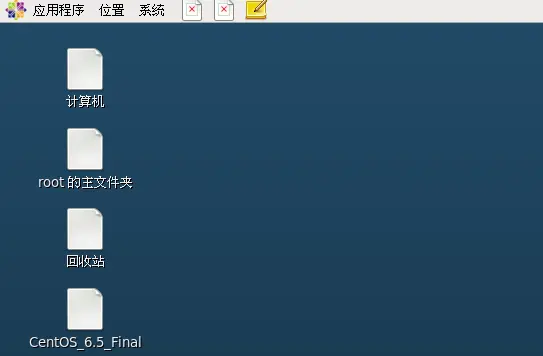
③使用快照恢复搞事情之前的状态
路径:虚拟机 – 快照 – 快照管理器
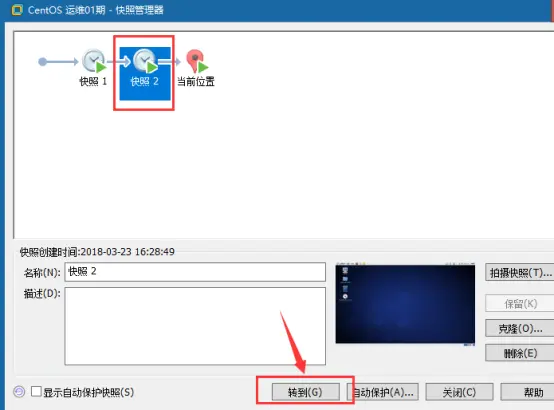
恢复好之后的状态:

克隆:就是复制的意思。【侧重长期备份,做克隆的时候是必须得关闭】
路径:先关机 – 右键需要克隆的虚拟机 – 管理 – 克隆
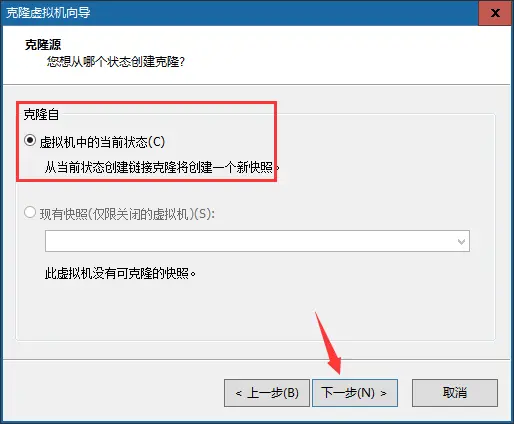
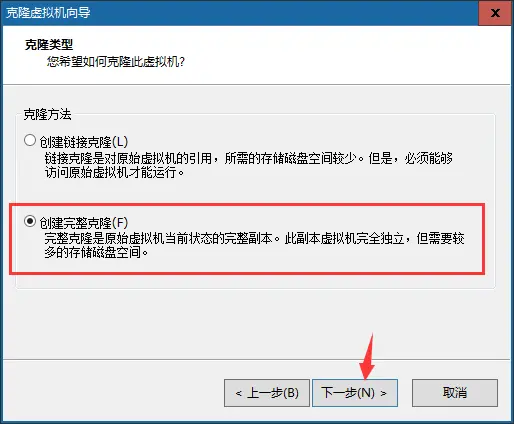

上述的名称和位置与之前新建虚拟机的时候是一样的含义。
等待克隆完成
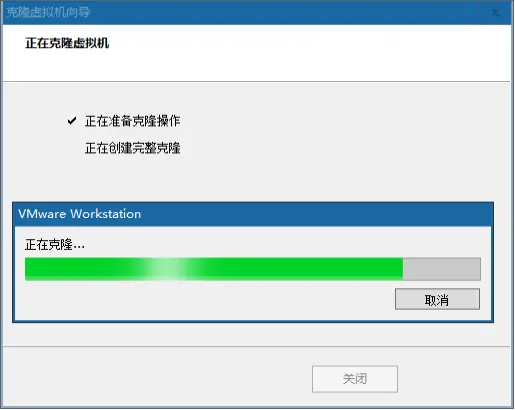
克隆好的服务器相关密码帐号等信息与被克隆的系统一致。
9. 系统语言改成中文简体方法
(1)在root权限下
切换到root下:su - root
查看当前语言环境:locale -a (注意中间有空格)
如果看到 zh_CN.UTF-8(这个是中文简体)说明你的系统支持中文语言;
没有的话,执行以下命令
yum install fonts-chinese.noarch
yum install m17n-db-common-cjk
yum install m17n-db-chinese 安装上面的几个语言包重启就正常了
(2)编辑i18n配置文件: vi /etc/sysconfig/i18n
进行如下配置并保存退出:
#LANG="en_US.UTF-8"
LANG="zh_CN.UTF-8"
SYSFONT="latarcyrheb-sun16"
3、使用命令:shutdown -r now 立刻重启(root用户使用),重启系统,即可成功修改!
三、Linux系统的文件
1. 文件与文件夹(目录)
什么是文件?
一般都是一个独立的东西,可以通过一些特定的工具进行打开,并且其中不能在包含除了文字以外的东西。例如:

什么是文件夹?
可以在其中包含其他文件的东西。

为什么先讲文件?
1:日常运维工作中,有近一半以上的工作内容 精力 其实都是对文件的操作。
2: Linux 本身也是一个基于文件形式表示的操作系统。
Linux一切皆文件。
①在windows是文件的,在Linux下同样也是文件;
②在windows不是文件的,在Linux下也是以文件的形式存储的;
日常学习中和日常工作中,对于文件的操作的都有哪些种类?
创建文件、编辑文件、保存文件、关闭文件、重命名文件、删除文件、恢复文件。
2. Linux系统的文件目录结构
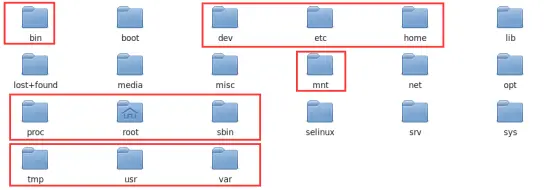
目录结构:
Bin:全称binary,含义是二进制。该目录中存储的都是一些二进制文件,文件都是可以被运行的。
Dev:该目录中主要存放的是外接设备,例如盘、其他的光盘等。在其中的外接设备是不能直接被使用的,需要挂载(类似windows下的分配盘符)。
Etc:该目录主要存储一些配置文件。
Home:表示“家”,表示除了root用户以外其他用户的家目录,类似于windows下的User/用户目录。
Proc:process,表示进程,该目录中存储的是Linux运行时候的进程。
Root:该目录是root用户自己的家目录。
Sbin:全称super binary,该目录也是存储一些可以被执行的二进制文件,但是必须得有super权限的用户才能执行。
Tmp:表示“临时”的,当系统运行时候产生的临时文件会在这个目录存着。
Usr:存放的是用户自己安装的软件。类似于windows下的program files。
Var:存放的程序/系统的日志文件的目录。
Mnt:当外接设备需要挂载的时候,就需要挂载到mnt目录下。
四、学习资料下载
链接:https://pan.baidu.com/s/11idjbzU772x9R7yV6b-RuQ
提取码:psbh





















 3135
3135

 被折叠的 条评论
为什么被折叠?
被折叠的 条评论
为什么被折叠?








